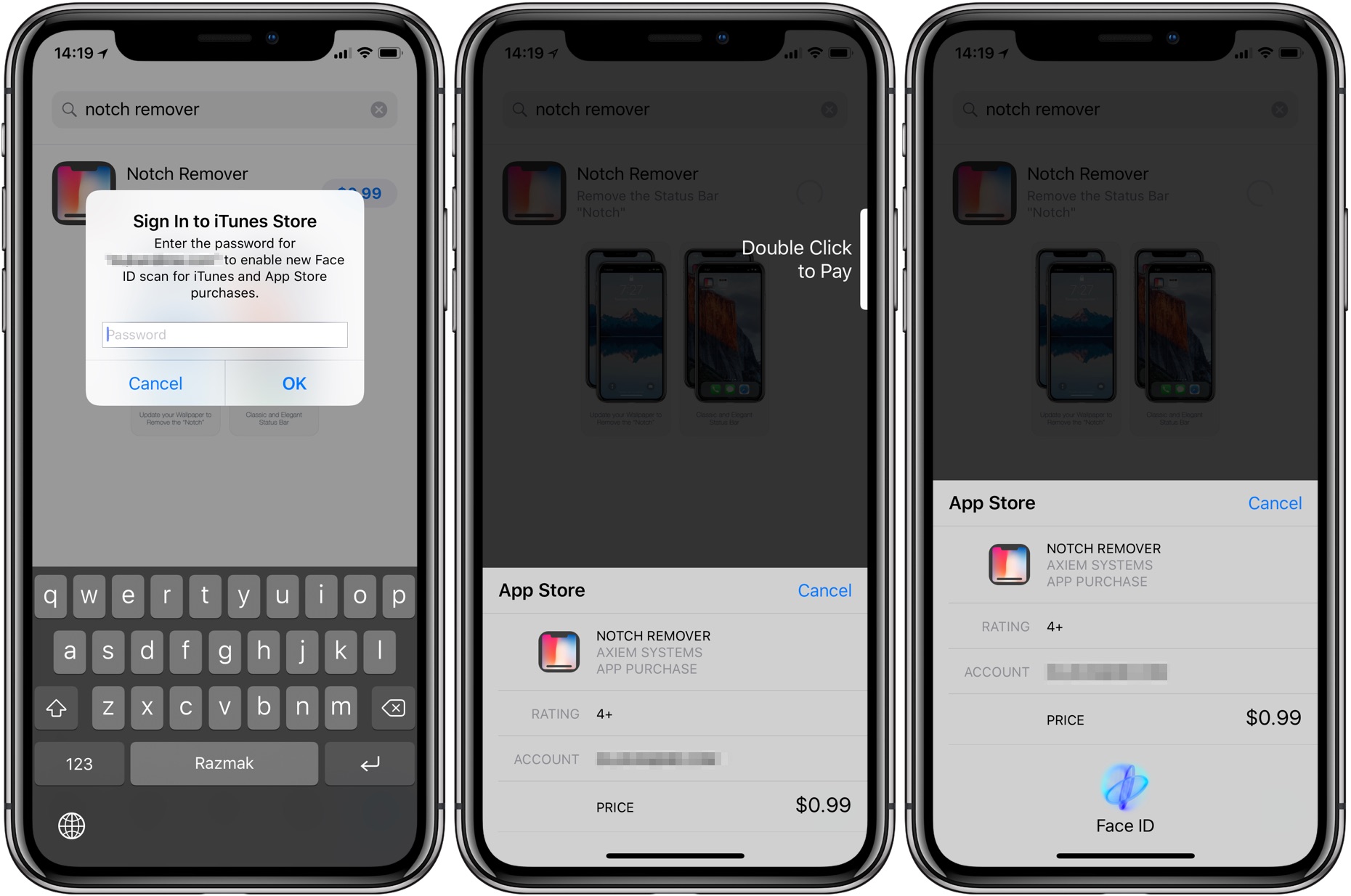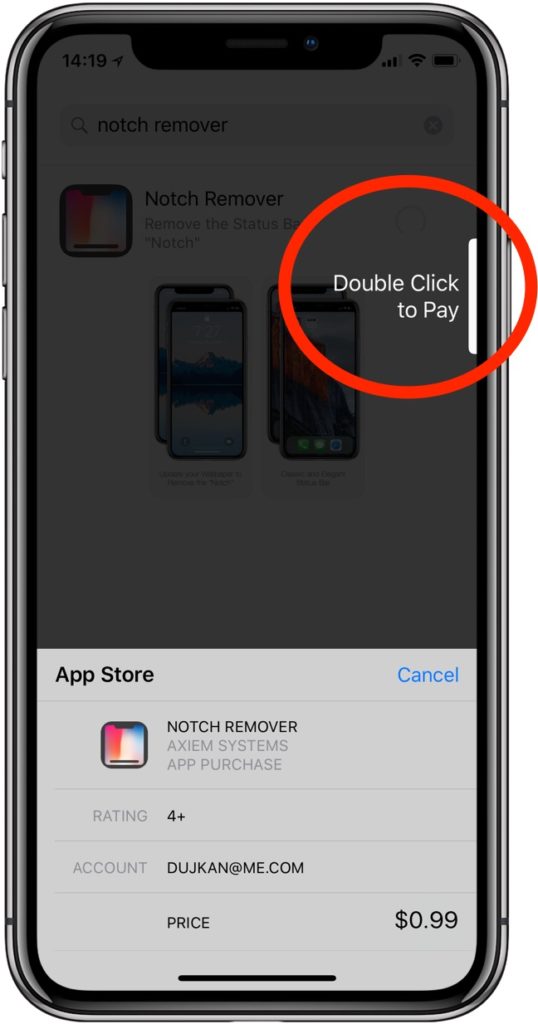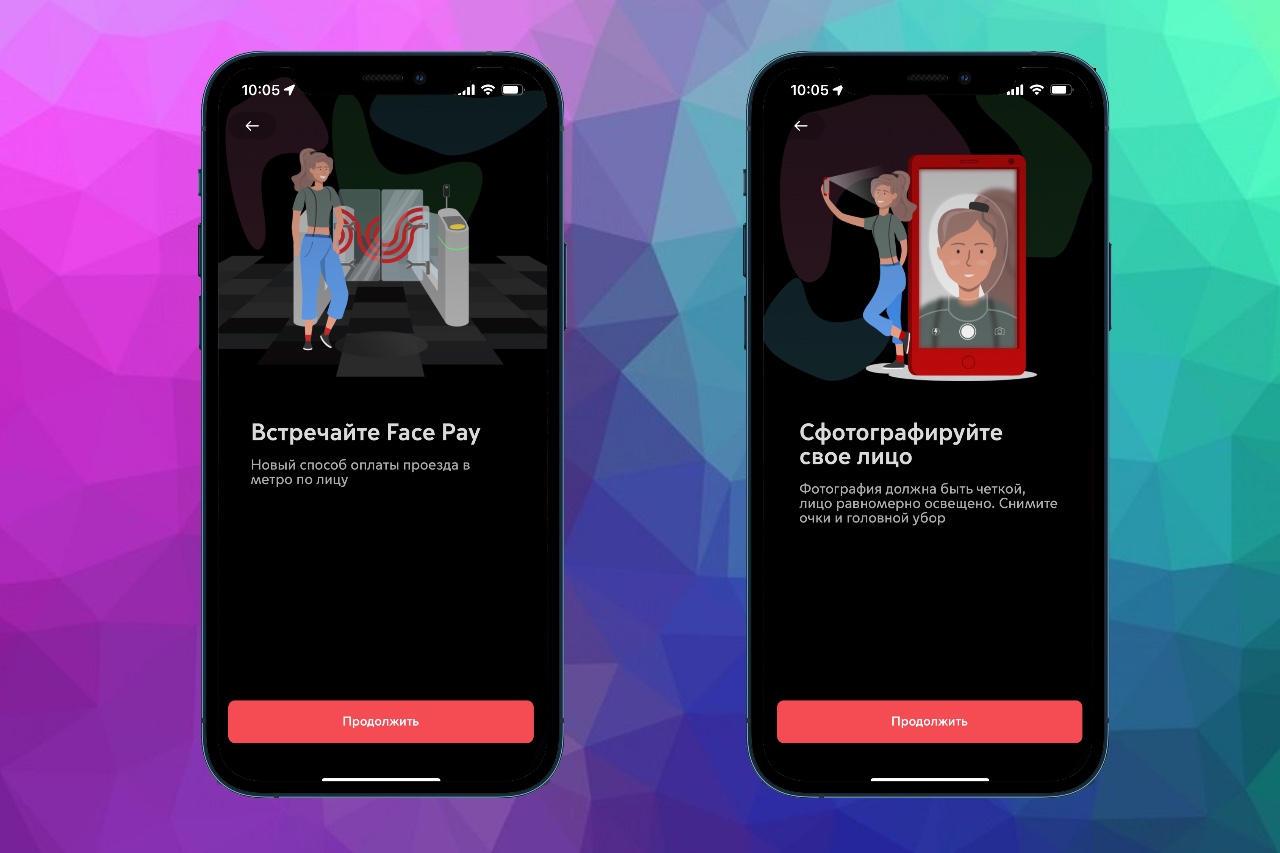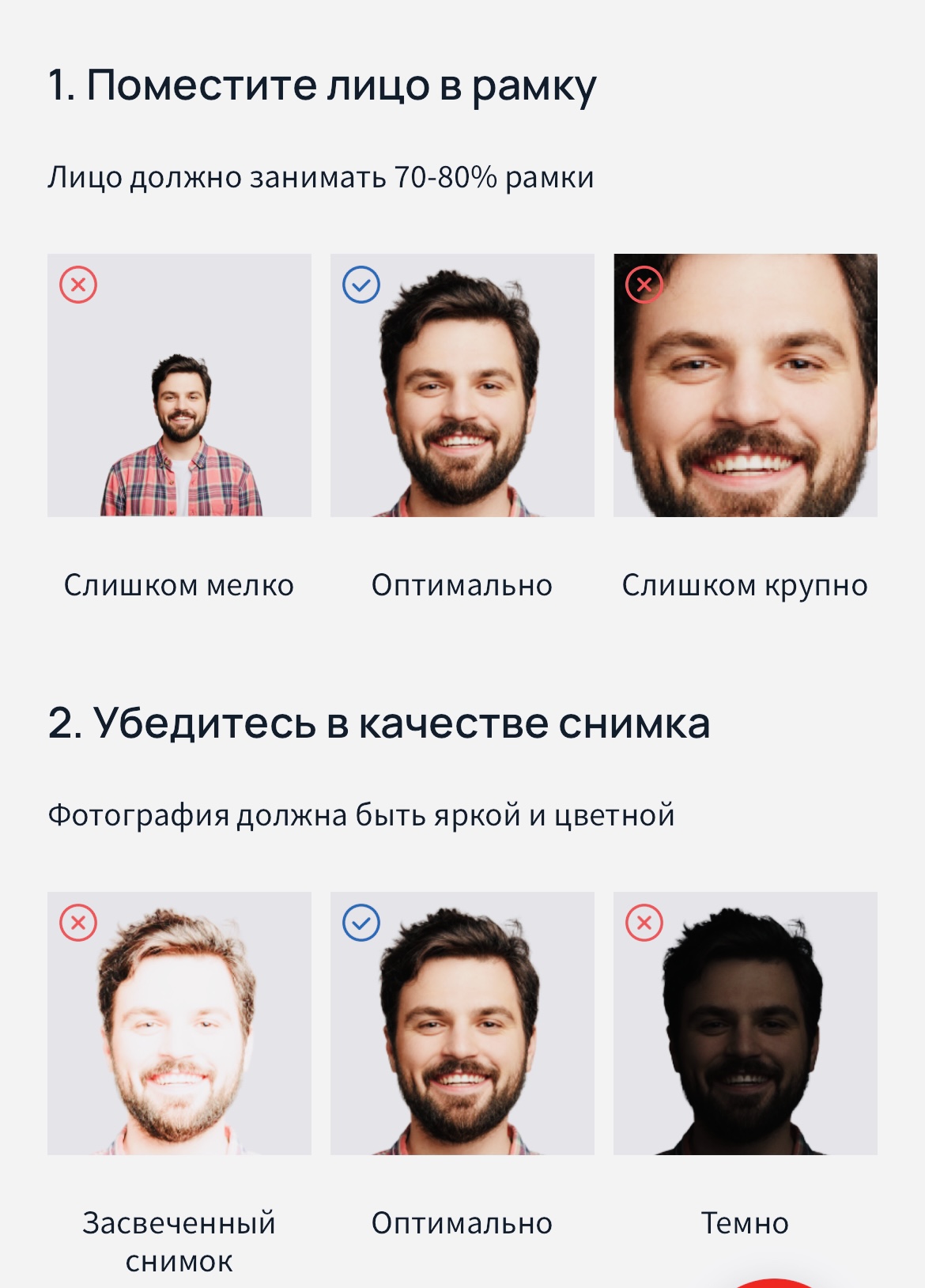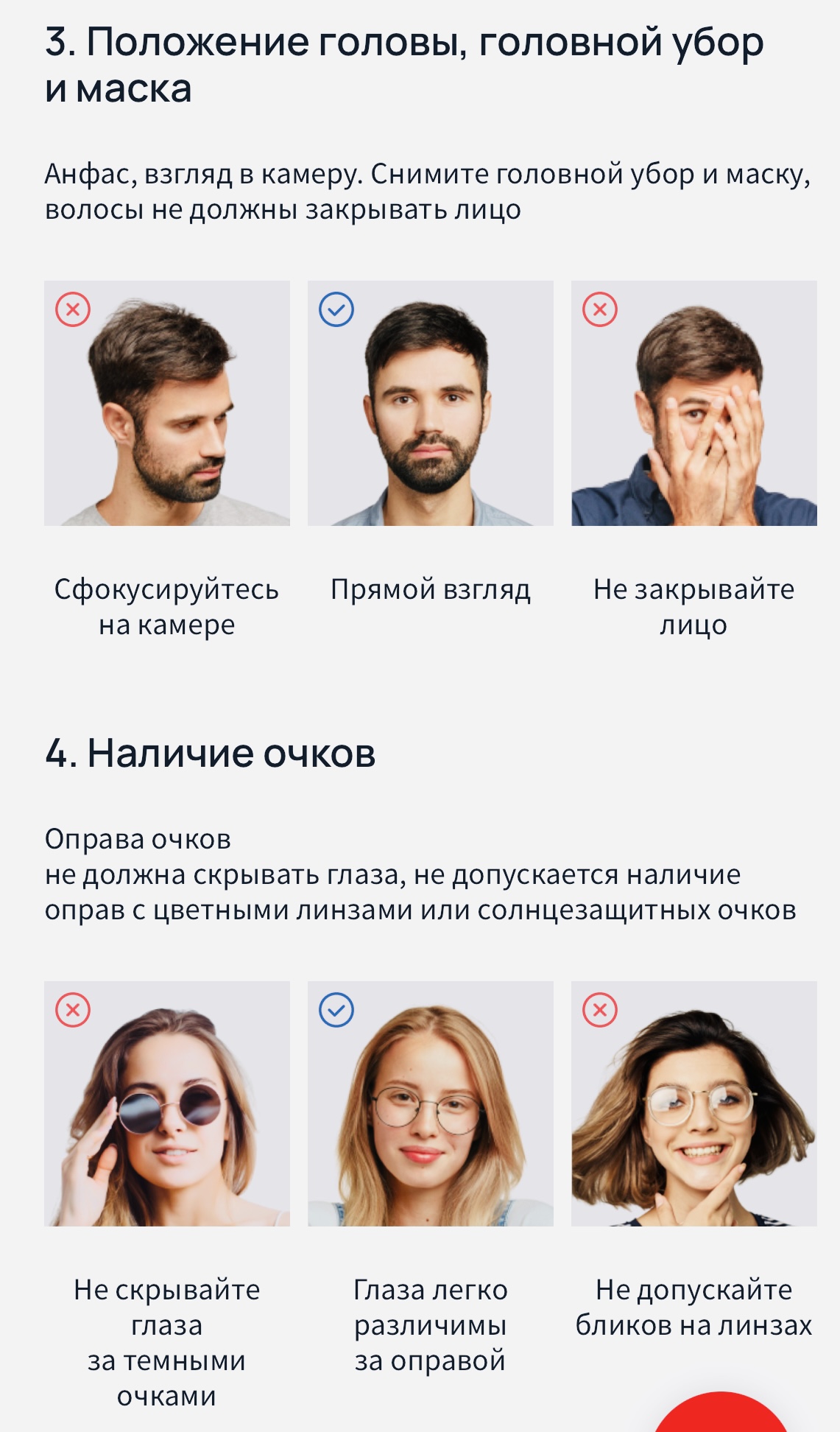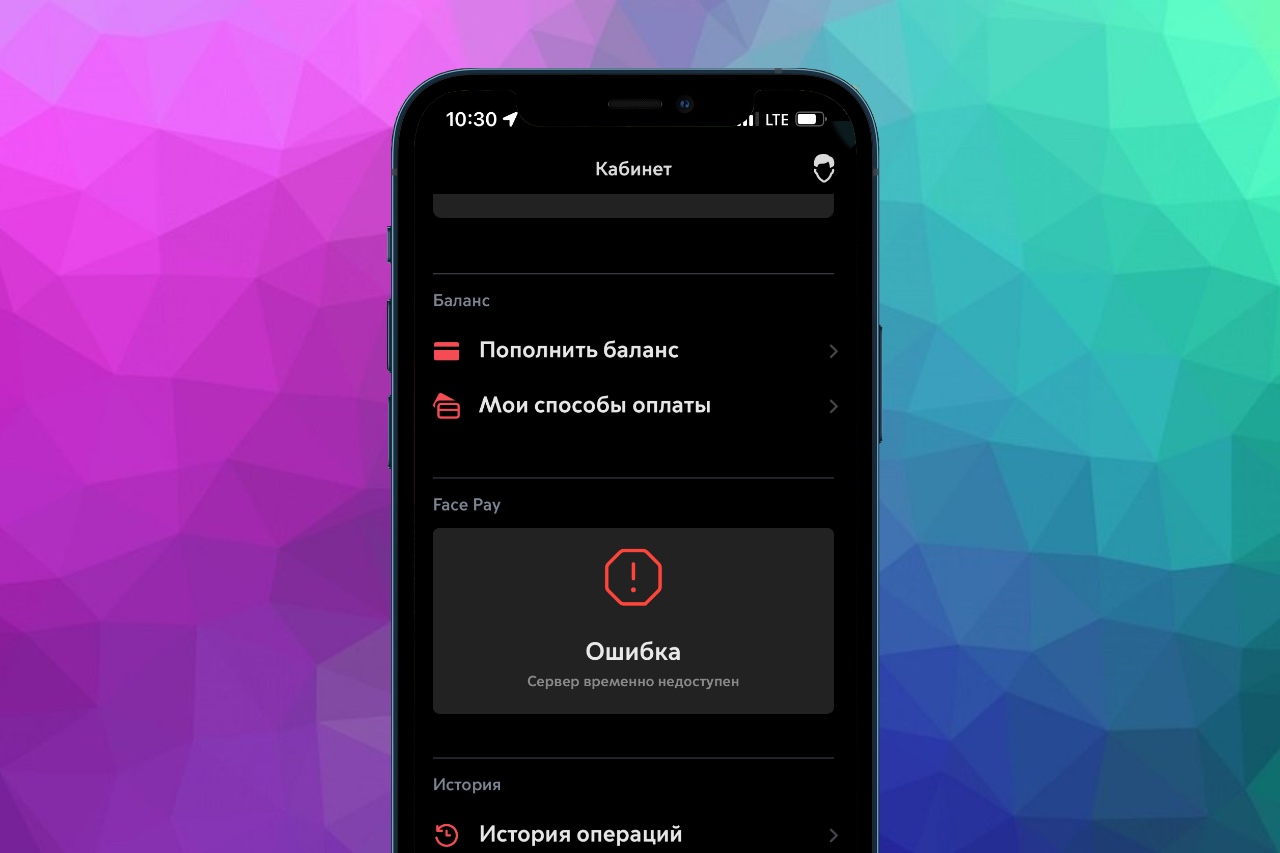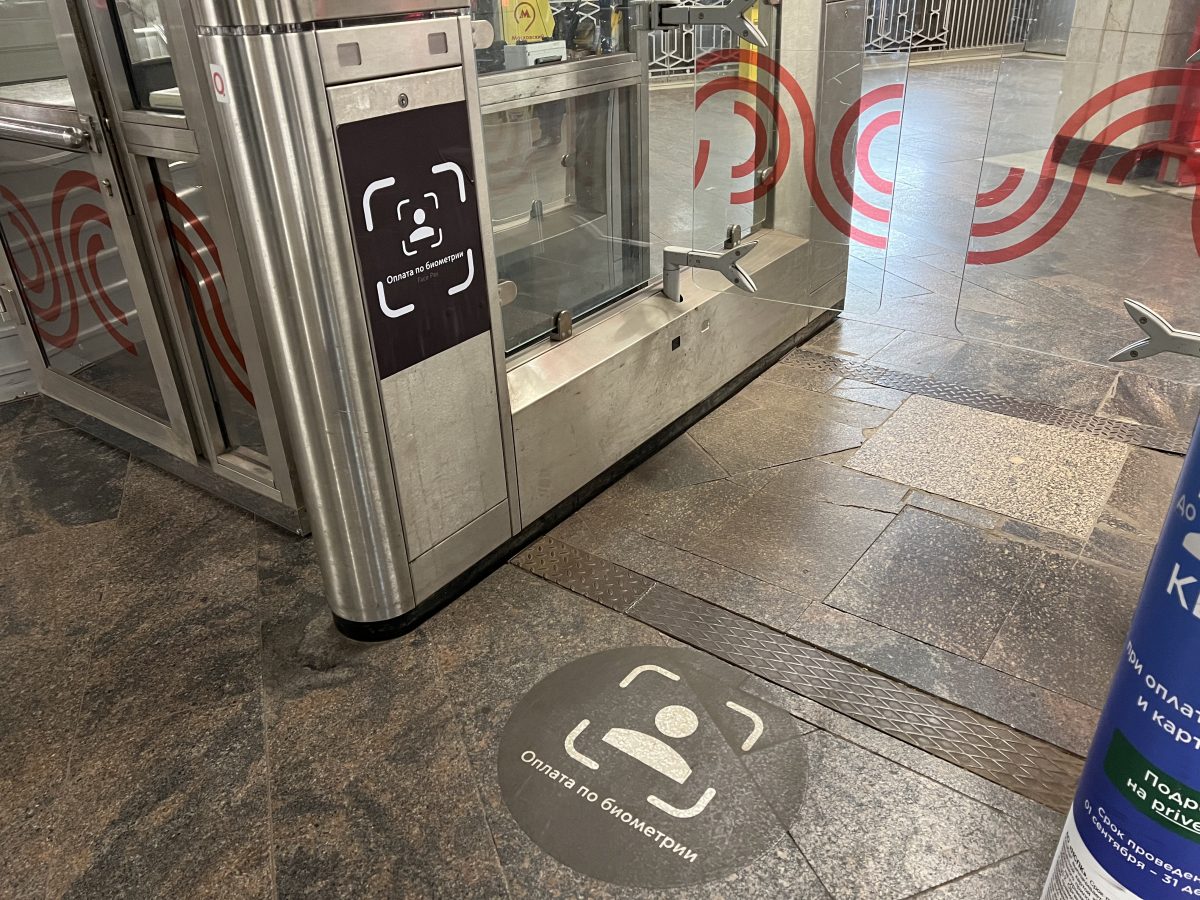- Как покупать приложения на iPhone X с помощью Face ID
- Как покупать приложения с помощью Face ID
- Как использовать Face ID для входа в приложения на iPhone или iPad Pro
- Как войти в приложения с помощью Face ID на iPhone и iPad Pro
- Управление доступом к идентификатору лица для определенных приложений
- Использование функции Face ID на iPhone и iPad Pro
- Настройка Face ID
- Разблокировка iPhone и iPad с помощью Face ID
- Использование Face ID для совершения покупок
- С помощью Apple Pay
- В iTunes Store, App Store и Магазине книг в Apple Books
- Вход с помощью Face ID
- Вход в приложения
- Автоматический ввод паролей в Safari
- Как работает Face Pay для оплаты по лицу в московском метро. Мы уже проверили
- Как начать пользоваться Face Pay
- Как зайти в метро по лицу
- Как работает Face Pay
- А по фотке пустит?
- Откуда в итоге идёт списание: с Тройки или с банковской карты
- Удобно ли это? Время покажет
Как покупать приложения на iPhone X с помощью Face ID
Кроме всего прочего Face ID позволяет совершать покупки в iTunes, App Store и iBooks Store, подтверждая их одним взглядом.
Как покупать приложения с помощью Face ID
Перед тем, как воспользоваться функцией, нужно включить её в Настройках.
1) Откройте Настройки на iPhone X.
2) Выберите Face ID и код-пароль.
3) Введите свой пароль. После этого включите переключатель рядом с пунктом iTunes и App Store, чтобы он стал зелёным.
Теперь с помощью Face ID вы сможете совершать покупки Apple Pay, а также в iTunes, App Store и iBooks Store
4) Зайдите в iTunes Store, App Store или iBooks и найдите контент, который вы хотели бы купить, а затем выберите его.
Совет: Чтобы отменить покупку, нажмите Отменить.
5) Когда вам будет предложен способ оплаты, дважды нажмите боковую кнопку и посмотрите на камеру TrueDepth, чтобы совершить покупку.
Примечание: Вам может потребоваться ввести свой пароль от Apple ID, если вы совершаете покупку впервые.
При совершении покупки на экране появится указатель, подсказывающий расположение боковой кнопки. Если всё пройдёт успешно, вы увидите Готово и анимацию с галочкой.
На старых моделях для подтверждения покупки используется кнопка Home. С Face ID эту функцию выполняет двойное нажатие боковой кнопки и сканирование лица. Случайно совершить покупку таким образом будет очень трудно.
Таким же способом совершаются и платежи Apple Pay. Вы просто дважды нажимаете на боковую кнопку, а потом аутентифицируетесь с помощью сканирования Face ID.
Источник
Как использовать Face ID для входа в приложения на iPhone или iPad Pro

С каждым обновлением iOS Face ID становится быстрее, умнее и безопаснее. Таким образом, имеет смысл использовать Face ID для входа в приложения на вашем iPhone и iPad Pro, а не в зависимости от пароля. Более того, если вы оптимально используете свой Face ID, вам не нужно будет помнить имена пользователей и пароли каждого приложения или веб-сайта. Все, что вам нужно сделать, это взгляд, и вы войдете в свои учетные записи. Давайте проверим это!
Как войти в приложения с помощью Face ID на iPhone и iPad Pro
Шаг 1. Запустите поддерживаемое приложение и нажмите «Войти».
Шаг 2. Теперь позвольте приложению использовать ваше имя пользователя или пароль. Для этого нажмите на данные для входа, которые отображаются над клавиатурой.
Шаг 3. Далее просто взгляните на свой iPhone, чтобы войти.
Если вы пропустили описанный выше шаг во время настройки приложения, установите блокировку Face ID из настроек приложения.
Управление доступом к идентификатору лица для определенных приложений
iOS позволяет вам управлять приложениями, которые используют Face ID. Если вы больше не хотите использовать технологию распознавания лиц в каком-либо приложении, вы можете отменить его доступ. Чтобы сделать это, выполните следующие действия.
Шаг 1. Запустите приложение «Настройки» на вашем iPhone.
Шаг 2. Нажмите на Идентификатор лица и пароль → Теперь введите пароль вашего iPhone, чтобы продолжить.
Шаг 3. Затем нажмите на другие приложения.
Шаг № 4. Далее вы должны увидеть все приложения, которым вы разрешили / запретили использовать Face ID.
Далее, включите / выключите переключатель рядом с конкретными приложениями в зависимости от ваших требований.

Благодаря Face ID вы можете разблокировать свое устройство iOS и войти в приложения одним взглядом. А поскольку теперь вы можете разблокировать iPhone Face ID даже с маской, все стало лучше, чем когда-либо! Но это еще не все, вы можете дополнительно использовать функцию Face ID, чтобы:
Источник
Использование функции Face ID на iPhone и iPad Pro
С помощью технологии Face ID можно безопасно разблокировать iPhone и iPad, подтверждать покупки, выполнять вход в приложениях и многое другое одним только взглядом.
Настройка Face ID
Разблокировка с помощью Face ID
Выполнение покупок с помощью Face ID
Выполнение входа с помощью Face ID
Настройка Face ID
Перед настройкой Face ID убедитесь, что ничего не закрывает камеру TrueDepth и ваше лицо. Технология Face ID поддерживает распознавание при наличии очков и контактных линз. Настроить Face ID не получится, если ваши нос и рот чем-либо закрыты, например маской для лица. Face ID работает лучше всего, когда iPhone или iPad находится приблизительно на расстоянии вытянутой руки или ближе (25–50 см) от вашего лица.
Следуйте инструкциям ниже, чтобы настроить Face ID.
- Выберите «Настройки» > «Face ID и код-пароль». При необходимости введите пароль.
- Нажмите «Настройка Face ID».
- Убедитесь, что вы держите устройство в вертикальной (портретной) ориентации, затем разместите устройство перед лицом и нажмите «Приступить».
- Посмотрите на устройство так, чтобы ваше лицо оказалось в рамке, и плавно двигайте головой по кругу. Если вы не можете двигать головой, нажмите «Параметры Универсального доступа».
- После завершения первого сканирования с помощью Face ID нажмите «Дальше».
- Плавно двигайте головой, чтобы круг заполнился во второй раз.
- Нажмите «Готово».
Если вы не задали код-пароль, появится запрос на создание код-пароля, который можно использовать для проверки вашей личности.
Чтобы выбрать функции, которые будут использовать Face ID, или для сброса Face ID перейдите в раздел «Настройки» > «Face ID и код-пароль».
Разблокировка iPhone и iPad с помощью Face ID
После настройки функции Face ID ее можно использовать для разблокировки iPhone или iPad. Вот как использовать эту функцию:
- Поднимите или коснитесь iPhone или iPad, чтобы вывести его из режима сна.
- Смахните вверх от нижнего края экрана блокировки.
- Если вы используете iPhone, удерживайте его в вертикальной (портретной) ориентации, а затем посмотрите на экран. iPad можно удерживать вертикально или горизонтально. Если устройство находится в горизонтальной ориентации, убедитесь, что вы не закрываете пальцем камеру TrueDepth. Затем посмотрите на экран. Если ваши рот и нос скрыты маской для лица, то после смахивания вверх автоматически появится запрос на ввод код-пароля.
Чтобы включить или отключить эту функцию, перейдите в меню «Настройки» > «Face ID и код-пароль», а затем нажмите «Разблокировка iPhone» или «Разблокировка iPad».
Использование Face ID для совершения покупок
Функцию Face ID можно использовать для авторизации покупок с помощью Apple Pay и в магазинах iTunes Store, App Store и Магазине книг в Apple Books.
С помощью Apple Pay
Чтобы использовать Face ID в Apple Pay, убедитесь, что служба Apple Pay настроена на iPhone или iPad и включена в меню «Настройки» > «Face ID и код-пароль». Затем выполните указанные ниже действия.
Чтобы совершить покупку в магазине, выполните действия ниже.
- Убедитесь, что используете iPhone.
- Для использования карты по умолчанию дважды нажмите боковую кнопку. Для использования другой карты дважды нажмите боковую кнопку, нажмите карту по умолчанию, затем выберите другую карту.
- Посмотрите на iPhone для прохождения аутентификации с помощью Face ID. Если ваши рот и нос скрыты маской для лица, нажмите «Оплатить с код‑паролем» и введите код-пароль.
- Удерживайте верхнюю часть iPhone рядом с бесконтактным устройством считывания.
- Дождитесь отображения слова «Готово» и галочки.
Чтобы совершить покупку в приложении или на веб-сайте в Safari, выполните действия ниже.
- Когда вы будете готовы оформить покупку, нажмите кнопку «Купить с использованием Apple Pay» или выберите Apple Pay в качестве способа оплаты. Подтвердите платежную информацию. Чтобы выбрать другую карту для оплаты, нажмите > рядом с картой.
- Дважды нажмите боковую кнопку, а затем посмотрите на iPhone или iPad.
- Дождитесь отображения слова «Готово» и галочки.
В iTunes Store, App Store и Магазине книг в Apple Books
Чтобы использовать Face ID для покупки содержимого в iTunes Store, App Store и Магазине книг, перейдите в раздел «Настройки» > «Face ID и код-пароль» и убедитесь, что включен параметр «iTunes Store и App Store». Затем выполните указанные действия.
- Откройте iTunes Store, App Store или Магазин книг, а затем выберите товар, который хотите купить.
- Когда отобразится запрос на оплату, дважды нажмите боковую кнопку, а затем посмотрите на iPhone или iPad. Если ваши рот и нос скрыты маской для лица, нажмите «Оплатить с код‑паролем» и введите код-пароль.
- Дождитесь отображения слова «Готово» и галочки.
При первой покупке в iTunes Store, App Store или Магазине книг может отобразиться запрос на ввод пароля для учетной записи Apple ID.
Вход с помощью Face ID
Можно использовать Face ID для входа в определенные приложения и автоматического ввода имен пользователей и паролей для веб-сайтов в Safari.
Вход в приложения
Можно использовать Face ID для входа в приложения, которые поддерживают авторизацию с помощью Touch ID. Вот как использовать эту функцию:
- Откройте приложение и нажмите кнопку входа.
- При запросе разрешите приложению использовать ваши имя пользователя и пароль.
- Посмотрите на iPhone или iPad, чтобы выполнить вход.
Чтобы просматривать приложения, которые используют Face ID для входа, и управлять ими, перейдите в меню «Настройки» > «Face ID и код-пароль» и нажмите «Другие программы».
Если вы используете приложение, которое поддерживает Face ID, но не предлагает использовать Face ID для входа, может потребоваться сначала выполнить вход вручную.
Автоматический ввод паролей в Safari
Вы можете использовать Face ID для автоматического ввода имен пользователей и паролей для веб-сайтов в Safari. Просто перейдите в меню «Настройки» > «Face ID и код-пароль» и включите параметр «Автозаполнение пароля». Затем выполните указанные действия.
- Откройте Safari и перейдите на веб-сайт.
- Нажмите поле входа. Если над клавиатурой отображаются имя пользователя и пароль, нажмите их.
- Посмотрите на iPhone или iPad, чтобы автоматически ввести имя пользователя и пароль.
Источник
Как работает Face Pay для оплаты по лицу в московском метро. Мы уже проверили
Сегодня в Москве официально запустили систему распознавания лиц Face Pay.
Она работает только в метрополитене и доступна на всех 240 станциях на 14 линиях. Сервис позволяет пройти через турникеты без касания картой или смартфоном. Лицо считывают камеры, установленные на проходе.
Мы уже проверили работу нововведения. Пока все не так радужно, как заявляют власти.
Как начать пользоваться Face Pay
Чтобы использовать сервис, нужно пройти регистрацию в приложении Метро Москвы, привязать фотографию своего лица, Тройку и банковскую карту со средствами для оплаты проезда.
Вся процедура занимает около 5 минут. После привязки Тройки нужно ввести данные банковской карты и сделать фотографию своего лица. Обработка последних длится минуты 3, это достаточно быстрый процесс.
Инструкция по съёмке фото от метрополитена:
Правда, далеко не факт, что это фото подойдёт для прохода. И узнать об этом вы сможете только по факту, когда уже будете в метро.
Во время регистрации также возникла проблема с доступом к самому сервису. Однако, я думаю, это временная ошибка из-за резкого наплыва желающих проверить функцию.
Если увидите аналогичную ошибку, попробуйте через 5-10 минут зайти в приложение повторно. Всё должно заработать.
Как зайти в метро по лицу
1. Проверьте статусы биометрии и вашей банковской карты в приложении.
2. Перед проходом убедитесь, что на привязанной карте хватает денег для оплаты по тарифу.
В противном случае, карта попадет в стоп-лист.
3. Перед проходом через турникет снимите головной убор и поправьте очки, чтобы они не закрывали лицо и не бликовали.
4. Подойдите к турникету со стикером Оплата по биометрии. Стикер может быть расположен на створках турникета или в виде черного круглого стикера перед створками на полу. Обычно и там, и там.
Располагается такая метка в самом левом и правом турникете, где проходит оплата по карте.
5. Сдвиньте маску вниз, чтобы камера смогла вас распознать (хотя заявлено, что работает и в маске). Дождитесь зеленого сигнала и открытия створок.
Деньги спишутся через некоторое время.
Как работает Face Pay
И здесь не все так однозначно. Систему тестировали полгода, но так и не смогли полноценно довести до ума.
Я протестировал Face Pay на четырех станциях. И только на двух из них система меня впустила. Зато она сработала как без маски, так и в ней.
Процесс считывания лица занимает около 2 секунд. Это не дольше, чем при оплате смартфоном. Вопрос только в том, как быстро система решит вас распознать. Не уверен, что на входе не будет образовываться «пробок».
Возможно, со временем станет еще лучше после более массового «тестирования» системы.
А по фотке пустит?
Важный вопрос о безопасности Face Pay. Разработчики заявляют, что этого случиться не должно. И вышла двоякая ситуация:
▪️ я прикрыл своё лицо капюшоном и поднёс айфон чуть ближе, чем сам стоял во время считывания у турникета. Меня впустило
▪️ Никита попробовал тоже пройти по моему фото, но перед ним створки не открылись
Скорее всего, каким-то образом турникет всё-таки увидел мое лицо не на фотографии, а вживую, поэтому и смог пропустить в метро.
Откуда в итоге идёт списание: с Тройки или с банковской карты
Деньги списываются с банковской карты. И я понятия не имею, зачем нужно привязывать Тройку для работы системы. Вероятно, если на карте не окажется денег, то списание произойдёт с Тройки.
Поскольку деньги снимаются через некоторое время, сейчас об этом точно заявить нельзя.
Удобно ли это? Время покажет
Пока нельзя заявить со всей ответственностью, что это удобная система. Сейчас у неё возникают небольшие сбои, из-за чего скорость прохода через турникет может снизиться.
Но я уверен, что со временем Face Pay станет работать лучше. Ему просто нужно больше попыток для распознавания вашего лица, так нейросеть будет обучаться и лучше вас запоминать.
Источник