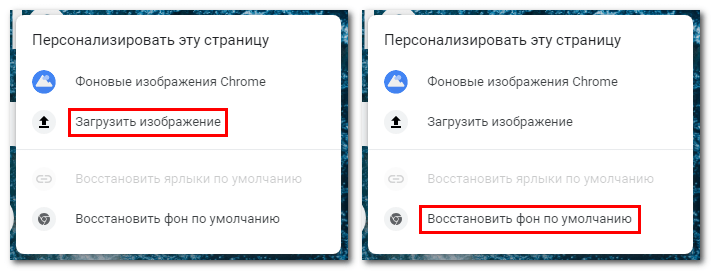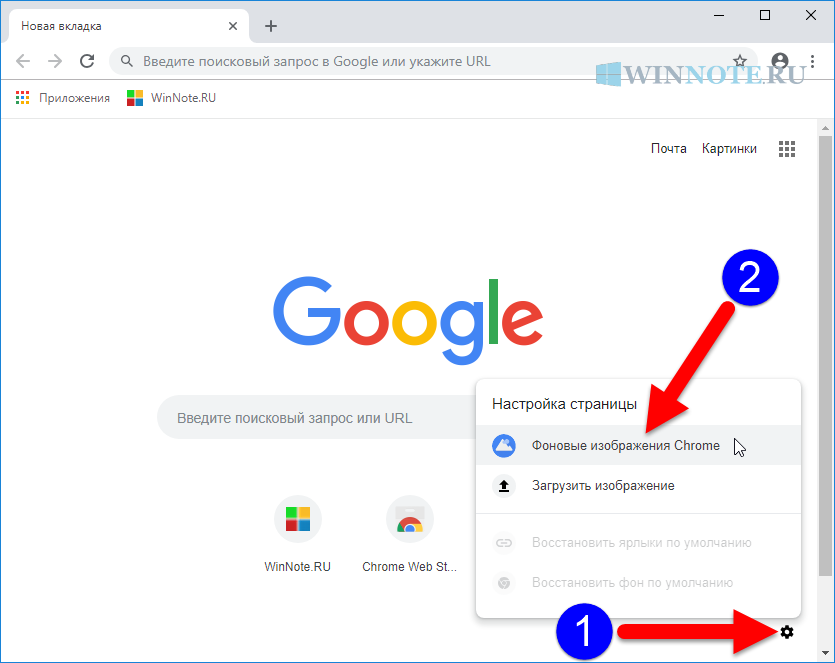- Внешний вид браузера
- Темная тема
- Фон в браузере
- Язык интерфейса
- Внешний вид браузера
- Темная тема
- Фон в браузере
- Язык интерфейса
- Как установить фоновое изображение новой вкладки в Google Chrome
- Как настроить фон новой вкладки в Google Chrome
- Как изменить фон в Яндекс.Браузере
- Как изменить фон используя галерею фонов Яндекс.Браузера
- Как изменить фон используя изображения с вашего компьютера
- Как изменить фон используя изображения с любого сайта
- Как включить/отключить чередование фоновых изображений
- Как отключить/включить анимацию фона
- Как отключить/включить воспроизведение в высоком разрешении
- Изменить фон страницы новой вкладки в Google Chrome
- Изменить фон новой вкладки в Chrome
- Включить использование локального NTP Google
- Выбор фона новой вкладки
- Как изменить фоновое изображение страницы быстрого доступа (новой вкладки) в браузере Google Chrome
- Как изменить фоновое изображение страницы быстрого доступа (новой вкладки) в браузере Google Chrome
- Как включить или отключить возможность изменения фонового рисунка страницы быстрого доступа в браузере Chrome используя экспериментальные функции
Внешний вид браузера
Вы можете выбрать темную тему, а также изменить фон, на котором отображается Умная строка и Табло в новой вкладке.
Темная тема
По умолчанию элементы Яндекс.Браузера (вкладки, Умная строка и т. д.) отображаются на светлом фоне. Если вы предпочитаете темную тему оформления:
Чтобы изменить тему оформления браузера на светлую, нажмите → Светлая тема .
Фон в браузере
В качестве фона используйте изображения:
Язык интерфейса
Чтобы интерфейс Яндекс.Браузера отображался на другом языке, измените язык самого смартфона .
Если вы не нашли информацию в Справке или у вас возникает проблема в работе Яндекс.Браузера, опишите все свои действия по шагам. По возможности сделайте скриншот. Это поможет специалистам службы поддержки быстрее разобраться в ситуации.
Внешний вид браузера
Вы можете выбрать темную тему, а также изменить фон, на котором отображается Умная строка и Табло в новой вкладке.
Темная тема
По умолчанию элементы Яндекс.Браузера (вкладки, Умная строка и т. д.) отображаются на светлом фоне. Если вы предпочитаете темную тему оформления:
Чтобы изменить тему оформления браузера на светлую, нажмите 
Фон в браузере
В качестве фона используйте изображения:
Язык интерфейса
Чтобы интерфейс Яндекс.Браузера отображался на другом языке, измените язык самого смартфона .
Если вы не нашли информацию в Справке или у вас возникает проблема в работе Яндекс.Браузера, опишите все свои действия по шагам. По возможности сделайте скриншот. Это поможет специалистам службы поддержки быстрее разобраться в ситуации.
Источник
Как установить фоновое изображение новой вкладки в Google Chrome
Начиная с 69 версии, Google Chrome приобрел новый интерфейс который включает переработанную страницу «Новая вкладка» и позволяет установить для нее фоновое изображение с помощью сервиса Google или из вашей личной коллекции.
В этом руководстве мы покажем как преобразить веб-браузер при помощи коллекции фоновых изображений Chrome либо своего набора картинок.
Как настроить фон новой вкладки в Google Chrome
- Откройте новую вкладку в Chrome.
- Нажмите кнопку «Настроить» в нижнем правом углу страницы.
- Выберите «Фоновые изображения Chrome».
- Выберите одну из категорий.
- Отметьте нужное изображение.
- Нажмите кнопку «Готово».
Установка своей картинки производится через пункт «Загрузить изображение».
Удаляется картинка просто, с помощью опции «Восстановить фон по умолчанию».
Источник
Как изменить фон в Яндекс.Браузере
В данной статье показаны действия, с помощью которых можно изменить фон в Яндекс.Браузере.
В Яндекс.Браузере имеется возможность изменить фоновое изображение которое отображается при открытии новой вкладки, и при необходимости можно использовать в качестве фона различные фотографии из галерии фонов яндекс браузера, а также изображения с вашего компьютера или с любого сайта.
Как изменить фон используя галерею фонов Яндекс.Браузера
Чтобы изменить фон используя галерею фонов яндекс браузера, откройте новую вкладку и под Табло справа нажмите кнопку Галерея фонов, как показано на скриншоте ниже.
Затем выберите фотографию или видео из нужного альбома и нажмите кнопку Применить фон.
Как изменить фон используя изображения с вашего компьютера
В качестве фона можно использовать изображения хранящиеся на вашем компьютере.
В качестве фона можно загружать файлы изображений с расширениями *.png , *.jpg
Чтобы установить собственное фоновое изображение, под Табло справа нажмите на значок Настроить фоны и затем выберите пункт Загрузить с компьютера.
Используя проводник Windows, выберите нужный файл изображения.
После этого фон в Яндекс.Браузере автоматически сменится на выбранный.
Как изменить фон используя изображения с любого сайта
Яндекс браузер поддерживает установку в качестве фона изображения с любого сайта, при этом вам не нужно скачивать картинку на свой компьютер.
Чтобы изменить фон используя изображение с сайта, откройте страницу с нужным изображением, затем нажмите на изображении правой кнопкой мыши и в появившемся контекстном меню выберите пункт Сделать фоном в Яндекс.Браузере.
Теперь выбранное изображение будет установлено в качестве фона новой вкладки.
Как включить/отключить чередование фоновых изображений
Также у вас есть возможность включить чередование случайных изображений или видео из галереи фонов, которые будут сменяться раз в день.
Например чтобы включить чередование для одного альбома, выберите нужный альбом в Галерее фонов и нажмите кнопку Чередовать эти фоны.
Чтобы включить чередование для всех альбомов, в Галерее фонов, в разделе Все фоны нажмите кнопку Чередовать .
Также включить или отключить чередование фонов можно используя панель все фоны, для этого под Табло справа нажмите на значок Настроить фоны и включите или отключите опцию Чередовать каждый день.
Как отключить/включить анимацию фона
Вы можете отключить или включить анимацию фона для анимированных фонов, для этого под Табло справа нажмите на значок Настроить фоны и отключите или включите опцию Анимация фона.
Также можно отключить или включить воспроизведение анимации при низком заряде батареи.
При низком заряде батареи анимация отключается автоматически. Но если вы хотите, чтобы анимация воспроизводилась при любом заряде батареи, то для этого в верхней части окна браузера нажмите на кнопку Настройки Яндекс.Браузера и в появившемся меню выберите пункт Настройки .
Затем в блоке Настройки внешнего вида включите опцию Отключать анимацию фонов при низком заряде батареи.
Опция Отключать анимацию фонов при низком заряде батареи доступна только на мобильных устройствах.
Как отключить/включить воспроизведение в высоком разрешении
По умолчанию анимация воспроизводится в высоком разрешении. Если это замедляет работу Яндекс.Браузера, то можно отключить высокое разрешение анимации.
Для этого в верхней части окна браузера нажмите на кнопку Настройки Яндекс.Браузера и в появившемся меню выберите пункт Настройки .
В блоке Настройки внешнего вида отключите опцию Отображать анимационный фон в новой вкладке в высоком разрешении.
После этого анимационный фон будет отображаться в низком разрешении.
Теперь, с помощью рассмотренных выше действий можно изменить фоновое изображение новой вкладки в Яндекс.Браузере.
Источник
Изменить фон страницы новой вкладки в Google Chrome
Одно важное изменение, которое было замечено в последней версии браузера Google Chrome, – Chrome 68 выдавал ярлык «Незащищенный» в адресной строке веб-сайтов, не использующих HTTPS. Кроме того, в браузер добавлена возможность включать или отключать «Предпочтения», которые настраивают фон страницы «Новая вкладка» в Google Chrome без использования каких-либо расширений или надстроек браузера.
Изменить фон новой вкладки в Chrome
Для пользователей, которые не знают об этом изменении, Google Chrome поддерживает эту функцию, но она не включена по умолчанию. Однако, если включено, пользователи Chrome могут установить несколько фоновых рисунков Chrome в качестве фона на странице новой вкладки. Посмотрим как!
Запустите браузер, введите chrome: // flags/ в адресной строке и нажмите Enter. Откроется страница расширенной конфигурации. Позволяет настроить секретные настройки. Обратите внимание, что включение этих функций может привести к нескольким нежелательным изменениям.
После открытия введите новую вкладку в поле «Флаги поиска» и проверьте, видны ли вам следующие 2 параметра:
- Включить использование локального NTP Google
- Новая вкладка Фон Выбор фона.
Включить использование локального NTP Google
Найдите этот параметр и выберите «Включено».
Выбор фона новой вкладки
Этот параметр позволяет выбрать пользовательское фоновое изображение на странице новой вкладки. Чтобы изменить это и включить изменение фона на странице новой вкладки в Google Chrome, нажмите стрелку раскрывающегося списка и выберите параметр Включено .
Мгновенно браузер предложит вам перезапустить. Нажмите на кнопку Перезапустить сейчас , чтобы перезапустить Google Chrome.
После этого просто откройте страницу «Новая вкладка» в Chrome и проверьте, отображается ли новый значок «Настройки» в правом нижнем углу страницы «Новая вкладка». Нажмите его, чтобы открыть параметр «Обои Chrome» в разделе « Настроить фон ».
Выберите нужную категорию из списка различных обоев.
При выборе нажмите кнопку Готово ‘.
Перезапустите Chrome, и вы увидите изменения.
Если вы хотите восстановить исходную настройку и отключить эту функцию, выберите вариант «По умолчанию» в раскрывающемся списке и перезапустите браузер.
Источник
Как изменить фоновое изображение страницы быстрого доступа (новой вкладки) в браузере Google Chrome
Начиная с 69 версии браузера Google Chrome, добавлена возможность изменить фоновое изображение страницы быстрого доступа (новой вкладки) без использования какого-либо расширения браузера и без установки темы из интернет-магазина Chrome.
Теперь можно легко изменить фоновое изображение страницы быстрого доступа (новой вкладки) используя коллекцию фоновых изображений Chrome или собственное изображение с вашего компьютера.
Далее в статье показаны действия, которые нужно выполнить для того чтобы изменить фоновое изображение страницы быстрого доступа (новой вкладки) в браузере Google Chrome
Следует отметить то, что значок настройки фоновых изображений будет доступен если в качестве поисковой системы по умолчанию установлена поисковая система Google. При необходимости измените поисковую систему
Как изменить фоновое изображение страницы быстрого доступа (новой вкладки) в браузере Google Chrome
Чтобы изменить фоновое изображение страницы быстрого доступа в браузере Chrome, откройте новую вкладку и в правом нижнем углу окна браузера нажмите на значок Настройки и в появившемся меню выберите пункт Фоновые изображения Chrome
Затем в окне Выберите коллекцию, выберите нужную категорию фоновых изображений
Далее в выбранной категории, выберите понравившийся вам фон и нажмите кнопку Готово .
Выбранный фон будет установлен в качестве фонового изображения страницы быстрого доступа (новой вкладки).
Также в качестве фона можно использовать изображения хранящиеся на вашем компьютере.
Чтобы установить собственное фоновое изображение в браузере Chrome, откройте новую вкладку и в правом нижнем углу окна браузера нажмите на значок Настройки и в появившемся меню выберите пункт Загрузить изображение
Используя проводник Windows, выберите нужный файл изображения.
Выбранный фон будет установлен в качестве фонового изображения страницы быстрого доступа (новой вкладки).
Чтобы установить фон по умолчанию (убрать фоновое изображение), в правом нижнем углу окна браузера нажмите на значок Настройки и в появившемся меню выберите пункт Восстановить фон по умолчанию
В результате, в качестве фонового изображения страницы быстрого доступа (новой вкладки) по умолчанию будет установлен белый фон.
Как включить или отключить возможность изменения фонового рисунка страницы быстрого доступа в браузере Chrome используя экспериментальные функции
Использование данного способа применимо к 68 версии браузера Chrome.
Запустите браузер Chrome, введите в адресной строке (или скопируйте и вставьте) chrome://flags и нажмите клавишу
Enter↵.
Откроется страница расширенной конфигурации на которой можно настраивать различные экспериментальные функции. Здесь нам необходимо включить две функции:
Enable using the Google local NTP
New Tab Page Background Selection
Обратите внимание, что включение этих функций может привести к нежелательным изменениям, например можно потерять данные браузера или поставить под угрозу свою безопасность или конфиденциальность. Функции применяются ко всем пользователям этого браузера.
В поле поиска Search flags введите (или скопируйте и вставьте):
Enable using the Google local NTP
и найдите этот параметр, затем в выпадающем списке выберите пункт Enabled .
Теперь в поле поиска Search flags введите (или скопируйте и вставьте):
New Tab Page Background Selection
и найдите этот параметр, затем в выпадающем списке выберите пункт Enabled и теперь перезапустите браузер чтобы внесенные изменения стали активны нажав кнопку RELAUNCH NOW
После перезапуска браузера, откройте новую вкладку и в правом нижнем углу окна браузера появится значок Настройки , нажмите на него и в появившемся меню выберите пункт Обои Chrome
Затем в окне Выберите коллекцию, выберите нужную категорию фоновых изображений.
Далее в выбранной категории, выберите понравившийся вам фон и нажмите кнопку Готово .
Выбранный фон будет установлен в качестве фонового изображения страницы быстрого доступа (новой вкладки).
Чтобы установить фон по умолчанию (убрать фоновое изображение), в правом нижнем углу окна браузера нажмите на значок Настройки и в появившемся меню выберите пункт Восстановить фон по умолчанию
Если вы хотите восстановить исходные настройки и отключить возможность изменения фонового изображения страницы быстрого доступа (новой вкладки), то в настройках экспериментальных функций браузера установите значение Default в функциях Enable using the Google local NTP и New Tab Page Background Selection и перезапустите браузер
С помощью рассмотренных выше действий можно изменить фоновое изображение страницы быстрого доступа (новой вкладки) в браузере Chrome
Источник