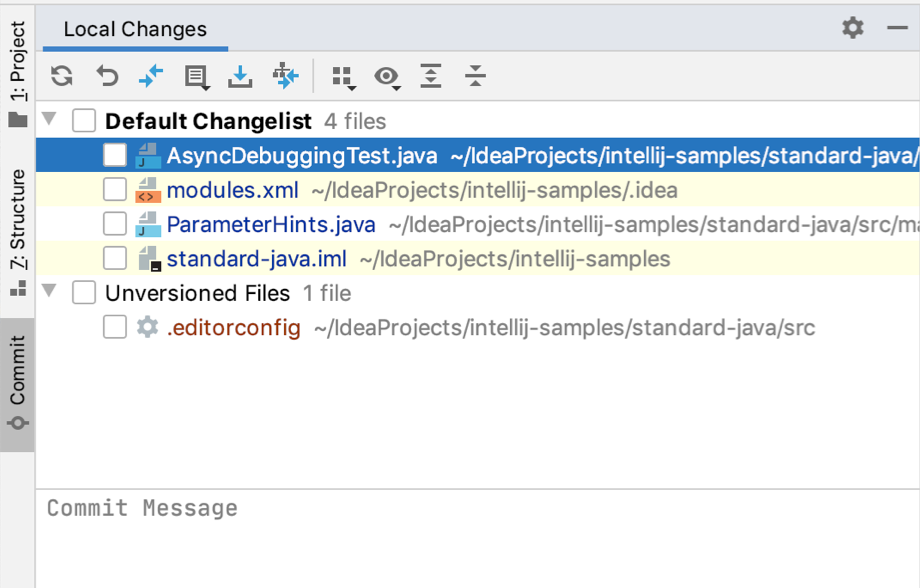- Создание локального репозитория git
- Клонирование репозитория с GitHub
- GitHub
- Register a GitHub account
- Register an existing account
- Create a new GitHub account
- Manage multiple accounts
- Русские Блоги
- Отправить проект IntelliJ IDEA на GitHub
- Git установка
- Настройки в IDEA
- 1. Установите Git в настройках
- 2. Установите имя пользователя и пароль GitHub
- Создать проект и отправить
- Создать Git-репозиторий
- Share project
- Последующие команды Git commit
- Set up a Git repository
- Check out a project from a remote host (clone)
- Put an existing project under Git version control
- Associate the entire project with a single Git repository
- Associate different directories within the project with different Git repositories
- Add files to the local repository
- Exclude files from version control (ignore)
- Add files to .gitignore or .git/info/exclude
- Check project status
- Track changes to a file in the editor
- Add a remote repository
- Define a remote
- Add a second remote
Создание локального репозитория git
У вас есть проект и вы хотите сохранить его на GitHub. Рассмотрим как сделать это из среды разработки IntelliJ IDEA.
Шаг 1: создадим локальный репозиторий на своем компьютере. Открываем свой проект в IntelliJ IDEA. Для инициализации локального git-репозитория в верхнем меню нажимаем пункт VCS ->Import into Version Control->Create Git Repository.
В открывшемся окошке выбираем путь где хотим инициализировать репозиторий (можно оставить по умолчанию) и нажимаем кнопку Ok:
После того как будет создан локальный репозиторий, внизу появится меню Version Control. Если меню не появилось, выбираем View->Tool Windows->Version Control:
Шаг 2: добавим файлы под версионный контроль. В окошке Version Control нас интересует вкладка Local Changes. В списке Unversioned Files находятся файлы, которые не отслеживаются git. Intellij IDEA выделяет их коричневым:
Выберем файлы, изменения в которых мы хотим отслеживать, вызываем контекстное меню и нажимаем кнопку Add to VCS:
Обычно это только java файлы. Конфигурационные и class файлы не следует добавлять в репозиторий.
После добавления, Main.java переместился в список Default Changelist — здесь находятся файлы отслеживаемые git, которые попадут под версионный контроль после коммита. Intellij IDEA выделяет только что добавленные файлы зеленым цветом:
Если проект уже находится под версионным контролем, то при добавлении нового файла, Intellij IDEA предлагает добавить его сразу же под версионный контроль:
Соглашаемся — жмем Yes.
Шаг 3: Коммит файлов. Наконец вы хотите сохранить состояние своего проекта в репозиторий git. Для этого делаем так называемый коммит, который создает снимок состояния (snapshot) проекта в данный момент. Выбираем Default Changelist, вызываем контекстное меню и жмем Commit:
В открывшемся окне заполняем поле Commit message — указываем какие изменения сделаны в этом коммите:
Состояние всех файлов, находящихся в Default Changelist сохраняется в снимке.
При изменении файла, который уже был закомичен, он опять попадает в Default Changelist, но теперь будет синего цвета.
Для того чтобы просмотреть все коммиты, перейдите во вкладку Log. Здесь можно увидеть всю информацию о сделанных коммитах: кто и когда сделал коммит, какие файлы были изменены.
Шаг 4: публикация проекта на GitHub. Наконец вы решили залить свой проект на Github. Для этого в верхнем меню нажимаем пункт VCS -> Import into Version Control -> Share Project on GitHub:
Шаг 5: Операция push. После публикации репозитория на Github вы сделали изменения в своем локальном репозитории, и хотите эти изменения добавить на GitHub. Для этого используется операция push: VCS->Git->Push.
Шаг 6: Операция pull. Если изменения в вашем локальном репозитории устарели и вы хотите подтянуть изменения с GitHub, используйте операцию pull: VCS->Git->Pull.
Источник
Клонирование репозитория с GitHub
В этом разделе рассмотрим как зарегистрироваться на GitHub, установить Git, настроить Intellij IDEA для работы с GitHub и клонировать репозиторий с GitHub. Итак, начнем:
Шаг 1: Первое, что нужно сделать — зарегистрироваться на https://github.com. Заходите на сайт и нажимаете кнопку Sign Up.
Шаг 2: Выбираете логин, пароль. Вводите свой email, на который придет письмо со ссылкой для подтверждения. По ссылке нужно обязательно перейти.
Шаг 3: Далее необходимо скачать git — можно на https://gitforwindows.org//. Переходите по ссылке и нажимаете Download. Скачиваете .exe файл и устанавливаете. При установке можно использовать предлагаемые настройки.
Шаг 4: Переходим в IntelliJ IDEA и открываем Settings (Ctrl+Alt+S). В поисковом поле пишем git и находим меню GitHub и Git:
Шаг 5: Открываем меню GitHub. Проверяем, что чекбокс «Clone repositories using shh» не выбран. Нажимаем плюсик:
В появившемся окошке вводим логин и пароль, которые были выбраны при регистрации на GitHub (Шаг 2). Проверяем, что в поле Server написано github.com, и нажимаем Log in:
Шаг 6: Переходим в меню Git. В поле «Path to Git executable» должен быть прописан путь к установленному на шаге 3 git. Обычно IntelliJ IDEA подтягивает его сама. Если этого не произошло, нажимаете на «. » и ищите его сами. Можно нажать кнопку «Test», чтобы проверить, правильно ли прописан путь к git.exe.
Шаг 7: В IntelliJ IDEA выбираем File-> New -> Project from Version Control -> Git
Шаг 8: В открывшемся окошке в поле URL вводим адрес ссылки репозитория на GitHub, например https://github.com/milkina/java-core.git . В поле Directory выбираем каталог файловой системы, куда будет скопирован проект. И нажимаем кнопку Clone. Репозиторий будет копирован с GitHub, будет создан новый проект, который откроется в новом окошке.
Шаг 9: Созданный проект необходимо настроить. Открываем Module Settings — выбрать корневой каталог в окне Project и нажать F4 или вызвать контекстное меню и выбрать пункт Open Module Settings:
Шаг 10: В открывшемся окне выбрать меню Project. Выбрать в поле Project SDK текущую версию Java, в поле Project language level желательно выбрать уровень языка соответствующий выбранному SDK:
Шаг 11: Выбрать меню Modules, вкладку Sources. Отметить каталог src как Sources, и каталог resources как Resources:
Шаг 12: Переходим во вкладку Paths, выбираем опцию Use module compile output path и в поле Output path прописываем путь к каталогу out вашего проекта в файловой системе.
Источник
GitHub
Register a GitHub account
To be able to retrieve data from a repository hosted on GitHub, or share your projects, you need to register your GitHub account in IntelliJ IDEA.
If you do not want to specify your credentials each time you sync with a remote, or push your commits, you can configure IntelliJ IDEA to save your account information (see Configure a password policy).
Register an existing account
- Press Ctrl+Alt+S to open the IDE settings and select Version Control | GitHub .
Click .
In the dialog that opens, specify your GitHub server URL (either github.com, or an enterprise instance).
Do one of the following:
If you already have a token, click the Use Token link and paste it there.
If you want to obtain a new token, enter your login and password. If you have two-factor authentication enabled, you will be asked to enter a code that will be sent to you by SMS or through the mobile application. See Creating a personal access token for more details on GitHub tokens.
The token must have the repo , the gist and the read:org scopes enabled in your account permissions (see Understanding scopes).
Create a new GitHub account
- Press Ctrl+Alt+S to open the IDE settings and select Version Control | GitHub .
Click Add account , and in the dialog that opens, click Sign up for Github .
Register your account on the Sign up for GitHub page that opens.
Return to the IntelliJ IDEA settings and specify your credentials.
Manage multiple accounts
You can use multiple GitHub accounts in IntelliJ IDEA: for example, a personal account to work on an open-source project, and a corporate account for your main job.
- Press Ctrl+Alt+S to open the IDE settings and select Version Control | GitHub .
Use the button to add as many accounts as you need.
(Optional) To set an account as a default one for the current project, select it and click . If a default account is set, IntelliJ IDEA will not ask you to select an account you want to use when you share your project on GitHub, rebase a fork, create a pull request, or create a gist.
If you cannot view pull requests in the IDE, or you get an error when you log in to a GitHub account and perform any git operation, refer to the Operations Against a GitHub Repository Are Failing article for troubleshooting tips.
Источник
Русские Блоги
Отправить проект IntelliJ IDEA на GitHub
Чтобы поделиться исходным кодом бумажного эксперимента, код проекта необходимо отправить на GitHub. Поэтому здесь в основном рассказывается, как отправить проект в IntelliJ IDEA в GitHub для совместного использования.
Git установка
Загрузите и установите Git, конкретные шаги здесь опущены (многие онлайн-ресурсы, а установка в Windows относительно проста,Вот адрес загрузки). Каталог после установки выглядит следующим образом: D: \ Program Files \ Git.
Настройки в IDEA
1. Установите Git в настройках
Выберите каталог установки Git до, нажмите Test после настройки, и после того, как выскочил из успешного, все будет хорошо.
2. Установите имя пользователя и пароль GitHub
Укажите здесь учетную запись и пароль в GitHub, если нет, вам нужно сначала зарегистрировать их. После настройки просто нажмите тест.
Создать проект и отправить
Цель здесь — представить существующий проект, но здесь я сначала создаю новый проект, копирую файлы из исходного проекта в этот новый проект, чтобы отличить его от локального проекта, но потом работаю Все это осуществляется в новых проектах.
Выберите, чтобы создать проект Maven здесь:
После завершения создания скопируйте существующий файл проекта в новый проект. Выполните следующие шаги.
Создать Git-репозиторий
Выберите вышеупомянутый каталог, чтобы создать Git-репозиторий. Выбор каталога репозитория обычно является файлом проекта. На этом шаге будет создан соответствующий репозиторий в GitHub. Код проекта, представленный впоследствии, также передается в репозиторий. Операция этого шага также создаст папку .git в корневом каталоге выбранного проекта. Это означает, что этот каталог является каталогом Git-репозитория.
Share project
После выполнения описанных выше шагов выберите следующие шаги, чтобы поделиться проектом с Github.
После завершения код проекта будет существовать в соответствующем репозитории в Github.
Последующие команды Git commit
- Команда Add предназначена для добавления файлов из рабочего каталога IDE в область рабочей области локального хранилища.
- Команда Commit отправляет временные файлы в области рабочей области на склад текущей ветви и очищает рабочую область.
- Команда Push синхронизирует отправку локального хранилища на удаленный склад.
В следующем процессе, если код проекта обновлен, действуйте следующим образом:
1. Add
2. CommitВыберите файл для отправки, нажмите «Подтвердить» и нажмите:
3. Нажмите, а затем отправьте обновленный код в GitHub после завершения.
Источник
Set up a Git repository
When you clone an existing Git repository, or put an existing project under Git version control, IntelliJ IDEA automatically detects if Git is installed on your computer. If the IDE can’t locate a Git executable, it suggests downloading it.
IntelliJ IDEA supports Git from the Windows Subsystem for Linux 2 (WSL2), which is available in Windows 10 version 2004.
If Git is not installed on Windows, IntelliJ IDEA searches for Git in WSL and uses it from there. Also, IntelliJ IDEA automatically switches to Git from WSL for projects that are opened when you use the \\wsl$ path.
If for some reason you need to manually configure IntelliJ IDEA to use Git from WSL, go to the Version Control | Git page of the IDE settings Ctrl+Alt+S , click the Browse icon in the Path to Git executable field and select Git from WSL via the \wsl$ path, for example, \\wsl$\debian\usr\bin\git .
Check out a project from a remote host (clone)
IntelliJ IDEA allows you to check out (in Git terms clone ) an existing repository and create a new project based on the data you’ve downloaded.
From the main menu, select Git | Clone , or, if no project is currently opened, click Get from VCS on the Welcome screen.
In the Get from Version Control dialog, specify the URL of the remote repository you want to clone, or select one of the VCS hosting services on the left.
If you are already logged in to the selected hosting service, completion will suggest the list of available repositories that you can clone.
Click Clone . If you want to create a project based on the sources you have cloned, click Yes in the confirmation dialog. Git root mapping will be automatically set to the project root directory.
If your project contains submodules, they will also be cloned and automatically registered as project roots.
When you import or clone a project for the first time, IntelliJ IDEA analyzes it. If the IDE detects more than one configuration (for example, Eclipse and Gradle), it prompts you to select which configuration you want to use.
If the project that you are importing uses a build tool, such as Maven or Gradle, we recommend that you select the build tool configuration.
Select the necessary configuration and click OK .
The IDE pre-configures the project according to your choice. For example, if you select Gradle project , IntelliJ IDEA executes its build scripts, loads dependencies, and so on.
Put an existing project under Git version control
You can create a local Git repository based on an existing project sources.
Associate the entire project with a single Git repository
Open the project that you want to put under Git.
Choose Enable Version Control Integration from the VCS Operations Popup Alt+` or from the main VCS menu.
Choose Git as the version control system and click OK .
After VCS integration is enabled, IntelliJ IDEA will ask you whether you want to share project settings files via VCS. You can choose Always Add to synchronize project settings with other repository users who work with IntelliJ IDEA.
Associate different directories within the project with different Git repositories
Open the project that you want to put under Git.
From the main menu, choose VCS | Create Git Repository .
In the dialog that opens, specify the directory where a new Git repository will be created.
Git does not support external paths, so if you choose a directory that is outside your project root, make sure that the folder where the repository is going to be created also contains the project root.
If you are creating multiple Git repositories inside the project structure, repeat the previous steps for each directory.
After you have initialized a Git repository for your project, you need to add project files to the repository.
Add files to the local repository
In the Commit tool window Alt+0 , expand the Unversioned Files node.
Select the files you want to add to Git or the entire changelist and press Ctrl+Alt+A or choose Add to VCS from the context menu.
You can also add files to your local Git repository from the Project tool window: select the files you want to add, and press Ctrl+Alt+A or choose Git | Add from the context menu.
When Git integration is enabled in your project, IntelliJ IDEA suggests adding each newly created file under Git, even if it was added from outside IntelliJ IDEA. You can change this behavior in the Version Control | Confirmation page of the IDE settings Ctrl+Alt+S . If you want certain files to always remain unversioned, you can ignore them.
If you attempt to add a file that’s on the .gitignore list, IntelliJ IDEA will suggest force adding it. Clicking Cancel in the confirmation dialog only cancels force adding ignored files — all other files will be added to the Git repository.
Exclude files from version control (ignore)
Sometimes you may need to leave certain files unversioned. These can be VCS administration files, artifacts of utilities, backup copies, and so on. You can ignore files through IntelliJ IDEA, and the IDE will not suggest adding them to Git and will highlight them as ignored.
You can only ignore unversioned files, that is files that you see in the Unversioned Files changelist. If a file is added to Git but not committed, you can right-click it in the Local Changes view and choose Rollback .
Git lets you list ignored file patterns in two kinds of configuration files:
Patterns listed in this file only apply to the local copy of the repository.
This file is created automatically when you initialize or check out a Git repository.
One or more .gitignore files in the VCS root directory and its subdirectories.
These files are checked into the repository so that the ignore patterns in them are available to the entire team. Therefore, it is a most common place to store the ignored file patterns.
If there is no .gitignore file in the VCS root directory, you can right-click anywhere in the Project window, choose New | File and type .gitignore in the New File dialog.
To create a .gitignore file in Windows Explorer, create a file named .gitignore. and Windows will rename it automatically to .gitignore .
Add files to .gitignore or .git/info/exclude
Decide what kind of Git configuration file you are going to use to ignore files. If in doubt, use .gitignore .
Locate the unversioned file or folder you want to ignore in the Local Changes view or in Project tool window. File colors in these views help you identify the status of the file.
Right click the selection and choose Git | Add to .gitignore or Git | Add to .git/info/exclude .
File colors in these views help you identify the status of the file.
If you need to exclude files by a certain pattern, or files of a certain type, you can edit the .gitignore or .git/info/exclude file directly. See .gitignore patterns format
If you want ignored files to be also displayed in the Local Changes view, click on the toolbar and select Show Ignored Files .
Check project status
IntelliJ IDEA allows you to check the status of your local working copy compared to the repository version of the project. It uses specific colors to let you see which files have been modified, which new files have been added to the VCS, and which files are not being tracked by Git.
Open the Local Changes view.
The Default changelist shows all files that have been modified since you last synchronized with the remote repository (highlighted in blue), and all new files that have been added to the VCS but have not been committed yet (highlighted in green).
The Unversioned Files changelist shows all files that have been added to your project, but that are not being tracked by Git.
Track changes to a file in the editor
You can also track changes to a file as you modify it in the editor. All changes are highlighted with change markers that appear in the gutter next to the modified lines, and show the type of changes introduced since you last synchronized with the repository. When you commit changes to the repository, change markers disappear.
The changes you introduce to the text are color-coded:



You can customize the default colors for line statuses on the Editor | Color Scheme | VCS page of the IDE settings Ctrl+Alt+S .
To disable VCS markers in the gutter, deselect the Highlight modified lines in the gutter option on the Editor | General page of the IDE settings Ctrl+Alt+S .
You can manage changes using a toolbar that appears when you hover the mouse cursor over a change marker and then click it. The toolbar is displayed together with a frame showing the previous contents of the modified line:
You can roll back changes by clicking and explore the differences between the current and the repository version of the current line by clicking .
Instead of reverting the whole file, you can copy any part of the contents of this popup and paste it into the editor.
Add a remote repository
If you created a Git repository based on local sources, you need to add a remote repository to be able to collaborate on your Git project, as well as to eliminate the risks of storing all of your codebase locally. You push changes to a remote repository when you need to share your work and pull data from it to integrate changes made by other contributors into your local repository version.
If you have cloned a remote Git repository, for example from GitHub, the remote is configured automatically and you do not have to specify it when you want to sync with it. The default name Git gives to the remote you’ve cloned from is origin .
For information on how to share project settings for different project formats, see Share project settings through VCS.
Define a remote
Create an empty repository on any Git hosting, such as Bitbucket or GitHub. You can create a repository on GitHub without leaving IntelliJ IDEA: see Share a project on GitHub.
Invoke the Push dialog when you are ready to push your commits by selecting Git | Push from the main menu, or press Ctrl+Shift+K .
If you haven’t added any remotes so far, the Define remote link will appear instead of a remote name. Click it to add a remote.
In the dialog that opens, specify the remote name and the URL where it will be hosted, and click OK .
Add a second remote
In some cases, you also need to add a second remote repository. This may be useful, for example, if you have cloned a repository that you do not have write access to, and you are going to push changes to your own fork of the original project. Another common scenario is that you have cloned your own repository that is somebody else’s project fork, and you need to synchronize with the original project and fetch changes from it.
From the main menu, choose Git | Manage Remotes . The Git Remotes dialog will open.
Click the Add button on the toolbar or press Alt+Insert .
In the dialog that opens, specify the remote name and URL and click OK .
To edit a remote (for example, to change the name of the original project that you have cloned), right-click the remote branch in the Branches pane of the Git Log tool window, and select Edit Remote from the context menu.
You can also edit a remote from the Push Dialog by clicking its name.
To remove a repository that is no longer valid, right-click it in the Branches pane of the Git Log tool window, and select Remove Remote from the context menu.
Источник