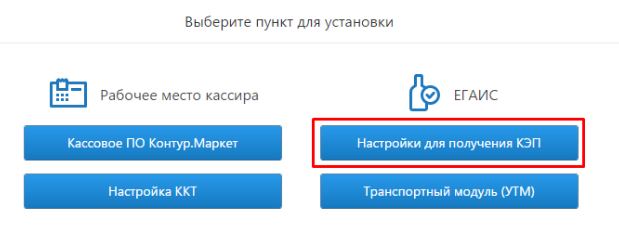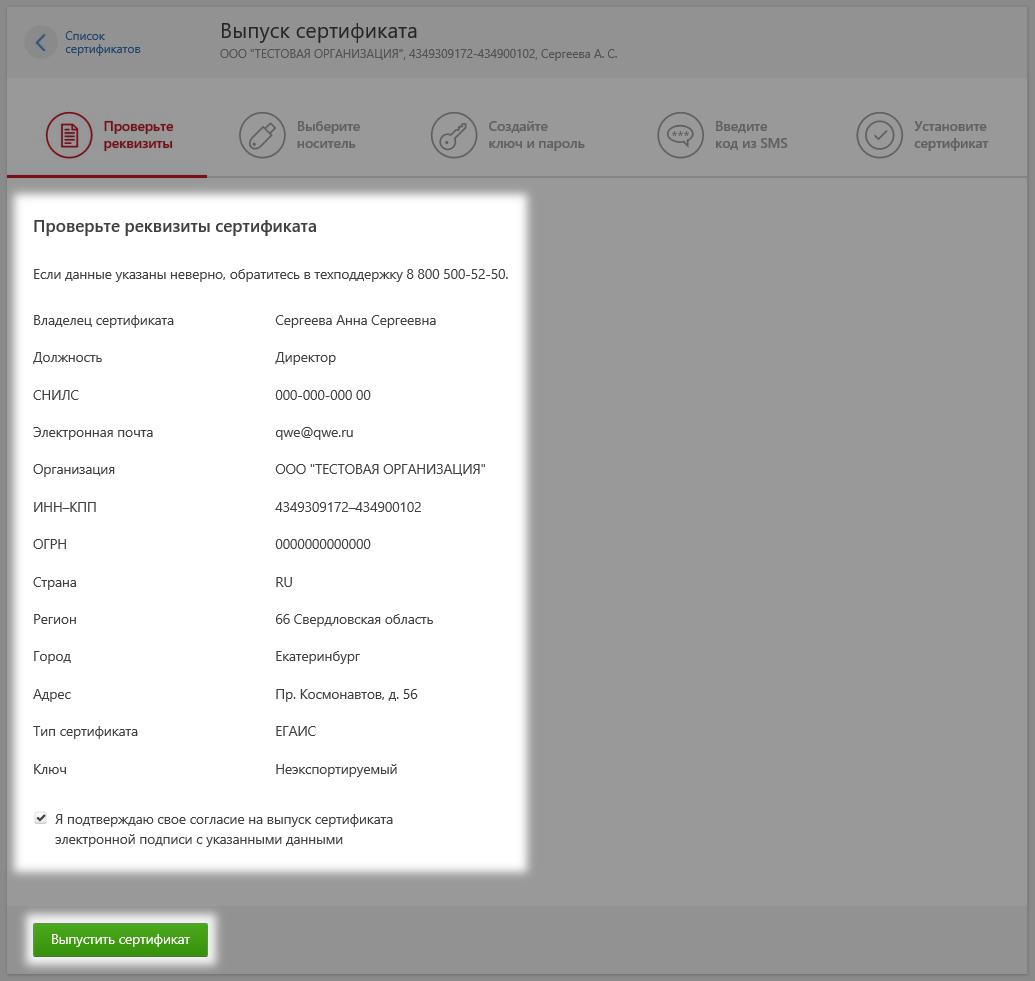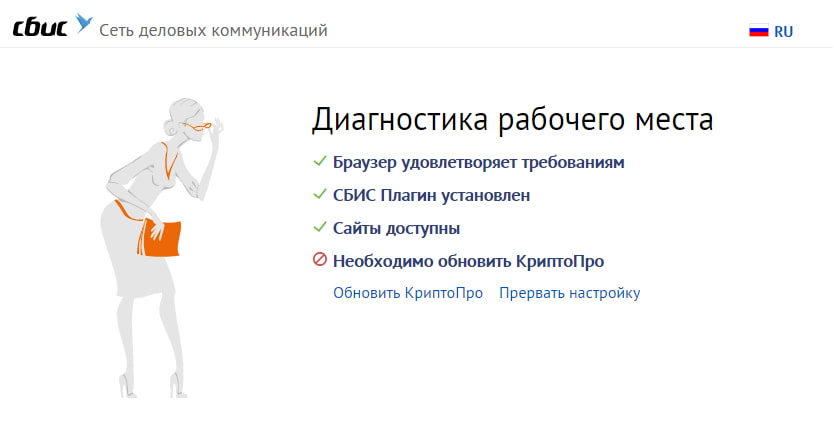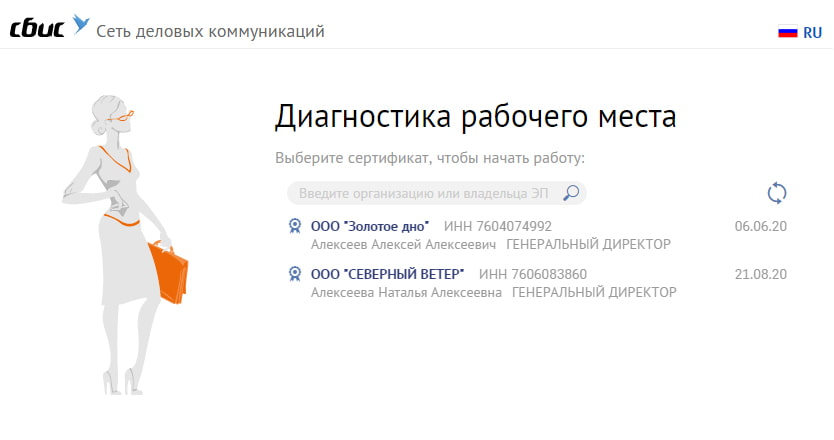- КриптоПро не видит ключ JaCarta
- Как установить ключ JaCarta
- Установка и настройка считывателя «КриптоПро»
- ЕГАИС 2. Установка JaCarta SE и выпуск электронной подписи
- Как установить элементы крипто-ключа
- Как выпустить сертификат ГОСТ
- JaCarta: что это и как использовать
- Что вы узнаете
- Популярные варианты
- JaCarta-2 SE
- JaCarta-2 ГОСТ
- JaCarta LT
- Сравнение моделей
- Как настроить
КриптоПро не видит ключ JaCarta
К сожалению, довольно часто операционная система Windows и «КриптоПро» конфликтуют между собой, что ведет к невозможности «увидеть» ключ ЭЦП и подписать документ. Источники проблем могут быть разные, но их вполне реально оперативно решить.
Основные причины невозможности доступа к ключу JaCarta
- Пользователь перепутал носители с ключами. Здесь «Единый клиент JaCarta» находит накопитель USB, но не видит токен, поэтому делает вывод об использовании неправильного носителя. Еще одним способом идентификации выступает установленный сертификат, где должен быть указан соответствующий тип с номером серии.
- Отсутствие драйвера, что актуально для первого запуска. Для предотвращения проблемы после подключения носителя JaCarta к компьютеру важно дождаться завершения установки программного обеспечения. Процесс идет в автоматическом режиме и занимает обычно несколько минут.
- Отсутствие в системе «Единого клиента JaCarta».
- Неисправность конкретного USB-порта, что случается довольно редко и обычно известно пользователю. Для исключения причины достаточно включить другую флешку, которая при проблемах также будет невидна компьютеру.
- Появление на мониторе сообщения Rutoken web authentication library, что свидетельствует об отключенной надстройке Рутокена. Для избавления от проблемы достаточно запустить программу, разрешить изменения и войти в систему повторно.
Как установить ключ JaCarta
Для предотвращения проблем, когда «КриптоПро» не видит JaCarta, важно правильно настроить программное обеспечение для работы с токеном. Ниже вы найдете подробный алгоритм, но мы сразу отметим, что подключать JaCarta к компьютеру можно только после завершения установки всего объема ПО, идущего следующим образом:
- скачайте дистрибутив eToken PKI Client1 (сделать это можно с сайта или диска, который предоставил удостоверяющий центр, где оформлена ЭЦП);
- запустите соответствующий файл-установщик, в зависимости от версии вашей операционной системы;
- выберите из перечня русский язык интерфейса ПО;
- ознакомьтесь с условиями лицензионного соглашения (приведено на английском языке) и согласитесь с ними, установив флаг в поле I accept the license agreement;
- выберите папку, куда будет установлен клиент eToken (можно выбрать вариант пути по умолчанию) и нажмите кнопку «Далее» (Next);
- дождитесь завершения процесса установки, которая сопровождается соответствующими комментариями;
- после завершения процесса появится сообщение про успешное завершение процесса;
- теперь достаточно для завершения установки клиента выполнить перезагрузку.
Установка и настройка считывателя «КриптоПро»
Следующим этапом становится установка драйвера CCID с обязательной перезагрузкой, а также настройка считывателей в «КриптоПро». Делают это следующим образом:
- скачайте и разархивируйте комплект модулей для поддержки считывателей;
- найдите через панель управления и запустите программу «КриптоПро CSP»;
- перейдите на вкладку «Оборудование» и активируйте кнопку «Настроить считыватели»;
- выберите конкретный считыватель и мастер установки последнего (для запуска библиотек выберите кнопку «Установить с диска»);
- выберите в окне «Указать размещение» через «Обзор» конкретную папку, где находится reader, нажав затем «Далее»;
- выберите «Считыватель PC/SC» и нажмите кнопку «Далее».
После завершения установки нажмите кнопку «Готово». Теперь нужно выбрать из перечня доступных считывателей AKS ifdh 0 и нажать кнопку «Далее» (в последующем данную процедуру нужно будет повторить и для других типов считывателей). После завершения вновь надо перезагрузить компьютер.
Теперь в диалоговом окне «Управление считывателями» будет доступен весь перечень считывателей. Для дальнейшей настройки необходимо настроить носители. Для этого выполните следующие действия:
- перейдите во вкладку «Оборудование»;
- нажмите кнопку «Настроить носители»;
- нажмите кнопку «Добавить» и запустите мастер установки, перейдя «Далее»;
- нажмите на кнопку «Установить с диска»;
- выберите через кнопку «Обзор» расположение папки reader;
- выберите тип «Смарт-карты eToken…» и нажмите опять кнопку «Далее».
После завершения установки необходимо опять перезагрузить компьютер для подключения уже непосредственно носителя JaCarta, который должен быть виден в «КриптоПро», что позволит подписывать ЭЦП документы и отчеты для государственных органов.
При наличии вопросов и необходимости генерации сертификатов ЭП любого типа обращайтесь в компанию «Астрал». Мы предлагаем подобные услуги на выгодных условиях и с максимальной оперативностью. Дополнительно мы готовы проконсультировать по вопросам установки, выбора конкретного тарифного плана и типа электронных подписей с учетом специфики вашей компании.
Источник
ЕГАИС 2. Установка JaCarta SE и выпуск электронной подписи
Пользователи, которые на предыдущем шаге оставили заявку на приобретение крипто-ключа и сертификата КЭП в удостоверяющем центре Контур, после одобрения заявки будут оповещены по SMS. Сообщение придет на номер, указанный в заявке. После этого следует зайти в личный кабинет по адресу i.kontur-ca.ru и инициировать запрос Квалифицированного сертификата для ЕГАИС.
Обратите внимание! Если раньше на ПК велась работа с Рутокен ЭЦП 2.0, прежде всего необходимо удалить ФСРАР УТМ и ФСРАР Крипто. Это можно сделать через раздел Программы и компоненты в Панели управления.
Как установить элементы крипто-ключа
В обозревателе Internet Explorer откройте установочный диск Контур.Маркета. Из доступных опций выберите «Настройки для получения КЭП»:
Если вы производите настройку впервые, система предложит скачать и запустить необходимый файл:
Если ничего не происходит, рекомендуем обновить страницу браузера (клавиша F5 либо соответствующий значок браузера).
В следующем окне нажмите кнопку «Далее». Система проверит, все ли компонентов в порядке, и установит недостающие:
Теперь нажмите кнопку «Установить»:
В процессе проверки и установки компонентов может потребоваться перезагрузка Windows. При необходимости проверку придется повторить несколько раз. О том, что все компоненты установлены, вы узнаете, увидев кнопку «Получить в личном кабинете»:
Если сертификат нужно получить, нажмите указанную кнопку. Если он уже был выпущен в Сервисном Центре — переходите к следующему шагу.
Как выпустить сертификат ГОСТ
Прежде всего следует открыть инструкцию и убедиться, что носитель JaCarta работает корректно. Если все в порядке, можно переходить к выпуску сертификата.
Извлеките из ПК все устройства JaCarta, кроме выданного в Сервисном Центре для ЕГАИС:
Проверьте, что JaCarta SE не содержит сертификата:
- войдите в Единый клиент JaCarta и включите режим администрирования (левая нижняя часть экрана);
- во вкладке ГОСТ введите pin-код (стандартный pin-код для ГОСТ части: 0987654321);
- дождитесь появления сообщения о том, что объекты не найдены:
Обратите внимание! Сертификат ЕГАИС нельзя скопировать с одного устройства JaCarta на другой! Работа в системе возможна лишь с тем сертификатом, который записан на носитель последним!
В окне входа в сервис для работы с ЕГАИС в пустом поле введите номер телефона, указанный в заявлении на получение электронной подписи, после чего нажмите «Получить код»:
На указанный номер телефона поступит SMS-сообщения с кодом. Его необходимо ввести в соответствующее поле и войти в систему:
При удачном входе вы увидите список заявок на сертификаты. Если появилось сообщение «Компьютер не настроен», нужно скачать предложенное приложение и запустить его:
Выберите из списка сертификатов нужный и нажмите «Выпустить сертификат»:
В следующем окне отразятся реквизиты сертификата, который будет выпущен — их следует тщательно проверить. Если ошибок нет, подтвердите свое согласие и нажмите кнопку «Выпустить сертификат»:
Если же были обнаружены ошибки, следует обратиться в сервисный центр по месту подключения.
В следующем окне в качестве места хранения сертификата следует выбрать носитель JaCarta SE и нажать кнопку «Далее»:
Появится поле для ввода pin-кода, после чего следует нажать кнопку «Продолжить» (стандартный pin-код: 0987654321):
Будет создан запрос на сертификат — следует немного подождать:
Система может вновь запросить pin-код — его необходимо ввести. После этого на указанный при входе номер телефона придет SMS с цифровым кодом — введите его в соответствующее поле и нажмите «Подтвердить»:
Начнется проверка запроса на сертификат КЭП — она может занять до получаса:
После окончания проверки система оповестит об этом и предложит установить сертификат:
Перед установкой вновь может быть запрошен pin-код:
Система установит сертификат и сообщит об этом:
Кроме того, пользователю будут даны дальнейшие инструкции для продолжения настройки работы с ЕГАИС.
Источник
JaCarta: что это и как использовать
Токен JaCarta — это устройство с защищенной картой памяти, на которой хранится информация об электронной подписи. Это один из безопасных вариантов для хранения ЭП: носитель сертифицирован ФСТЭК/ФСБ, имеет пароль и усиленную защиту данных.
Токены JaCarta выпускаются в виде USB-токенов, отдельных модулей, смарт- и SIM-карт. Расскажем, чем популярные модели JaCarta отличаются друг от друга.
Что вы узнаете
Популярные варианты
Модели делятся на несколько семейств: JaCarta-2 SE, JaCarta-2 ГОСТ, JaCarta LT. Главное отличие — в наличии средства криптографической защиты информации (СКЗИ) и возможности работать с ЕГАИС. Для использования одних токенов нужно устанавливать программу на ПК, для других — не нужно, так как она уже находится в носителе.
JaCarta-2 SE
Токен имеет встроенное СКЗИ, сертифицирован ФСТЭК и ФСБ.
Это единственная модель линейки JaCarta, которая позволяет работать с алкоголем в ЕГАИС.
На каждом токене установлен личный PIN-код. Он вводится, когда пользователь заходит в систему. Но на JaCarta-2 SE можно установить еще один ПИН — для дополнительной защиты данных. Код будет вводиться, когда сотрудник подписывает документ или работает с транзакциями.
Если пользователь несколько раз введет неправильный PIN-код, токен не заблокируется. Повторно ввести пароль можно после установленного промежутка времени, например, через час.
JaCarta-2 ГОСТ
В отличие от предыдущей модели, не подходит для работы с ЕГАИС. Выпускается в нескольких вариантах: USB-токен, смарт-карта, модули смарт-карт, SIM-модули. Главное преимущество в том, что в чип смарт-карты можно загрузить дополнительные компоненты (апплеты). Это расширит возможности токена:
- Биометрическая идентификация. Доступ к устройству настраивается по отпечатку пальца.
- Платежные приложения (Visa, MasterCard, МИР). Можно проводить банковские операции без посещения банка, расплачиваться с помощью смарт-карты.
Смарт-карты поддерживают беспроводную передачу данных NFC, транспортные приложения, корпоративные карты. Например, банковская карта МИР может работать одновременно как карта «Тройка» и носитель ЭП.
JaCarta LT
Отличается от предыдущих вариантов тем, что не включает в себя средство криптографической защиты и не подходит для работы с ЕГАИС. Для использования ЭП понадобится установка СКЗИ на ПК. Например, КриптоПро.
Носитель сертифицирован ФСТЭК.
Сравнение моделей
Для наглядности мы подготовили таблицу.
| Модель | Встроенный СКЗИ | Работа с ЕГАИС | Двухфакторная защита | Сертификаты |
|---|---|---|---|---|
| JaCarta-2 SE |