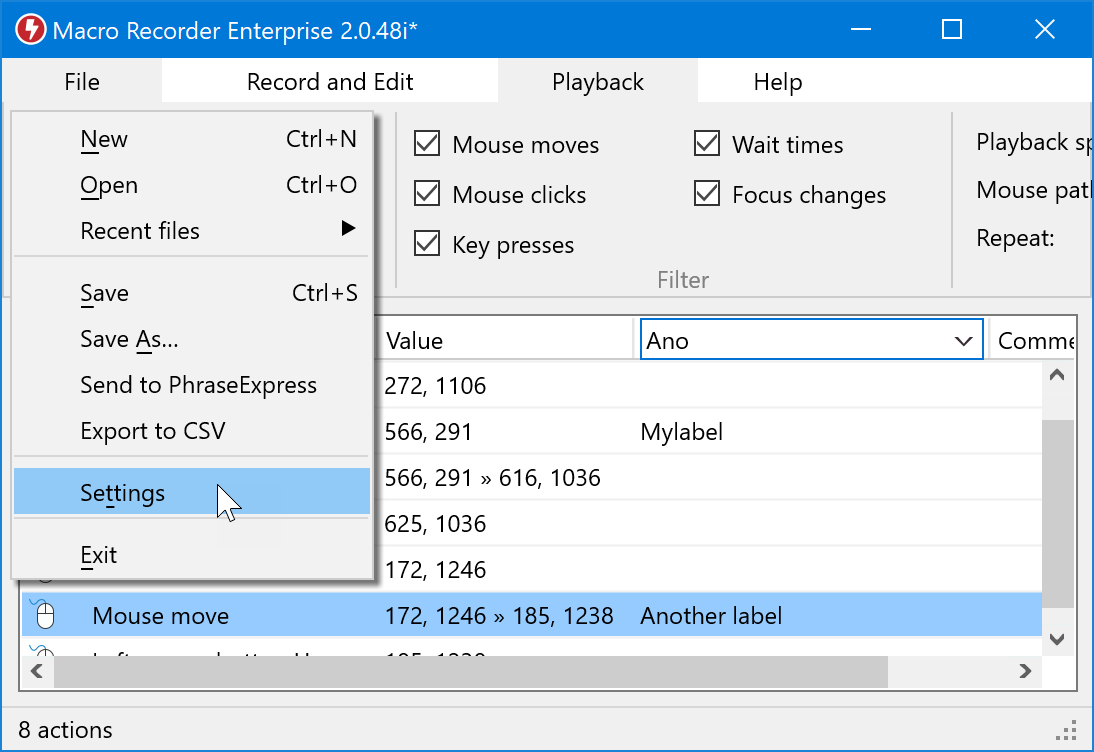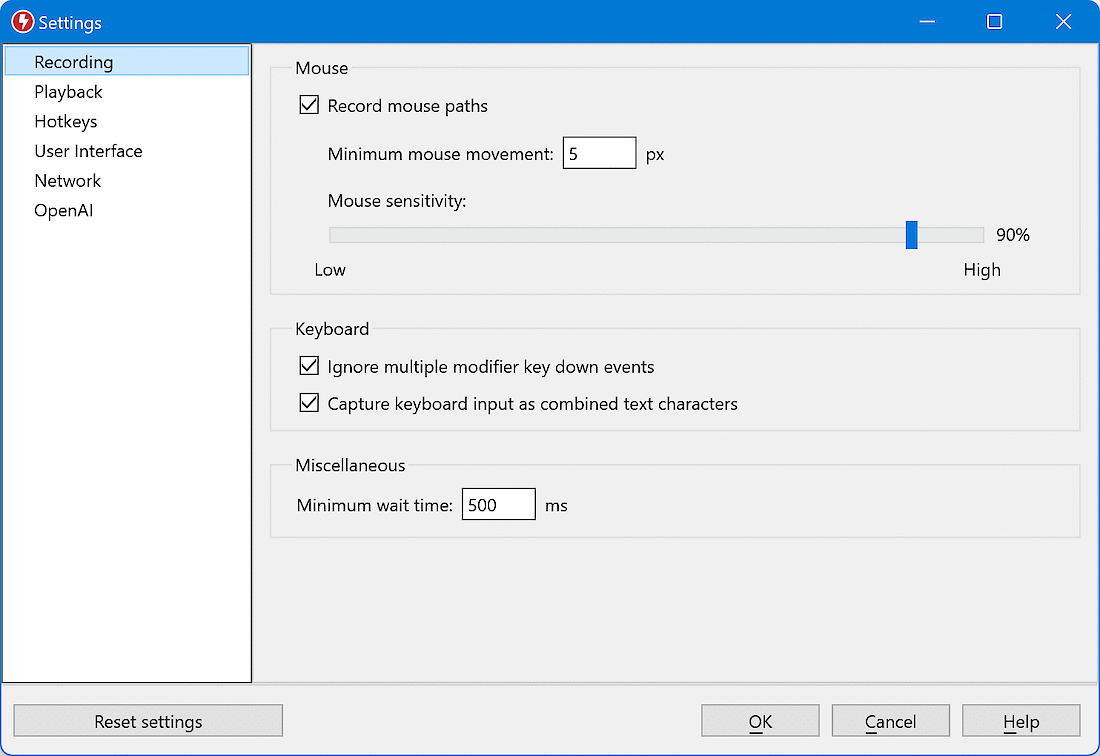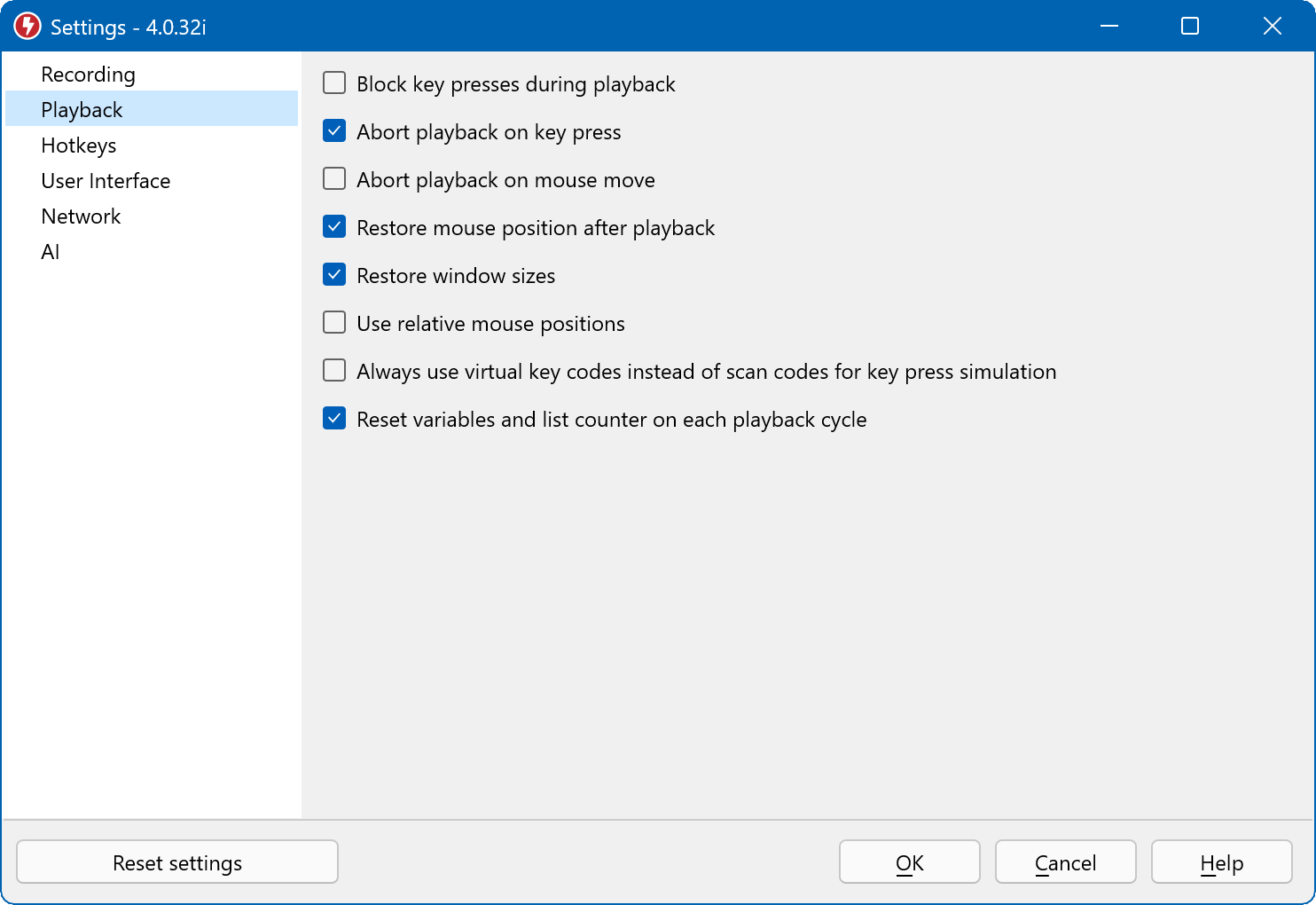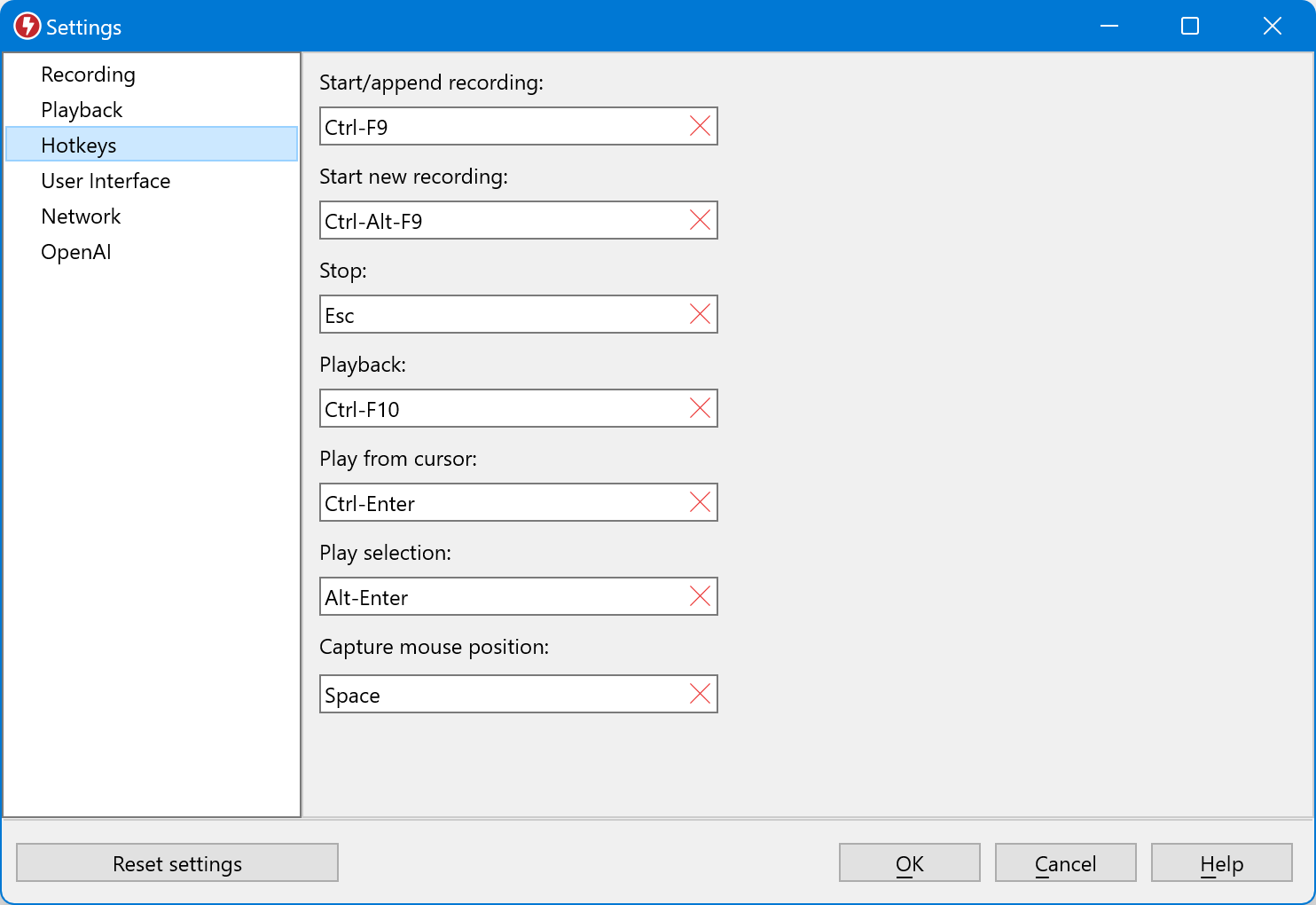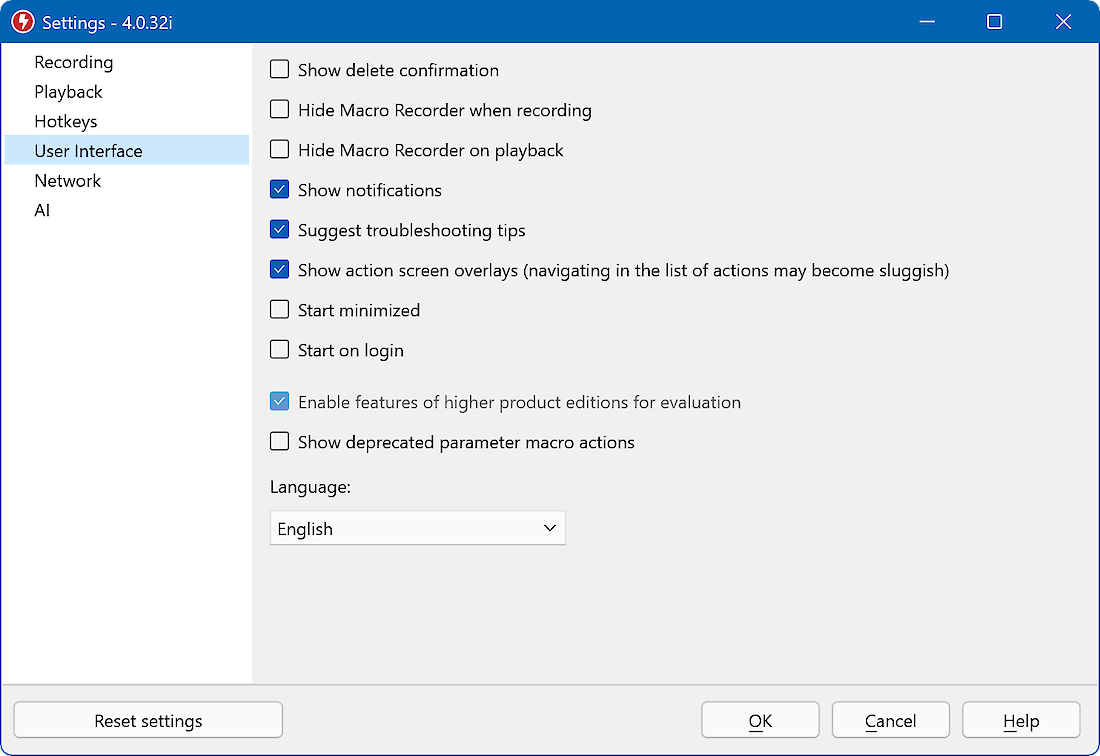- Basic Video Tutorial
- Settings
- Recording settings
- Playback settings
- Autoplay settings
- Keyboard Shortcuts
- Macro Recorder — FAQ
- Macro Recorder records all mouse moves that I make, creating a very large unreadable script. How can I avoid this?
- Macro Recorder records mouse clicks on my shortcuts, buttons, menu items. But if a clickable item changes its position, my macro is messed.
- How can I only record keyboard or only record mouse with the Macro Recorder?
- «Wait for input» command fails when «Hotkey Macro Launcher» utility runs in background.
- I have set up the Macro Recorder for an infinite playback, but when I compile my macro to an EXE-file, it plays only once.
- Can I run a scheduled keyboard/mouse macro if the computer is «locked»?
- Is this Macro Recorder compatible with Windows 7 64-bit?
- Macro Recorder says my serial number is not valid after upgrading to the latest version.
- How do I play a macro from command line?
- Where’s the program installation folder?
- My anti-virus app says there is a virus in Macro Recorder. Is it safe to run?
- Как настроить jitbit macro recorder
- Recording
- Record mouse paths
- Minimum mouse movement
- Mouse sensitivity
- Keyboard
- Miscellaneous
- Playback
- Hotkeys
- User interface
- Автоматизация рутинных задач на ПК — обзор решений
- Jitbit Macro Recorder 4.52
- System Scheduler 4.12
Basic Video Tutorial
Here’s a very short video tutorial that explores all the basic features of Jitbit Macro Recorder. Get yourself familiar with our Macro Recorder in less than 3 minutes!
Transcript of the video
This is the getting started video for Jitbit Macro Recorder. You can see the Macro Recorder’s main window and the most important button is «Start Recording». Let’s click this button and do some recording.
I’m moving my mouse, doing some clicks, and all the mouse actions are recorded. When done I hit «stop» (or press Control+Q) and go back to the main window. As you can see, the Macro Recorder has created a script for me. It consists of mouse moves and delays only (because all we were doing is mouse recording). The script says:
-«wait for 499 milliseconds»
-«move the mouse to 108/74 screen coordinates»
-«wait a bit more»
-«move the mouse again»
-etc.
Let’s play the recorded macro back by hitting the «play all» button and see how it works.
When the playback is finished I can hit «play again» to play the macro again or hit «stop» to go back to the main window.
Let’s delete everything from our macro and see how we can create a macro instead of recording it. Let’s say I want Macro Recorder to start Windows Notepad for me — I insert an «open file» command to my macro. Then I want Macro Recorder to actually wait until Notepad is actually started, so I add a «wait for process» command to my macro. Then I want macro recorder to type some text into the notepad window — I add a «type text» command to my macro. Let’s replay our macro and see how it works.
Notepad is started and our text is added to it. We can play the macro again by clicking the «play again» button (or by hitting Control+P).
Источник
Settings
To configure Macro Recorder press the «settings» button. Adjust the options and press «OK» when finished.
Recording settings
Record mouse — specify if yo want to record mouse actions
Record mouse clicks only — record clicks only
Record movements also — record mouse movements
SMART-Rec — turn SMART-Rec on or off
When Macro Recorder plays a mouse command, it checks, if the command’s coordinates are window-relative or absolute. If the command is window-relative, macro-playing engine finds the foreground window, and positions the mouse relative to this window.
Record keyboard — specifies if keystrokes should be recorded.
Stealth mode recording — if the red «recording» box would be displayed.
Overwriting — specifies if the recording should overwrite the existing commands or append new data to the end.
Playback settings
Speed — set up the speed using the slider and choose if you want to replay the delays.
Hide the «playing» window — stealth playback. Also, when this option is ON — macro recorder will not gain focus after playback is finished
Continuous replay — specify how many times you want you macro to be replayed or set «0» for an infinite loop (until aborted)
Autoplay settings
When Jitbit Macro Recorder is installed, it registers a file association with the «.mcr» extension. This means that when you double-click a «.mcr» file («MyMacro.mcr» for example) in Windows Explorer, that file is loaded into Macro Recorder.
You can set Jitbit Macro Recorder to automatically play the files opened in that way. In other words, when you double-click a macro-file in ANY windows-program, the file will be automatically played, not just opened for editing in Jitbit Macro Recorder. You can also choose to automatically close Macro Recorder when auto-playback is finished.
This is useful, when you want to create, say, a start-up macro for your Windows. Just place the appropriate macro-file into the «StartMenu — Programs — StartUp» folder and it will be played next time your computer boots up. Also you can run you macros from batch-files or schedule it with Windows Task Scheduler etc. etc.
Keyboard Shortcuts
This tab allows you to assign system-wide («global») hotkeys to control recording and playback.
Источник
Macro Recorder — FAQ
Macro Recorder records all mouse moves that I make, creating a very large unreadable script. How can I avoid this?
Macro Recorder can record only mouse clicks and ignore mouse movement. Click the «settings» toolbar button, select the «recording settings» tab and adjust mouse recorder settings.
Macro Recorder records mouse clicks on my shortcuts, buttons, menu items. But if a clickable item changes its position, my macro is messed.
You can try two solutions: first, try to enable the SmartRec option in the «settings» dialog. This will record mouse in window-relative, not screen-relative coordinates, and menu/button clicks will be more accurate. Second, try to use keyboard instead of your mouse where possible. For example, try to use CTRL+ESC to pop up the Start-Menu, and then use the arrow-keys to navigate the Start-Menu, etc.
How can I only record keyboard or only record mouse with the Macro Recorder?
Click the «settings» toolbar button, select the «recording settings» tab and check/uncheck «record keyboard» and «record mouse» checkboxes.
«Wait for input» command fails when «Hotkey Macro Launcher» utility runs in background.
The «Hotkey Macro Launcher» utility works like this: it registers a global hotkey in your system, and when this hotkey is pressed, it plays a corresponding macro. Now, when Macro Recorder plays a macro with a «wait for input» command it also registers a hotkey in the system and waits for the user to press it. So if a «wait for input» command waits for the same key combination, which is already used by Hotkey Macro Launcher, they will conflict. Close Macro Launcher before running macros in the main Macro Recorder application.
I have set up the Macro Recorder for an infinite playback, but when I compile my macro to an EXE-file, it plays only once.
The playback settings of Macro Recorder are effective when the playback performed by Macro Recorder itself, not in the compiled EXE. Add a «repeat X times» command to your macro instead.
Can I run a scheduled keyboard/mouse macro if the computer is «locked»?
Is this Macro Recorder compatible with Windows 7 64-bit?
Yes, Jitbit Macro Recorder is totally compatible with Windows 7, Windows Vista, both 32 and 64 bit versions.
Macro Recorder says my serial number is not valid after upgrading to the latest version.
Please either upgrade or revert to an older version by opening «Control Panel — Uninstall a program — Macro Recorder — Uninstall — Restore the application to its previous state». If you’re using a cracked version — consider becoming a customer.
How do I play a macro from command line?
Please read this: link
Where’s the program installation folder?
Macro Recorder uses Microsoft’s «ClickOnce» deployment technology, that places program files into a special folder. You can find it under your user profile directory, it will be something like «C:\Users\%USERNAME%\AppData\Local\Apps\2.0\HJ92JNZZ.E6J\WT7J43J8.AHZ\» You will see several folders there, find the one that starts with «macr..» that’d be our program. If you see multiple «macr..» folders there — simply sort them by date and use the most recent one.
My anti-virus app says there is a virus in Macro Recorder. Is it safe to run?
That happens because Macro Recorder works in a similar way some viruses do. EXE files creation and user input emulation are heavily used by virus creators, it causes some anti-virus apps to show false-positive alarms. There are no viruses in Macro Recorder, we run automatic scans every day, so we can guarantee it. You can add Macro Recorder to a white list to prevent your anti-virus app from blocking it.
We’re constantly working with anti-virus software manufacturers to reduce the number of false-positive alarms.
Источник
Как настроить jitbit macro recorder
Click » File » Settings » to open the program settings:
Recording
Record mouse paths
Macro Recorder records mouse clicks including the mouse path in between those clicks. If you don’t need the movements for your automation tasks, you can disable tracking the actual path to minimize the macro file size.
Automations may depend on mouse hover events in your 3rd party application. If the automation does only playback clicks without the mouse movements, mouse hover events may not be triggered, such as menus that appear if you hover with the mouse over icons, etc.
Unless, you have a strong need to minimize the macro recording file, we recommend not to disable mouse path recording as you can filter mouse paths on demand.
Minimum mouse movement
Macro Recorder captures each X/Y mouse coordinate if the mouse is moved the minimum distance as defined by parameter » Minimum mouse movement «.
Decreasing this value increases the number of captured mouse positions, thus increasing the mouse movement accuracy. However, as even tiny mouse movements are sampled, this results in a larger macro file size.
Low values increase accuracy of the mouse recording.
yHigher values values reduce the number of sampled mouse positions, thus decreases the precision for a smaller file size. If your macro includes mouse hover related tasks, make sure, that the mouse movement accuracy is set properly to hit the hover sensitive positions.
Mouse sensitivity
» Mouse sensitivity » determines the time rate for scanning the current mouse position. The higher the sampling rate, the higher the accuracy of the mouse recording.
Decrease this value only if the mouse recording requires too much CPU power on your computer.
Keyboard
Option » Ignore multiple modifier key down events » ignores multiple key down events when pressing keyboard shortcuts.
Example: If you press the hotkey CTRL + ALT + S , the operating system is continuously firing key down events for the modifier keys until you release the keys. However, in most cases, only one key down event would be sufficient.
A few games may take advantage of the repetetitive key down events, so you can opt to not filter those events.
Miscellaneous
Parameter » Minimum wait time » defines the minimum time threshold, before to a new action item is added during a recording.
Example: If you move the mouse, make a pause and then continue to move the mouse, the parameter determines that the pause causes the action to break into two separate mouse movements.
Playback
In the playback settings, you can configure whether the Macro Recorder stops the playback of an automation when you move your mouse or press a key.
You can also control whether keystrokes are forwarded to the current remote application during automation playback.
A macro recording contains information about the window size and position of recorded applications. You can configure Macro Recorder to restore the program window before launching the macro playback.
In case of problems with the mouse, for example in games, you may experiment with use of relative mouse coordinates.
Hotkeys
Don’t underestimate the power of hotkeys in Macro Recorder!
Hotkeys allow you to record/start/stop macros with a single press of a key and while the Macro Recorder program window can stay minimized which prevents it getting in the way.
You must use a key together with a combination of the SHIFT , ALT and/or CTRL key, e.g. CTRL + ALT + F9 .
Hotkey » Capture mouse position » captures the mouse coordinate for the «mouse click» action and the mouse coordinate and color underneath of the «pixel detection» action, both without affecting the underlying application window.
The default capture hotkey is the space bar.
Playback can always be stopped by pressing ESC , regardless if you configure an additional custom hotkey.
User interface
For most macro recording and playback tasks, you actually don’t need access to the main program window and can configure it to launch minimized to the task/menu bar.
We recommend to configure hotkeys to control Macro Recorder with a few keyboard shortcuts.
You can also configure the user interface language.
Источник
Автоматизация рутинных задач на ПК — обзор решений
Jitbit Macro Recorder 4.52
Разработчик: Jitbit Software
Размер дистрибутива: Macro Recorder — 2,07 Мб; Macro Recorder LITE — 1,97 Мб
Распространение: условно бесплатная
System Scheduler 4.12
Разработчик: Splinterware Software Solutions
Размер дистрибутива: System Scheduler Free — 1 Мб; System Scheduler Professional — 1,39 Мб
Распространение: условно бесплатная
System Scheduler — простой планировщик для автоматизации выполнения задач. Позволяет настроить по расписанию запуск программ, системных сервисов и всплывающих оповещений, загрузку файлов и отправку писем, а также блокирование/разблокирование клавиатуры (для Windows Vista/7 эта функция не поддерживается), автоматическое выключение/перезагрузку ПК (в том числе в локальной сети). Возможен запуск задач непосредственно из планировщика. Программа (русскоязычная локализация отсутствует) представлена в двух редакциях — стандартной System Scheduler Free (в ней доступен самый минимум типов событий), и расширенной — System Scheduler Professional, подробное сравнение редакций имеется по следующему адресу. Редакцию System Scheduler Free можно использовать совершенно бесплатно, демо-версия редакции System Scheduler Professional полностью функциональна и работоспособна в течение 30 дней. Стоимость коммерческой версии редакции System Scheduler Professional составляет 30 долл. Интерфейс у System Scheduler более чем скромен, однако в целом ничем не отличается от интерфейса других упрощенных планировщиков — командное меню, панель инструментов и список имеющихся задач.
Источник