- Как подключить IP-камеру к Ivideon Server?
- Аппаратное подключение
- Как подключить IP камеру видеонаблюдения через WiFi?
- Как подключить IP камеру видеонаблюдения через Ethernet
- Как подключить уличную IP камеру?
- Как программно настроить IP камеры
- Настройка IP камеры видеонаблюдения через сервис Ivideon
- Как подключить онлайн камеру видеонаблюдения к Ivideon Server (PC, MAC, Linux)
- Ручной способ
- Автоматический способ подключения
- Настройка мобильного приложения Ivideon (Android, iOS)
- Ручная настройка камеры без Ivideon
- Как подключиться к IP камере через интернет?
- Пошаговая инструкция, как подключить онлайн камеру видеонаблюдения через интернет
- Как подключиться к IP камере после настроек?
- А если камера уже не нужна?
- Облачная Wi-Fi-камера наблюдения Ivideon Cute 2
Как подключить IP-камеру к Ivideon Server?
Веб камеры можно поделить на две главные группы: обычные и умные. Обычная камера просто передает изображение в заданное место или по запросу извне. Умные камеры – это современное устройство, которое само умеет настраивать себя, обладает дополнительными функциями и легко интегрируется с сервисами видеонаблюдения Ivideon.
Аппаратное подключение
Вне зависимости от того, какая модель камеры у вас, ей требуется источник питания и выход в сеть, не обязательно в интернет. Бывает 3 типа подключения:
- WiFi – беспроводное;
- Ethernet – обычное подключение через кабель витой пары;
- PoE – тоже кабельное подключение, только питание подается по некоторым жилам витой пары, а не отдельно. Потребуется специальный инжектор и провод с дополнительным выходом.
Внимательно изучите инструкцию. Если камера работает только через PoE, то подключив в нее обычный сетевой кабель без инжектора, устройство не будет работать.
Как подключить IP камеру видеонаблюдения через WiFi?
Подключите устройство через Ethernet разъем и зайдите в веб интерфейс по IP адресу данного оборудования. Его можно узнать из инструкции или через роутер. Детально этот процесс описан в нашем материале «Как узнать IP-адрес».
Перейдите в настройки беспроводной сети. Активируйте ее и введите данные вашего WiFi подключения. После этого можно отключать устройство. Оно через несколько секунд найдет сеть и станет снова доступным по IP адресу, который вы вводили ранее.
Если оборудование поддерживает технологию WPS, зажмите соответствующую кнопку на камере и активируйте режим поиска на роутере. Через несколько секунд устройства соединяться. Можно также воспользоваться ручным вводом данных, тогда нужно в веб-интерфейсе роутера ввести PIN код камеры (ищите в документах или на коробке).
Как подключить IP камеру видеонаблюдения через Ethernet
Кабель витой пары можно приобрести с готовыми штекерами, но если вам нужно использовать несколько стационарных камер, понадобится обжимной инструмент. Так можно самостоятельно регулировать длину кабеля, чтобы не было висящих мотков и лишних петель.
Если вы используете до 5 камер, то хватит роутера, но при большем количестве устройств необходим коммутатор.
Как подключить уличную IP камеру?
Она располагается дальше от источника питания и к интернету подключена через длинный кабель. Витая пара имеет ограничения по дальности прокладки – если их не соблюдать, то сопротивление будет полностью или частично глушить сигнал. Похожая ситуация с проводами питания – их сечение напрямую зависит от мощности камер и напряжения. Также помните, что почти все IP камеры работают от напряжения 12V, при подключении нужно использовать соответствующий блок питания.
Как программно настроить IP камеры
Когда камера подключена к роутеру, ее нужно настроить так, чтобы иметь доступ к ней через интернет. Для этого нужно подключиться к сервису Ivideon или воспользоваться ручными настройками.
Настройка IP камеры видеонаблюдения через сервис Ivideon
Чтобы не поддерживать собственный сервер и забыть о сетевом диске, можно пользоваться онлайн сервисом видеонаблюдения Ivideon. Он работает с любыми моделями оборудования, но для тех, которые не поддерживают технологию UPnP (Universal Plug and Play), потребуется настроить IP камеру вручную перед подключением.
Как подключить онлайн камеру видеонаблюдения к Ivideon Server (PC, MAC, Linux)
Ручной способ
Пошаговая настройка IP камеры при подключении к программному обеспечению Invideon.
- Как только вы подключили одну из этих IP камер видеонаблюдения, вам нужно зарегистрироваться на нашем сервисе.
- Скачайте программу Ivideon Server и установите ее.
- В главном окне вы увидите группу «IP камеры», кликните по ней правой кнопкой мыши и выберите «добавить IP камеру…».
- Введите имя камеры и выберите производителя. Чтобы не листать весь список, просто начните печатать первые пару букв, и система выдаст подсказки.
- Введите стандартный IP адрес, его вы найдете на коробке.
- Если вы все сделали правильно, появится окно ввода логина и пароля. Если камера новая, то введите стандартную пару. Чтобы не искать заводские установки, воспользуйтесь этими стандартными логинами и паролями IP-камер. Если же настройки изменялись ранее, то воспользуйтесь актуальными данными.
- Появится меню, в котором можно ввести дополнительные настройки. Они нужны, если ваша модель камеры обладает особыми модулями, например, микрофон, динамик и другие. Также тут вы можете указать порты, если используете специальные значения.
Весь процесс можно увидеть на видео. На нашем канале есть и другие подробные видео-инструкции, не пропустите!
Автоматический способ подключения
Модели Nobelic обладают собственной прошивкой Ivideon, она позволяет создать простое и удобное безопасное подключение. Некоторые модели камер Microdigital и Hikvision можно прошить, добавив им функционал. Такие устройства подключаются гораздо проще.
Подключите устройство к интернету и в программе выберите пункт «Искать IP камеры (UPnP)». Программа сама найдет и настроить устройство для дальнейшего пользования.
Настройка мобильного приложения Ivideon (Android, iOS)
Вы можете управлять всеми своими IP камерами видеонаблюдения не только в компьютерной версии программы, но и через телефон/планшет. Мобильное приложение поможет вам организовать видеонаблюдение через интернет.
- Скачайте программу Ivideon для видеонаблюдения.
- Откройте ее и в правом верхнем углу нажмите плюсик.
- Вам откроется два варианта для выбора – подключить камеру со встроенной поддержкой Ivideon или без. Выбирайте ваш вариант.
- Если у вас обычная камера, то настройки будут аналогичными тем, что указаны выше, – для компьютерной программы. Подключиться к ней вы сможете по родному IP адресу. Если же вы используете родную модель Ivideon, то появится окно ввода логина и пароля. Заполните их.
- На экране вашего смартфона появится QR-код, который нужно подвести к объективу камеры, когда на ней будет мигать зеленая лампочка.
- Вас уведомит об успешном подключении звуковой сигнал, а световой индикатор перестанет мигать.
- Теперь в списке будет эта камера, вы всегда сможете взаимодействовать с ней.
Ручная настройка камеры без Ivideon
Если у вас обычная камера, то нужно задать ей IP адрес и порт, по которому к ней можно будет подключиться. Устройство должно находиться в одной сети с компьютером:
- Вводим в адресную строку браузера IP адрес, затем логин и пароль, и попадаем в веб интерфейс камеры.
- Далее нам нужен пункт Network Setup.
- Выбираем Static IP address. И прописываем в поля значения: IP address – 192.168.Y.X; Subnet Mask – 255.255.255.0. Y – это подсеть, в которой находятся ваш компьютер и роутер, она одна для всех устройств. X – уникальный номер камеры, он может быть произвольным, главное условие – он не должен повторяться.
- Тут же можно задать порт, но данная настройка есть не у всех камер.
- Сохраняем настройки.
Как подключиться к IP камере через интернет?
Чтобы иметь возможность просматривать изображение камеры удаленно, нужно выделить ей внешний IP адрес. Он также потребуется для работы с сервисом Ivideon. Внутренний адрес позволяет подключаться к камере только внутри сети. Чтобы создать адрес для прямого подключения к устройству, необходимо прописать порт, по которому внешний запрос будет передаваться к камере.
Пошаговая инструкция, как подключить онлайн камеру видеонаблюдения через интернет
Заходим в веб интерфейс роутера. Для этого введите в адресной строке браузера 192.168.1.1. Это стандартный адрес для большинства типов роутеров. Чтобы получить доступ к настройкам, необходимо также знать имя пользователя и пароль, в заводских настойках это admin/admin.
Далее переходим в раздел WAN в дополнительных настройках. Это настройка переадресации портов, названий у нее много, но понять можно по смыслу. Далее нас интересует подпункт «Виртуальный сервер» или его аналог на английском языке.
Активируем его и вводим данные:
- Name – название камеры, например, «Камера в гостиной», «Камера в гараже» и т.д.
- Service Port – тут нужно выбрать порт, обычно это 808Х, последняя цифра – это номер камеры. Если камера одна, то 8081, если вторая, то 8082 и т.д.
- IP-address – вводим заданный адрес камеры.
- Internal port – 80, если подобных настроек нет в самой камере. Если есть – используйте тот порт, который там указан.
- Protocol – TCP.
Все, теперь вы можете подключиться к камере извне по интернету с любого устройства. Настройка камеры через интернет будет доступна с браузера или с помощью программ, например, Ivideon Server.
Как подключиться к IP камере после настроек?
Чтобы зайти на веб интерфейс камеры через интернет нужно просто ввести в адресную строку браузера ваш внешний IP адрес и порт, который вы выбрали. Если ваш внешний IP 22.125.45.16, то подключение к камере будет выглядеть так: 22.125.45.16:8081.
Для доступа к устройствам у вас должен быть статичный IP. Если вы используете динамический, то подключите эту услугу у провайдера.
А если камера уже не нужна?
Оборудование можно совсем удалить или отключить на время в любой момент. После клика правой мышкой в первом случаем выбирайте пункт «Удалить», во втором – «Не использовать эту камеру» (она останется в списке оборудования). Если нужно ее снова включить, нажмите на кнопку «Использовать эту камеру».
Остались вопросы? Позвоните или напишите нам – служба поддержки Ivideon вам поможет. А если не хотите разбираться во всем самостоятельно, мы установим и настроим оборудование под ключ.
Источник
Облачная Wi-Fi-камера наблюдения Ivideon Cute 2
Компания Ivideon, много лет работающая на рынке видеонаблюдения, в последние годы серьезно повзрослела, ассортимент ее гаджетов и услуг расширился в разы. Также выросло количество сторонних брендов, поддерживаемых фирменным облачным сервисом. Ivideon не уступает позиции и в новых сферах видеоаналитики и решений для бизнеса. Но о высоких материях мы поговорим в более подходящих условиях, а пока ограничимся экспресс-обзором одного из самых «легких» представителей гаджетолинейки Ivideon – домашней IP-камере наблюдения Cute 2.

Внешним видом камера вполне оправдывает свое название Милашка (ну, тут кому как милее, подойдут и другие варианты перевода, не менее привлекательные).

Поставляется гаджет в небольшой коробке, на которой напечатаны подробнейшие технические характеристики аппарата. Кстати, вот они:
| Производитель | Ivideon |
| Модель | Ivideon Cute 2 |
| Объектив | 2,8 мм |
| Угол обзора | 112° по диагонали |
| Сенсор | CMOS 1/2,7″ 2 Мп |
| Видеостандарты | 1080p (1920×1080), H.264, до 1,8 Мбит/с |
| Частота кадров | 25 |
| Стандарт аудио | AAC моно до 32 Кбит/с |
| LAN | нет |
| Wi-Fi | IEEE 802.11g, 802.11n, 802.11ab |
| Программное обеспечение | Мобильное приложение: Ivideon (версия для iOS, версия для Android) |
| Локальное хранилище | карта памяти microSD/SDHC/SDXC до 256 ГБ |
| Питание | USB 5 В 1 А |
| Габариты, масса | 66×33×109 мм, 102 г |
| Допустимые рабочие температуры | от -10 до +45 °C |
| Класс защиты | нет |
| Функции |
|
| Официальная стоимость | 4 390 руб. |
В комплекте, помимо камеры, имеются следующие аксессуары:
- адаптер питания с кабелем USB – microUSB длиной 2 метра
- металлическая монтажная пластина
- клеевая монтажная пластина
- трафарет для просверливания отверстий под монтажную пластину
- набор шурупов с дюбелями
- краткое руководство пользователя на русском языке
Камера имеет распространенный формфактор – сплющенная капелька на тонкой ножке с устойчивой подставкой. Зеркально-черная лицевая сторона содержит скрытые под ней инфракрасные диоды, необходимые для ночного зрения. Здесь же, под объективом, находится еле заметное отверстие микрофона, выше объектива вмонтирован разноцветный светодиод, который указывает на текущий режим работы камеры. Слот карты памяти врезан в боковинку корпуса, а задняя часть содержит решетку динамика и кнопку сброса камеры к заводским настройкам.
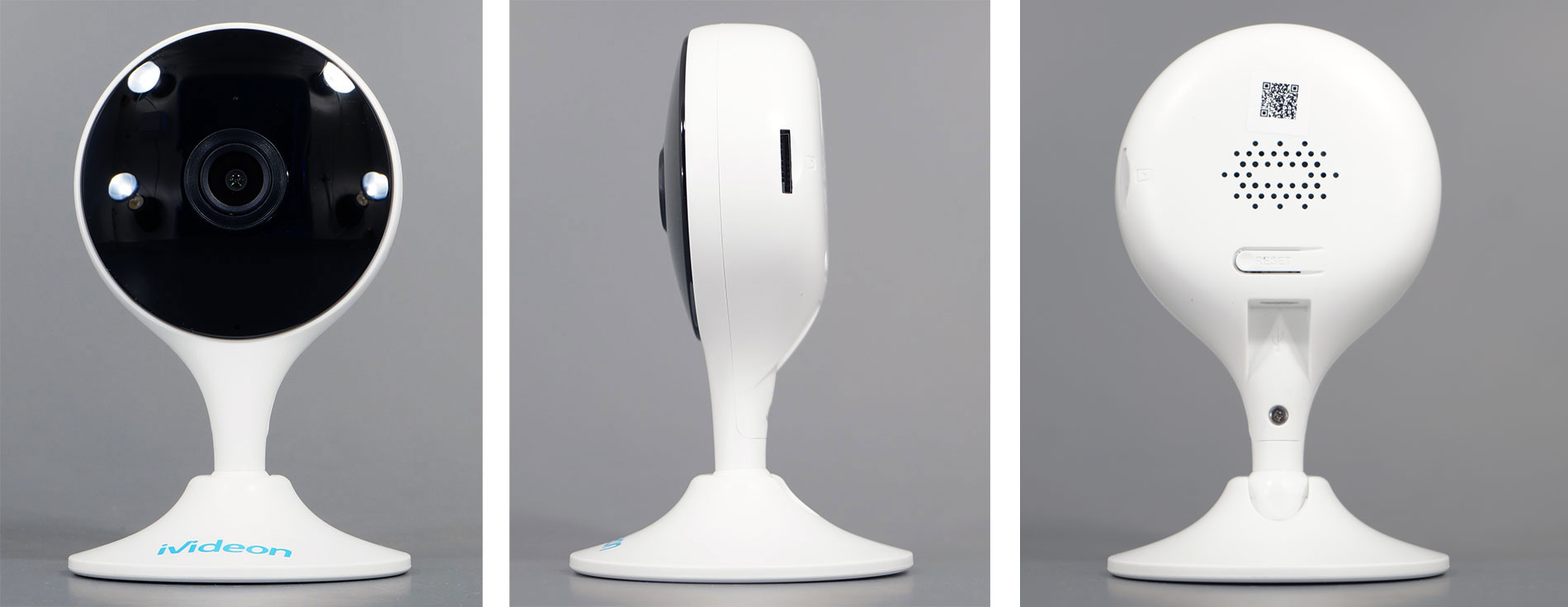
Блок камеры соединяется с подставкой шаровым суставчиком, что позволяет крутить-вертеть камеру на любой угол и наклонять вплоть до состояния «мы всё уронили».

Кстати, эта подставка – не просто кусочек пластика. В неё вмонтирован довольно мощный магнит, благодаря которому аппарат накрепко «прилипает» к любой металлической поверхности. Если такой поверхности рядом нет, то выручит прилагаемая стальная пластинка. Ну об этом вы уже догадались.
Разъем micro-USB, необходимый камере для питания, не сразу и найдешь. Он запрятан в углублении, которое находится на затылке капельки, и своими контактами «смотрит» вниз.

Про установку камеры рассказывать нет смысла, любой справится с несложной задачей «поставить камеру на стол». Важно иметь в виду следующие мелочи: не стоит направлять камеру на яркие источники света и/или на зону, в которой происходит постоянное движение (булькающий аквариум, часы-ходики, экран телевизора и т.д.). Дело в том, что контровый свет выбьет картинку, а постоянное движение приведет к постоянной же видеозаписи, что совершенно лишнее. Ведь первоочередная задача камеры наблюдения – это регистрация движения и звука, а не перманентная запись всего происходящего, как в автомобильных регистраторах.
Да, насчет постоянной записи. Ну и вообще работы. Любая электроника, как правило, при эксплуатации нагревается. Тем более миниатюрная, когда компоненты тесно соседствуют друг с другом. И наша камера не исключение. Она, как и любой порядочный гаджет, умеет нагреваться. Не критично, но близко к опасному порогу. Так, правая часть задней стенки камеры за час работы аппарата нагрелась до 51 °C.
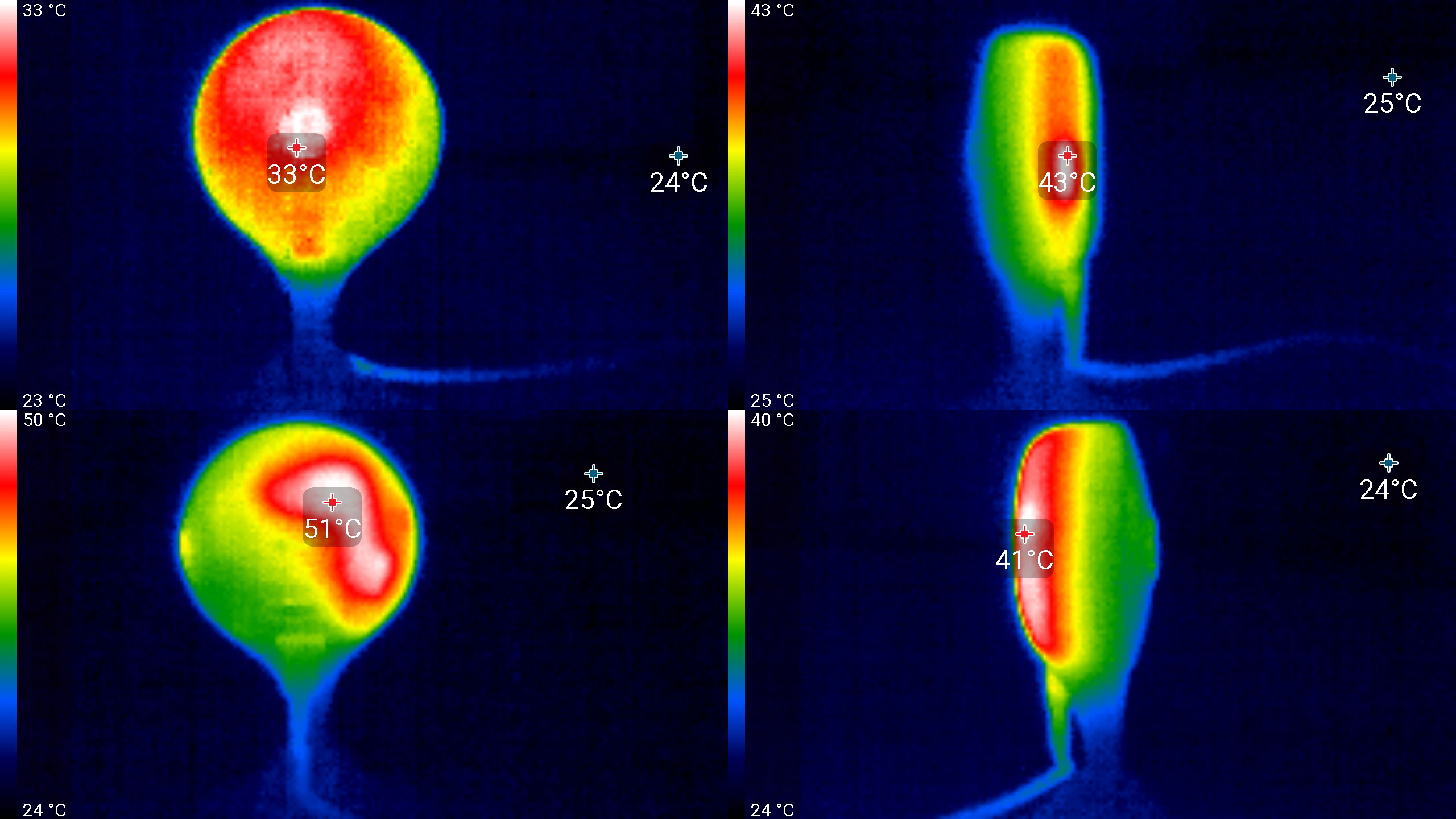
Если бы в помещении было жарко (летний день, солнце в окно), то можно ожидать нагрева камеры до 60 °C, что уже является довольно опасным уровнем для электроники. Вывод: не устанавливать камеру рядом с источниками тепла или на залитый солнцем подоконник.
Но займемся подключением. Разумеется, понадобится смартфон (про компьютер забудьте, камера с ним не дружит). Кто хоть раз занимался подключением к смартфону наушников, блютуз-колонок, браслетов и прочих утюгов, для того инициализация камеры покажется сущим пустяком. Всего-то нужно установить приложение Ivideon, зарегистрироваться в фирменном облаке, нажать кнопку добавления устройства и сканировать камерой смартфона QR-код, наклейка с которым прилеплена к тыльной стороне корпуса камеры. Сервер Ivideon верифицирует полученный код, после чего останется передать камере пароль к Wi-Fi сети, к которой подключен смартфон. Это делается просто: нужно показать камере дисплей смартфона, на который выведен пароль, зашифрованный в крупном QR-коде.
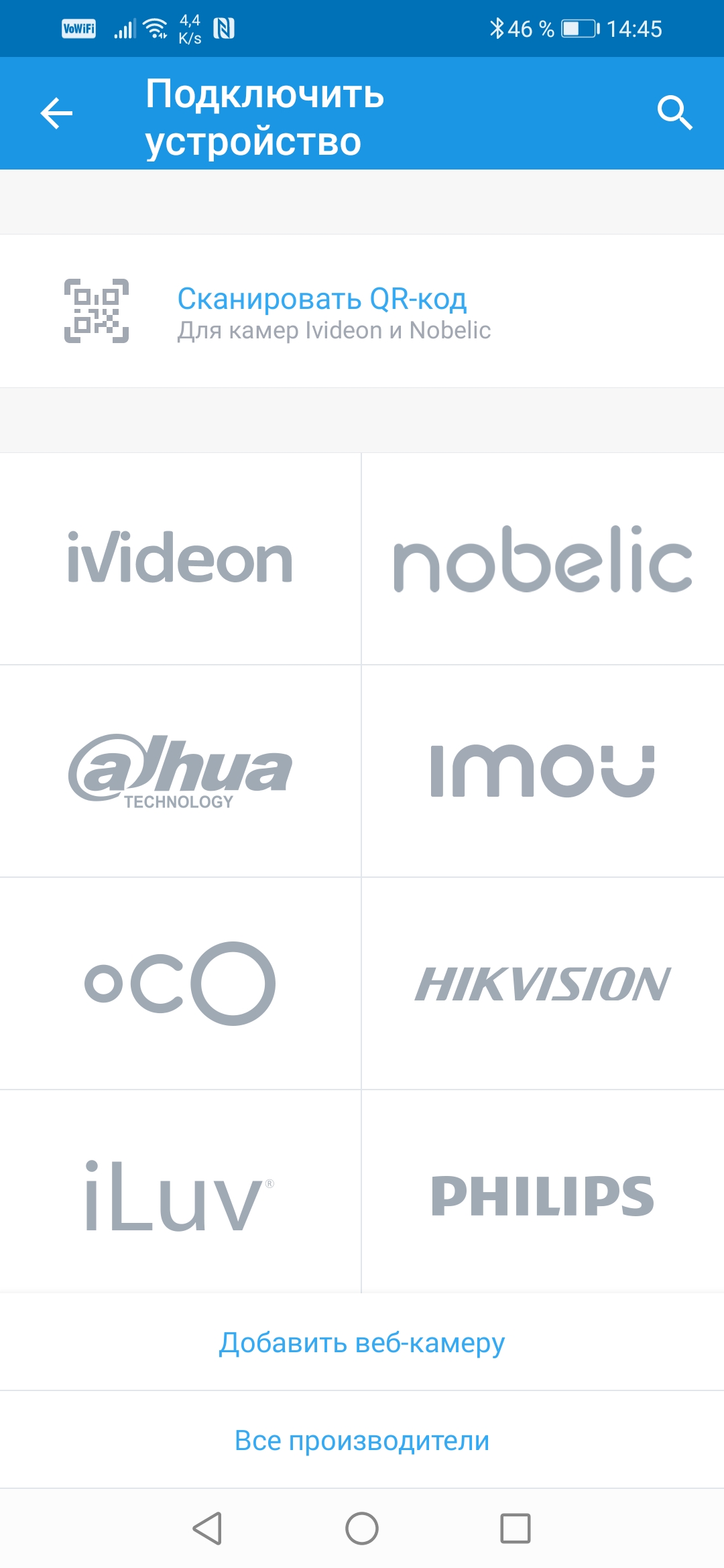
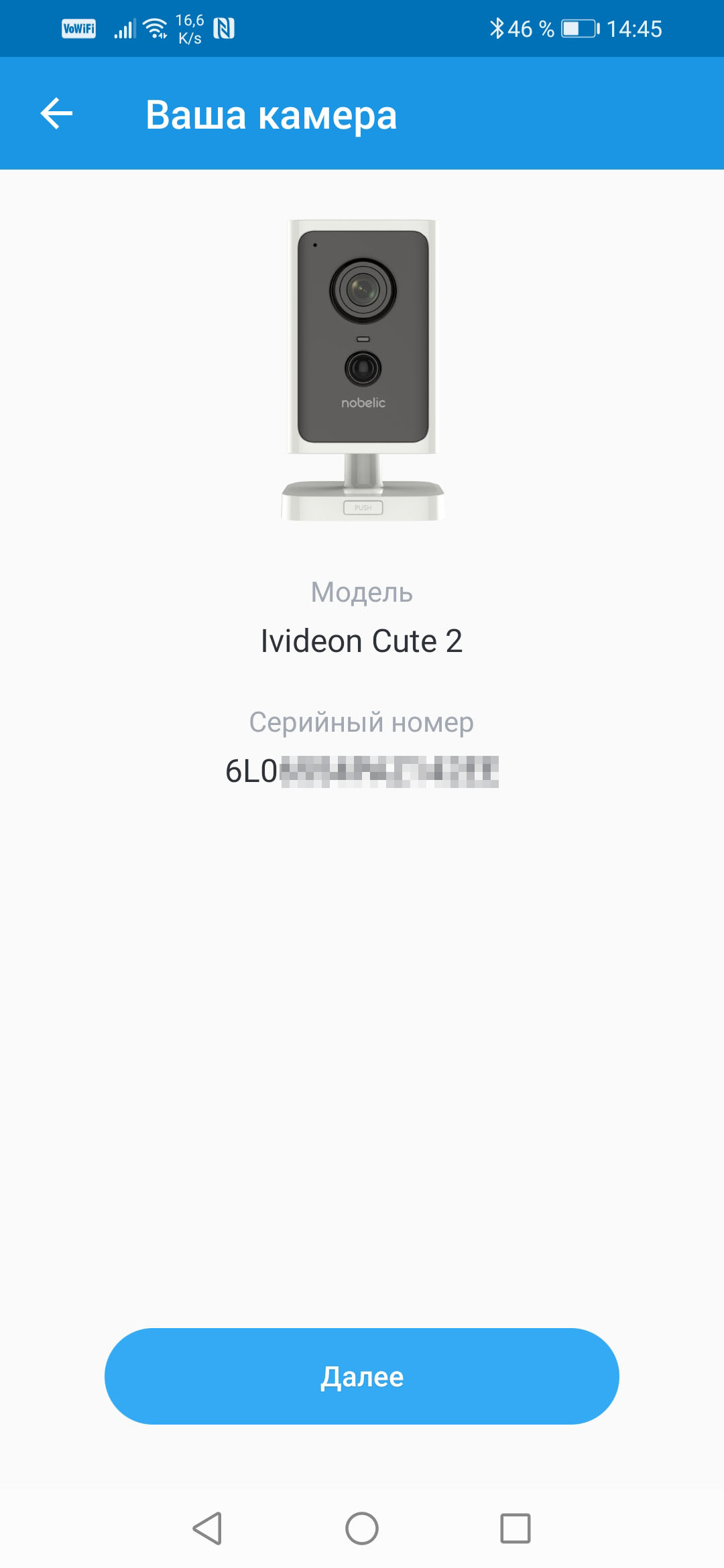

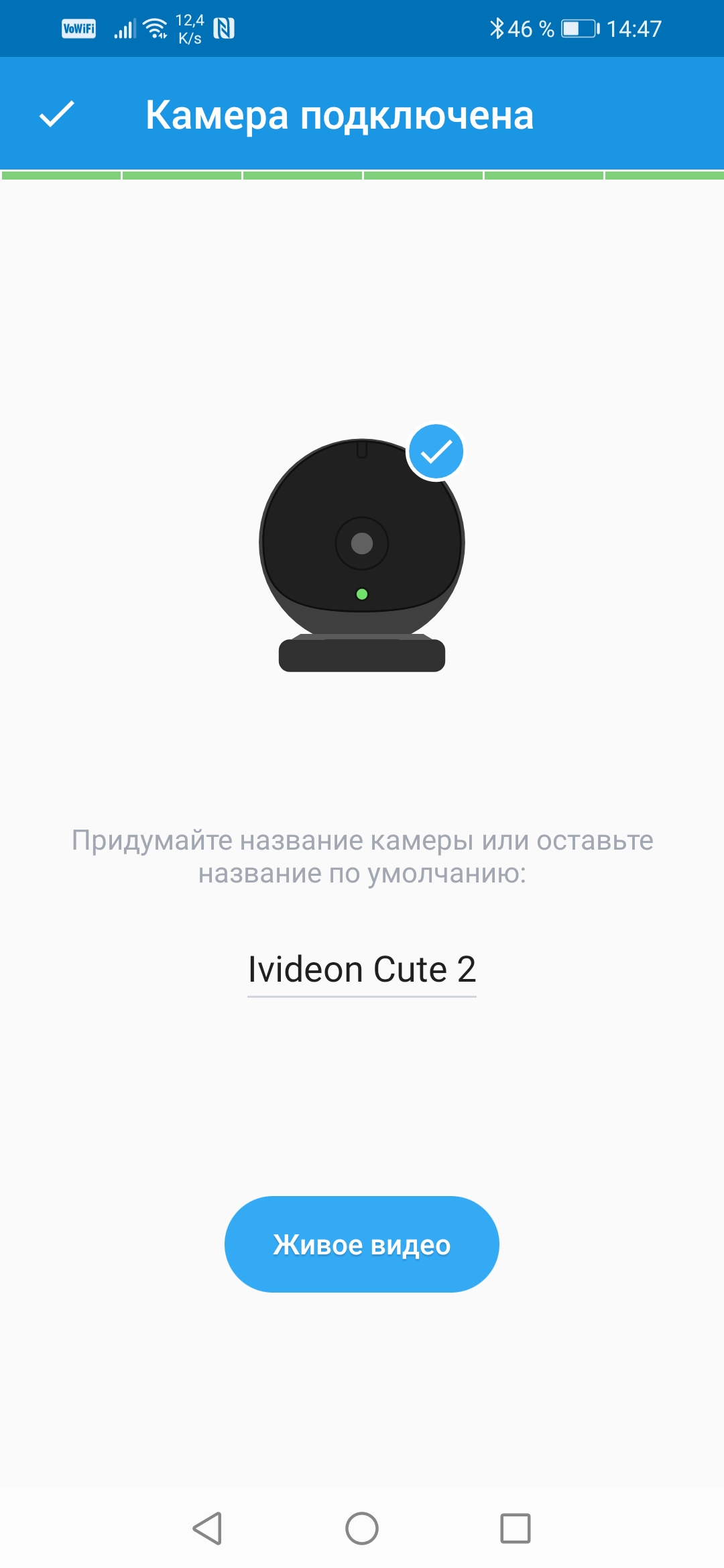
Как только камера подключится к Wi-Fi точке и зарегистрируется в своем облаке, пользователю предлагается настроить аппарат. Эта «настройка» заключается в предложении определиться с планом обслуживания. Цены не назовешь конскими, для обеспеченного человека такие траты вряд ли будут заметными.
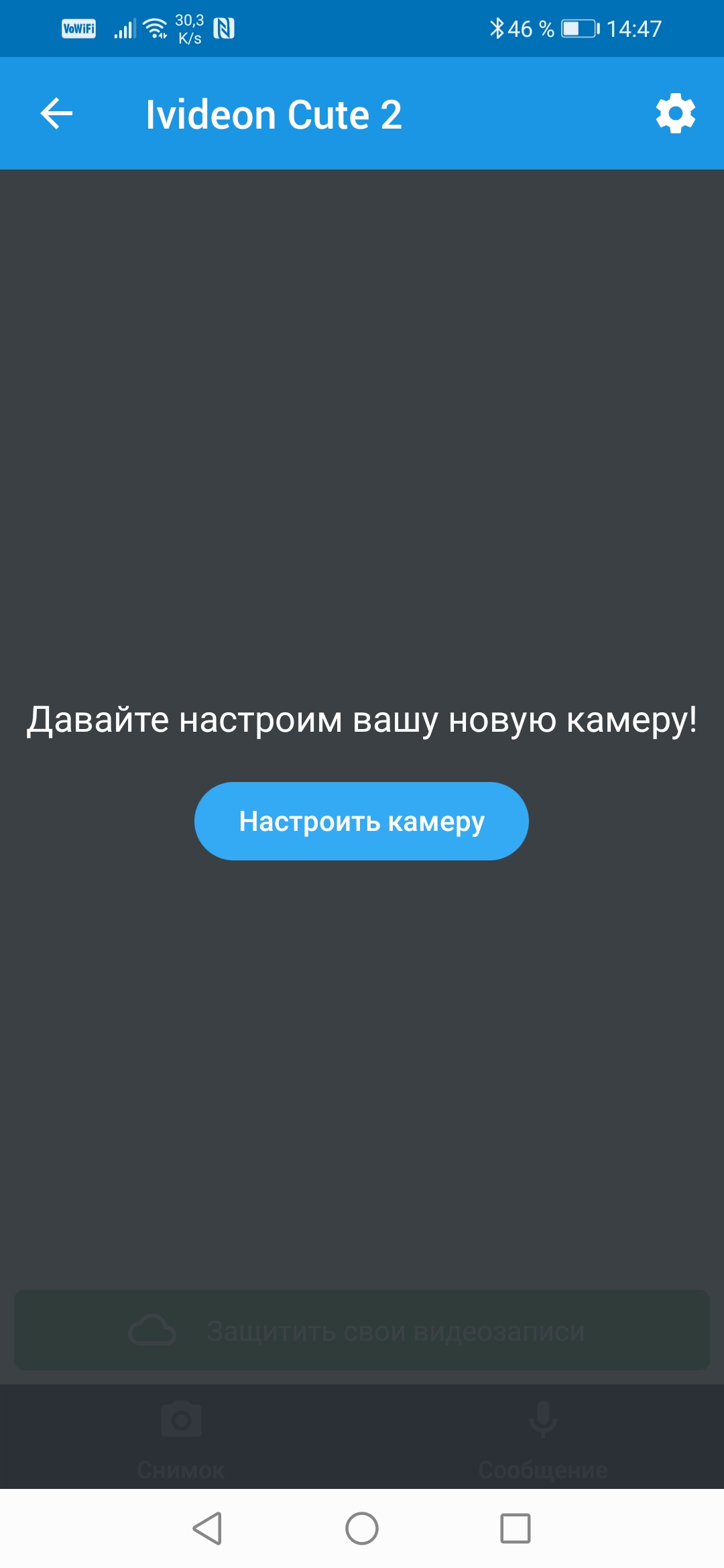
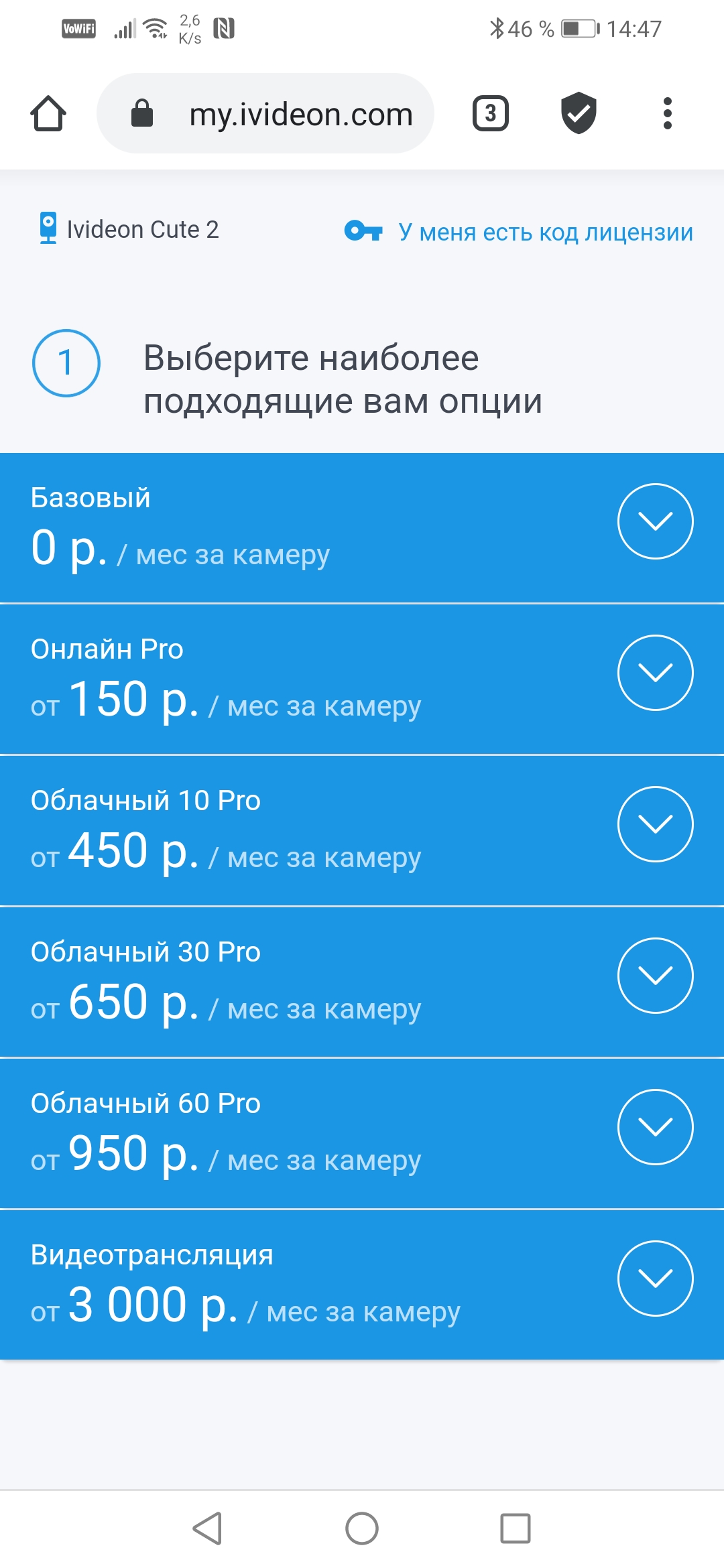
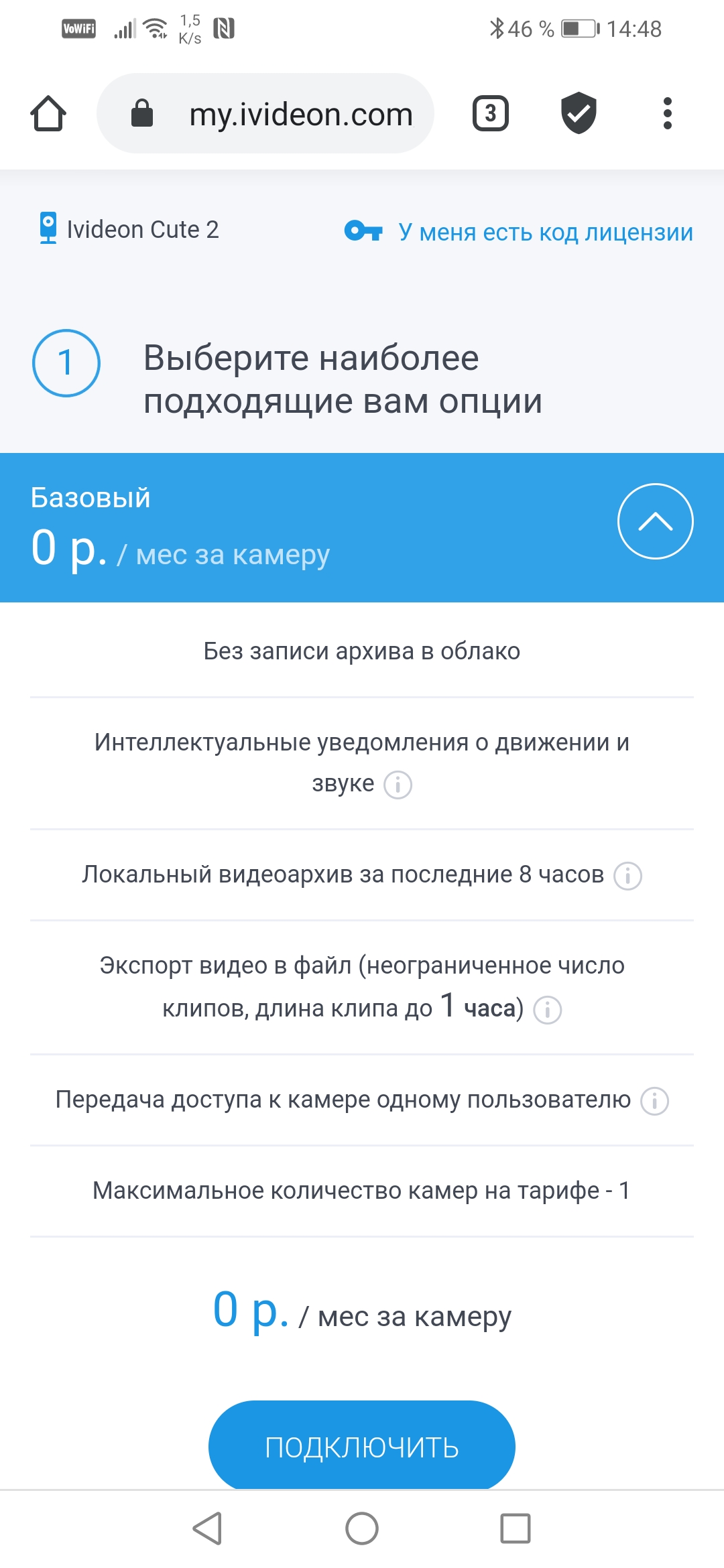
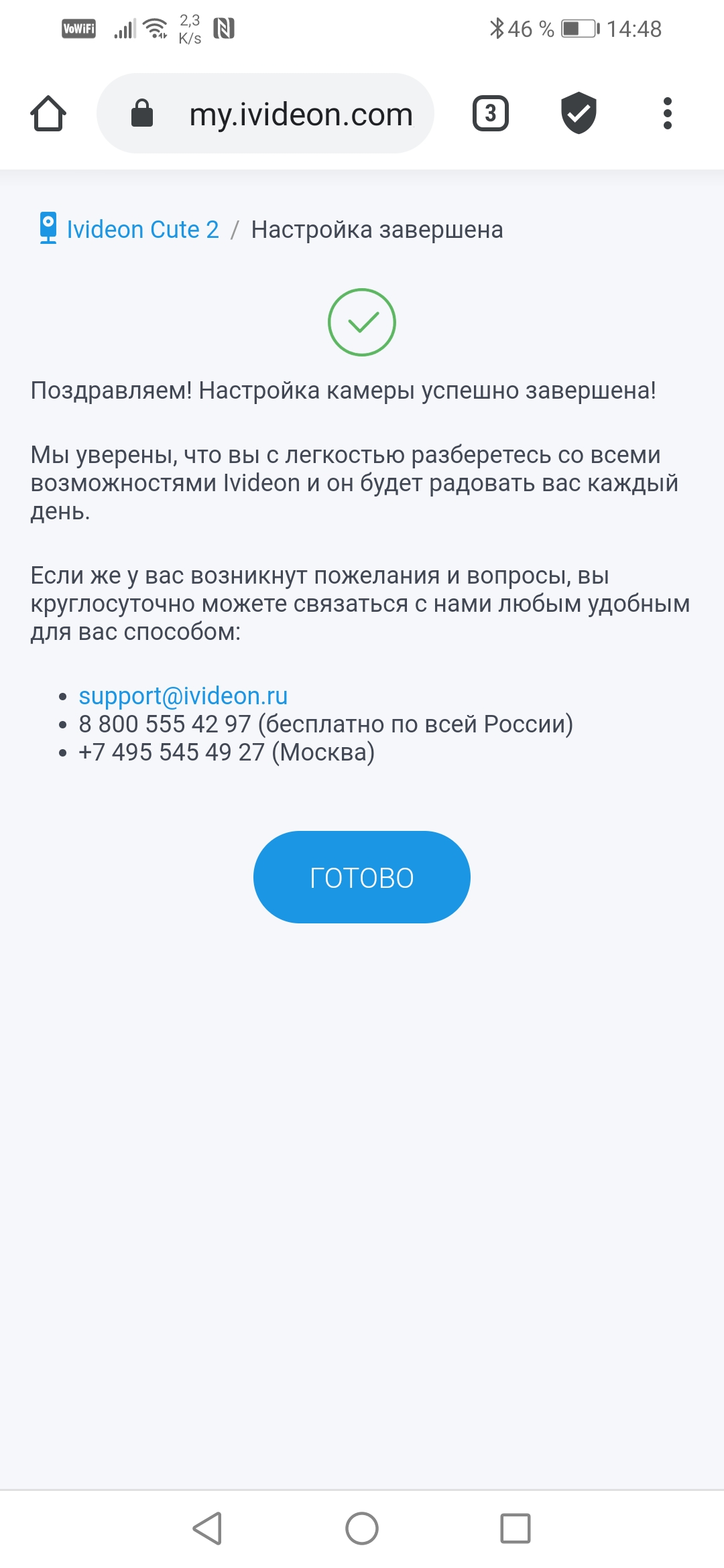
В главном окне приложения отображается список камер, подключенных к учетной записи. Если ткнуть в любую из них (в нашем случае это одна камера, так что выбирать не приходится), раскроется окно с отображением прямой трансляции. Видеопоток попадает в смартфон не напрямую с камеры, а проходит через облако, поэтому задержка может достигать пяти секунд.
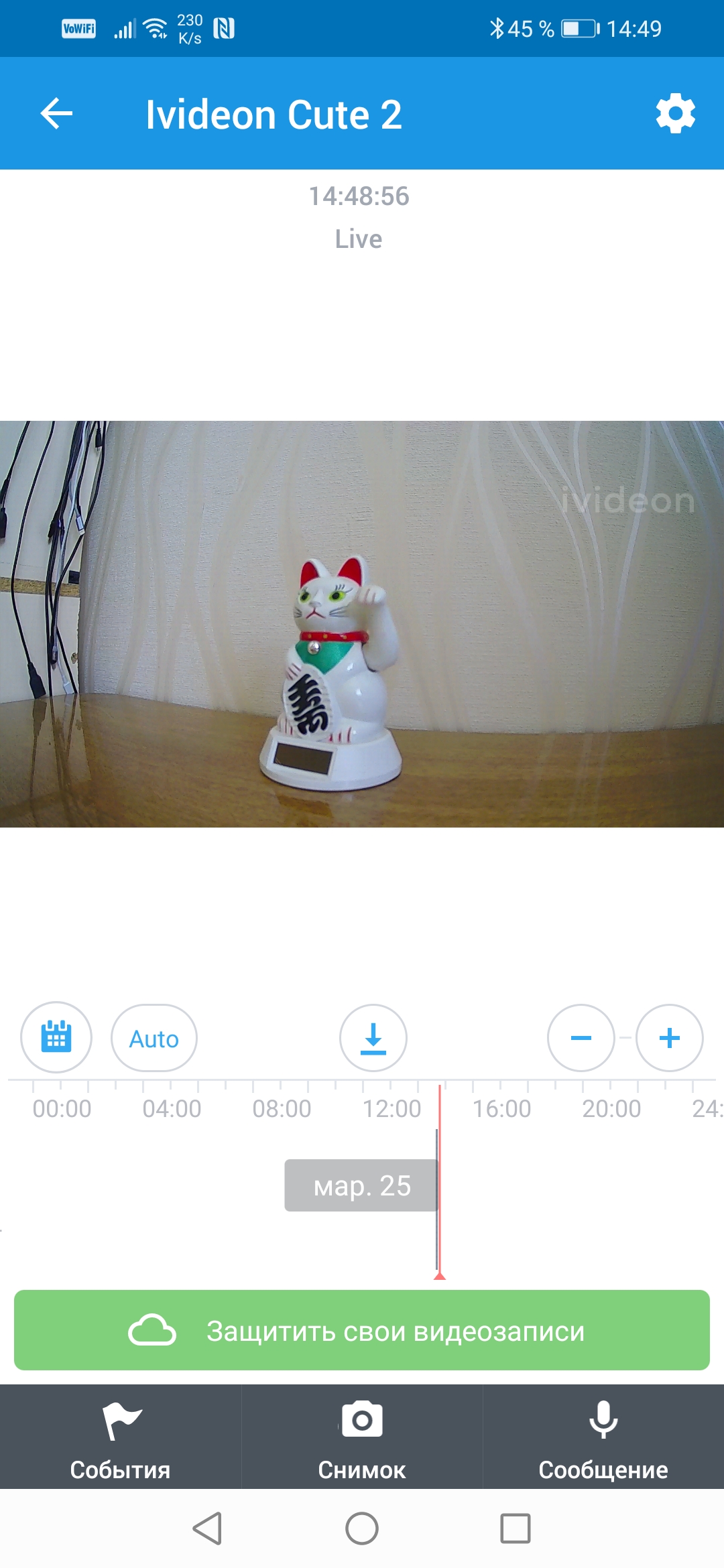

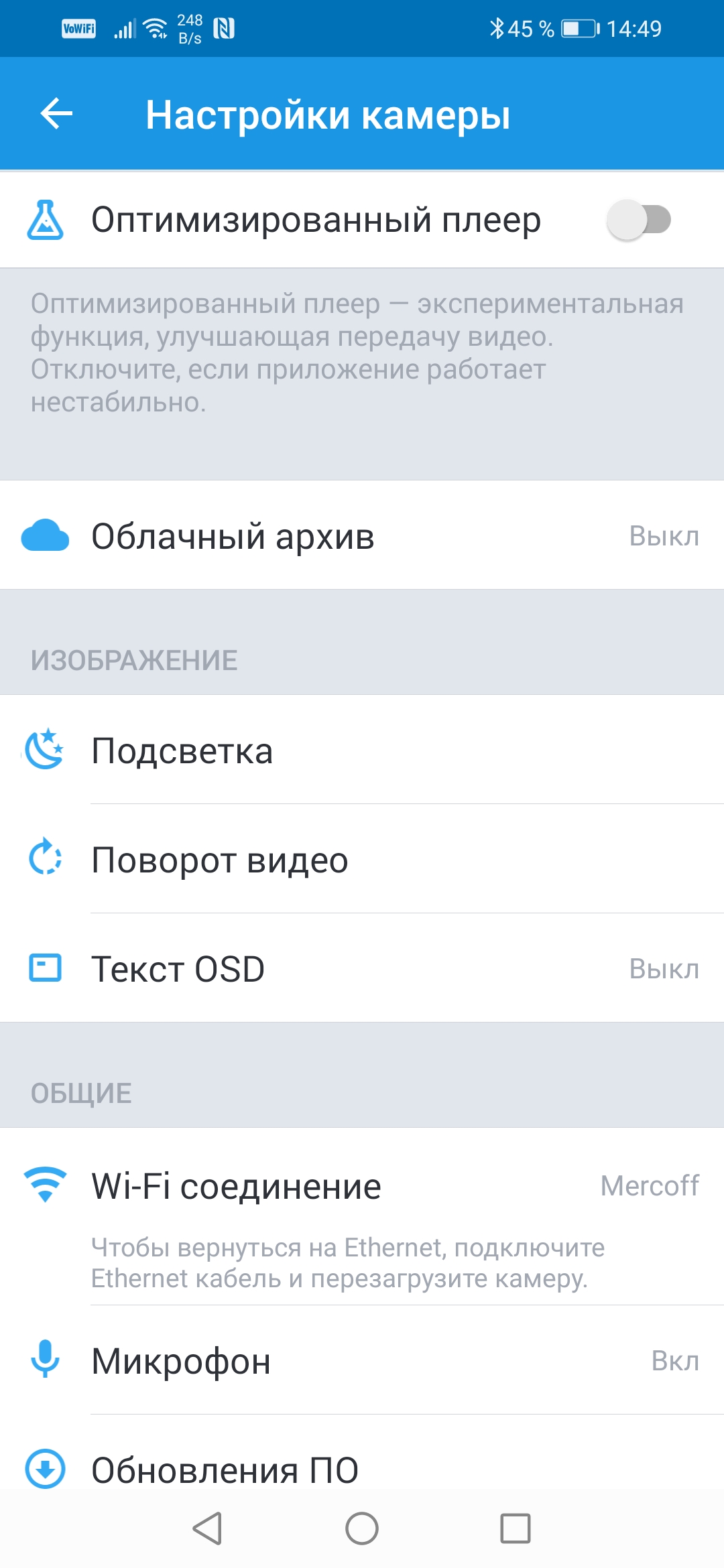
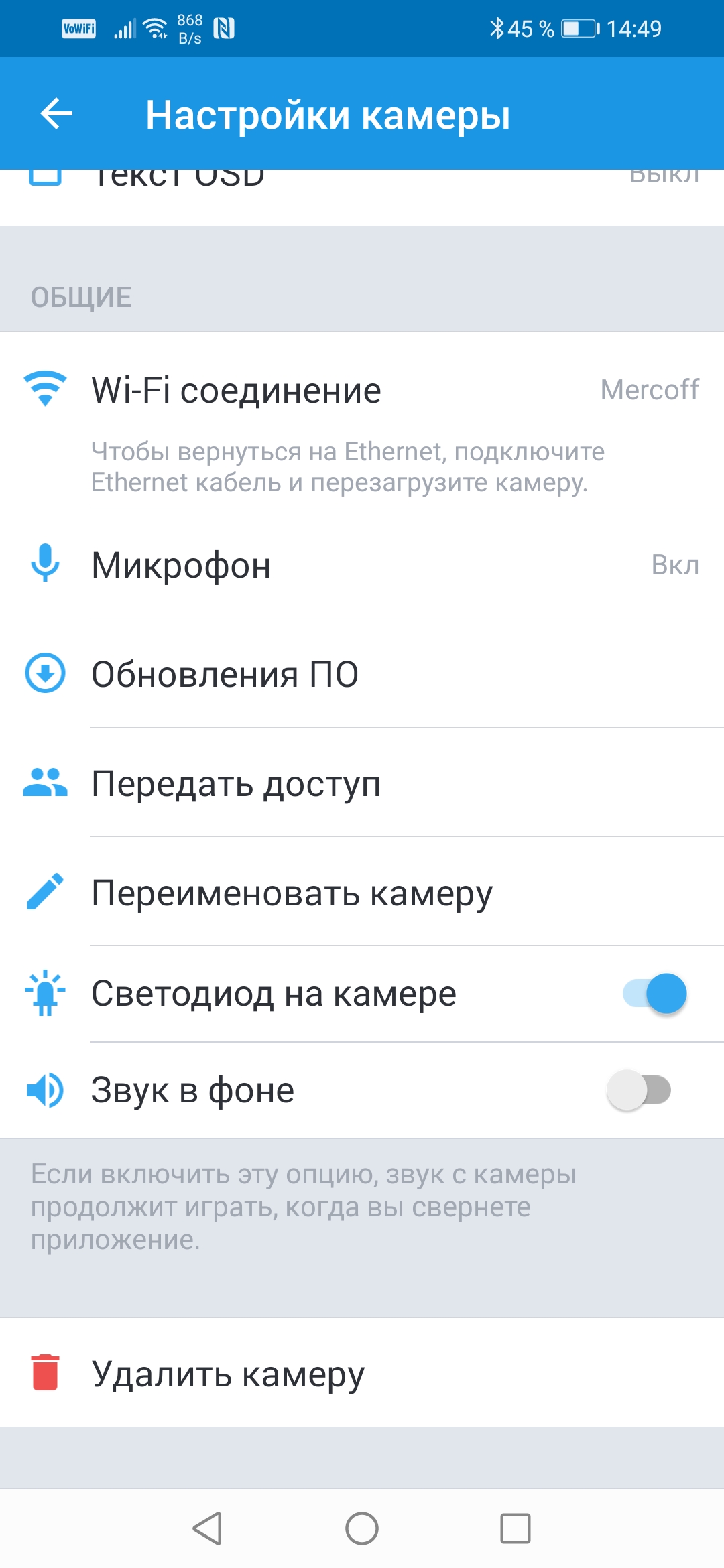
Настройки камеры содержат необходимый минимум параметров. Особо тут не разгуляешься, но для дома и быта, как и для мелкого офиса, настроек вполне достаточно. Например, параметры оповещений содержат аж три события-триггера и два способа доставки тревог. Имеется возможность активировать либо выключить инфракрасную подсветку и выбрать качество трансляции. Кстати, качество записи, производимой на карту памяти, всегда одинаково и параметр качества трансляции на него совершенно не влияет.
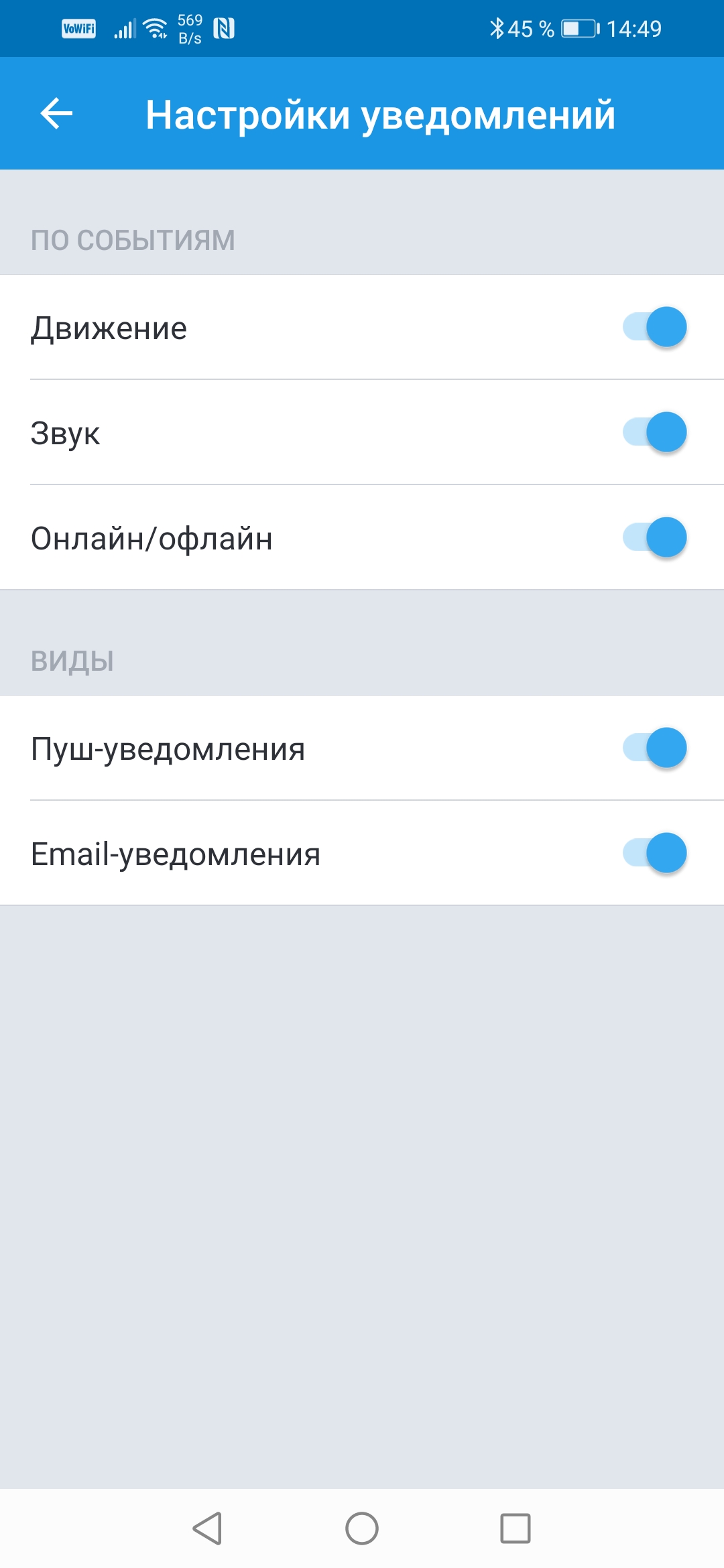
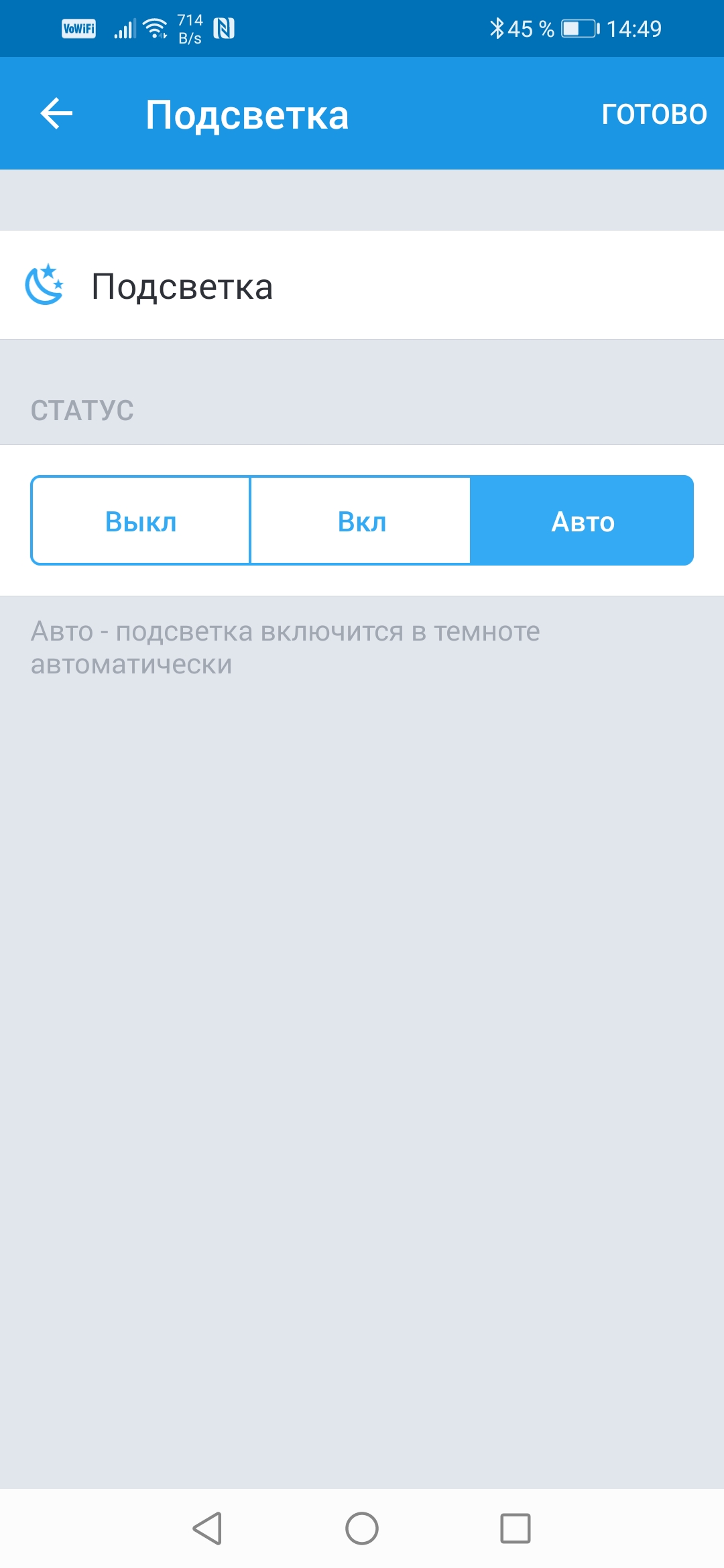
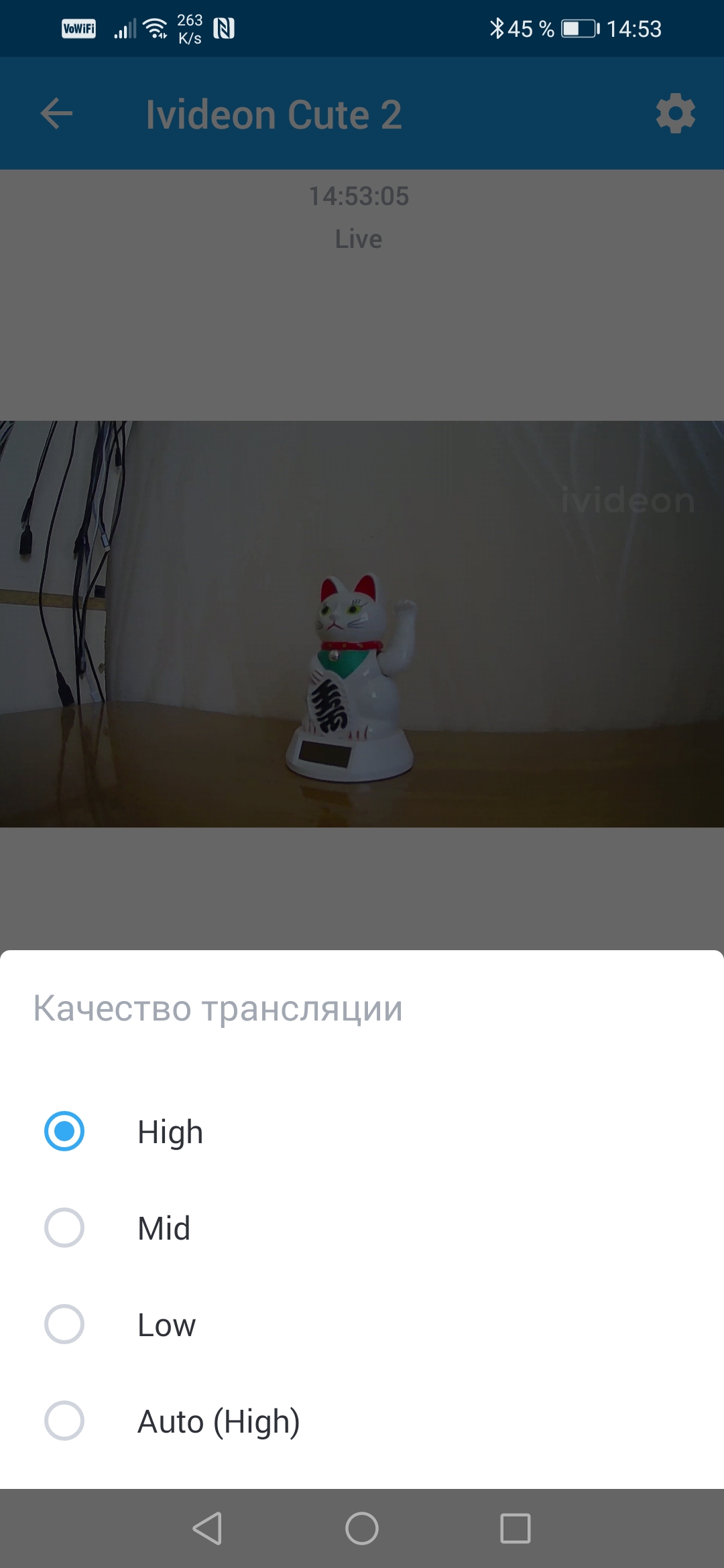
Теперь вкусненькое: настройка детекторов. Их в камере два, видео (движение в кадре) и аудио (звуковое окружение). Каждый детектор имеет настройку чувствительности, а видеодетектор позволяет еще и выбрать зону видеоанализа.
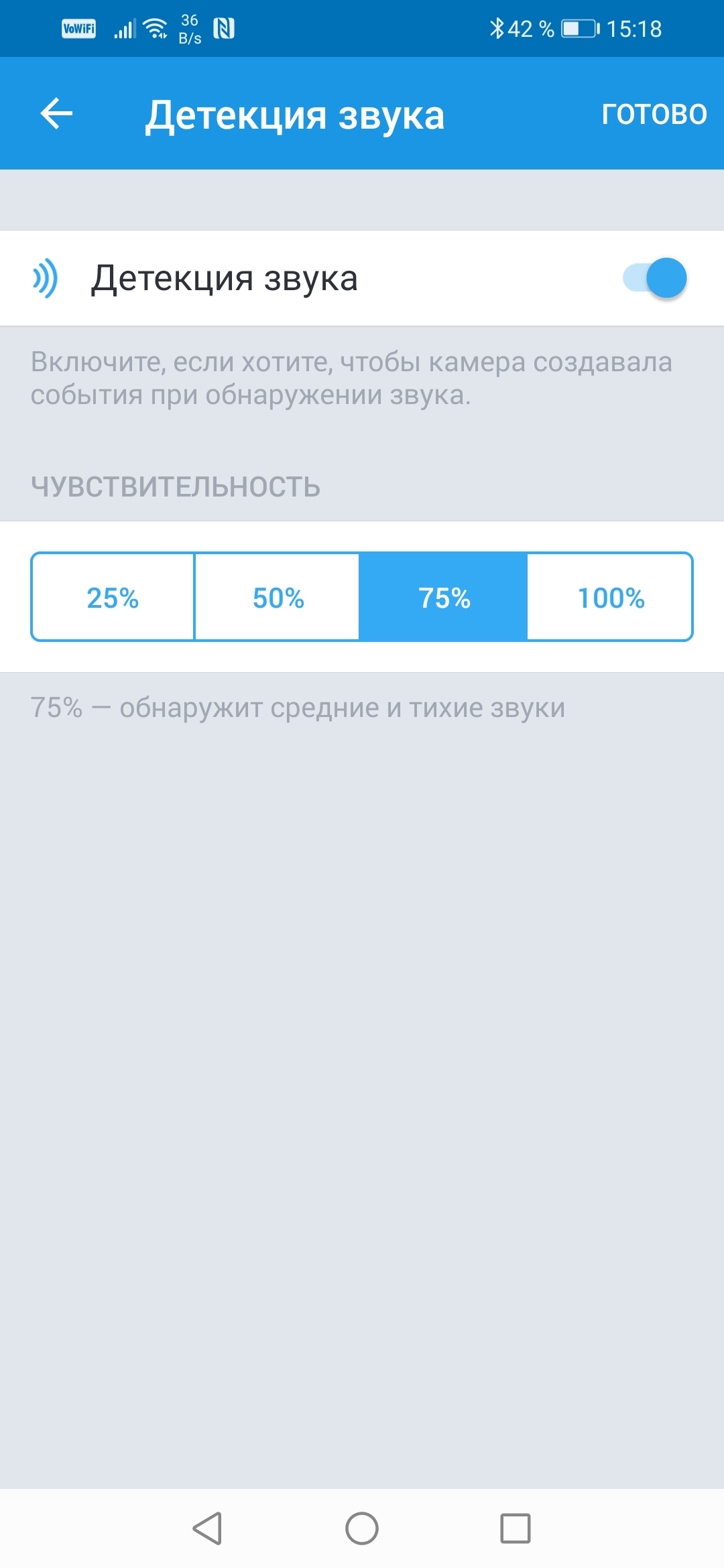
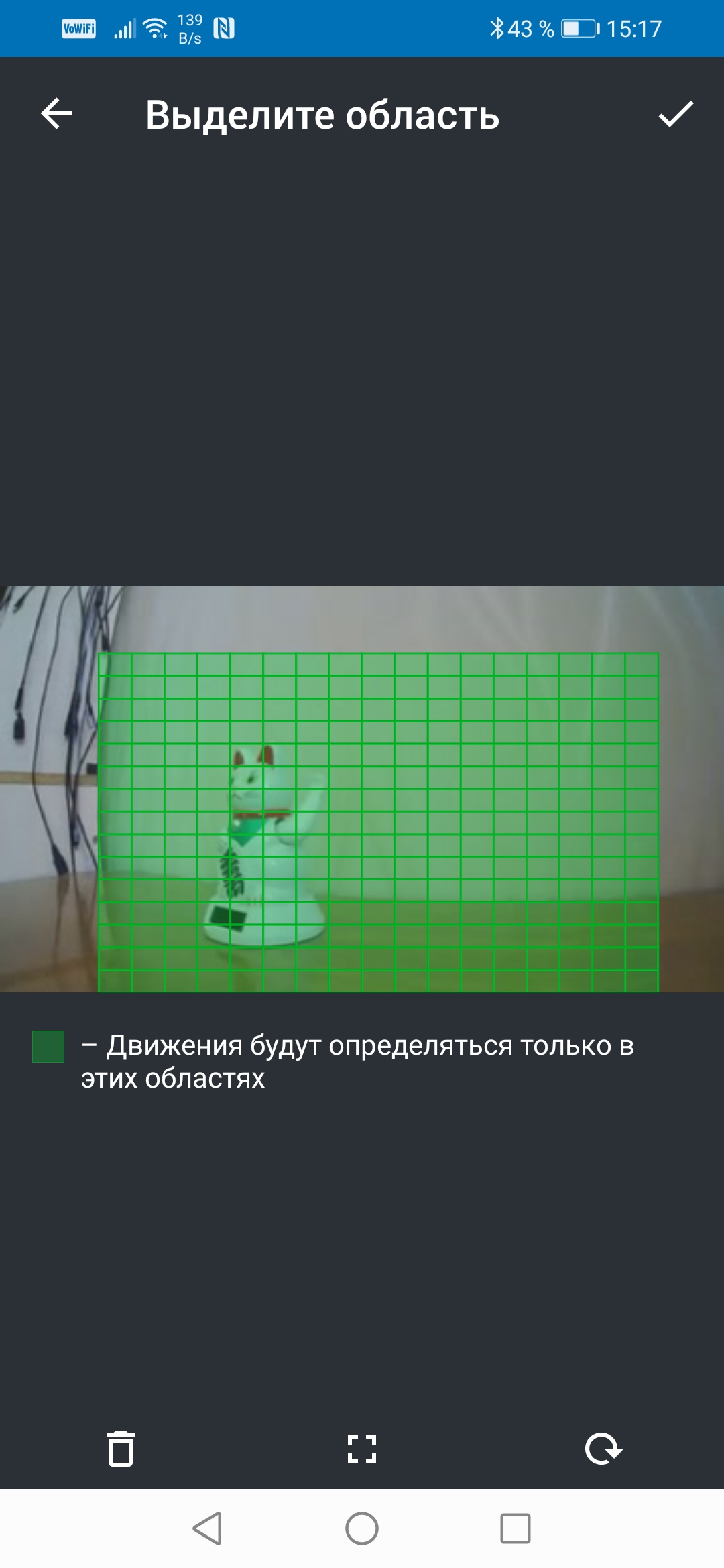
Теперь камера будет зорко следить за изменением картинки в выбранной зоне, а заодно шевелить ушами, улавливая звуки. Как только в кадре обнаружится изменение, либо в комнате заплачет ребенок или сосед возьмется за любимый перфоратор, камера тут же, с минимальной задержкой, отправит пользователю Push-уведомление на телефон и контрольное уведомление на электропочту. Если вы пропустили уведомления, то их всегда можно отыскать в отдельном модуле приложения — События.
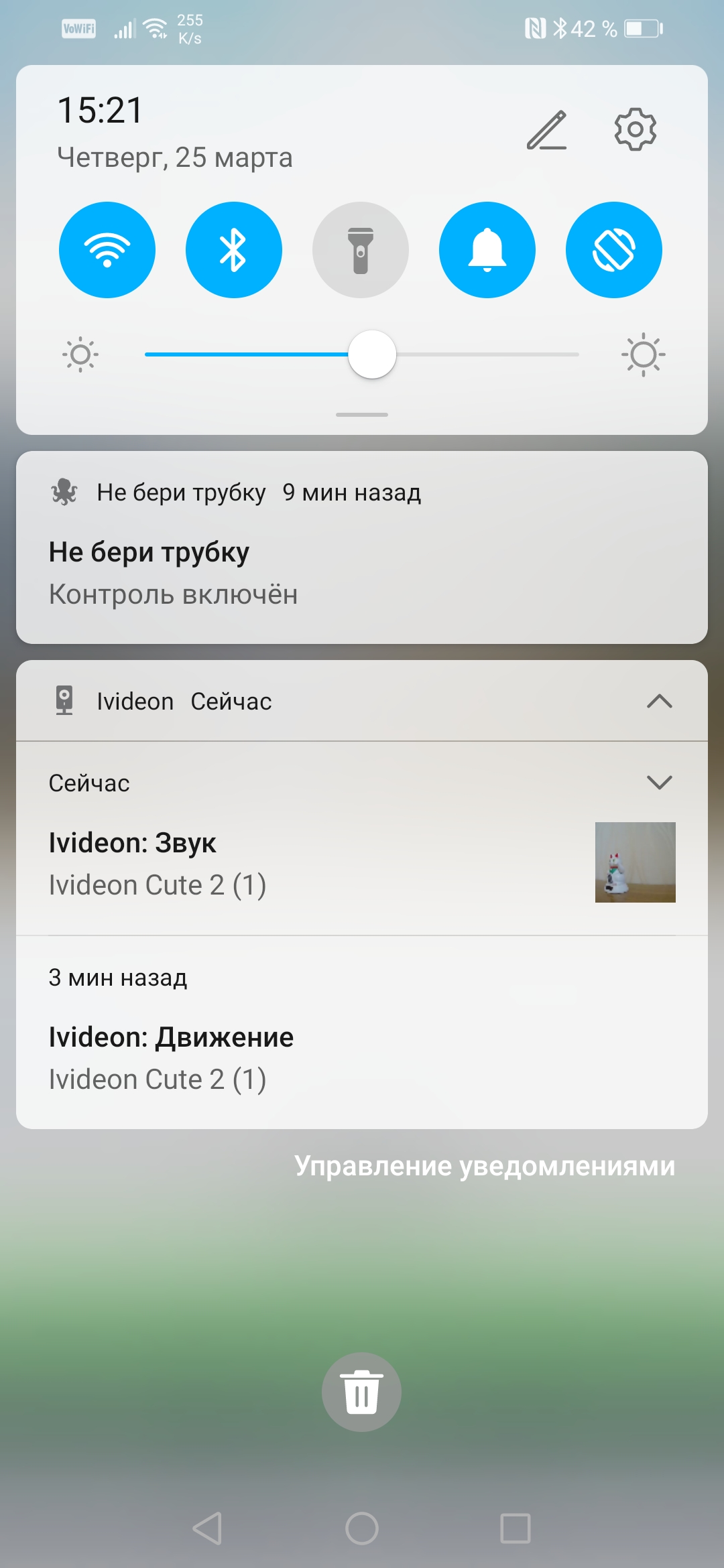
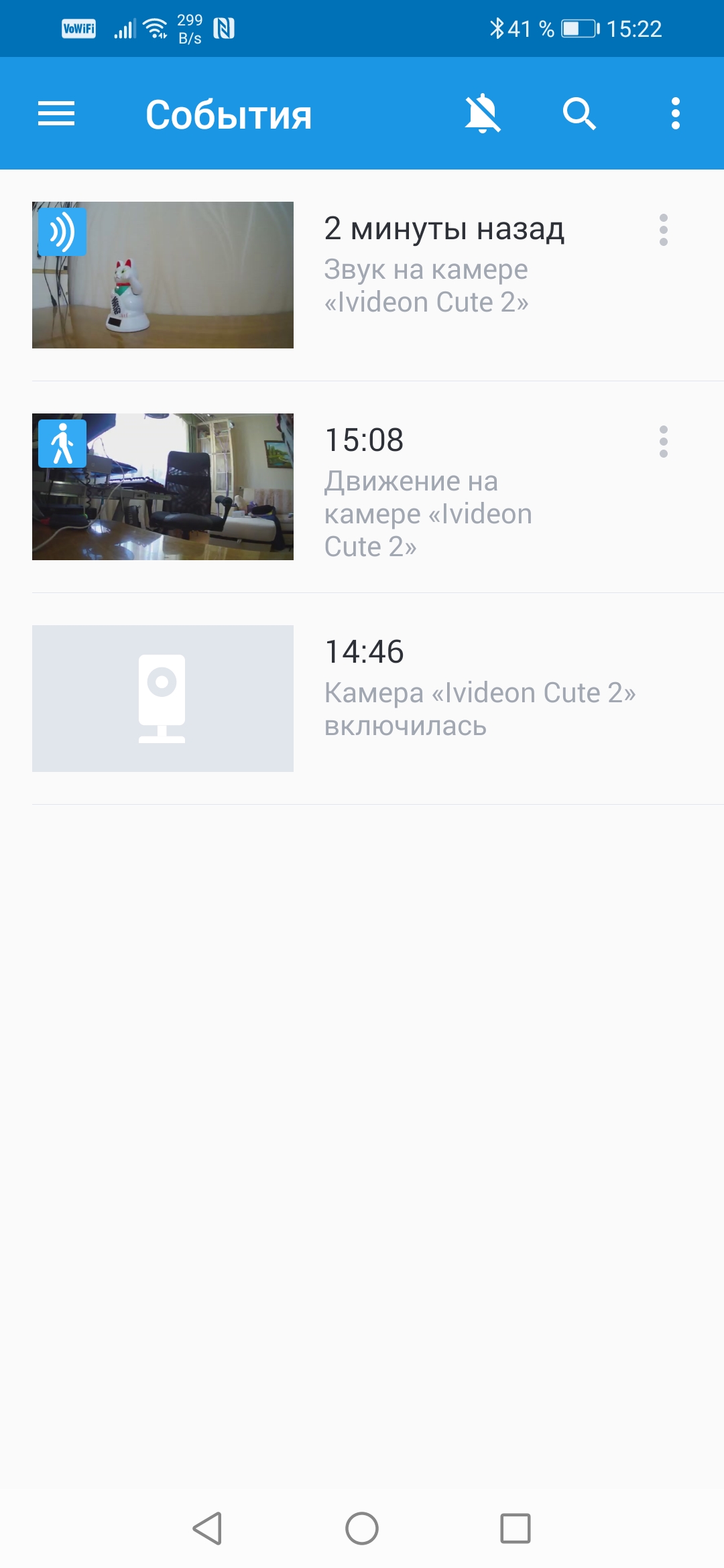
В некоторых случаях может пригодиться функция обратной аудиосвязи. Чтобы ее активировать, достаточно ткнуть в пиктограмму микрофона. Теперь можно говорить в смартфон что угодно – камера озвучит ваше аудиопослание с помощью своего динамика. Довольно громкого, кстати. Хотя, перфораторный сосед все равно не услышит.

Наконец, последний эксплуатационный вопрос: сохранение архива событий. Тут, как и в большинстве облачных камер, не обошлось без фирменных заморочек. Вместо того, чтобы передать выбранный в архиве видеоролик или интервал напрямую в смартфон, камера сначала готовит материал для выдачи и лишь спустя несколько минут контент будет готов к скачиванию в память мобильного устройства.
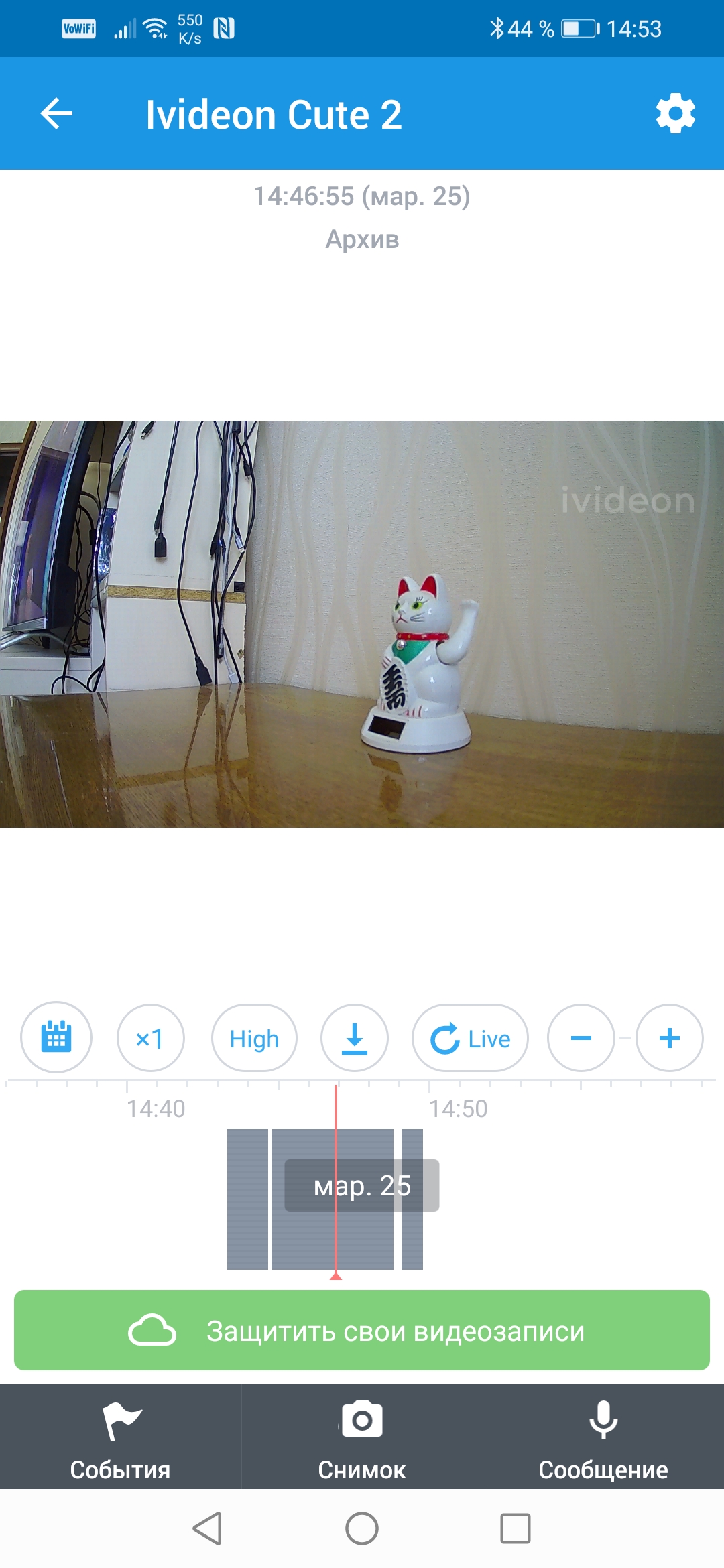
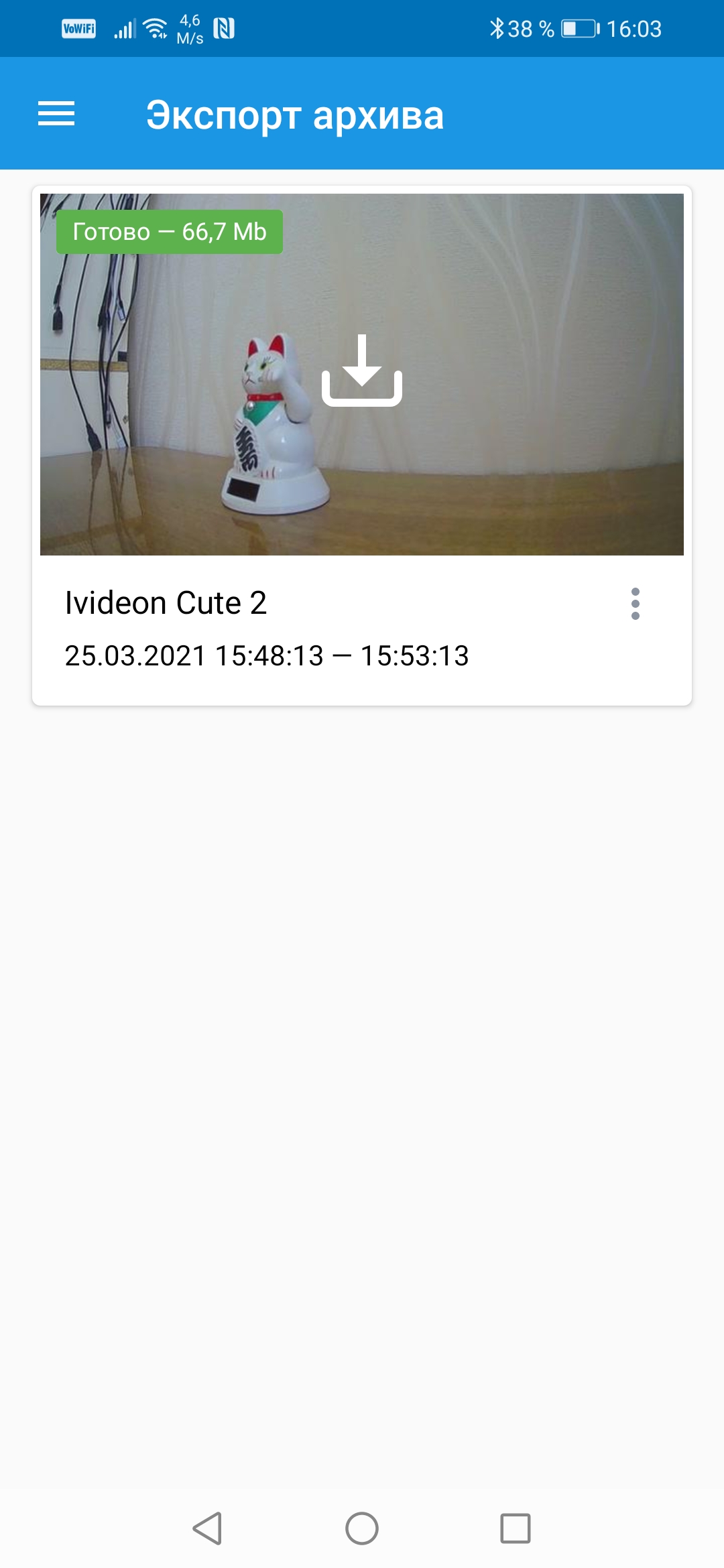
Если же требуется быстро скопировать большой объем данных, то проще будет вынуть карту памяти из слота камеры и прочитать ее на ПК через картридер. Благо, контент на карте по умолчанию не зашифрован (хотя пользователь может воспользоваться функцией шифрования, если того затребует паранойя). Архив, записываемый на карту памяти, структурирован по датам и часам.
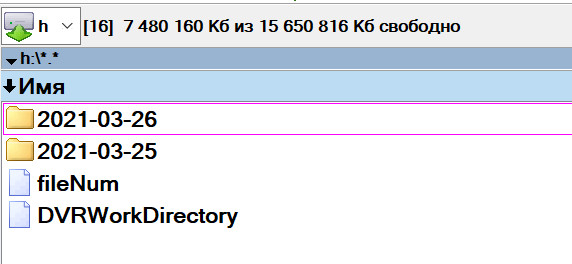
Кратко о технических параметрах видео. Камера кодирует поток в AVC (H.264) с максимальным битрейтом 2 Мбит/с, с размером 1920×1080 и частотой до 25 кадров в секунду. Ой, вот не нужно саркастически ухмыляться. Такого битрейта в стационарном видеонаблюдении обычно хватает за глаза и за уши. Тут не съемки экшена идут, а фиксируется помещение, где почти ничего не происходит. К качеству съемки нет никаких претензий, просматривается и идентифицируется каждая мелкая деталь, а мощности инфракрасной подсветки достаточно, чтобы из темного ночного помещения сделать ярко освещенную комнату.

Разрешающая способность камеры достигает 800 ТВ-линий по горизонтали. Это стандартный результат для Full HD IP-камер среднего и начального ценовых диапазонов.
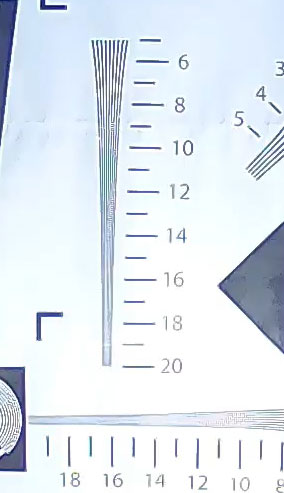
В заключение – о грустном. Камера, будучи жестко привязанной к облачному сервису, недоступна в других приложениях. Она не поддерживает никаких протоколов, кроме своего, фирменного. Веб-сервер камеры, который без всякого сомнения имеется, наглухо заблокирован и не отвечает на попытки присоединиться. Это означает невозможность использования камеры вне облачного сервиса Ivideon, ее не добавишь в состав уже существующей системы наблюдения, построенной на сторонних решениях.
К счастью, несмотря на столь жесткую привязку к облаку, аппарат умеет работать и без подключения к Сети. При активированных детекторах движения и звука аппарат будет вести запись тревожных событий на карту памяти, а впоследствии, при подключении к Интернету, эти записи можно будет просмотреть в архиве.
Хотя, вот тут – стоп. Можно-то можно, да не всегда. Если вы используете бесплатный тариф, будьте готовы к неприятным сюрпризам. Вот такая эпичная штуковина обнаружилась при попытке скачать с карты памяти кусочек ночного видео. Стоит заметить, что с момента записи прошло не более 8 часов.
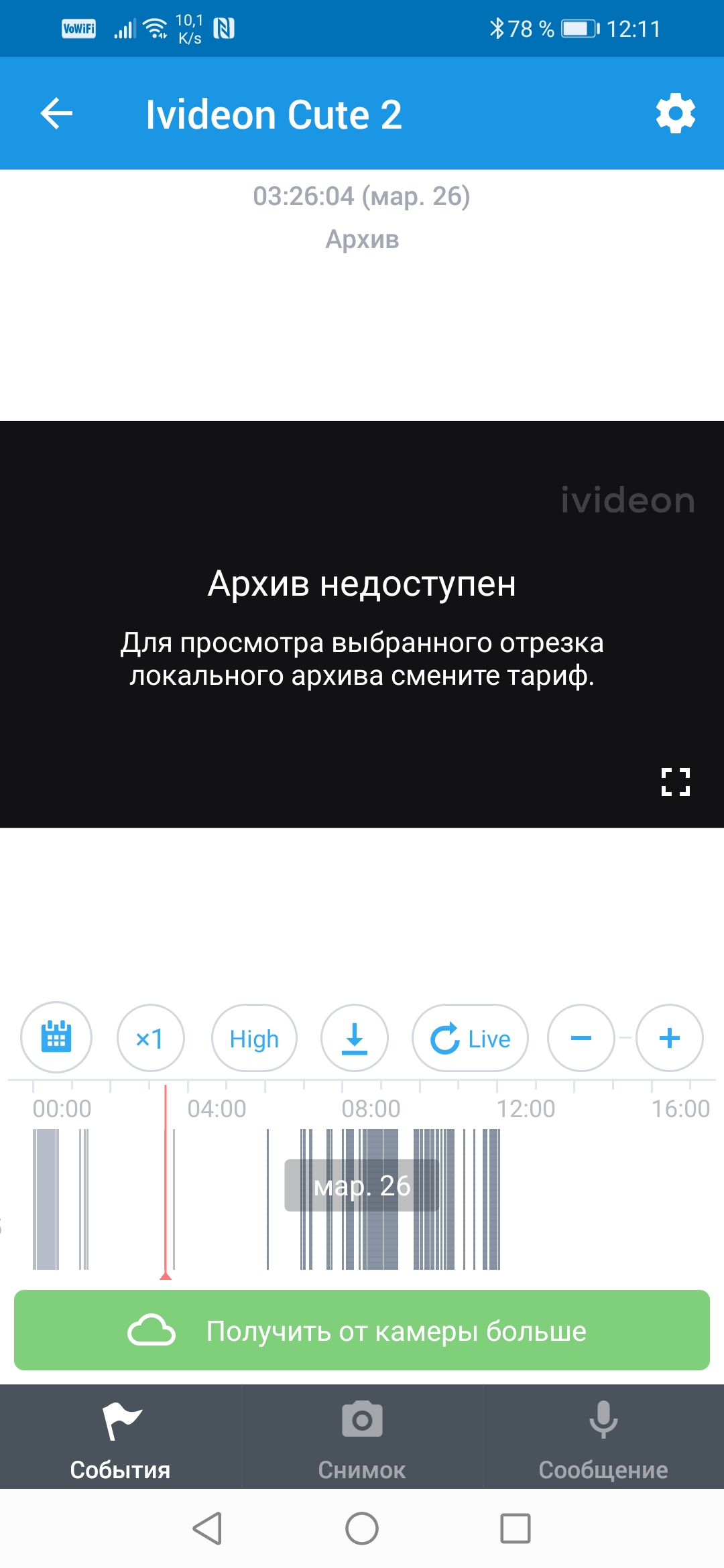
Это что же получается? Мне, владельцу камеры, недоступен мой собственный видеоархив, хранящийся не в облаке, а на моей карте памяти моей камеры? Интересненькая политика.
Но будем справедливы: никто не навязывает приобретение гаджетов, которые без родного облака бесполезны. Альтернатив, отвечающих любым требованиям – тыща вагонов и еще тележка размером с сухогруз. Да, с тот самый, который натворил дел в районе Суэца. И если камеру, несколько лет назад купленную на этих наших алиэкспрессах, можно было заставить нормально работать только с помощью бубна с упоминанием ближайших родственников, то теперь все поменялось. Сейчас за смешные деньги нетрудно приобрести вполне вменяемые гаджеты, полностью работоспособные «из коробки», оснащенные облачным сервисом и, до кучи – внимание! – поддерживающие все мыслимые протоколы и стандарты, включая, конечно же, ONVIF.
Источник



