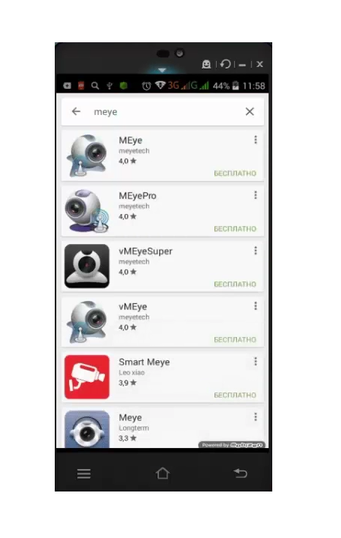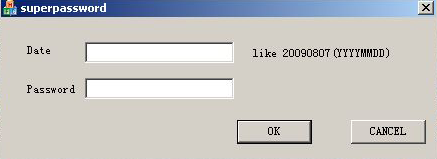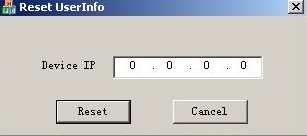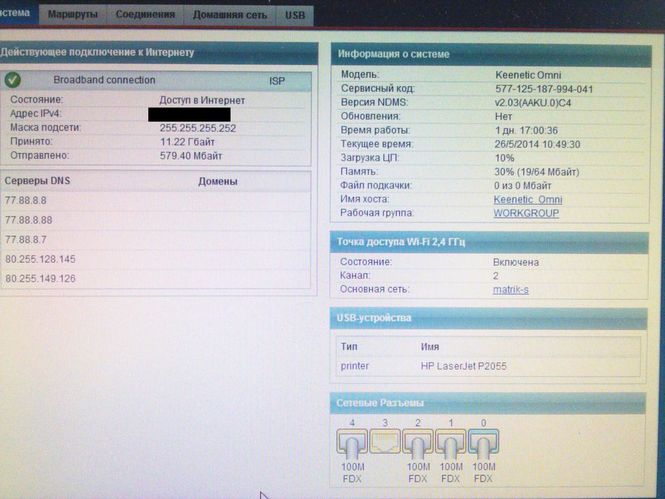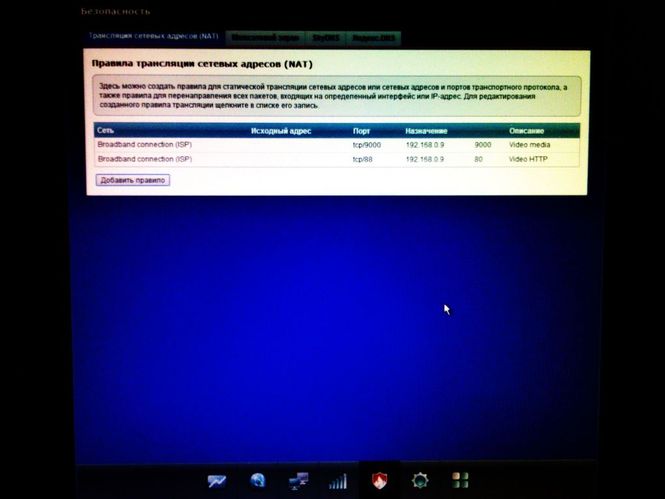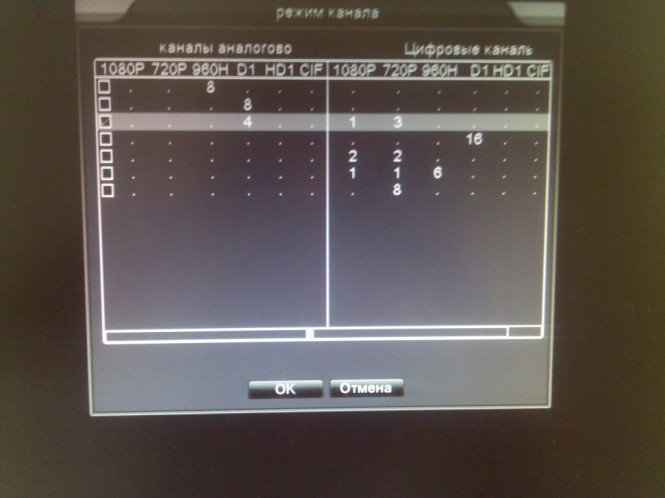- Инструкция по настройке приложения MATRIXtech для видеорегистраторов.
- Инструкция по настройке приложения MATRIXcloud
- Сервис облачного хранения записей для систем видеонаблюдения
- Хранение записей видеонаблюдения.
- Полезное
- Настройка удаленного рабочего места на компьютере, когда видеорегистратор находится в другой подсети.
- Как настроить просмотр регистратора, через мобильный телефон.
- Сравнительная таблица изображений с различных сенсоров, которые используются при изготовлении видеокамер для систем видеонаблюдения.
- Как настроить регистратор для удаленного просмотра на компьютере через облачный сервис.
- Как конвертировать формат H.264 в привычный формат AVI.
- Как сбросить пароль с регистратора.
- Как настроить проброс портов в роутере ZyXEL Keenetic Omni для видеорегистратора Safari?
- Обзор регистраторов Safari серии HD-SDI
- Что вызывает помехи на видео изображении?
- Отчет о тестировании видеорегистратора серии FV c IP-камерой.
Инструкция по настройке приложения MATRIXtech для видеорегистраторов.
Инструкция по настройке приложения для AHD видеорегистраторов.
1. Нажимаем правой кнопкой мыши и выбираем пункт руководство.
2. Нажимаем «Далее» и до пункта тестирования сети.
3. Проверяем настройки сети, если все «ОК», то идем дальше, если нет, то нажимаем кнопку «сеть» и вводим сетевые настройки, если необходимо получить IP адрес автоматически, то ставим галочку DHCP
4. Идем далее до пункта SN и берем в руки телефон.
5. Скачиваем приложение MATRIXtech в PlayMarket или AppStore
7. Запускаем приложение MATRIXtech и нажимаем кнопку «Локальный вход»
8. Нажимаем на «плюсик» для добавления устройства.
9. Нажимаем на иконку QR кода и сканируем SN регистратора
10. Вводим имя устройства, ставим галочку «Дополнительно» и вводим логин и пароль которые указаны на регистраторе (по умолчанию логин «admin», пароля нет)
11. Для просмотра нажимаем на картинку и выбираем камеру, которую хотим смотреть.
Источник
Инструкция по настройке приложения MATRIXcloud
Для того, чтобы производить удаленный мониторинг видеорегистратора, предварительно необходимо скачать приложение MATRIXcloud :
- бесплатное приложение MATRIXcloud для Android вPlay Маркет
- бесплатное приложение MATRIXcloud для iOS (iPhone/iPad) вApp Store
Также приложение можно скачать путем считывания QR-кода из меню видеорегистратора (подробнее чуть ниже).
Далее необходимо установить жесткий диск в видеорегистратор, подключить мышь, монитор, сеть передачи данных и подать питание на видеорегистратор. После включения видеорегистратора необходимо произвести клик правой кнопкой мыши в любом месте экрана и выбрать пункт «Мастер запуска». Иначе он может называться «Руководства».
Если Вы желаете, чтобы этот пункт был доступным в будущем, то убираем галочку «Не отображать мастер снова». После этого нажимаем кнопку «Далее»
Выставляем нужный часовой пояс и проверяем системную дату и время. Для Екатеринбурга часовой пояс должен быть UTC+5. Выставляем необходимые значения и нажимаем «Далее».
На следующем шаге происходит тест сети передачи данных. Если все значения «ОК», то нажимаем далее, если нет, то нажимаем «Сеть». Также «Сеть» нажимаем если необходимо ввести специфические сетевые настройки. Или Если Вы желаете выставить настройку сети по DHCP. Для этого необходимо выставить галочку в соответствующее окошко. Для выхода из сетевых настроек нажимаем «Ок» и после этого «Далее».
Для скачивания бесплатного мобильного приложения необходимо считать QR-код соответствующий операционной системе Вашего устройства: Android или iOS.
Скачиваем и открываем мобильное приложение. При первом входе необходимо нажать «Пропустить» и в «Другой способ входа» выбрать пункт «Локальный вход» в нижнем левом углу (оранжевая иконку монитора). По желанию можете пройти быструю регистрацию. Это позволит Вам при входе с любого устройства не проходить процедуру настройки и не добавлять каждый раз видеорегистратор при смене мобильного устройства. К примеру, Вы сможете просмотреть запись с камер даже с чужого мобильного устройства без всяких настроек, достаточно просто авторизоваться в системе под своей учетной записью и все ранее настроенные камеры и видеорегистраторы сразу же отразятся в списке. Функция очень удобная и мы рекомендуем пройти процедуру регистрации. Но, повторюсь, это не обязательно и можете просто произвести локальный вход.

В следующем окне необходимо нажать на «+» для добавления нового устройства. После этого нажимаем на иконку QR-кода в поле серийный номер и считываем с дисплея монитора QR-код серийного номера выданный системой.

Серийный номер устройства подставится автоматически, его не нужно менять. В поле «Введите имя» пишете любое название, которое будет у Вас вызывать ассоциацию с данным устройством. Ставим галочку в поле «Пароль». На некоторых моделях это поле называется «Дополнительно». Вводим логин и пароль администратора на видеорегистраторе. Если Вы уже меняли пароль со стандартного или просто не помните/не знаете пароль установленный на видеорегистраторе, то пройдите стандартную процедуру сброса пароля на видеорегистраторе MATRIXtech . По умолчанию логин admin , а поле пароля остается пустым. После этого нажимаем «Ок».
Процедура добавления видеорегистратора в мобильное приложение MATRIXcloud завершена. Нажимаем готово.
Теперь Вы можете производить удаленный мониторинг со всех камер видеонаблюдения, которые подключены к видеорегистратору. В мобильном приложении появилась строчка «Парковка». Для просмотра конкретной камеры необходимо развернуть строчку. Приятного использования!
С уважением, Группа компаний «Гарант»
Источник
Сервис облачного хранения записей для систем видеонаблюдения
Облачное хранение — это возможность хранения видеоархива на защищённом сервере в сети интернет и организация удаленного просмотра видеонаблюдения.
Мы предлагаем два совместимых с нашим оборудованием сервиса для хранения видеоархива:
IPEYE онлайн-сервис облачного хранения записи
Безопасность и контроль из любой точки мира
ИНСИС онлайн-сервис облачного хранения записи
Онлайн-трансляции и просмотр в реальном времени
Хранение записей видеонаблюдения.
Предлагаем облачное хранение записей видеонаблюдения.
Облачные системы хранения видеонаблюдения позволяют получить удаленный доступ к транслируемому видеопотоку и архиву. Пользователь может видеть все события, попадающие в поле камеры на ноутбуке, мониторе стационарного компьютера, на смартфоне, планшете. Настройки уведомления позволят быть в курсе начала записи, которая может происходить по определенному событию или расписанию. Начатая при движении в контролируемом периметре запись облегчает поиски интересующих событий в архиве и реагирование на нештатную ситуацию. Это удобно для конечного пользователя, чей архив видеоконтента не будет содержать десятки часов картинки без событий.
Хранение записей видеонаблюдения с помощью облачных серверов позволяет настраивать сроки такой архивации. Пользователь может настроить, к примеру, один месяц хранения для съемок камер с частного дома. Для представителей бизнеса такие сроки могут исчисляться кварталами и даже годом. Все будет зависеть от выбранных принципов обеспечения безопасности объекта.
Компания MATRIXtech предоставляет совместимые с производимым нами оборудованием сервисы для хранения записи с камер видеонаблюдения от надежных провайдеров. Предлагаемые ими облачные сервисы обеспечивают конфиденциальность, защиту сетевого подключения, непрерывность доступа при гарантии стабильности предоставляемых услуг.
Источник
Полезное
Настройка удаленного рабочего места на компьютере, когда видеорегистратор находится в другой подсети.
Бывают ситуации, когда по какой-то причине IP-адрес компьютера и видеорегистратора (IP-камеры) находятся в разных подсетях и нет возможности изменить. Здесь описываются настройки, которые помогут решить эти задачи.
Допустим, что у нас имеется персональный компьютер с IP — адресом: 192.168.0.10
и видеорегистратор с IP — адресом: 192.168.1.10
Требуется произвести удаленное подключение в локальной сети.
Без дополнительных настроек, подключения не получится.
Для того, чтобы выполнить дополнительные настройки отправляемся в «Центр управления сетями и общим доступом» , затем заходим в «Изменения параметров адаптера» и кликаем сеть в которой будем производить дополнительные настройки.
На экране появляется вкладка «Состояние — подключение по локальной сети» , заходим в «Свойства» и появляется вкладка «Подключение по локальной сети: свойства».
Здесь ищем «IP версии 4(TCP/IPv4)» жмем на нее и в следующей вкладке, внизу кликаем кнопку «Дополнительно».
Здесь представлен рисунок со всеми переходами. Куда кликать отмеченно красным.
В последнем окошке добавляем дополнительные IP — адрес: 192.168.1.2 и шлюз: 192.168.1.1
Необходимые настройки произведены, можно подключаться.
Видео с более подробными настройками можно посмотреть в разделе Полезное видео.
Данный способ настройки подходит не только для подключения к видеорегистратору, но и к другому сетевому оборудованию.
Как настроить просмотр регистратора, через мобильный телефон.
В данной статье рассмотрим поэтапную настройку просмотра видео с регистратора (данное описание подходит для регистраторов марки Spymax, Proto-X, Optimus), с мобильного телефона на операционной системе Android.
Настройку произведем на основе клиентского программного обеспечения для мобильных телефонов MEyE.
Это программное обеспечение возможно установить даже на «устаревшие» версии операционной системы Android.
Заходим на телефоне в Play Market и в поисковике находим программу MEyE.
Скачиваем это приложение и устанавливаем на мобильный телефон.
Далее, запускаем приложение
и производим необходимые настройки (вносим IP-адрес, логин, пароль)
После того как внесли необходимые значения, нажимаем OK.
Далее в перечне подключений выбираем наш DVR, кликаем его, чтобы запустить и видим следующее на телефоне.
Кликаем на камеры регистратора и получаем изображение.
Более подробная настройка показана в видеоролике «Настройка просмотра видео со смартфона».
Надеемся данное описание настройки Вам было полезно.
Сравнительная таблица изображений с различных сенсоров, которые используются при изготовлении видеокамер для систем видеонаблюдения.
Очень часто начинающие и опытные монтажники, задаются вопросом с каким сенсором использовать видеокамеру для построения систем видеонаблюдения. В современных мультиформантых видеокамерах (AHD/TVI/CVI/CVBS) используются различные сенсоры, которые влияют как на стоимость самой видеокамеры, так и на качество изображения. И не всегда самая дорогостоящая видеокамера является лучшей.
Для оценки качества и подбора видеокамеры, которая соответствует требованиям Вашего объекта, предлагаем сравнительную таблицу изображений с различных сенсоров, наиболее широко используемых в нынешнее время.
Сравнительная таблица сенсоров видеокамер (ночная съемка).
Сравнительная съемка сенсоров видеокамер (дневная съемка)
Надеемся, что предоставленные таблицы, помогут Вам сделать правильный выбор. С обрудованием, предлагаемым Компанией Матрикс, Вы сможете ознакомится в Каталоге товаров. С условиями оплаты и доставки товара, Вы, можете ознакомится здесь. Если у Вас, появились вопросы по поводу покупки товара, то Вы, всегда можете связаться с сотрудниками нашей организации.
Как настроить регистратор для удаленного просмотра на компьютере через облачный сервис.
Данное описание подойдет для настройки видеорегистраторов марки Spymax, Proto-X и др. моделей.
Итак, для начала необходимо скачать CMS приложение для удаленного клиента последней версии. Это приложение скачиваем здесь.
Далее, устанавливаем приложение и запускаем его. Процесс установки и запуска приложения опускаем, так как это не сложная процедура.
На экране монитора откроется следующее меню:
Внизу, справа кликаете кнопку «Система» и вверху справа откроется новое меню такого вида:
Далее нажимаете кнопку «Устройства» — открывается дополнительное устройство для добавления устройств.
Нажимаем кнопку добавить и видим:
Здесь нужно ввести название «Области» , например «Тест:
Активируем созданную область и нажимаем «Добавить устройство» , появляется окно такого вида:
Теперь нам нужно проверить некоторые настройки в регистраторе:
- Найти ID регистратора (уникальный код) его ищем следующим путем:
«Главное меню» — «Сведения» — «Версия»
Смотрим строчку серийный номер , в ней будет 16-ти значный номер , состоящий из цифр и латинских букв.
2. Далее нужно проверить, включен ли облачный сервис P2P и если не включен, включить его. Делаем это следующим образом:
«Главное меню» — «Настройка» — «Сетевые службы» — «P2P»
Напротив P2P кликаем карандаш и входим в настройки P2P. В открывшемся окошке ставим галочку напротив «Включить» , если таковая не стоит. Закрываем окошки кнопкой «Ок» .
Видеорегистратор подготовлен к подключению к удаленному просмотру через облако.
Возвращаемся к запущенному клиенту и осуществляем следующие действия:
- Ставим галочку в окошке «Cloud»
- Вносим 16-ти значный серийный номер в окошко «SerialID»
- Вводим «Имя» и «Пароль»
Далее нажимаем кнопку «ОК» и видим, что обнаружилось устройсво. Закрываем окно «Устройство», нажимая на «ОК» и видим, что слева вверху появились камеры.
Нажимаем на камеры и запускаем их, предварительно выбрав поток (основной или вторичный).
Необходимо помнить следующее:
Видеорегистратор должен быть корректно включен в локальную сеть, сетевые настройки сети регистратора должны соответствовать настройкам локальной сети. Локальная сеть должна быть подключена к интернету.
Качество работы облачного сервиса зависит от характеристик интернета.
Небольшой ролик по настройкам можно посмотреть здесь.
Как конвертировать формат H.264 в привычный формат AVI.
Часто поступают вопросы от начинающих и не только установщиков систем видеонаблюдения:
«Как просмотреть формат H.264?»
«Как конвертировать H.264 в обычный формат AVI?»
Фомат записи H.264 применяется в основном в большинстве видеорегистраторов охранного видеонаблюдения и автомобильных регистраторов и бывает,что по каким-то причинам оборудование для видеозаписи, при «сбрасывании» роликов на компьютер или флэш-память, не переводит в формат AVI. Такой ролик, конечно, можно просмотреть с помощью специального плеера, но если ролик нужно отправить по электронной почте для дальнейшего просмотра, то будет несколько неудобно отправлять еще и прлеер и инструкцию по работе с ним. В таком,случае на помощь может прийти небольшая программка-конвернтор, которая осуществит конвертацию ролика в формате H.264 в формат AVI, который уже будет проигрываться штатными средствами Windows.
Итак, для того, чтобы конвертировать файл, необходимо скачать программу VideoConverAVI.
Запускаете программу и появляется окошко
Нажимаете кнопочку OPEN и находите ролик который нужно конвертировать, ролик должен появится в этом окошке. Далее нажимаете CONVER и ролик в формате AVI, сохраняется в той же папке, где находится исходный ролик.
Смотрите видео по этому вопросу https://www.youtube.com/watch?v=HdnAFVJ7u2E
Как сбросить пароль с регистратора.
Наверное, практически, каждый инсталятор сталкивался с таким вопросом: «Как сбросить пароль с регистратора?». В такую ситуацию, когда невозможно зайти в регистратор для настройки программного обеспечения или просмотра архива записи, часто попадают специалисты организаций устанавливающих или обслуживающих системы видеонаблюдения. Такие ситуации могут возникнуть как по причине клиента (заказчика), так и по причине инсталятора (забыли записать пароль) и постащика оборудования (после теста не сбросили настройки на заводские).
В большинстве случаев, проблема сброса пароля, решается быстро и не сложно:
1. Определяется торговая марка оборудование.
2. Составляется запрос производителю этой торговой марки.
3. Производитель дает необходимые инструкции для сброса пароля регистратора.
Но, бывает, что встречаются и те сервисные центры производителя, которые пытаются на этом заработать, ссылаясь на сложность процедуры, которую необходимо выполнить по сбросу пароля видеорегистратора. Возникают сразу дополнительные расходы финансовые (услуга по сбросу пароля регистратора и транспортные расходы по доставке оборудовния в сервисный центр), временные (срок исполнения услуги и время транспортировки). В ряде случаев, сброс пароля, осуществляется быстро и просто.
Далее предлагаем два способа для сброса пароля видеорегистратора.
Данный способ можно попробовать использовать для моделей видеорегистраторов торговых марок Spymax, Proto-X и GTVS ранних моделей.
Запускается файл SuperPassword.exe .
Появляется следующее окошко
В окошко Date вносится текущая дата видеорегистратора, нажимаете кнопку OK и в окошке Password видите сгенерированный пароль. Под этим паролем входите в регистратор под пользователем admin и устанавливаете свой пароль.
Данный способ подходит для регистраторов торговых марок GTVS и Proto-X ранние модели.
Необхидимо, чтобы регистратор и персональный компьютер на котором будет запускаться следующая программа, были включены в общую сеть.
Далее, запускаете программу ResetUser.exe .
Вносите IP-адрес регистратора, нажимаете Reset и значение пароля сбрасывается на значение по умолчанию (заводское значение).
Здесь рассмотрены только два способа сброса пароля регистратора. Для разных моделей существуют разные методы сброса пароля. Если Вы владеете методом сброса пароля, поделитесь, пожалуйста, с посетителями нашего сайта.
Как настроить проброс портов в роутере ZyXEL Keenetic Omni для видеорегистратора Safari?
Проброс портов в роутерах для систем видеонаблюдения — это сложная процедура для начинающих инсталяторов, а выполнить такую задачу на роутере ZyXEL Keenetic Omni совсем не просто.
Для того, чтобы клиент мог просматривать видеоизображение из Internet с помощью браузера необходимо произвести некоторые настройки браузера. Известно, что просмотр видеоизображения можно осуществить только с помощью браузера IE. Для этого необходимо зайти в «свойства обозревателя», далее «безопасность» и разрешить работу ActiveX. В случае использования браузеров Google Chrome и др. необходимо установить расшиирение IE.
Итак, с настройками браузеров разобрались, на этом акцент не делается по причине того, что таких инструкций очень много в интернете и при необходимости можно найти нужную.
В качестве примера настроим проброс портов для видеорегистратора Safari SVR-8. Для этого видеорегистратора достаточно будет пробросить два порта HTTP и Media. По умолчанию Media — 9000, HTTP — 80, IP-адрес установлен 192.168.0.9
Входим в ВЭБ-интерфейс роутера, появляется следующая картинка
Внизу есть вкладка, пятая слева «Безопасность». Входим в нее и видим следующее:
Здесь необходимо добавить правило. Для этого заходим во вкладку «Добавить правило» и добавляем правило для Media. На картинке это выглядит следующим образом
Аналогично создаем правило для HTTP порта. В качестве внешнего порта примем 88, так как 80 обычно занят различными службами. На картинке это будет выглядеть так
Все необходимые настройки произведены, набираем в строке браузера (внешний статический адрес):88 и получаем интерфейс для входа в программу видеорегистратора Safari.
Здесь есть видео по настройке портов.
Обзор регистраторов Safari серии HD-SDI
Прошло немного времени,с тех пок как на рынке систем видеонаблюдения появилось новое оборудование торговой марки Safari, с современным интерфейсом HD-SDI. Оборудование HD-SDI харакеризуется высоким качеством изображения.
Основу любой системы видеонаблюдения составляет видеорегистрирующее устройтво. Предлагаем Вашему вниманию Видеорегистраторы HD-SDI.
Линейка HD регистраторов Safari.
Safari представляет три модели видеорегистраторов HD-SDI.
Видеорегистраторы комплектуются манипулятором «мышь», диском с программным обеспечением и инструкцией, шнуром питания или выносным блоком питания.
Разъемы задней панели.
Графический пользовательский интерфейс аналогичен уже знакомому интерфейсу по моделям видеорегистраторов стандарта 960H.
Что вызывает помехи на видео изображении?
Наверное каждый установщик системы видеонаблюдения сталкивался с такой ситуацией. Монтаж видеонаблюдения уже подходит к завершению, установлена и подключена последняя видеокамера, нажата кнопка электрического питания на регистрирующем устройстве, появляется картинка и все видятна мониторе искаженную помехами картинку. Все мысленно понимают, что объект далек от завершения.
В данной статье расматриваются самые распространенные виды помех в системе видеонаблюдения и причины, которые их вызывают. Сегодня предлагается различное оборудование, которое призвано устранять помехи на видео изображении на уже установленной системе видеонаблюдения. Но такое оборудование, к сожалению, не всегда помогает. Поэтому лучше избежать таких неприятностей, спрогнозировав причины их появления.
Этот вид помех в системе видеонаблюдения вызывают линии электропередач и оборудование, генерирующее сильные электромагнитные поля. Помехи появляется из-за прохождения коаксиального кабеля вблизи такого оборудования.
Перед тем, как приступать к планированию установки системы видеонаблюдения на объекте, следует исследовать его территорию на предмет оборудования, которое может генерировать сильные электромагнитные поля. Если на объекте заведомо присутствуют источники сильных помех (крупные станки, источники микроволнового излучения, радио- и телевещательные станции, генераторы электрического тока) желательно использовать триаксиальный кабель, кабель «витая пара» (UTP Cat 5) либо оптоволокна. Триаксиальный кабель — это коаксиальный кабель с двойным экранированием. Чтобы недопустить такой вид помех, следует прокладывать коаксиальный кабель на удалении от источников возмущения, либо применить другие средства передачи сигналов. Стопроцентную защиту от таких помех дает только оптоволокно.
Помехи вызванные неправильным заземлением.
Наиболее распространенной и легко обнаруживаемой проблемой передачи сигнала в системе видеонаблюдения по кабелям является наличие замкнутых контуров в заземлении. Проще всего избежать этих неприятностей, замерив вольтметром разность потенциалов между экраном кабеля и «землей» устройства к которому этот кабель будет подключаться. Если напряжение составляет несколько вольт, то вероятно, что на видео изображении появятся дополнительные помехи.
Отчет о тестировании видеорегистратора серии FV c IP-камерой.
Уважаемые коллеги и люди неравнодушные к системам видеонаблюдения, в этой статье предоставлен краткий отчет о проведенном специалистами нашей компании тесте на возможность совместной работы видеорегистратора серии FV, с внутренней IP-камерой KDP-673BT45.
Для того чтобы DVR переключить в режим поддержки IP-камер требуется зайти в «Меню», далее «Настройки», в «Цифровой» и «Режим каналов». Далее приведены фотографии из меню DVR c таблицами возможности подключения IP-камер к 4-х, 8-ми и 16-ти канальным регистраторам.
Рис. 1. Режим каналов в 4-х канальном регистраторе.
Рис. 2. Режим каналов в 8-ми канальном регистраторе.
Рис. 3. Режим каналов в 16-ти канальном регистраторе.
Вся система тестировалась в течении 5 дней. В течении всего времени тестирования, система видеонаблюдения, показала устойчивую работу. В случае отключения IP-камеры от сети, и при последующем подключении, изображение с видеокамеры подхватывается быстро. Из минусов — при отключении IP-камеры от сети на видеорегистраторе картинка совсем не исчезает, а «замораживается», т.е. показывает последний кадр (оператор не может оценить работоспособность системы). Следующий минус — это неспособность регистратора вести запись видеофайлов по детекции движения, только постоянно или по сработке датчика.
Основной плюс описанной системы это относительно недорогая стоимость. Со стоимостью на оборудование Вы можете ознакомится здесь http://matrik-s.ru/products.
В этом отчете описаны основные моменты работы системы. Если у Вас появились вопросы, то мы будем готовы их рассмотреть и предоставить ответ.
Источник