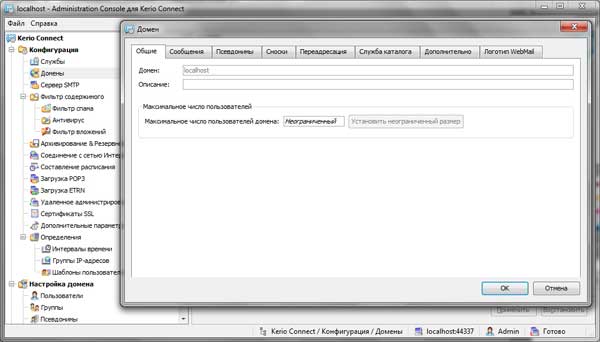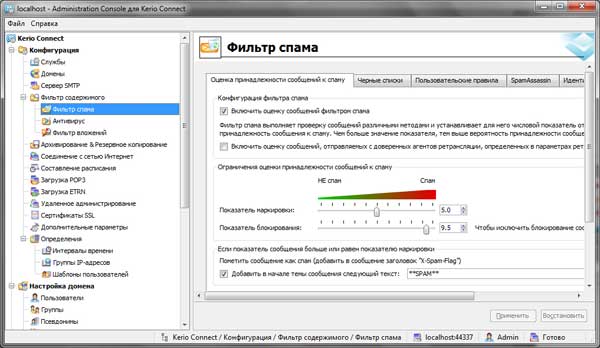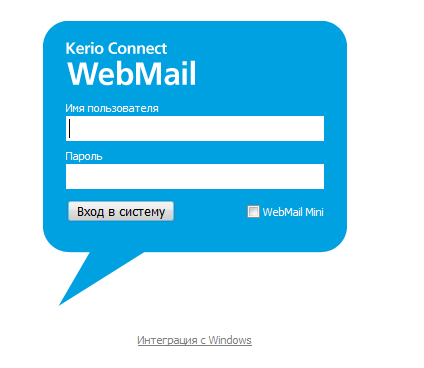- Знакомство с почтовым сервером корпоративного уровня Kerio Connect
- Настройка Kerio Connect
- Безопасность в Kerio Connect
- Использование почтовой системы
- Подводим итоги
- Почта — Kerio Connect
- 1. Способы авторизации в Kerio Connect
- 2. Работа с электронной почтой
- 3. Отправка сообщений чата в Kerio Connect
- 4. Использование календарей в Kerio Connect
- 5. Использование контактов в Kerio Connect
- 6. Использование задач в Kerio Connect
- 7. Использование заметок в Kerio Connect
Знакомство с почтовым сервером корпоративного уровня Kerio Connect
Сегодня во многих компаниях активно используется электронная почта. И в этом нет абсолютно ничего удивительного — этот сервис позволяет оперативно и дешево обмениваться самой разнообразной информацией. А поэтому он используется как для внутрикорпоративного общения сотрудников компании, так и для их связи с «внешним миром». Однако действительно эффективное использование электронной почты в компании невозможно без организации собственной почтовой системы.
Ключевым элементом корпоративной почтовой системы является почтовый сервер. Именно этот продукт обеспечивает всю необходимую функциональность для обмена письмами. Сегодня на рынке представлено немало почтовых серверов. Однако мы рекомендуем обратить внимание на Kerio Connect, у которого недавно вышла новая, вот уже седьмая версия. Чем хорош этот продукт? С одной стороны, он обладает богатейшими возможностями, а с другой, на удивление прост в администрировании и использовании.
Кстати, называя Kerio Connect почтовым сервером, мы, откровенно говоря, несколько погрешили против истины. Дело в том, что Kerio Connect — больше, чем почтовый сервер. Сегодня его функциональность значительно шире. Он позволяет организовать не только корпоративную почтовую систему, но и обеспечить общий доступ сотрудников компании к адресной книге, календарям, списку задач и пр. То есть, фактически, Kerio Connect можно считать полноценной заменой Microsoft Exchange.
Настройка Kerio Connect
Основой продукта Kerio Connect является почтовый сервер. А поэтому его настройка, по большей части, сводится именно к конфигурированию последнего. Причем процесс этот нельзя назвать особо сложным. Справиться с ним без каких-либо затруднений сможет любой квалифицированный системный администратор.
Начинается процесс конфигурирования с настройки служб, которые отвечают за работу с различными протоколами (SMTP, POP3, IMAP, NNTP и пр.). После этого вводится список доменов предприятия. Причем для каждого можно установить свои параметры и ограничения на использование электронной почты. В частности, можно установить максимальный размер исходящих сообщений, включить автоматическое удаление старых писем, настроить переадресацию, настроить систему авторизации пользователей и пр. Особо здесь можно отметить такую возможность рассматриваемого продукта, как распределенный домен. Что это такое? Распределенный домен, по сути, является своеобразным кластером, объединяющим несколько серверов Kerio Connect. При этом создается единое информационное пространство, обеспечивающее коллективную работу с данными всех удаленных филиалов компании вне зависимости от их географического положения.
Следующий шаг — настройка SMTP-сервера, который отвечает за отправку писем. У него есть два режима работы. Первый из них прямой, когда Kerio Connect отсылает сообщения самостоятельно, а второй — с использованием ретрансляции. При его использовании письма передаются через внешний SMTP-сервер. Помимо этого можно включить или, наоборот, отключить аутентификацию пользователей, ограничить ретрансляцию, определить параметры очереди, в которую помещаются сообщения для отправки и пр. После этого необходимо установить параметры подключения к Интернету. По умолчанию считается, что компьютер, на котором установлен Kerio Connect, постоянно подключен к глобальной сети. Однако при необходимости администратор может изменить эти настройки, в частности, указать службу RAS и параметры ее запуска.
В заключение конфигурирования системы можно установить дополнительные параметры. Так, например, возможно включение выполнения тех или иных действий по расписанию, указать внешние почтовые ящики, с которых будет осуществляться загрузка корреспонденции и ее распределение по корпоративным аккаунтам и т. д. В системе реализовано большое количество дополнительных настроек, подробное описание которых можно найти в справочной системе.
Заключительным этапом конфигурирования почтовой системы является настройка домена. К ней относится, в первую очередь, ввод пользователей. Для каждого из них можно задать список почтовых ящиков, установить правила переадресации поступающей корреспонденции на различные адреса, задать права администрирования, установить квоты на объем почтового ящика и число объектов в нем. Дополнительно можно задать правила обработки сообщений пользователя. В частности, у администратора есть возможность разрешить отправлять и получать почту только в пределах своего домена (для организации внутренней почтовой системы), ограничить максимальный размер исходящего сообщения, настроить правила удаления старых писем и т. д. Для удобства конфигурирования все пользователи могут быть распределены по отдельным группам, каждая из которых обладает собственными параметрами.
При необходимости в Kerio Connect можно создавать рассылки. Причем каждая рассылка может быть очень тонко настроена. Администратор может задавать буквально все, начиная с таких «мелочей», как текст приветственного сообщения, присылаемого новому подписчику, и заканчивая такими серьезными моментами, как права самостоятельной подписки на рассылку и отправки в нее писем, назначение модераторов и пр.
Безопасность в Kerio Connect
Термин «безопасность» применительно к почтовому серверу — сложное понятие, состоящее из множества различных аспектов. Во-первых, это защита от внешних угроз: спама и вирусов. Во-вторых, защита от подмены почтового сервера. В-третьих, предотвращение деятельности инсайдеров. И, наконец, в-четвертых — защита от утери хранящихся в базе сообщений в результате различных сбоев. Все эти аспекты чрезвычайно важны, и пренебрегать ими нельзя ни в коем случае. К счастью, в Kerio Connect есть инструменты для защиты от всех перечисленных угроз.
Для защиты от спама в рассматриваемом продукте реализован универсальный многокомпонентный фильтр. При его включении все письма (за исключением сообщений, присылаемых с доверенных адресов) проходят несколько проверок, в ходе которых им присваивается цифровая оценка от 0 до 10. Чем она выше, тем больше вероятность того, что проверяемое письмо является спамом. Какие же именно проверки проходят письма? Во-первых, это фильтр SpamAssassin, основанный на обучаемом байесовском алгоритме. Во-вторых, в системе применяются черные списки, причем не только пользовательские, но и общедоступные базы данных IP-адресов спамеров. В-третьих, в Kerio Connect реализована система пользовательских правил. С ее помощью можно задать ряд условий (какое-то из полей письма пустое, непустое, содержит определенную подстроку и пр.), при выполнении которых сообщение будет считаться или, наоборот, не считаться спамом. Помимо этого администратор может включить и настроить целый ряд дополнительных инструментов защиты, например, проверку подлинности идентификатора отправителей, флага SPF, задержку SMTP-приветствия.
Для защиты от вирусов в Kerio Connect используется интегрированная подсистема Sophos. Если, конечно, при приобретении лицензии вы выбрали вариант с интегрированным антивирусом (Kerio Connect может продаваться и без него). В дополнение к ней администратор может подключить еще один из антивирусных модулей: Dr.Web, NOD32, и пр. Естественно, для этого необходимо приобрести соответствующий продукт. При этом проверка входящей корреспонденции может осуществляться как одной подсистемой, так и двумя сразу (поочередно). Дополнительно администратор может активировать фильтр вложений, который позволяет блокировать письма с файлами определенных типов или же удалять вложения и только после этого доставлять письма получателю.
Защита от подмены почтового сервера осуществляется за счет возможности использования защищенных протоколов связи (защищенные POP3, SMTP, IMAP и пр.). Причем в Kerio Connect реализована возможность создания, экспорта и импорта необходимых для их работы сертификатов SSL.
Есть в рассматриваемом продукте и система архивирования и резервного копирования. Несмотря на схожие названия, эти две операции в корне отличаются друг от друга. Архивирование обеспечивает автоматическое сохранение корреспонденции с возможностью ее просмотра в будущем. Оно может использоваться для защиты от инсайдеров. При возникновении подозрений или в процессе расследования инцидентов руководитель или другой ответственный сотрудник может просматривать письма, отправляемые и получаемые теми или иными пользователями. А резервное копирование подразумевает защиту от утери информации. С помощью данной операции создаются резервные копии хранилища сообщений и конфигурации всей системы в целом. В результате при возникновении каких-либо сбоев администратор может быстро «реанимировать» почтовую систему.
Помимо этого в рассматриваемом продукте реализован ряд дополнительных инструментов безопасности. Среди них есть и достаточно оригинальные, но, безусловно, весьма полезные возможности. Так, например, нельзя не отметить функцию Kerio Smart Wipe. Она позволяет удалять с мобильных устройств важную информацию по беспроводной связи. Это позволяет защитить данные от несанкционированного доступа в случае утери или кражи смартфона у сотрудника предприятия.
Использование почтовой системы
В плане использования корпоративной почты Kerio Connect не может не удивить своей универсальностью. Дело в том, что с его помощью можно построить абсолютно кроссплатформенную систему. Во-первых, данный сервер может работать с большим количеством клиентов для разных операционных систем: Windows, Linux, Mac. Во-вторых, в нем реализована функция Kerio WebMail. Она позволяет организовать доступ к почтовым ящикам через веб-интерфейс. Особенно он удобен для удаленного доступа сотрудников, находящихся в командировке. Веб-интерфейс позволяет им использовать корпоративную почту из любого места земного шара, где есть интернет.
Конечно же, нельзя не сказать о поддержке рассматриваемым продуктом большого количества разнообразных смартфонов, работающих под управлением Windows Mobile, Symbian, Android, iOS и других мобильных операционных систем. Это позволяет компаниям организовать мобильные рабочие места, пользователи которых могут работать с электронной почтой, получать информацию о новых событиях в календарях, обновления адресных книг, задач и пр.
Подводим итоги
Рассмотрев процесс настройки и использования продукта Kerio Connect, можно убедиться, что его функциональные возможности действительно отвечают требованиям самых взыскательных корпоративных пользователей. Кроме того, он отличается простотой внедрения и использования. Для установки, конфигурирования и обслуживания почтового сервера не требуется узкоспециализированных навыков. Купить Kerio Connect можно у партнеров сети «1Софт».
Источник
Почта — Kerio Connect
Инструкция по использования почты Kerio Connect
1. Способы авторизации в Kerio Connect
| 1.1. Ссылку на страницу авторизации в почте можете получить у ответственного. |
 1.2. При входе отобразится окно следующего содержания: в поле Имя пользователя Вам необходимо ввести Ваш Логин и Пароль, которые Вам выдаст ответственный. 1.2. При входе отобразится окно следующего содержания: в поле Имя пользователя Вам необходимо ввести Ваш Логин и Пароль, которые Вам выдаст ответственный. |
2. Работа с электронной почтой
 В Вашем распоряжении многофункциональный и надежный почтовый ящик. В Вашем распоряжении многофункциональный и надежный почтовый ящик. |
В Kerio Connect Вы можете управлять электронными сообщениями, сообщениями чата, календарями, контактами, задачами и заметками. Kerio Connect доступен как веб-приложение, так и настольное приложение для Windows и Mac .
 2.1. Чтобы создать новое сообщение электронной почты: В разделе “ Электронная почта” клиента нажмите “ Составить” над списком входящих сообщений. Это откроет окно редактирования.
2.1. Чтобы создать новое сообщение электронной почты: В разделе “ Электронная почта” клиента нажмите “ Составить” над списком входящих сообщений. Это откроет окно редактирования. 2.2. Чтобы открыть сообщение в новом окне, нажмите.
2.2. Чтобы открыть сообщение в новом окне, нажмите. 
 2.3. В текстовых полях “ Кому: ” и “ Копия: ” введите адреса электронной почты получателей. По мере ввода Kerio Connect предлагает Вам сопоставлять адреса из ваших контактов.
2.3. В текстовых полях “ Кому: ” и “ Копия: ” введите адреса электронной почты получателей. По мере ввода Kerio Connect предлагает Вам сопоставлять адреса из ваших контактов. 2.4. Введите тему своего сообщения.
2.5. Напишите свое сообщение в основной текстовой области.
 2.6. Вы можете вставлять изображения непосредственно в текст. Клиент Kerio Connect отображает изображения в исходном размере.
2.6. Вы можете вставлять изображения непосредственно в текст. Клиент Kerio Connect отображает изображения в исходном размере. 2.7. При необходимости используйте следующие параметры:
2.7. При необходимости используйте следующие параметры: 2.7.1 Чтобы прикрепить файлы к сообщению, перетащите файлы со своего компьютера в окно создания или нажмите « Вложение» и выберите файлы.
 2.7.2 Подпишитесь на цифровую подпись, нажав « Безопасность» -> «Подписать» .
2.7.2 Подпишитесь на цифровую подпись, нажав « Безопасность» -> «Подписать» . 2.7.3 Зашифруйте свое сообщение, нажав « Безопасность» -> «Зашифровать» .
 2.7.4 Нажмите три точки, чтобы увидеть дополнительные опции:
2.7.4 Нажмите три точки, чтобы увидеть дополнительные опции: - Дайте сообщению высокий приоритет;
- Запрос на подтверждение доставки и прочтения ( функция для подтверждения, получения и прочтения отправленного письма ).
 2.8. Используйте адресную строку “ Скрытая копия ” в случае, когда не хотите, чтобы получатели видели адреса друг друга.
2.8. Используйте адресную строку “ Скрытая копия ” в случае, когда не хотите, чтобы получатели видели адреса друг друга. 2.9. Когда сообщение готово, нажмите “ Отправить ”.
2.9. Когда сообщение готово, нажмите “ Отправить ”. 2.10. Kerio Connect регулярно сохраняет черновики ваших сообщений. Если Вы хотите отправить свое сообщение позже, нажмите « Сохранить» . Сообщение сохраняется в папке « Черновики ».
2.10. Kerio Connect регулярно сохраняет черновики ваших сообщений. Если Вы хотите отправить свое сообщение позже, нажмите « Сохранить» . Сообщение сохраняется в папке « Черновики ». После нажатия кнопки “ Отправить” , Kerio Connect посылает сообщение ко всем получателям и сохраняет копию ваших Переданных папок.
 2.11. Чтобы ответить на сообщение, нажмите « Ответить» .
2.11. Чтобы ответить на сообщение, нажмите « Ответить» . 2.12 Если сообщение имеет несколько получателей и Вы хотите отправить ответ всем им, нажмите « Ответить всем» .
2.13 Kerio Connect автоматически добавляет Re: до темы сообщения и копирует исходное сообщение в тело сообщения.
 2.14 Пересылка сообщений
2.14 Пересылка сообщений Если Вы хотите отправить сообщение, которое получили, третьему лицу, Вы можете сделать это следующим образом:
2.14.1 Выберите сообщение, которое Вы хотите переслать;
2.14.2 Нажмите « Переслать» . Откроется новое окно сообщений. Kerio Connect автоматически добавляет Fwd: до темы сообщения и копирует исходное сообщение в тело сообщения;
2.14.3 Добавьте получателей по мере необходимости;
2.14.4 (Необязательно) Добавьте свое собственное сообщение над пересылаемым сообщением;
2.14.5 Нажмите « Отправить» .
3. Отправка сообщений чата в Kerio Connect
 3.1. Чтобы отправить сообщение чата: 3.1. Чтобы отправить сообщение чата: |
3.1.1. Войдите в систему Kerio Connect .
3.1.2. Переключитесь в чат . (эту функцию используйте только в аварийном случае, в остальных случаях корпоративный чат используется, чтобы что-то моментально обсудить и не плодить много внутренних писем)
 3. 1.3. В списке контактов слева выберите человека, с которым хотите пообщаться. Контакты, которые Вы видите, зависят от настроек общих папок на Вашем сервере.
3. 1.3. В списке контактов слева выберите человека, с которым хотите пообщаться. Контакты, которые Вы видите, зависят от настроек общих папок на Вашем сервере. 3. 1.4. Введите свое сообщение.
3. 1.4. Введите свое сообщение. 3. 1.5. Нажмите « Отправить» .
 3.2. Настройка вашего статуса
3.2. Настройка вашего статуса Вы можете позволить другим пользователям узнать, свободны ли Вы в чате или недоступны. Вы можете установить свой статус: В сети , Нет , Не беспокоить или Вне сети . Каждое состояние представлено цветной точкой. Когда Вы входите в Kerio Connect, Ваш статус автоматически устанавливается на В сети . Чтобы изменить свой статус:
3. 2.1. В Kerio Connect щелкните свое имя или фотографию в правом верхнем углу.
3. 2.2. Выберите свой статус.
 Получение мгновенных сообщений — Уведомления
Получение мгновенных сообщений — Уведомления Когда Вы получаете сообщение чата, Kerio Connect отображает номер в верхней панели.
 3.3. Активация уведомления на рабочем столе:
3.3. Активация уведомления на рабочем столе: 3. 3.1. В Kerio Connect щелкните свое имя (в правом верхнем углу) и выберите «Настройки» .
3. 3.2. Перейдите в раздел « Уведомления ». 3. 3.3. Выберите « Уведомлять меня о новых сообщениях в чате » .
 3. 3.4. Чтобы получать звуковые уведомления, перейдите в раздел Чат .
3. 3.4. Чтобы получать звуковые уведомления, перейдите в раздел Чат . 3. 3.5. Выберите Использовать звук для новых сообщений чата . В Kerio Connect 9.1.1 и старше этот параметр доступен в разделе «Уведомления» .
3. 3.6. Нажмите «Сохранить» .
Если вы установили статус «Не беспокоить», Kerio Connekt не отображает ни каких уведомлений о новых сообщениях чата.
 3.4. Отключение уведомлений для отдельных контактов
3.4. Отключение уведомлений для отдельных контактов Чтобы временно отключить уведомления для любого из ваших контактов:
3. 4.1. В Kerio Connect перейдите в раздел Чат .
3. 4.2. Выберите контакт в списке контактов слева.
3. 4.3. В правом верхнем углу окна чата нажмите «Скрыть уведомления» .
 Теперь контакт показывает значок без звука
Теперь контакт показывает значок без звука Что бы снова включить уведомления, в правом верхнем углу нажмите «Показать уведомления»
4. Использование календарей в Kerio Connect
 В Kerio Connect Вы можете создавать календари и управлять ими, где Вы можете отслеживать Все ваши профессиональные и личные события. В Kerio Connect Вы можете создавать календари и управлять ими, где Вы можете отслеживать Все ваши профессиональные и личные события. |
Все календари обновляются автоматически каждый раз, когда Вы или другой пользователь меняете какие-либо события.
 4.1. Создание календарей
4.1. Создание календарей По умолчанию у Вас есть один календарь в Kerio Connect Client.
Чтобы создать дополнительные календари:
4.1.1. В своем Kerio Connect перейдите в раздел «Календари»;
4.1.2. Нажмите знак «Плюс» рядом с меткой «Мои календари» ;
4.1.2. Введите имя для нового календаря.
 Нажмите стрелку рядом с названием календаря, чтобы:
Нажмите стрелку рядом с названием календаря, чтобы: - Переименовать, поделиться или удалить календарь;
- Выберите цвет, который использует Kerio Connect для отображения событий в этом календаре.
 4.2. Создание событий
4.2. Создание событий Чтобы создать события:
4.2.1. В своем Kerio Connect перейдите в раздел « Календари ».
4.2.2. В сетке календаря найдите дату, для которой Вы хотите создать событие. Затем:
- Дважды щелкните по сетке или
- Наведите указатель мыши на сетку календаря или
- Нажмите « Новое событие» .
 4.2.3. В окне « Новое событие» :
4.2.3. В окне « Новое событие» : - Введите имя события;
- Укажите место проведения собрания;
- Укажите дату и время события;
- Пригласите участников (чтобы проверить их календари для доступности, нажмите « Найти время встречи» );
- Настройте повторяющиеся события;
- Укажите время, необходимое для поездки в место события;
- Установите время напоминания для события;
- Обозначьте событие;
- Выберите календарь для отображения события (это должен быть календарь, который вы создали, или календарь, которым вы являетесь делегатом);
- Отметить событие как личное.
4.2.4. Нажмите «Отправить»
Когда кто-либо принимает или отклоняет Ваше приглашение, Kerio Connect отображает информацию в области уведомлений в верхней панели. Настройки времени поездки предназначены для каждого пользователя:
- Вы не можете установить время поездки для других пользователей
- Настройки других пользователей не отображаются в календаре
 4.3. Создание частных событий.
4.3. Создание частных событий. Если Вы отмечаете событие как личное, информация о событии остается скрытой для пользователей, с которыми Вы делитесь календарем с делегатами и коллегами, — они могут видеть только Ваши данные о занятости. Чтобы отметить событие как личное, выберите параметр « Закрытое» в настройках события.
 4.4. Создание событий из сообщений электронной почты
4.4. Создание событий из сообщений электронной почты В разделе « Электронная почта » Вы можете создать событие и пригласить всех получателей и отправителей сообщения.
4.4.1. В разделе « Электронная почта » выберите сообщение и нажмите « Дополнительно» -> «Пригласить получателей» . Это приведет Вас к разделу «Календарь» .
4.4.2. Отредактируйте событие, как описано выше. Все получатели и отправители сообщений включены в качестве участников.
4.4.3. Сохраните событие.
 4.5. Создание и отображение общедоступных календарей
4.5. Создание и отображение общедоступных календарей Любой пользователь может отображать общедоступные календари.
Чтобы создавать общедоступные календари, Вы должны быть администратором общих папок.
4.5.1. В своем Kerio Connect перейдите в раздел « Календари ».
4.5.1. Нажмите стрелку рядом с « Общими папками» и выберите « Новый календарь» .
4.5.1. Введите имя календаря. Если доступен общедоступный календарь, он автоматически отображается в разделе « Календарь » всех пользователей в разделе « Общие папки» .
 4.6. Принятие приглашений
4.6. Принятие приглашений Когда кто-то приглашает Вас на
собрание, Kerio Connect отображает номер на вкладке «Календарь »

Когда Вы получите приглашение:
4.6.1. В своем Kerio Connect перейдите в раздел « Календари ».
4.6.2. Нажмите значок « Встречи» .
4.6.3. (Необязательно) Напишите ответ отправителю.
4.6.4. Нажмите « Принять» , « Возможно» или « Отклонить» .
Чтобы изменить свое решение позже, повторно запустите событие, измените свой статус ответа , напишите комментарий, если Вам нужно, и нажмите « Отправить».
 4.7. Выбор режима просмотра
4.7. Выбор режима просмотра Вы можете просматривать календари Kerio Connect четырьмя способами:
4.7.1. Дневной просмотр отображает один день.
4.7.2. Неделя отображается в течение недели. Начальный день основан на выбранных Вами локалях.
4.7.3. Представление « Месяц » отображает 5 недель в вашем календаре. В Kerio Connect Вы можете выбрать режим обзора, который отобразится от двух до шести недель в Вашем календаре — Вы можете использовать знаки «плюс» и «минус» внизу слева, чтобы добавлять или удалять недели из представления.
4.7.4. Повестка дня отображает список всех событий с того дня, который Вы выбрали.
 4.8. Печать календарей
4.8. Печать календарей Вы можете распечатать любой календарь в любом режиме просмотра.
Чтобы распечатать календарь, нажмите «Печать» в правом верхнем углу.
 Вы также можете распечатать событие. Дважды щелкните событие и нажмите «Печать» внизу.
Вы также можете распечатать событие. Дважды щелкните событие и нажмите «Печать» внизу.5. Использование контактов в Kerio Connect
В Kerio Connect Вы можете создавать контакты:
5.1.1. В разделе «Контакты»;
5.1.2. Из любого сообщения электронной почты.
 5.1.1. Создание контактов в разделе «Контакты»
5.1.1. Создание контактов в разделе «Контакты» 5.1.1.1. В Kerio Connect перейдите в раздел «Контакты» ;
5.1.1.2. Нажмите «Новый контакт»;
5.1.1.3. Введите контактную информацию;
5.1.1.4. Нажмите «Добавить» , чтобы добавить дополнительную информацию. Чтобы добавить элементы уже отображаемой информации, щелкните знак плюса справа от элемента;
5.1.1.5. Нажмите « Загрузить фотографию» и выберите фотографию контакта;
Файл изображения должен быть в JPEG формате и не может привышать 256 kb.
5.1.1.6. Нажмите « Сохранить» .
 5.1.2. Создание контактов из сообщений электронной почты
5.1.2. Создание контактов из сообщений электронной почты Вы можете создавать или обновлять контакты непосредственно из полученных сообщений.
5.1.2.1. Выберите сообщение в Kerio Connect;
5.1.2.2. Нажмите любое имя или адрес электронной почты в заголовке сообщения;
5.1.2.3. Нажмите Создать контакт . Если контакт уже существует, опция считывает сообщение « Обновить» и открывает окно редактирования контакта.
Если Вы отправляете сообщения на адреса, отсутствующие в Ваших контактах, Kerio Connect сохраняет адреса.
Эти адреса не отображаются в папках контактов. Однако, при составлении сообщения Kerio Connect предлагает Вам эти адреса вместе с другими адресами из Вашего списка контактов.
Kerio Connect делает тоже самое, когда вы получаете сообщения от адресов, которых нет в ваших контактах.
Группы контактов, также известные как списки рассылки, представляют собой группы адресов электронной почты, используемые для отправки сообщений нескольким пользователям.
5.2.1. В Kerio Connect перейдите в раздел «Контакты» ;
5.2.2. Нажмите «Новая группа»;
5.2.3. Введите имя для группы;
5.2.4. В поле «Контакты» введите адрес электронной почты и нажмите «Ввод» . По мере ввода Kerio Connect предлагает пользователям из Ваших контактных папок. Вы можете добавить один адрес электронной почты или группу контактов;
5.2.5. Добавьте столько адресов электронной почты, сколько хотите;
5.2.6. Нажмите «Сохранить» .
Apple OS X не поддерживает списки рассылки — группы контактов не синхронизируются с адресной книгой и наоборот.
Вы можете редактировать:
- Контакты, созданные в Kerio Connect;
- Общественные контакты, если у Вас есть соответствующие права;
- Контакты с Вами, если у Вас есть соответствующие права
5.3.1. Перейдите в раздел Контакты;
5.3.2. Выберите контакт или группу;
5.3.3. Нажмите «Изменить» . Вы также можете дважды щелкнуть контакт в списке;
5.3.4. Обновите информацию;
5.3.5. Нажмите «Сохранить»
 5.4. Удаление контактов
5.4. Удаление контактов 5.4.1. Перейдите в раздел Контакты;
5.4.2. Выберите контакт или группу;
5.4.3. Нажмите « Удалить»;
 Чтобы удалить автоматически созданные контакты, Вы также можете:
Чтобы удалить автоматически созданные контакты, Вы также можете: - Перейдите в раздел «Электронная почта »;
- Нажмите «Создать»;
- Введите адрес электронной почты, который Вы хотите удалить;
- В списке предлагаемых адресов электронной почты нажмите значок удаления рядом с контактом, который Вы хотите удалить.
Чтобы удалить контакты, которые были совместно с Вами, у Вас должны быть соответствующие права.
 5.5. Сортировка контактов в папки
5.5. Сортировка контактов в папки Ваша папка контактов по умолчанию — « Мои контакты» .
Чтобы добавить другую папку, щелкните знак «плюс» рядом с папками и укажите имя.
Чтобы переместить контакты в разные папки, перетащите контакт из исходной папки в другую в дереве навигации слева
6. Использование задач в Kerio Connect
| Задача — это деятельность, которую вы должны выполнить в любое время или в установленные сроки. |
 6.1. Создание задач 6.1. Создание задач |
Чтобы создать новую задачу:
6.1.1. В Kerio Connect перейдите в раздел « Задачи »;
6.1.2. Задайте задачу в поле « Новая задача» ;
6.1.3. Добавьте дату и время напоминания;
6.1.4. Добавьте заметки о задаче;
6.1.5. Нажмите « Сохранить» . Дважды щелкните задачу для редактирования.
6.2. Работа с задачами
В разделе «Задачи» Вы можете:
- Сортировать задачи в папки
- Отметить задачи как выполненные с помощью флажка слева
Готовые задачи можно просмотреть в разделе « Завершенные задачи ». Чтобы удалить задачу, щелкните ее правой кнопкой мыши и выберите « Удалить» .
6.3. Сортировка задач в папки
Ваша папка задач по умолчанию — Мои задачи . Чтобы добавить другую папку, щелкните знак плюса рядом с ПАПКИ и укажите имя. Чтобы переместить задачу в другую папку, перетащите ее из исходной папки в другую в дереве слева.
 6.4. Совместное использование папок задач
6.4. Совместное использование папок задач Вы также можете делиться своими папками задач и видеть, как другие пользователи совместно используют Вас.
7. Использование заметок в Kerio Connect
Чтобы создать новое примечание:
7.1.1. В Kerio Connect перейдите в раздел « Примечания »;
7.1.2. Нажмите « Новая заметка» ;
7.1.3. Напишите текст;
7.1.4. Нажмите « Сохранить» .
 7.2. Редактирование заметок
7.2. Редактирование заметок Чтобы отредактировать заметку, выберите заметку в списке и нажмите « Правка» .
 7.3. Отправка заметок в виде сообщений электронной почты
7.3. Отправка заметок в виде сообщений электронной почты Вы можете отправить заметку в виде сообщения электронной почты одним щелчком мыши.
7.3.1. В разделе « Примечания » в Kerio Connect выберите примечание;
7.3.2. Нажмите « Отправить как сообщение» . Это открывает новое окно сообщения, содержащее текст примечания;
Источник