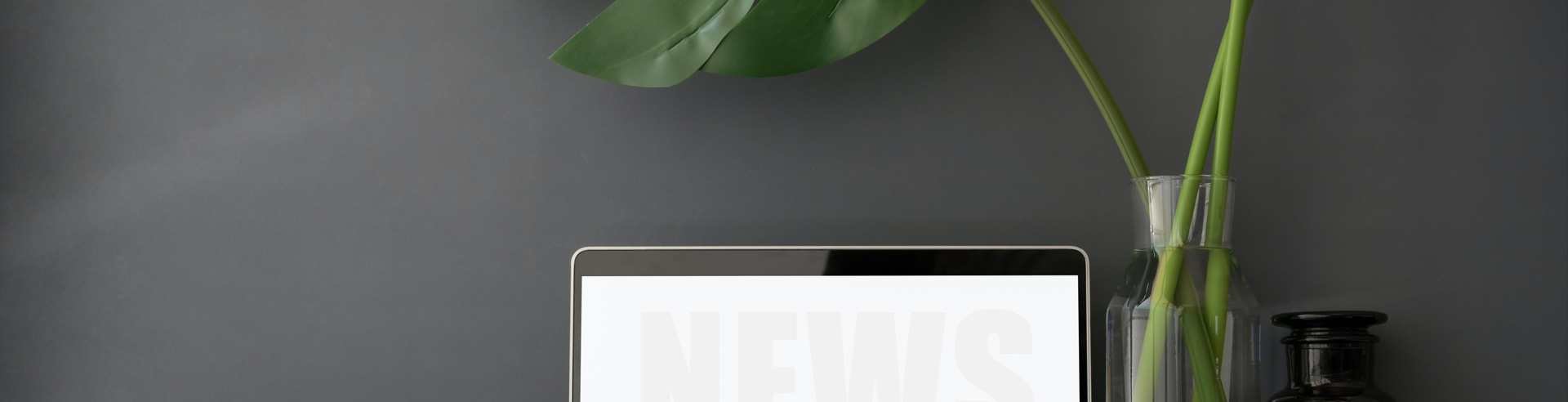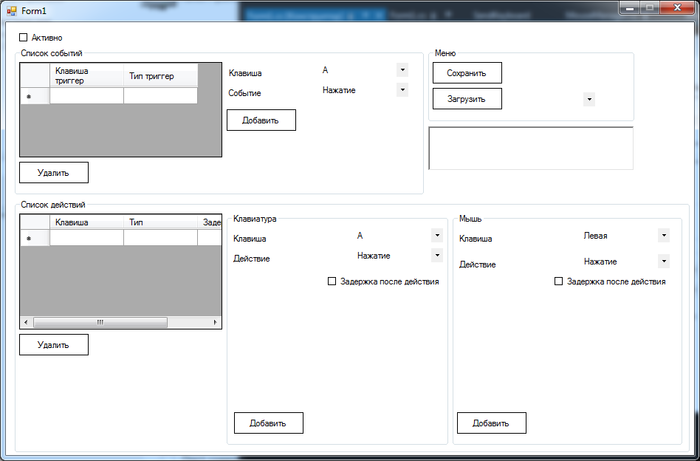- How to use Mouse & Keyboard Converter TNS-19077
- Лайфхак. Секреты беспроводной мини-клавиатуры i8
- Эмулятор клавиатуры и мыши без встроенных keylogger-ов
- Дубликаты не найдены
- Как из клавиатуры сделать геймпад? Эмуляция джойстика для ПК на все случаи жизни
- Содержание
- Зачем эмулировать геймпад на клавиатуре?
- Как настроить клавиатуру как геймпад?
- Какие клавиатуры подойдут в роли геймпада?
- Зачем эмулировать геймпад на клавиатуре?
- Как настроить клавиатуру как геймпад?
- Самый лучший способ настроить клавиатуру как геймпад
- Запасные программы на всякий случай
- Какие клавиатуры подойдут в роли геймпада?
- Вариант № 1. Полноразмерная клавиатура с Numpad’ом
How to use Mouse & Keyboard Converter TNS-19077
Mouse & Keyboard Converter TNS-19077 can convert keyboard and mouse signals into handle signals to operate the game, providing players with better game control methods and enhancing the fun of the game. It supports not only Switch platform but also multiple platforms such as PS4, Xbox One, PS3 and Xbox360.
1. Turn on the Switch console, click [Settings],[Handle and Sensor], select [Wired Connection f Pro Handle] and set to [On].
2. Plug the Switch console into the Switch HDMI video base which is with power supply and connected to monitor (TV/Computer).
3. Plug the USB cable of the Mouse & Keyboard Converter into the USB interface on the Switch HDMI video base (the one on the back) and “white light” indicates a successful connection; connect the wired game handle to USB interface 2 and “white light” indicates a successful connection; connect the keyboard and mouse to USB interface 1 or USB interface 3 respectively and “red light” indicates successful connection of the keyboard while “green light” indicates successful connection of the mouse.
When all these steps are completed, players can use the keyboard and mouse to play games with the default setting of the keys (for details, please refer to the sketch of the corresponding key function of Switch handle to mouse/keyboard). Customized key function should be set by players in advance.
It has 8 storage regions. F1 refers to region 1; F2 refers to region 2;. F8 refers to region 8. F1 and F2 are the default storage regions (the picture above shows the default value of keyboard and mouse in F1 region of Switch console). These regions can store the set value of different handle functions for players to select directly according to individual preference. Then how can players customize the setting for these regions? Here is an example.
Step 4: Release the key on the keyboard and then the key on the gamepad. Step 5: Press F11 and F12 simultaneously to exit the setting mode. When the “blue light” is off, it indicates a successful setting and exit of the setting mode.
【How to return to the default settings】
[Return to storage region 1] Default setting: Press F12+F10+F1 simultaneously and hold for 3 seconds.
[Return to storage region 2] Default setting: Press F12+F10+F2 simultaneously and hold for 3 seconds.
[Return to storage region 1 and 2] Default setting: Press F12+F10+F9 simultaneously and hold for 3 seconds.
【Note】
Do not enter upgrade mode (Press F12+F10+ESC simultaneously and hold for 3 seconds with “white light” indicating successful entering into upgrade mode) during the use of the product. Do not press F12+F10+ESC simultaneously , or it would be impossible to exit the upgrade mode and thus influence its use.
Источник
Лайфхак. Секреты беспроводной мини-клавиатуры i8
Описаний таких клавиатур от различных производителей в сети достаточно. Поэтому в двух словах, а потом сразу к делу:
Беспроводная русскоязычная мини-клавиатура подключается к ПК, Анроид-ТВ приставкам, смартфонам и т.п. В комплекте идет свисток, который вставляется в гнездо USB на вашем оборудовании. Есть подсветка кнопок четырех цветов, тачпад для мышки. В-общем, вещь удобная и приятная, так как заменяет и пульт и мышь и, само собой клавиатуру.
А теперь о том, о чем информацию найти крайне трудно — о клавишах и сочетаниях клавиш, которые сделают пользования мини-клавиатурой на еще эффективней. Полезны для пользователей ТВ-приставок на Андроиде. Поверено на А7.
Fn + F8 — отключает тачпад при необходимости.
FN + F7 — скриншот экрана (сохраняется в Галерею)
F1 — переход в Галерею
FN + «пробел» — скорость перемещения курсора мыши
FN + F2 — включение (отключение) подсветки, переключение цветов
Кнопку FN можно найти снизу-слева на клавиатуре. на фото выделена синим цветом.
Многие мучаются в поисках переключения клавиатуры на русский язык. Поможет Russian Keyboard. Но не та, которая в Плей Маркете — ищите файл apk в Сети, там же найдете и простые настройки этой полезной программки. Переключение на русский по умолчанию с помощью этой программы: Shift + «пробел».
F7 — переход к иконкам приложений.
Некоторые другие функциональные клавиши F(..) тоже выполняют быстрые команды — но тут уж нужно разбираться самостоятельно, в зависимости от вашего устройства. Как и с другими клавишами, типа Esc/
Мое любимое сочетание: AltGr + Tab. AltGr на клавиатуре справа от пробела, не путайте с Alt.
Позволяет при одновременном нажатии открыть каскад всех открытых в данный момент приложений — аналог «квадратика» на командной панели в смартфонах.
Затем, удерживая AltGr можно листать окна приложений с помощью стрелок (справа-сверху). Переходит. в них по вашему выбору. Закрывать, нажимая кнопочку Del.
Запомнив эти нехитрые сочетания можно здорово упростить управление своим смарт-устройством и сделать его более удобным и приятным. успехов!
Купить такую клавиатуру можно за 6-9 долларов. Производитель большого значения не имеет.
Источник
Эмулятор клавиатуры и мыши без встроенных keylogger-ов
Здравствуйте, с недавних пор пишу программу для эмуляции выполнения последовательности нажатий и движения мыши, то есть например при удержаний клавиши A кликать мышью, двигать курсор, зажимать Shift и т.п. и подумал что вдруг кому то из читателей такая программа может пригодится.
По функционалу все довольно просто: выбираете клавишу и тип действия на которое срабатывает событие(нажатие, удержание, отпускание) далее само событие и так далее, в видео ниже есть пояснение (и НЕ забываем поставить галочку активно), думаю в нюансах вы сможете разобраться сами. В комментариях вы можете посоветовать какие функции вы возможно хотели бы видеть в подобной программе и если программа вам приглянёться то в следующем посте я опишу все нововведения и инструкцию.
Если нет желания собирать проект то в папке bin\Debug просто скачайте: SendKeyboard.exe и Newtonsoft.Json.dll.
Требование к программе:
.Net Framework 4.7.2( https://support.microsoft.com/ru-ru/help/4054530/microsoft-n. ) он уже является установленным на многих компах но все же не на всех.
Если даже после установки .Net Framework 4.7.2 возникает ошибка и её не получается проигнорировать, то возможно вы запускает программу папке где нет Newtonsoft.Json.dll(Он есть в проекте)
Дубликаты не найдены
А можно эмулировать USB-HID serial устройство?
Уже давно есть аппаратный эмулятор клавиатуры и мыши — usb2kbd.ru , умеет работать с большинством кликеров.
чем это лучше, например, Automatic Mouse and Keyboard .
в неё миллион встроенного + макросы + скрипты.
Ведь это полюбому не умеет записывать макрос — всё 1-в-1 как ты кликаешь мышкой+клавой — позиции, паузы, перемещения.
Источник
Как из клавиатуры сделать геймпад? Эмуляция джойстика для ПК на все случаи жизни
Практически каждый ПК-геймер хоть раз, да оказывался в ситуации, когда для комфортной игры необходим геймпад, а под рукой только привычные средства ввода: клавиатура и мышь. Кажется, что времена, когда этого необходимого минимума хватало для любой игры, безвозвратно ушли в прошлое. Сегодня разберёмся, в каких случаях может потребоваться эмулятор джойстика, как из клавиатуры сделать геймпад и с какими клавиатурами можно сэкономить на покупке других аксессуаров.
Содержание
Зачем эмулировать геймпад на клавиатуре?
Как настроить клавиатуру как геймпад?
Какие клавиатуры подойдут в роли геймпада?
Зачем эмулировать геймпад на клавиатуре?
Эмуляция геймпада на клавиатуре происходит по нескольким причинам. Самая частая история, знакомая множеству геймеров: хочется зарубиться в любимую игру вместе с товарищем за одним экраном, первый игрок уже хватается за клавиатуру, но второй может подключиться только с геймпада. Подобной проблемой часто страдают файтинги, спортивные симуляторы и гонки. Бывает и вовсе абсурдно: даже если в игре предусмотрен режим split-screen, специально предназначенный для совместного прохождения, программный код игры далеко не всегда оказывается способен разделить клавиатуру на двоих. Что уж говорить о точной настройке управления.
Другая, не менее неприятная ситуация возникает, когда в ПК-игру вовсе нельзя поиграть при помощи клавиатуры и мыши — даже в однопользовательском режиме. Ещё в прошлом десятилетии подобное выглядело дикостью, но сейчас релизы для компьютеров часто этим грешат. А разгадка одна: на персональные компьютеры посыпался целый ворох портированных с консолей проектов, в том числе и тех, что выходили ещё на приставках предыдущих поколений. Обычно ПК-порт разрабатывает сторонняя студия за небольшие деньги, а качество конечного продукта частенько оставляет желать лучшего. Яркий пример — порты классических игр от Capcom вроде Resident Evil 4 или Devil May Cry 3. Сегодня они давно исправлены, но те, кто застал их на релизе, помнят, какой это был тихий ужас.
В этом году громкий скандал разразился вокруг переиздания на компьютерах трилогии классических 3D-экшенов Ninja Gaiden: ни одна из трёх игр вообще не поддерживает управление с клавиатуры и мыши. И такой случай, к сожалению, уже не кажется каким-то досадным недоразумением. Поэтому современному ПК-геймеру стоит быть во всеоружии и знать, как на клавиатуре сделать кнопки от джойстика. Об этом мы сейчас и поговорим.
Как настроить клавиатуру как геймпад?
Для оптимальной эмуляции джойстика на клавиатуре вам понадобятся две программы.
Первую из них — Universal Control Remapper (также известный как UCR) можно бесплатно и безопасно скачать здесь (кликните на Download Link).
Вторая незаменимая в случае, если вы ищете, как из клавиатуры сделать геймпад программа — vJoy, её можно скачать по этой ссылке.
После распаковки и установки обеих программ можно приступить к процессу настройки. Он может показаться немного запутанным, но мы разберём его для вас шаг за шагом и поверьте — в конце вы не пожалеете о потраченном времени. Данная комбинация утилит навсегда снимет для вас вопросы в духе «как настроить клавиатуру как джойстик» и «как сделать вторую клавиатуру геймпадом».
Самый лучший способ настроить клавиатуру как геймпад
- Откройте файл vJoyConf.exe из папки, в которую установили vJoy. Интерфейс программы будет выглядеть как на скриншоте ниже. Здесь от вас потребуется задать параметры устройства, которое вы захотите эмулировать, а именно число кнопок и дополнительных способов ввода.
- В левой части окна расположены под надписью Axis окошки с галочками. Здесь можно задействовать или отключить поддержку различных стиков и тачпадов, но проще всего проставить галочки во всех чекбоксах.
- Гораздо важнее окошко под надписью Number of buttons — число эмулируемых кнопок. Программа поддерживает эмуляцию до 128 кнопок, можете выставить подходящее вам число, но, в случае эмуляции стандартного геймпада семейства Xbox, вам понадобятся как минимум 14 (4 направления, 4 кнопки справа, 2 шифта, 2 кнопки в центре и 2 нажимаемых стика). Выставив параметры, убедитесь, что в окне с надписью Enable vJoy стоит галочка и нажмите кнопку Apply. Для принятия изменений может потребоваться перезагрузка.
- Далее запустите исполняемый файл второй программы — UCR.exe. Её интерфейс будет выглядеть как на скриншоте ниже.

- Здесь нас интересует поле Plugin Selection. Для настройки стандартного геймпада понадобятся всего две опции: Button to Button и Mouse Axis to Joystick Axis. Разберём их подробнее.
- Опция Button to Button предназначена для эмуляции одной кнопки с помощью другой. Иными словами, вы будете нажимать кнопку на клавиатуре, программа будет выставлять это так, будто вы нажимаете кнопку на виртуальном геймпаде. Нажмите на кнопку Add, и в основном поле программы появится новая строка.

- Сперва нажмите на Select an Input Button и выберите опцию Select Binding. Теперь остаётся нажать на клавиатуре клавишу, которая будет отвечать за кнопку геймпада.
- Теперь нажмите Select an Input Button, выберите опцию vJoy Stick 1, а затем назначьте номер кнопки, за которую будет отвечать выбранная ранее клавиша. Для удобства мы оставим вам список самых необходимых кнопок в случае использования геймпада Xbox и их номеров:
- LB — 5
- RB — 6
- Select — 7
- Start — 8
После того как вы настроили каждую из нужных вам кнопок, время перейти к настройке мыши и стиков.
- Нужна опция Mouse Axis to Joystick Axis в уже знакомом поле Plugin Selection. Далее всё совсем просто: сперва в поле Select a Mouse выбираете свою мышку. Затем в полях Output Axis прописываете всё тот же vJoy Stick 1 с осями X и Y соответственно. Остаётся лишь выбрать опцию Mode: Absolute и можно сохранять изменения. Теперь ваша мышь будет выполнять функции правого стика, который используется для управления камерой в большинстве игр. А чтобы подстроить под себя скорость движения стика, уменьшайте и увеличивайте цифры в графе Scale Factor.

- В случае, если вы захотите привязать стик не к мыши, а к кнопкам на клавиатуре, просто воспользуйтесь опцией Button to Axis и назначьте каждую из осей джойстика к конкретной клавише.
- Полезный совет напоследок: опробовать все назначенные кнопки можно в разделе Панели управления Windows под названием Игровые устройства. Если вы всё сделали правильно, то там появится строчка vJoy Device. Дважды кликнув на неё, вы откроете окошко, в котором при нажатии назначенных клавиш будет подсвечиваться та или иная кнопка.

Запасные программы на всякий случай
Описанный выше способ хорош тем, что предоставляет массу возможностей по тонкой настройке эмуляции. Но что делать, если у вас нет времени и сил разбираться сразу с двумя не самыми простыми программами, но вы всё ещё ищете способ, как сделать 2 клавиатуру как геймпад? Есть и альтернативные, притом также бесплатные варианты. Например, откажитесь от UCR и используйте в связке с vJoy менее популярную и функциональную, но более простую в освоении утилиту. Вот некоторые из них:
Какие клавиатуры подойдут в роли геймпада?
Теперь, когда вы знаете, как сделать клавиатуру как джойстик, перейдём к выбору подходящего устройства. Для начала кратко пройдёмся по вариантам, которых стоит избегать.
В последнее время во всей техносфере виден тренд на большую портативность, и клавиатуры — не исключение. Известно, что большинство обладателей ПК пользуются далеко не всеми клавишами для клавиатуры, поэтому сегодня сами клавиатуры часто сокращают: отказываются от Numpad’а и других узкоспециализированных кнопок. Но в нашем случае это не вариант. Чем больше кнопок — тем больше возможностей для настройки эмуляции. Чем шире клавиатура — тем проще за ней будет разместиться сразу двоим игрокам.
Второй важный параметр для геймеров — время отклика. То есть скорость, с которой нажатие кнопки будет считано компьютером и игрой. Это особенно важно в динамичных и соревновательных играх вроде файтингов, шутеров и спортивных симуляторов. Конечно, никто не хочет путаться в проводах, но по ним сигнал передаётся куда быстрее, чем по воздуху. Поэтому если вы стремитесь к высоким видеоигровым достижениям, мысленно поставьте крест на беспроводных клавиатурах и мышах, а при покупке обращайте внимание на время отклика. В специализированных игровых клавиатурах оно, как правило, ниже — в районе одной-двух миллисекунд. Это как раз то, что нам нужно.
Вариант № 1. Полноразмерная клавиатура с Numpad’ом
Наиболее популярный вариант клавиатур, который подойдёт для геймеров, в том числе и в случае необходимости эмулировать геймпад для совместной игры. Первый игрок в такой ситуации возьмётся за привычные ПК-геймеру клавиши W-A-S-D и те, что расположены вокруг них, а второго можно отправить прямиком за Numpad.
Поскольку для нас важна скорость отклика, подходящий девайс лучше всего искать в разделе проводных геймерских клавиатур. Просто смотрите на полноразмерные варианты с Numpad’ом.
Одним из лучших недорогих вариантов станет бесшумная клавиатура Logitech G213 Prodigy с мембранной конструкцией. Если же вы поклонник клацающих механических клавиш, присмотритесь к Cooler Master CK550.
Источник