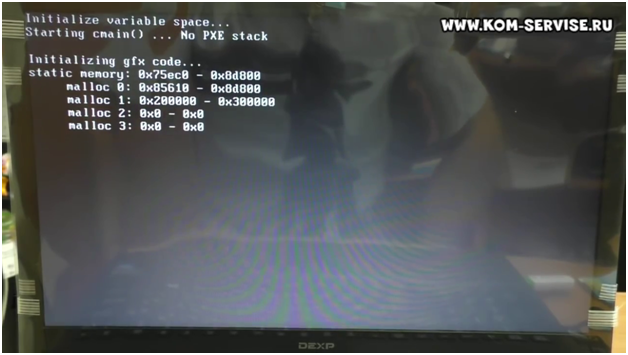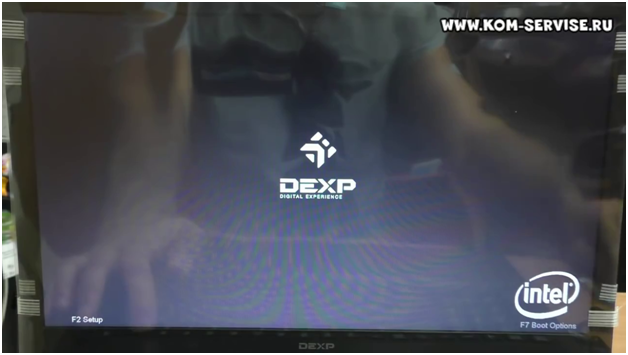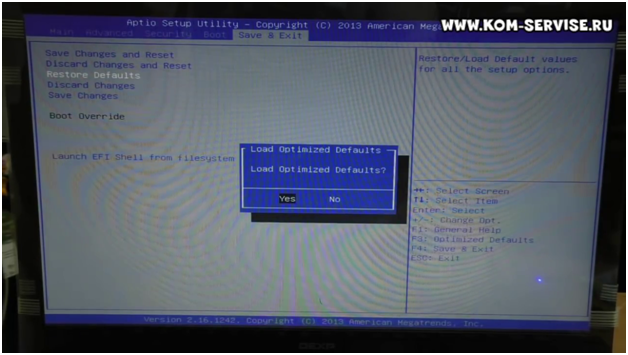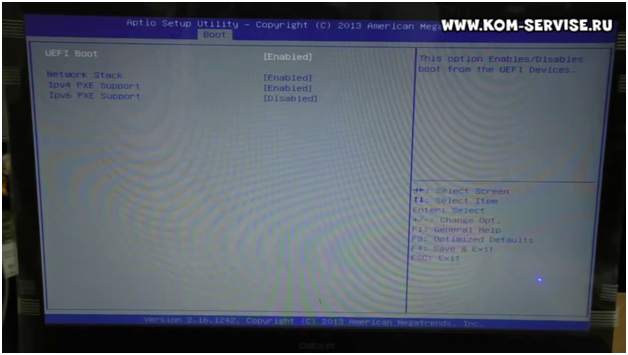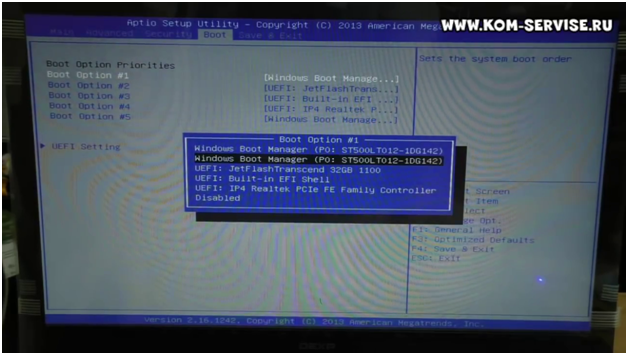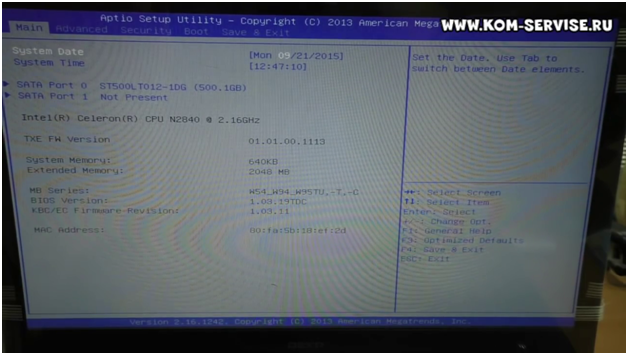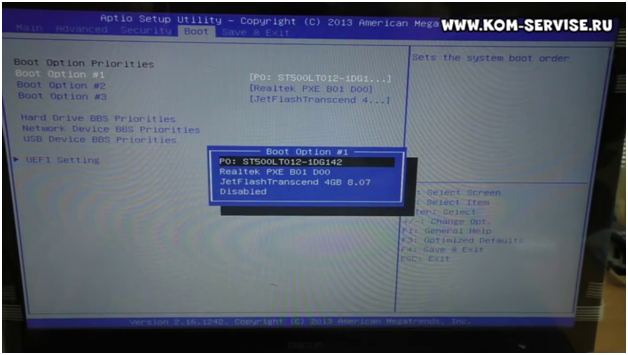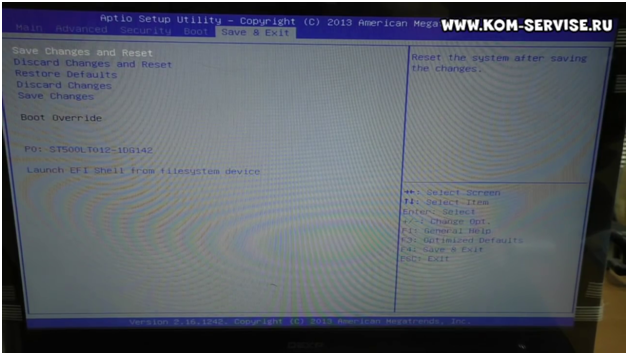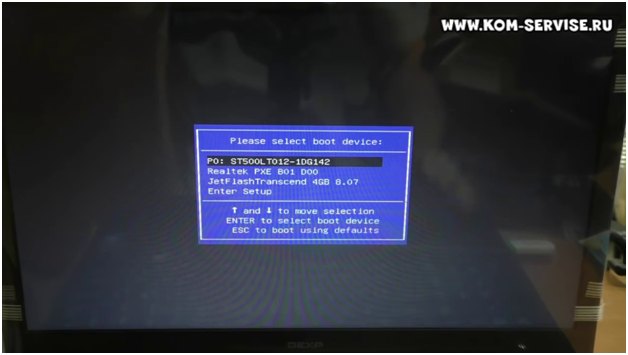- Как настроить БИОС ноутбука DEXP 117 для установки WINDOWS 7, 8, 10 с флешки. Часть 2.
- Как настроить БИОС ноутбука DEXP 117 для установки WINDOWS 7, 8, 10 с флешки. Часть 1.
- Обновления и руководства
- Скачайте самые свежие файлы и инструкции.
- Краткий обзор и тест системного блока DEXP Aquilon O246
- Содержание
- Содержание
- Краткие технические характеристики:
- Внутри и снаружи
- Тестирование начинки
- Анализ цен на комплектующие
- Подведем итоги
- За обзор были начислены клубкоины.
Как настроить БИОС ноутбука DEXP 117 для установки WINDOWS 7, 8, 10 с флешки. Часть 2.
В первой части статьи мы рассматривали различные варианты загрузки ноутбука DEXP 117 с внешнего носителя.
В этой статье мы покажем возможные проблемы при загрузке с флэшки и способы их решения.
При подключении носителя к ноутбуку, вставляйте в ЮСБ разъём чёрного цвета (стандарт USB 2.0), так как если вы воткнёте в разъём синего цвета (стандарт USB 3.0), загрузка у вас не пойдёт.
В нашем случае, даже при правильном выборе разъёма подключения, начинал загружаться стандартный загрузчик флэшки, отображалось такое окно и загрузка останавливалась.
Стандартная процедура перезагрузки (сочетание клавиш CTRL-ALT-DEL) не приводила к желаемому результату, поэтому пришлось выключить ноутбук и снова включить.
Нажимаем клавишу F2 и заходим в БИОС.
Переходим во вкладку «Save & Exit» и активировав пункт «Restore Defaults» производим сброс настроек до заводских по умолчанию.
Переходим в раздел «Boot» и в пункте «UEFI Boot» проверяем чтоб данная опция была включена.
Далее производим установку очерёдность загрузки с носителей как говорилось в первой части статьи.
Если ваше устройство будет не обнаружено, то необходимо выйти с сохранением изменений и перезагрузившись снова войти в БИОС, где выберите первым устройством для загрузки ваш носитель.
Снова выходите из BIOS ноутбука с сохранением произведённых изменений.
В нашем случае это помогло решить проблему с загрузкой с флэшки.
Если вам что-то осталось непонятным, то вы можете посмотреть видео ниже:
Источник
Как настроить БИОС ноутбука DEXP 117 для установки WINDOWS 7, 8, 10 с флешки. Часть 1.
В рамках данной статьи мы рассмотрим, как зайти в БИОС ноутбука DEXP 117 и произвести настройки, которые позволят загрузиться с флэшки или любого другого внешнего носителя с дистрибутивом операционной системы.
Присоединяем наш внешний носитель информации с дистрибутивом, включаем ноутбук и жмём клавишу F2 для входа в BIOS.
При входе в БИОС мы попадаем на вкладке «Main» с краткой информацией о версии БИОС, конфигурации системы, датой и временем.
Затем переходим в пункт «Boot», жмём клавишу ввода на первом пункте «Boot Option #1» и выбираем загрузку с жёсткого диска, либо с флэшки, в зависимости от того, что вам необходимо.
В нашем случае привода жёсткого диска нет, так как была дешёвая модель ноутбука, поэтому выбираем третий пункт с флэшкой «JetFlashTranscend 4Gb 0.07».
После внесённых изменений в очерёдность загрузки переходим на вкладку «Save&Exit», что буквально означает в переводе как «сохранить и выйти», выбираем первый пункт «Save Changes and Reset» и жмём дважды клавишу ввода.
Ноутбук выходит из БИОС, перезагружается и начинает загрузку с носителя, установленного в первом пункте.
Все выше проделанные изменения теперь сохранены и загрузка будет производиться согласно установленной очерёдности.
Если вы хотите разово изменить источник загрузки, то при включении ноутбука нажмите клавишу
«F8» и выберите нужный вам носитель.
Во второй части статьи мы рассмотрим случай, когда загрузка с флэшки выдаёт ошибку и не происходит загрузка.
Также вы можете посмотреть видео ниже:
Или перейти по ссылке на наш канал на Ютубе.
Источник
Обновления и руководства
Скачайте самые свежие файлы и инструкции.
Скачать инструкции по восстановлению OC Windows
Процедура оформления возврата ОЕМ версии ОС Windows
Возврат денег за OEM версию ОС Windows, распространяемую вместе с компьютерами, моноблоками и ноутбуками торговой марки DEXP.
Процедура оформления возврата ОЕМ версии ОС Windows:
- Информационная страничка по программе возврата расположена на сайте DEXP.
- Возврат денежных средств осуществляется только в стране, где был приобретён продукт.
- Для получения денежной компенсации необходимо заполнить специальную форму и обратиться в авторизованный сервисный центр DEXP не позднее 14 календарных дней с момента покупки устройства.
- В АСЦ будет произведена процедура форматирования жесткого диска и изъятия с устройства лицензионной наклейки, либо извлечение и блокировка лицензионного ключа в BIOS с помощью специального программного обеспечения. Также будет сделана отметка на бланке о том, что работы проведены.
- После этого необходимо обратиться с бланком в магазин, где приобреталось устройство DEXP для получения компенсации. Компенсация выплачивается наличными из кассы магазина из расчета стоимости ПО по прайс-листу. Сумма возвращается в рублях по официальному курсу $, установленному ЦБ РФ на момент обращения в СЦ. Возврат денежных средств осуществляется в течении 5 рабочих дней.
Возврат денежных средств за операционную систему НЕВОЗМОЖЕН, если:
- Операционная система была активирована.
- Вы приняли лицензионное соглашение Windows.
- Вы переформатировали жёсткий диск.
- Вы повредили или сорвали лицензионную наклейку.
- Вы не предоставили все диски и документацию, которые шли в комплекте с компьютером или вскрыли их упаковку.
- Вы не предоставили платёжный документ, подтверждающий приобретение данного продукта.
- Вы не заполнили или не подписали соответствующую форму отказа.
После отказа от предустановленной ОС вы лишаетесь бесплатной технической поддержки, связанной с ОС Windows в СЦ или по телефону горячей линии.
- Скачать программое обеспечение для определения ключа Windows
- Скачать бланк заявки на удаление предустановленной ОС Microsoft® Windows® и возврат денежных средств.
- Скачать перечень лицензий, за которые производится возврат денежных средств при отказе.
Список устройств, поддерживающих Windows 10 и обновления
Источник
Краткий обзор и тест системного блока DEXP Aquilon O246
Содержание
Содержание
Часть сотрудников предприятия работают удаленно, поэтому возникла необходимость покупки системного блока с Windows 10 с поддержкой удаленного рабочего стола (RDP). Поэтому Windows должна быть версии Pro. Для обычного офисного компьютера более двух ядер процессора я считаю излишним, поэтому выбор и остановился на системном блоке DEXP Aquilon O246.
Краткие технические характеристики:
| Процессор | Pentium G6400 (2 ядра, 4 потока) |
| Материнская плата | MSI H410M PRO-VH |
| ОЗУ | DDR4 8ГБ |
| Накопители SSD | Goodram Gen.3 CL100 240 ГБ |
| Блок питания | DEXP DTS-250 250 Вт |
| Корпус | 380-350-175 мм (Д-В-Ш) |
| Операционная система | Windows 10 Pro |
Внутри и снаружи
Внешний вид симпатичный, спереди серебристая окантовка, металл тонкий, 4 винта для снятия боковых крышек можно открутить руками (без отвертки).
Спереди вверху расположены кнопки включения и перезагрузки. Два USB 2.0 порта и разъемы для подключения микрофона и наушников.
Сзади системного блока расположены разъемы материнской платы (D-sub, HDMI, 2 шт. USB 3.0 порта, 4 шт. USB 2.0, комбинированный порт для подключения PS/2 клавиатуры или мыши, аудио порты, порт для сетевого кабеля).
Внутри общий вид
Сразу бросается в глаза всего одна планка памяти. Блок питания с 80 мм вентилятором. Боксовый кулер на процессоре. SSD накопитель прикручен внизу, что не очень хорошо, т.к. в основном там вся пыль собирается.
В корпусе есть возможность установить вентиляторы. Спереди 80 или 120 мм, сзади 80 или 92 мм.
Видеокарта влезет длиной до 300 мм.
Блок питания DEXP DTS-250 250 Вт. По линии 12 В 156 Вт.
SSD накопитель Goodram Gen.3 CL100 240 ГБ.
Материнская плата MSI H410M PRO-VH имеет усиленный разъем для видеокарты, светодиодные индикаторы для первичной диагностики неисправностей, два разъема M.2 для накопителя и Wi-Fi адаптера.
К минусам я бы отнес батарейку CMOS не на материнской плате, а на проводке в термоусадке (быстро поменять ее будет проблематично).
Оперативная память не понятного бренда Goldkey на 8Гб DDR4.
В корпус можно добавить один полноформатный DVD привод и три 3,5 дюймовых жестких диска.
Тестирование начинки
Загрузка операционной системы, после нажатия на кнопку включения, занимает всего 12 секунд.
Windows 10 Pro установлена предпоследней версии 20H2, до 21H1 обновилась очень быстро. Предустановленного софта было не много — только Office 365 (сторонних антивирусов не было).
Начнем с CPU-Z 1.96. Версия BIOS самая свежая.
Оперативная память работает в одноканале, т.к. вставлена только одна планка.
Процессор набрал 433 балла в однопотоке и 1194 в мультипотоке в тесте 17 версии .
Процессор набрал 147 баллов в однопотоке и 403 в мультипотоке в тесте 19 версии .
Тест UserBenchmark, показывает что все комплектующие работают в нормальном режиме.
CrystalDiskInfo информирует, что установленный накопитель действительно Goodram Gen.3 CL100 240 ГБ и системный блок не витринный образец, а только сегодня был распакован и включен.
CrystalDiskMark показал стандартные скорости для накопителя такого ценового диапазона, подключенного через SATA 3 интерфейс.
Узнаем какой кэш накопителя в HD Tune Pro.
После 10 ГБайт непрерывной записи скорость снижается с 480 МБайт/сек до 100-140 МБайт/сек.
Ролики в ютубе встроенное видео ядро процессора «тянет» вплоть до 4к 60fps c двухкратной скоростью. 8к 60fps уже только со стандартной скоростью воспроизведения.
Протестировал в Aide64 нагрев процессора.
10 минутный тест FPU разогрел камень до 62-64 градусов, обороты кулера были всегда на минимуме, т.е. 900-950 об/мин. Процессор, хоть в спецификации на сайте интел указана расчетная мощность 58 Вт, на самом деле максимум потребляет 30-35 Вт. Поэтому боксового кулера ему с головой достаточно.
Анализ цен на комплектующие
Цена системного блока на момент написания обзора 31300 руб.
Если покупать системный блок отдельными компонентами и собирать самому, то получается следующая картина (цены DNS):
| Pentium Gold G6400 BOX | 7400 р |
| MSI H410M PRO-VH | 5750 р |
| DDR4 8ГБ (самая дешевая) | 3100 р |
| Goodram CL100 gen.3 240 ГБ | 2700 р |
| Корпус (самый недорогой) | 1600 р |
| Блок питания (самый недорогой) | 1500 р |
| Windows 10 Pro OEM |