Как настроить микрофон через geforce experience
Миллионы игроков по вему миру используют приложение GeForce Experience, чтобы оптимизировать настройки в играх, скачивать драйверы Game Ready, делать скриншоты, записывать и стримить геймплей в YouTube и другие сервисы. Сегодня мы представляем новую функции записи аудио, о которой просили многие геймеры. Эта функция позволяет записывать звук с микрофона во время геймплея отдельно от звуков в игре.
Чтобы скачать обновление, выберите в меню настроек GeForce Experience параметр «Включить экспериментальные функции».
После установки нажмите в верхнем правом углу главного экрана GeForce Experience на значок Share или воспользуйтесь комбинацией клавиш Alt+Z.
В оверлее Share откройте меню настроек (символ шестеренки в правой части экрана), как показано ниже. Или нажмите на значок микрофона слева и откройте «Настройки», чтобы избежать всех последующих шагов. Так вы сразу же получите доступ к новой панели «Аудио», где вы сможете регулировать громкость микрофона и звука в игре.
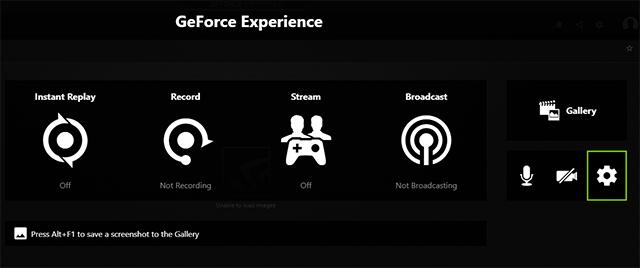
В меню настроек прокрутите вниз все доступные опции, пока не увидите «Аудио». Выберите эту опцию, чтобы открыть новый интерфейс, с помощью которого вы сможете записывать аудио на разные звуковые дорожки.
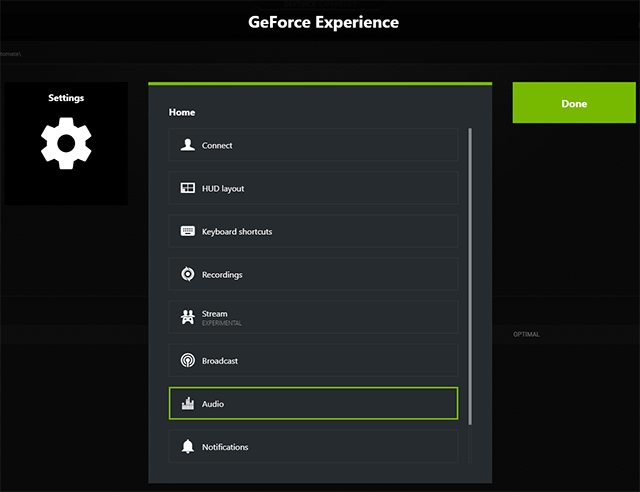
В меню «Аудио» с помощью параметра «Системный звук» вы можете настроить звук в игре. Также теперь вы можете регулировать громкость системного звука и микрофона. Нажав на кнопку «Разделить аудио треки», вы можете записать микрофон отдельной дорожкой. Таким образом, вы получите запись игры без ненужных звуков, даже если во время сессии вы болтали.
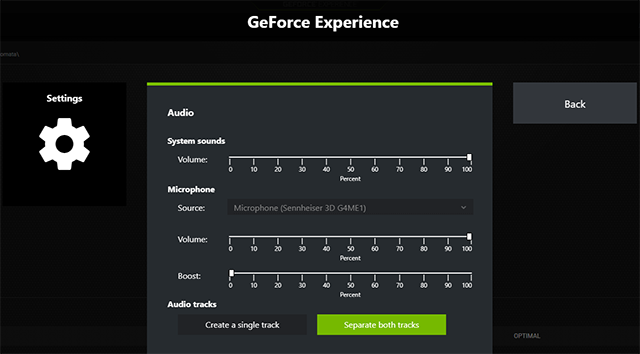
Если вы умеете работать с Premiere Pro, вы можете вставить в аудио трек только, к примеру, аплодисменты во время самых захватывающих моментов.
Источник
Как исправить ShadowPlay, который не записывает звук
По сути, Nvidia полагается на настройки, которые вы указали на своем компьютере с Windows. Поэтому, если в качестве входных данных у вас выбрано неправильное устройство, это может привести к проблеме. Тем не менее, проблему действительно легко решить. Однако, прежде чем мы перейдем к этому, давайте сначала рассмотрим различные причины указанной проблемы.
- Аудиоустройство Nvidia. Как оказалось, в большинстве случаев проблема возникает из-за неправильного аудиоустройства, выбранного для категории Nvidia в настройках звука Windows. Когда это произойдет, звука не будет, поскольку устройство, которое использует Nvidia, не используется вами. В таком случае вам нужно просто изменить аудиоустройство для Nvidia в настройках звука.
- Системные звуки выключены. В некоторых случаях проблема может возникнуть, если системные звуки установлены на ноль. Поскольку Nvidia пытается записать системный звук, она не сможет ничего уловить, если она была отключена, т.е. значение установлено на ноль. Чтобы исправить это, вам придется увеличить значение системных звуков.
- Поврежденная установка. Наконец, другой причиной проблемы может быть поврежденная установка программного обеспечения Nvidia GeForce Experience. Вы, наверное, заметили, что Nvidia GeForce Experience поставляется с дополнительными драйверами для звука и многим другим. В некоторых случаях, если файлы повреждены, проблема может возникнуть, и поэтому вам придется переустановить все, чтобы решить проблему.
Теперь, когда мы рассмотрели возможные причины сказанного, давайте рассмотрим различные методы, которые вы можете использовать, чтобы вернуть звук в свои записи ShadowPlay.
Метод 1: изменить устройство вывода по умолчанию для Nvidia
Как выясняется, одна из причин, по которой может возникнуть ваша проблема, может быть связана с устройством вывода, используемым Nvidia. Это происходит очень часто, когда у вас есть несколько устройств вывода и, как следствие, выбрано неправильное устройство вывода.
Согласно настройкам, Nvidia использует устройство вывода по умолчанию, но если устройство вывода, которое вы используете, не является устройством по умолчанию, такие проблемы очень вероятно возникнут. Это можно легко исправить, изменив устройство вывода для Nvidia в настройках звука Windows. Для этого просто следуйте инструкциям ниже:
- Прежде всего, в правом нижнем углу кликните правой кнопкой мыши значок «Звуки», а затем выберите «Открыть настройки звука» во всплывающем меню.
- Прокрутите вниз до конца и выберите параметр «Громкость приложения и настройки устройства» .
- Это покажет вам устройства, которые используются всеми приложениями.
- Измените устройство вывода для приложения Nvidia на то, которое вы используете.
- Если вы не видите Nvidia в списке на этом экране, вы можете просто изменить устройство вывода по умолчанию на то, которое вы используете.
- Значения по умолчанию расположены вверху, поэтому просто измените их оттуда .
Как только вы это сделаете, закройте окно настроек и посмотрите, сохраняется ли проблема.
Метод 2: изменить громкость системных звуков
В некоторых случаях проблема может быть вызвана громкостью системных звуков на вашем компьютере с Windows. Как оказалось, Nvidia записывает только системные звуки, поэтому, если громкость системных звуков установлена на ноль, Nvidia не сможет записывать звук.
В таком случае, чтобы обойти проблему, вам придется изменить громкость системных звуков. Сделать это довольно просто. Для этого следуйте приведенным ниже инструкциям.
- Прежде всего, кликните правой кнопкой мыши значок звуков в правом нижнем углу экрана.
- Затем в появившемся меню выберите опцию «Открыть микшер громкости» .
- Это приведет к Volume Mixer вкладку , которая показывает объемы различных приложений .
В разделе «Приложения» измените громкость системных звуков. Убедитесь, что он не установлен на ноль.
- Как только вы это сделаете, вы можете продолжить и закрыть вкладку микшера громкости.
- Теперь запишите видео с помощью ShadowPlay, чтобы узнать, есть ли звук.
Метод 3: переустановите Nvidia GeForce Experience
Наконец, если вышеуказанные решения не работают для вас, это означает, что проблема связана с установкой программного обеспечения Nvidia GeForce Experience.
В таком случае вам придется полностью удалить программное обеспечение с вашего компьютера, а затем загрузить последнюю доступную версию. После того, как вы скачали последнюю версию, вы можете установить ее, чтобы увидеть, поможет ли это обойти проблему. Для этого следуйте приведенным ниже инструкциям:
- Прежде всего, чтобы удалить Nvidia GeForce Experience, откройте панель управления, выполнив поиск в меню «Пуск».
- Когда откроется окно Панели управления, нажмите на опцию «Удалить программу» в разделе «Программы».
Там вы сможете увидеть список всех приложений, установленных в вашей системе.
- В показанном списке найдите Nvidia GeForce Experience. Найдя приложение, дважды щелкните его, чтобы удалить.
Когда вам будет предложено, нажмите кнопку «Удалить», чтобы начать удаление.
- После удаления приложения убедитесь, что вы удалили программное обеспечение HD Audio и PhysX System из Nvidia, так как они поставляются с Nvidia GeForce Experience.
- После этого перейдите на сайт GeForce и загрузите последнюю версию GeForce Experience.
- Установите приложение и проверьте, решена ли проблема.
Источник
Как настроить микрофон через geforce experience
GeForce Experience позволяет с легкостью транслировать онлайн геймплей со своего ПК на выбранный сервис. GeForce Experience поддерживает онлайн трансляцию в Facebook Live, YouTube Live и Twitch. Хотя каждый из этих сервисов уникален и имеет свои правила создания аккаунта, пользовательский интерфейс и аудиторию, GeForce Experience объединяет доступ к ним в одном удобном интерфейсе, позволяя не тратить время на установку и не запоминать множество паролей.
Помимо требования иметь аккаунт GFE, настоящее руководство подразумевает, что у вас уже есть аккаунт в Facebook, Twitch или YouTube. Если у вас еще нет аккаунта на сервисе, которым вы хотите воспользоваться, пожалуйста, зарегистрируйтесь на http://www.facebook.com, http:/www.twitch.tv или http://www.youtube.com. Создание аккаунта GFE – это разовый процесс, который необходимо завершить после первой установки GFE, следуя инструкциям на экране.
Чтобы настроить трансляцию с помощью GeForce Experience:
- Нажмите Alt+Z, чтобы вызвать оверлей Share, и войдите в Параметры:
ОБРАТИТЕ ВНИМАНИЕ: Если оверлей Share не появляется на экране, возможно, он отключен. Вы можете включить его, зайдя в GeForce Experience в Параметры > ОБЩИЕ > SHARE и переключить тумблер. Загорится зеленый индикатор, сигнализирующий, что оверлей Share включен.
ОБРАТИТЕ ВНИМАНИЕ: Вы можете изменить клавиши быстрого доступа к оверлею Share. Для этого зайдите в Параметры > Сочетания клавиш, если вы не хотите использовать комбинацию Alt+Z.
В меню Параметры выберите Трансляция:
Подключение к сервисам трансляции
GeForce Experience поддерживает трансляцию в Facebook Live, Twitch и YouTube Live. В этом разделе вы узнаете, как настроить трансляцию для этих сервисов.
Чтобы подключиться к сервису:
- Убедитесь, что вы выполнили Первоначальную настройку. Затем откройте (или вернитесь) в оверлее Share в меню Параметры и нажмите Подключиться:
В окне Подключиться выберите аккаунт и нажмите Войти. К примеру, вы хотите подключиться к Facebook Live:
Выполнив все перечисленные выше шаги, вам потребуется ввести свой электронный адрес или телефон и пароль, чтобы войти в аккаунт Facebook:
После того как вы войдете в аккаунт Facebook, вы увидите на экране фото своего профиля, имя пользователя и статус подключения:
В зависимости от пропускной способности вашей сети вы можете понизить или повысить определенные параметры трансляции, например, разрешение, частоту смеын кадров или битрейт. Чтобы изменить параметры трансляции:
- Нажмите Alt+Z, чтобы вызвать оверлей Share, и выберите меню Трансляция >Настройки:
Здесь вы можете задать желаемое разрешение, частоту смены кадров и битрейт трансляции. Также для вашего удобства доступны предустановленные настройки:
ОБРАТИТЕ ВНИМАНИЕ: Вы можете настраивать качество трансляции отдельно для каждого сервиса.
Настройка вебкамеры и микрофона
Если к ПК подключены вебкамера и микрофон или вебкамера со встроенным микрофоном, вы можете использовать их во время трансляции с помощью GeForce Experience.
Чтобы установить микрофон:
- Нажмите Alt+Z, чтобы вызвать оверлей Share, и нажмите на значок микрофона:
Чтобы установить вебкамеру:
- Нажмите Alt+Z, чтобы открыть оверлей Share, и выберите меню Параметры.
- Здесь выберите Наложения.
- В меню Положение вы можете выбрать сектор, в котором будет отображаться ваша вебкамера или выключить ее. Также можно настроить размер отображения вебкамеры:
ОБРАТИТЕ ВНИМАНИЕ: Вы можете включить или выключить микрофон и вебкамеру в любой момент во время трансляции, просто нажав Alt+Z (это откроет оверлей Share) и нажав на значок микрофона или камеры.
Для примера мы будем транслировать геймплей в Facebook Live, хотя все шаги, которые необходимо для этого выполнить, схожи с шагами для трансляции в Twitch или YouTube Live.
Прежде чем начать трансляцию, убедитесь, что вы подключили и настроили все необходимые устройства. Смотрите разделы Первоначальная настройка и Подключение к сервисам трансляции.
Чтобы начать трансляцию в Facebook Live:
- Запустите игру на ПК.
- Когда будете начать трансляцию, нажмите Alt+Z, чтобы открыть оверлей Share.
- Выберите меню Трансляция и нажмите Начать.
Когда появится диалоговое окно Трансляция , выберите сервис, на который вы хотите транслировать свою игру. В нашем случае мы выбрали Facebook.
Теперь ваша игра транслируется в Facebook! Обратите внимание, что во время трансляции значок трансляции горит зеленым и изменился статус:
ОБРАТИТЕ ВНИМАНИЕ: Если вы хотите настроить трансляцию или внести изменения в общие настройки, сначала необходимо остановить трансляцию.
ОБРАТИТЕ ВНИМАНИЕ: Транслировать геймплей в один момент времени можно только на один сервис.
Доступ к трансляции
Во время трансляции игрового процесса ваши друзья или любые другие пользователи (в зависимости от того, что вы выбрали в опции «Аудитория») могут смотреть ваш геймплей. Ваша трансляция доступна в Facebook через веб-браузер и приложение Facebook на любом поддерживаемом мобильном устройстве.
Чтобы смотреть вашу трансляцию в Facebook, пользователям необходимо:
- Открыть Хронику или страницу, которую вы указали в опции «Местоположение» в начале трансляции.
Facebook автоматически уведомит ваших друзей. Ваши зрители смогут общаться с вами посредством эмотиконов и комментариев:
С этим руководством теперь вы сможете транслировать свой геймплей с ПК для друзей и фанатов, ведь это так просто!
Источник
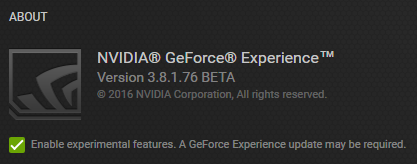
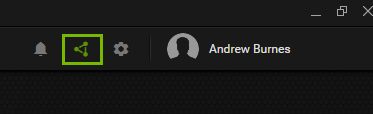



 Как только вы это сделаете, закройте окно настроек и посмотрите, сохраняется ли проблема.
Как только вы это сделаете, закройте окно настроек и посмотрите, сохраняется ли проблема. В разделе «Приложения» измените громкость системных звуков. Убедитесь, что он не установлен на ноль.
В разделе «Приложения» измените громкость системных звуков. Убедитесь, что он не установлен на ноль. Там вы сможете увидеть список всех приложений, установленных в вашей системе.
Там вы сможете увидеть список всех приложений, установленных в вашей системе. Когда вам будет предложено, нажмите кнопку «Удалить», чтобы начать удаление.
Когда вам будет предложено, нажмите кнопку «Удалить», чтобы начать удаление.


















