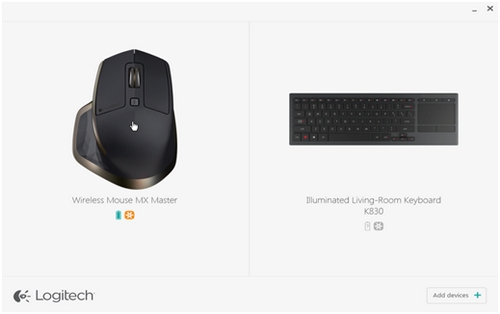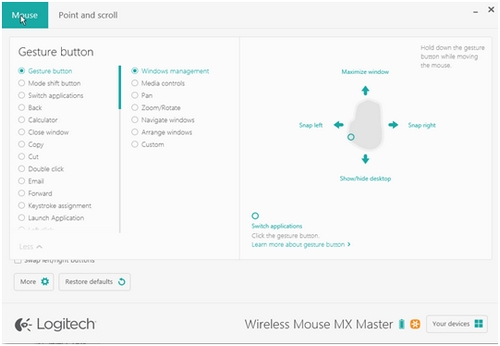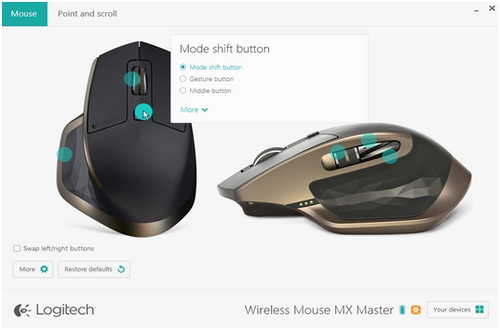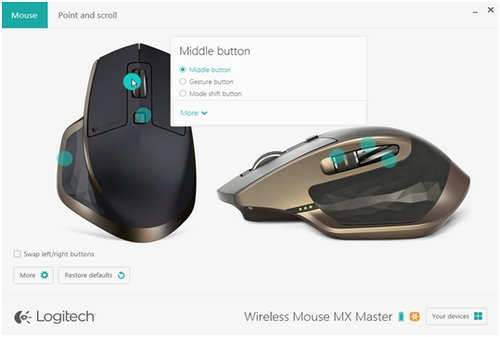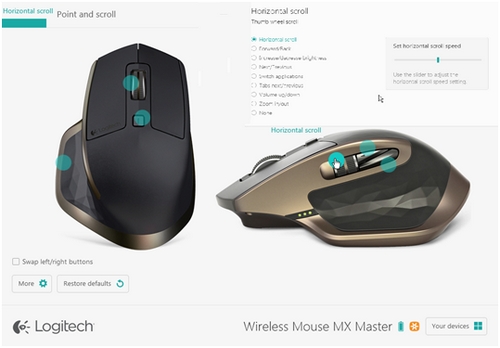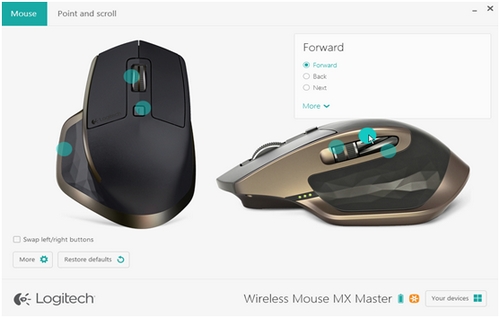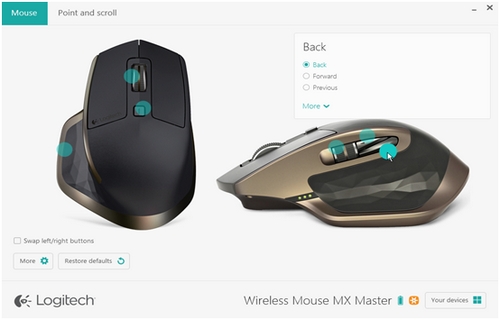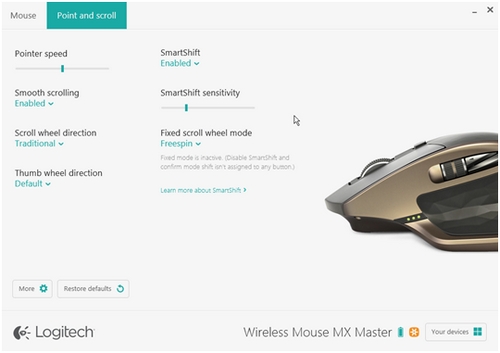- Добро пожаловать в службу поддержки Logitech
- Для данного продукта пока нет загружаемых файлов
- Для данного продукта пока нет вопросов и ответов
- Для данного продукта пока нет запасных частей
- Добро пожаловать в службу поддержки Logitech
- Для данного продукта пока нет загружаемых файлов
- Для данного продукта пока нет вопросов и ответов
- Для данного продукта пока нет запасных частей
Добро пожаловать в службу поддержки Logitech
Для данного продукта пока нет загружаемых файлов
Для данного продукта пока нет вопросов и ответов
Для данного продукта пока нет запасных частей
ПО Logitech Options можно скачать на странице Загрузка компонентов для мыши MX Master.
Настройка кнопок мыши
Для изменения конкретных функций или заданий, назначенных кнопкам мыши, необходимо
- запустить ПО Logitech Options: Пуск >Программы > Logitech > Logitech Options Если ПО Logitech Options используется на двух и более устройствах, нажмите изображение беспроводной мыши MX Master на странице ПО Logitech Options и запустите ее настройку.
С помощью кнопки жестов можно управлять ОС Windows и воспроизведением медиафайлов (например, регулировать уровень громкости), осуществлять панорамирование, масштабирование и поворот, упорядочивать окна (разворачивать/сворачивать и т. д) и переключаться между ними, а также назначать другие пользовательские настройки. Чтобы выполнить жест, нажмите и удерживайте кнопку жестов, а затем переместите мышь вверх или вниз, влево или вправо.
ПРИМЕЧАНИЕ. По умолчанию этой кнопке назначена функция управления ОС Windows.
Когда настройка кнопки будет завершена, щелкните мышью где-нибудь ниже меню для кнопки жестов. Изменения будут автоматически сохранены.
Кнопка ручного переключения (кнопка переключения режимов)
По умолчанию кнопке переключения режимов назначена функция переключения между режимами SmartShift. Когда технология SmartShift включена, с помощью колесика прокрутки можно осуществлять переключение между режимами пошаговой и сверхбыстрой прокрутки. Дополнительные сведения см. в разделе Настройка перемещений мыши. По желанию можно также назначить кнопке переключения режимов различные действия.
ПРИМЕЧАНИЕ. Нажмите Дополнительно и прокрутите вниз, чтобы просмотреть полный перечень доступных настроек.
Колесико управления скоростью (средняя кнопка)
Это колесико можно не только использовать для прокрутки, но и назначить ему функции, такие же, как и любой другой кнопке. Например, если назначить действие «Закрыть окно», при нажатии на колесико текущее окно будет закрыто. По умолчанию колесико управления настроено как средняя кнопка.
Сведения о тонкой настройке колесика прокрутки для удобства работы см. в разделе Настройка перемещений мыши.
Колесико для большого пальца (горизонтальная прокрутка)
Колесико для большого пальца расположено на боковой поверхности мыши. Оно помогает осуществлять горизонтальную прокрутку и настраивать скорость прокрутки. Этому колесику можно назначить различные задания, например управление яркостью экрана или регулирование громкости звука. По умолчанию оно настроено для горизонтальной прокрутки.
Кнопки «Вперед» и «Назад»
Посредством кнопок «Вперед» и «Назад» можно просматривать веб-страницы и документы, а также выполнять другие действия: увеличивать или уменьшать масштаб, нажимать на клавиши и т. д. (выберите нужное из списка).
Настройка перемещений мыши
Чтобы изменить скорость перемещения указателя, включить или отключить технологию SmartShift и установить другие настройки прокрутки, выполните следующее:
- Запустите ПО Logitech Options
- Если ПО Logitech Options используется на двух и более устройствах, нажмите изображение беспроводной мыши MX Master.
- Выберите вкладку Указатель и прокрутка.
- Режим пошаговой прокрутки подходит для точной навигации между элементами и списками
- Режим свободной прокрутки предназначен для просмотра объемных документов и веб-страниц
ПРИМЕЧАНИЕ. Если технология SmartShift включена, мышь автоматически переключается между режимами свободной и пошаговой прокрутки. В противном случае для изменения режима следует нажать кнопку переключения режимов.
Ознакомиться с гарантией Logitech можно здесь
Источник
Добро пожаловать в службу поддержки Logitech
Для данного продукта пока нет загружаемых файлов
Для данного продукта пока нет вопросов и ответов
Для данного продукта пока нет запасных частей
| Первый шаг Загрузите ПО Logitech Options, чтобы максимально использовать возможности этой мыши. Для загрузки ПО и получения дополнительных сведений о предоставляемых им возможностях перейдите на страницу logitech.com/options. | |
| Второй шаг Включите мышь. | |
| Третий шаг Эта мышь может работать с тремя компьютерами одновременно. Достаточно нажать кнопку Easy-Switch™ для переключения канала. Выберите нужный канал и переходите к следующему шагу. | |
| Четвертый шаг Для подключения мыши к компьютеру нажмите кнопку Easy-Switch™ и удерживайте ее в течение 3 секунд. Мигающий индикатор означает, что мышь доступна для обнаружения. | |
 | Пятый шаг Выберите способ подключения — по технологии Bluetooth или с помощью приемника Unifying, входящего в комплект. |
КРАТКИЕ СВЕДЕНИЯ О МЫШИ MX MASTER 2S
| 1 — колесико c регулируемой скоростью прокрутки | 6 — высокоточный датчик отслеживания Darkfield |
| 2 — кнопка для переключения вручную | 7 — кнопка подключения / переключения канала Easy-Switch |
| 3 — кнопка жестов | 8 — светодиодный индикатор состояния батареи |
| 4 — порт microUSB | 9 — колесико для большого пальца |
| 5 — кнопка включения и выключения | 10 — кнопки «Вперед» и «Назад» |
Колесико c регулируемой скоростью прокрутки
Если включена функция SmartShift™, колесико с регулируемой скоростью прокрутки будет автоматически переключаться между двумя режимами прокрутки. Для этого надо всего лишь прикоснуться к нему.
- Режим пошаговой прокрутки обеспечивает точный переход между элементами и списками.
- В режиме сверхбыстрой (свободной) прокрутки трение практически отсутствует, что позволяет пролистывать объемные документы и веб-страницы в считанные секунды.
Активация функции SmartShift
Выберите Включить в раскрывающемся меню SmartShift на вкладке «Указатель и прокрутка».
Чтобы отключить функцию SmartShift, выберите «Отключить» в раскрывающемся меню SmartShift.
Когда функция SmartShift отключена, скорость, с который вы прокручиваете колесико, не влияет на текущий режим прокрутки.
Переключение режимов вручную
Независимо от того, включена ли функция SmartShift, переключаться между режимами можно вручную — с помощью кнопки смены режима прокрутки.
По умолчанию функция смены режима прокрутки назначена кнопке на верхней поверхности мыши. (проверить текущие назначения кнопок можно на вкладке «Мышь»).
Фиксированный режим прокрутки
Если вы предпочитаете использовать только один режим, колесику прокрутки можно назначить один режим на выбор — пошаговой прокрутки или сверхбыстрой (свободной).
В раскрывающемся меню «Фиксированный режим колесика прокрутки» на вкладке «Указатель и прокрутка» выберите «Пошаговая прокрутка» или «Свободная прокрутка».
Зафиксировать режим прокрутки можно только в том случае, если функция SmartShift отключена и функция переключения режимов не назначена ни одной кнопке мыши MX Master.
Чтобы активировать фиксированный режим колесика прокрутки, выполните указанные действия.
- Выберите Отключить в раскрывающемся меню SmartShift.
- На вкладке «Мышь» нажмите выделенную кнопку смены режима и выберите любое другое действие, кроме переключения режимов.
Колесико для большого пальца
Прокручивайте страницы горизонтально с помощью большого пальца.
Для горизонтальной прокрутки:
- Прокрутите колесико вверх, чтобы перейти вправо, и вниз, чтобы перейти влево
Настройка дополнительных параметров колесика для большого пальца с помощью ПО Logitech Options:
- Возможность задать обратное направление прокрутки
- Поддержка жестового управления
- Настройка скорости прокрутки и разрешения
- Удобный поиск по страницам с вкладками
- Переход между приложениями
- Переключение между полноэкранными приложениями с помощью скользящего движения (только для ОС Mac)
- Переключение между полноэкранными приложениями (только для ОС Windows 8)
- Увеличение и уменьшение масштаба
- Регулировка громкости
- Настройка яркости экрана
- Отображение уведомлений (только для ОС Mac)
УДОБНАЯ НАВИГАЦИЯ И УПРАВЛЕНИЕ РАБОЧИМ СТОЛОМ С ПОМОЩЬЮ ЖЕСТОВ
ПО Logitech Options позволяет с помощью жестов управлять воспроизведением мультимедиа, прокручивать, поворачивать, увеличивать и уменьшать изображение на экране, а также выполнять различные пользовательские задачи.
Кнопке жестов можно назначать до пяти различных операций. Настройку жестов можно выполнить и для других кнопок MX Master, включая среднюю кнопку и кнопку для переключения вручную.
- Переместите мышь влево, вправо, вверх или вниз, удерживая кнопку жестов.
На рисунке ниже изображены жесты, с помощью которых можно управлять окнами в ОС Windows 8 и Mac OS X.
Кнопки «Вперед» и «Назад»
Кнопки «Вперед» и «Назад» удобно расположены для нажатия большим пальцем; они расширяют возможности навигации и существенно упрощают работу.
Переход вперед и назад:
- Переходите между веб-страницами или документами (в зависимости от того, где сейчас находится курсор мыши), нажимая кнопки «Вперед» и «Назад».
ПРИМЕЧАНИЕ. Для использования кнопок «Вперед» и «Назад» в ОС Mac необходимо установить ПО Logitech Options.
Настройка дополнительных параметров кнопок «Вперед» и «Назад» с помощью ПО Logitech Options
ПО Logitech Options позволяет не только настроить указанные кнопки для использования в ОС Mac, но и назначить им другие полезные функции, например навигацию в операционной системе, увеличение/уменьшение изображения на экране, поиск в словарях и т. д.
1— кабель для зарядки
ПОДЗАРЯДКА МЫШИ MX MASTER 2S
- Подключите один конец поставляемого в комплекте кабеля для зарядки к порту microUSB мыши, а другой — к USB-порту источника питания.
Всего 3 минут подзарядки хватит на целый день работы от батареи. После полной зарядки мышь будет функционировать до 70 дней в зависимости от режима использования*.
* При использовании по восемь часов в день. Время работы батареи зависит от режима эксплуатации и конфигурации компьютера.
ПРОВЕРКА СОСТОЯНИЯ БАТАРЕИ
Три светодиодных индикатора на боковой панели мыши показывают уровень заряда батареи.
Получение уведомлений об уровне заряда батареи с помощью ПО Logitech Options (включая предупреждения о низком уровне заряда).
| Состояние индикаторов | Цвет | Значения |
| 3 | Зеленый | Устройство заряжено на 100 % |
| 2 | Зеленый | Устройство заряжено на 66 % |
| 1 | Зеленый | Устройство заряжено на 33 % |
| 1 | Красный | Устройство заряжено на 10 % Требуется подзарядка! |
Ознакомиться с гарантией Logitech можно здесь
Источник