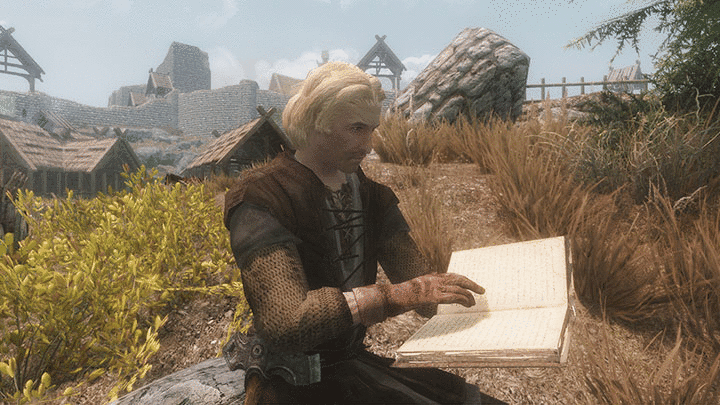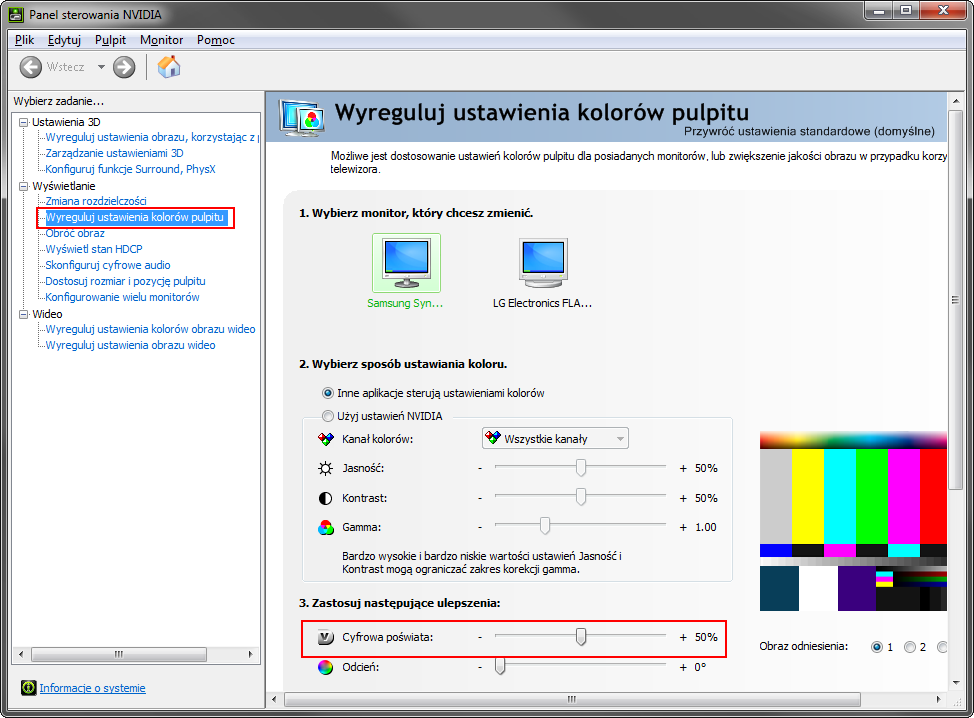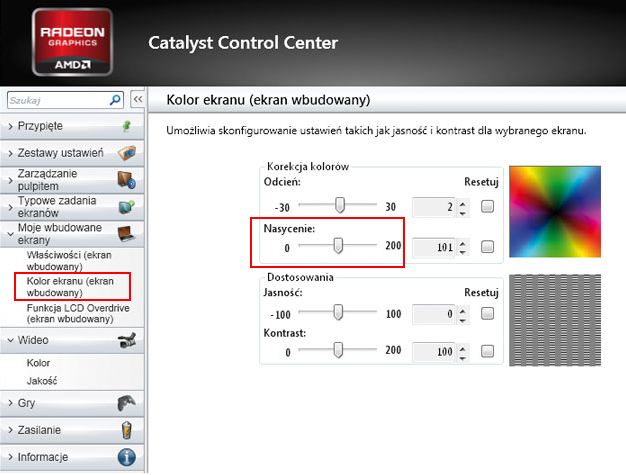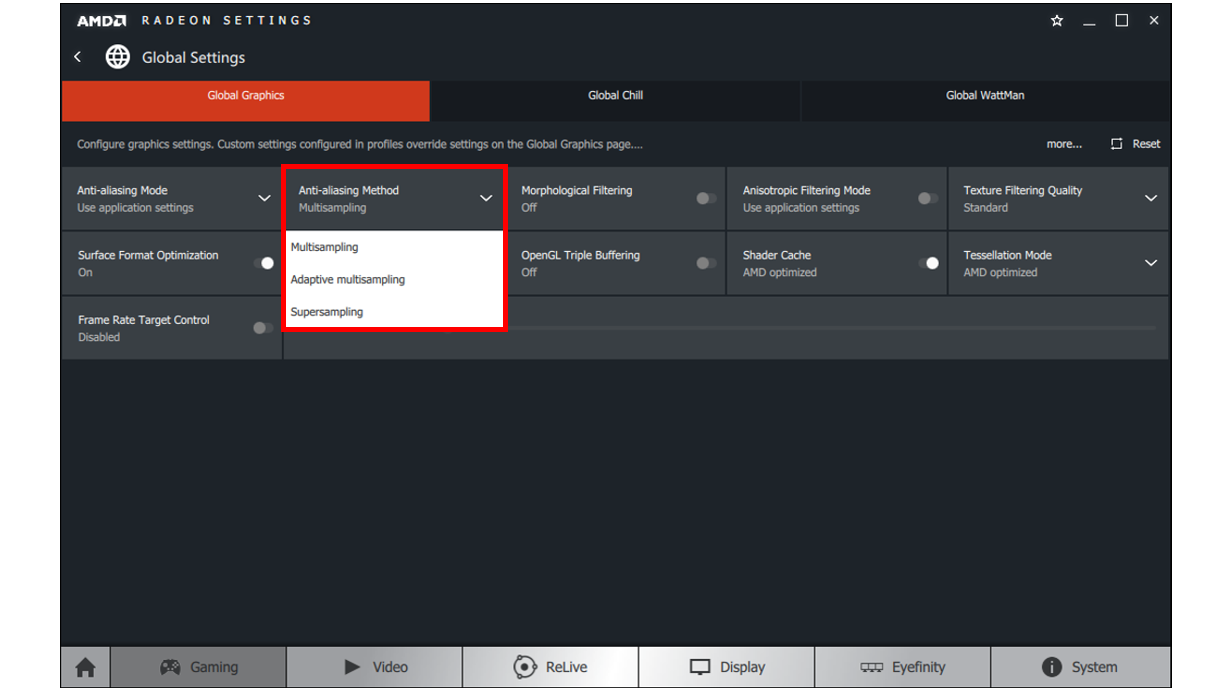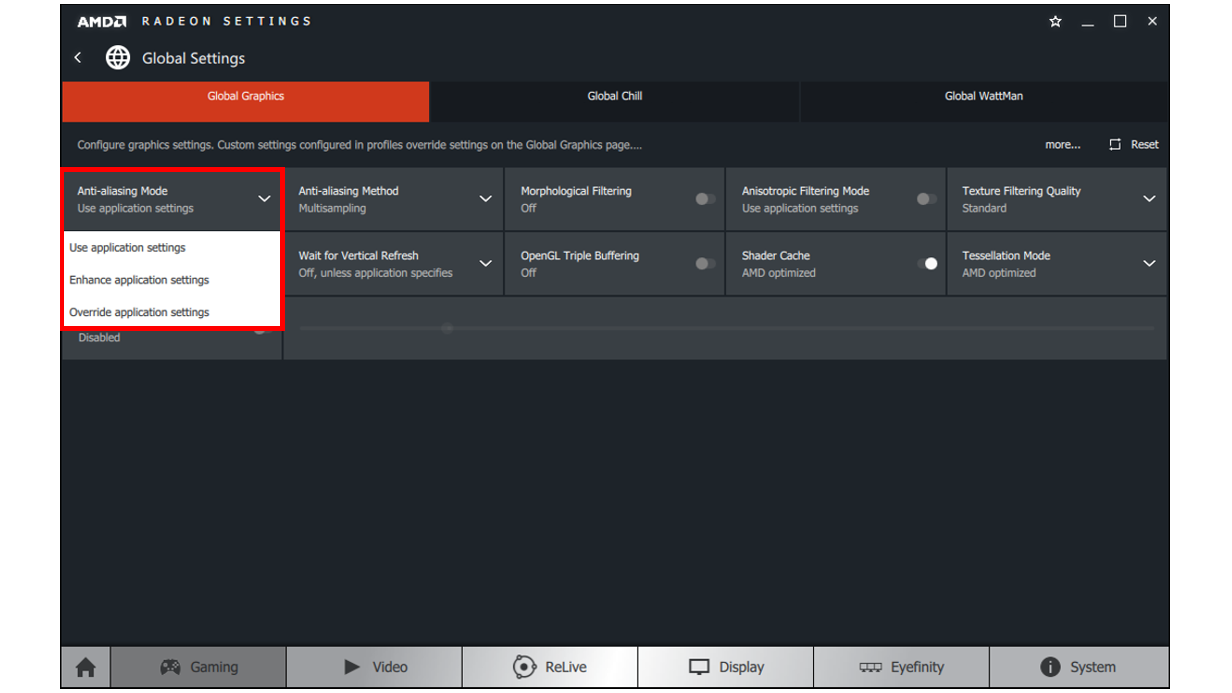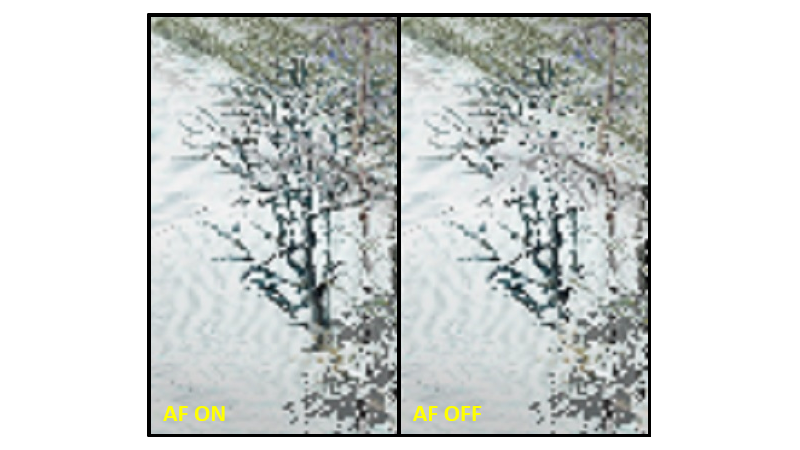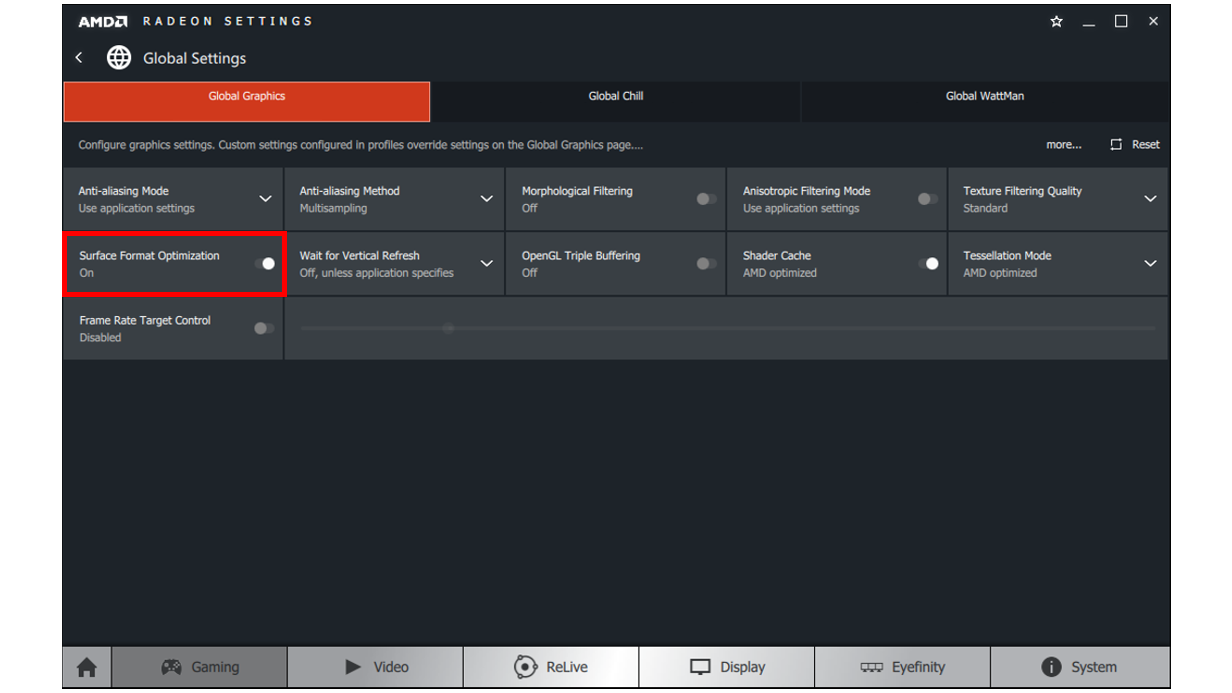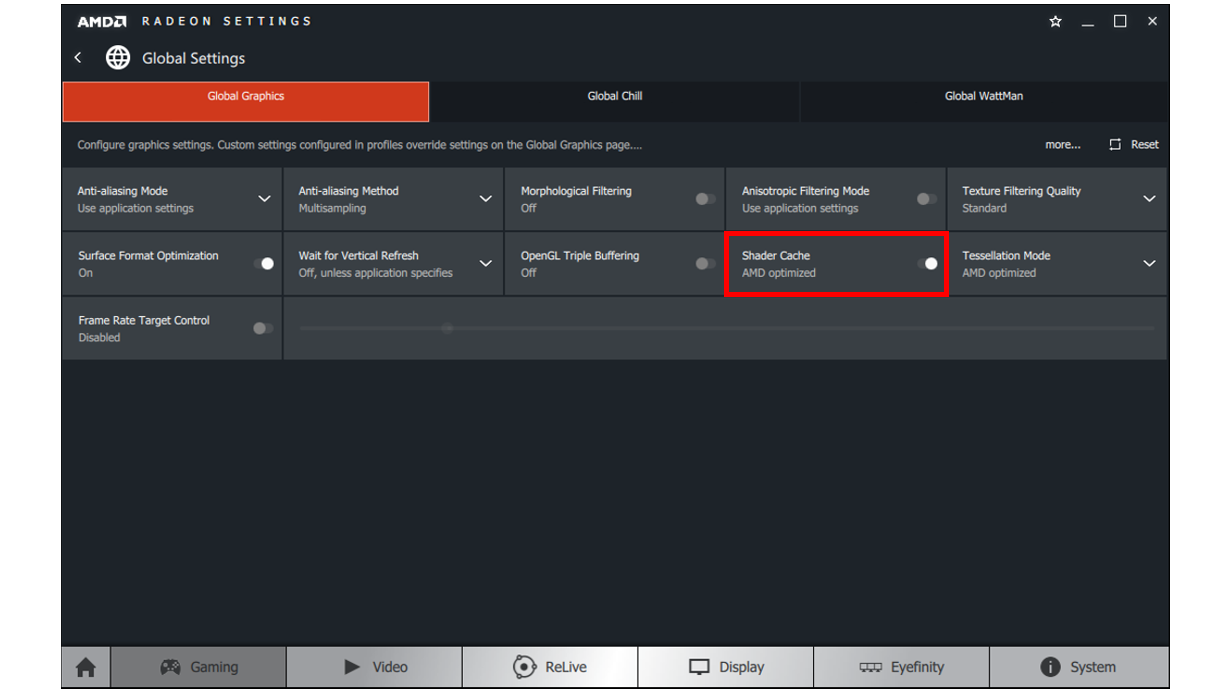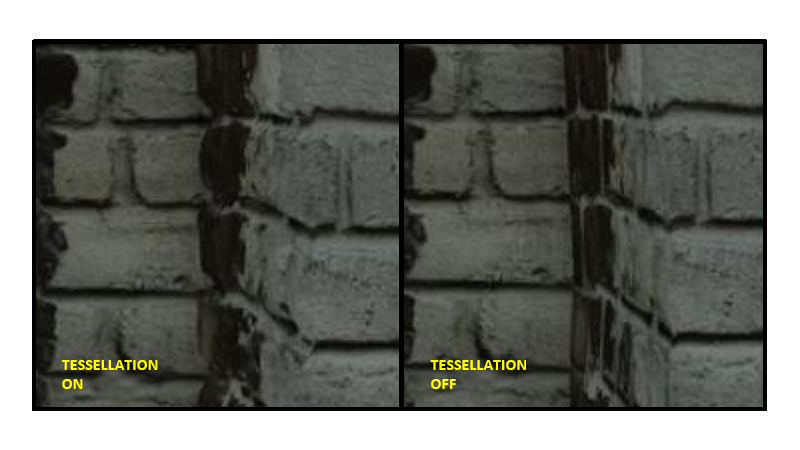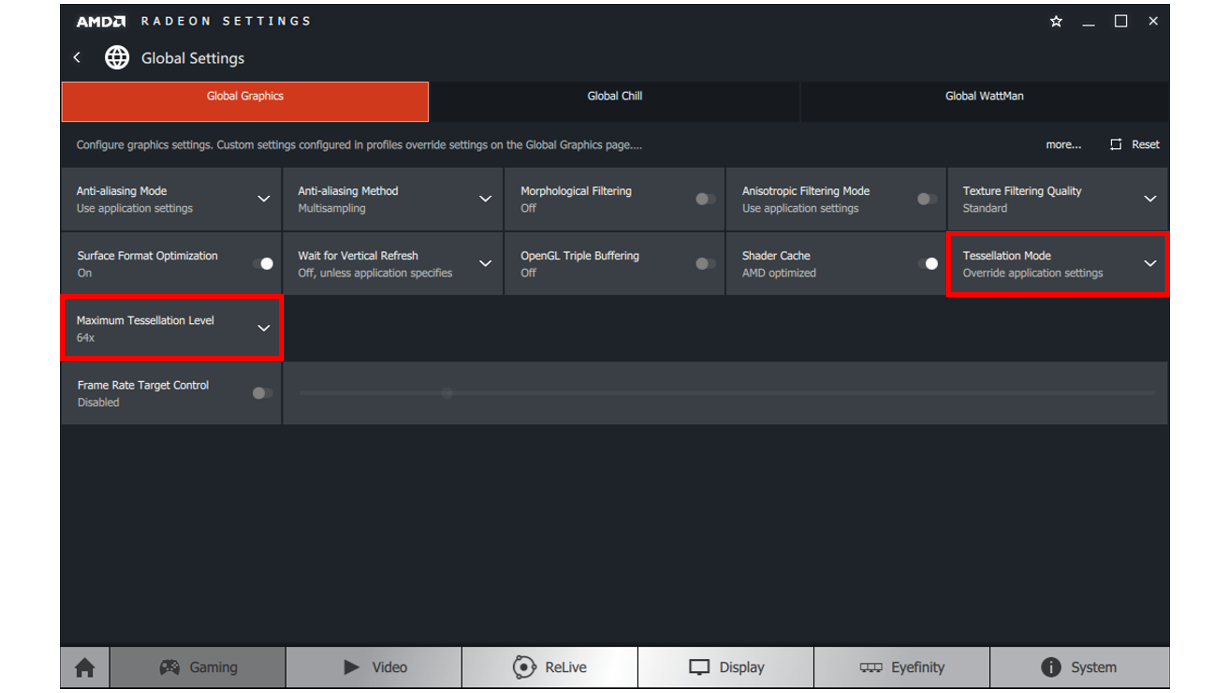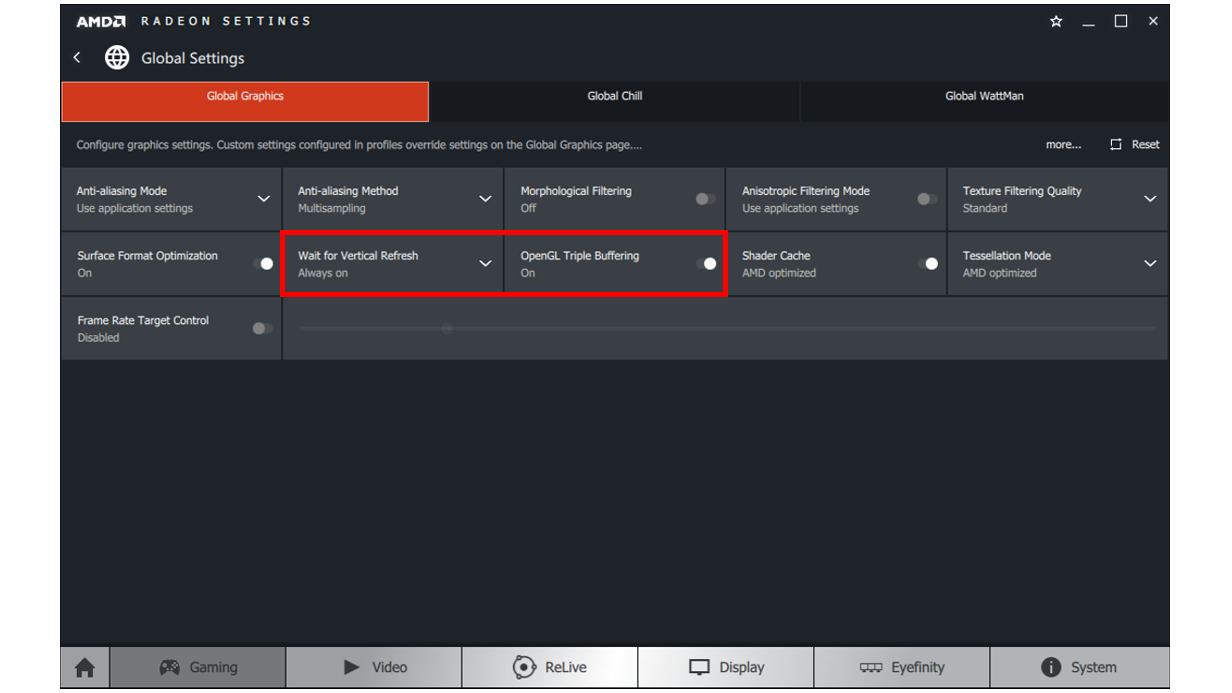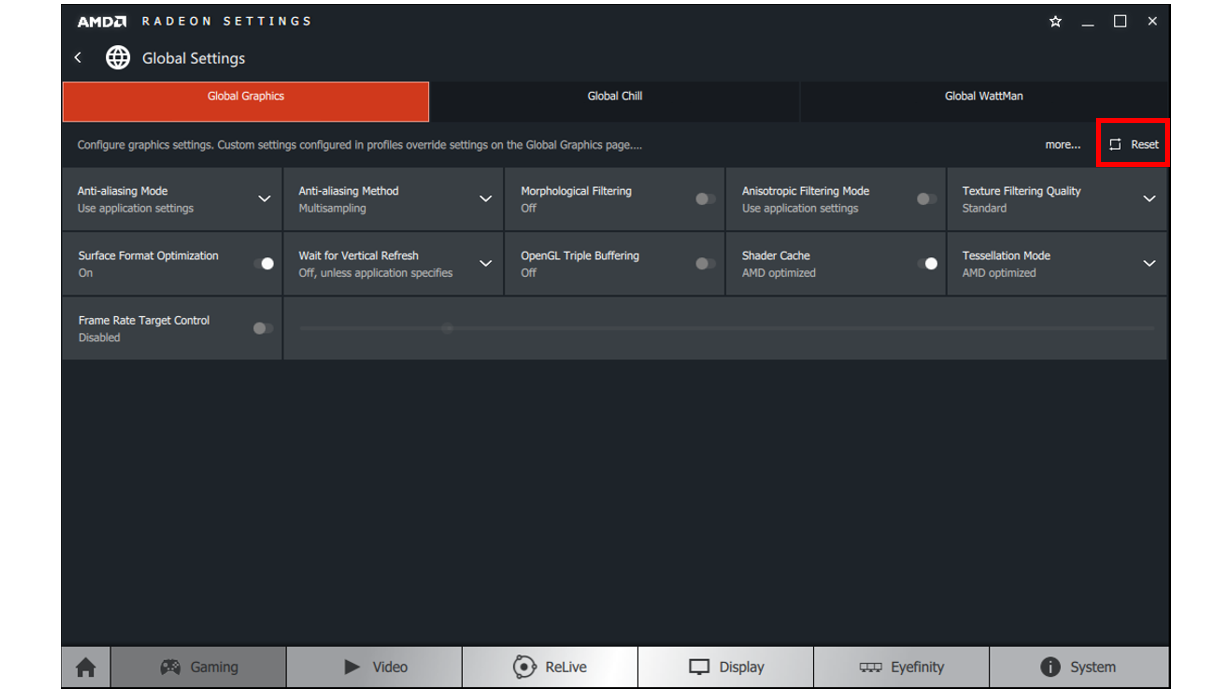- Как улучшить цвет игр без потери FPS (AMD / NVIDIA)
- 1. Включите цифровое свечение в NVIDIA
- 2. Увеличьте насыщенность цвета на картах AMD
- Как настроить насыщенность на Амд?
- Как увеличить цветовую насыщенность AMD?
- Как увеличить насыщенность в КС ГО AMD?
- Как сделать светлее в КС?
- Как сделать приятную картинку в кс го?
- Как сделать КС го ярче Nvidia?
- Как изменить свой цвет в КС ГО?
- Как увеличить контрастность на ноутбуке?
- Как увеличить цветовую насыщенность AMD?
- Как увеличить насыщенность в КС ГО AMD?
- Как увеличить яркость экрана AMD?
- Как зайти в настройки видеокарты AMD?
- Как открыть дополнительные настройки Radeon?
- Как установить AMD Radeon Settings?
- Как настроить насыщенность цветов Nvidia?
- Как настроить четкость экрана на ноутбуке?
- Что такое AMD Settings?
- Как настроить яркость на видеокарте?
- [FAQ] Настройка насыщенности на AMD Radeon(+процессор Intel)
- [FAQ] Настройка насыщенности на AMD Radeon(+процессор Intel)
- Похожие Темы
- Форум Natus Vincere
- Как настроить параметры AMD Radeon™ для оптимизации игрового процесса
- Метод сглаживания
- Режим сглаживания
- Морфологическая фильтрация
- Морфологическая фильтрация — это техника последующей обработки сглаживания на основе шейдеров, которую можно использовать в сочетании с тремя режимами сглаживания, указанными выше.
- Анизотропная фильтрация
- Качество фильтрации текстур
- Оптимизация формата поверхности
- Кэш шейдеров
- Режим тесселяции
- Ожидание вертикальной синхронизации
- Тройная буферизация OpenGL
- Управление частотой кадров
- Сброс до настроек по умолчанию
- Создание профилей приложения
Как улучшить цвет игр без потери FPS (AMD / NVIDIA)
Вы хотите улучшить некоторые цвета в играх, чтобы сделать их сильнее? У вас есть игра с естественными бледными цветами? Вам не нужно устанавливать дополнительные моды, которые заряжают графическую карту и уменьшают количество кадров в секунду. Просто простой трюк, с помощью которого вы можете естественным образом повысить насыщенность цветов.
Многие игроки устанавливают модификации ENB и SweetFX для компьютерных игр, чтобы улучшить некоторые графики. Обычно такие моды красиво «тянут» цвета, которые естественно бледны в игре. Недостатком этого решения является то, что такие модификации уменьшают количество кадров в секунду, потому что они также добавляют другие эффекты — лучшее освещение или резкость изображения. Однако есть еще один простой трюк, который может улучшить игровые цвета без потери производительности.
Пользователи графических карт NVIDIA имеют возможность использовать функцию, которая находится в параметрах GeForce. Мы говорим о цифровой функции свечения, которая анимирует цвета в интеллектуальном ключе. Функция цифрового свечения улучшает цвета в интеллектуальном режиме, увеличивая интенсивность бледных цветов и оставляя естественные острые цвета неизменными или лишь слегка подтягивая их. С другой стороны, пользователи AMD могут использовать стандартные функции насыщенности цвета в вариантах видеокарты, благодаря чему цвета также могут быть улучшены. Оба эти варианта работают абсолютно с каждой игрой и позволяют легко оживить бледную окраску игр. Этот вариант также можно комбинировать с классическими модификациями игры.
1. Включите цифровое свечение в NVIDIA
Щелкните правой кнопкой мыши на рабочем столе, а затем выберите «Панель управления NVIDIA», чтобы перейти к опции видеокарты. Подождите, пока на экране не появится окно настроек.
В боковом меню выберите «Настроить параметры цвета на рабочем столе». С правой стороны появятся слайдеры яркости, контрастности и гаммы. Мы оставляем это без изменений. Ниже, однако, мы находим раздел «Применим следующие улучшения». Опция цифрового свечения доступна здесь.
По умолчанию цифровое свечение установлено на 50%, что является стандартным нейтральным уровнем. Однако мы можем увеличить этот вариант с помощью слайдера до 100%, хотя мы не рекомендуем такое большое усиление, потому что цвета искажены. Увеличение до 65-80% достаточно, чтобы оживить игровые цвета без отхода от естественного визуального стиля.
Цифровое свечение имеет только один минус — это не ограничивается самими играми, но также работает на Рабочем столе и во время просмотра фильмов. Хотя в игре эта опция выглядит очень хорошо, увеличение насыщенности цвета во время обычного просмотра может утомиться для глаз. Мы рекомендуем собирать цвета только до включения игры. К сожалению, нет возможности отдельно устанавливать насыщенность для каждой игры, поэтому мы должны сделать это вручную.
2. Увеличьте насыщенность цвета на картах AMD
В картах AMD мы не можем найти функцию цифрового свечения, но у нас есть возможность увеличить насыщенность цвета, используя опцию насыщенности цвета. Щелкните правой кнопкой мыши на рабочем столе и перейдите в «Центр управления AMD Catalyst».
В меню слева разверните вкладку «Мои встроенные экраны», а затем выберите раздел «Цвет экрана». С правой стороны вы увидите подробные параметры настройки насыщенности цветов, а также яркости, контрастности и оттенков. Используя слайдер «Насыщенность», вы можете усилить цвета во всей системе и в играх.
Переместите ползунок «Насыщенность» вправо, увеличив значение примерно на 30-40. Значение по умолчанию — 100, максимальное значение — 200. Настройка насыщенности на 130-140 должно быть достаточной, чтобы вывести цвета, которые, естественно, немного исчезли. Сохраните изменения, а затем запустите игру.
Как и в случае с NVIDIA, также нет способа настроить насыщенность для каждой игры отдельно. Этот параметр должен быть изменен вручную для каждой игры, если только уровень насыщения, который мы выбираем, не подходит для всех игр и программ.
Источник
Как настроить насыщенность на Амд?
Как увеличить цветовую насыщенность AMD?
Увеличьте насыщенность цвета на картах AMD
В меню слева разверните вкладку «Мои встроенные экраны», а затем выберите раздел «Цвет экрана». С правой стороны вы увидите подробные параметры настройки насыщенности цветов, а также яркости, контрастности и оттенков.
Как увеличить насыщенность в КС ГО AMD?
- Заходим в AMD Catalyst Control Center.
- Заходим в Параметры и выбираем Расширенное представление
- Далее заходим в Мои VGA-экраны, далее Отображаемый цвет(VGA-экран)
- И выкручиваем Насыщенность на уровень, на котором вам будет комфортно играть
Как сделать светлее в КС?
Есть и еще вариант — откройте консоль и пропишите последовательно одну за другой команды gamma 3 (через пробел, после — Enter) и brightness 2 (тоже через пробел и тоже для подтверждения Enter). После таких манипуляций игра гарантированно станет гораздо светлее.
Как сделать приятную картинку в кс го?
Counter-Strike: Global Offensive
- Первое что нужно сделать это щелкнуть на рабочем столе правой кнопкой мыши и выбрать «Панель управления NVIDIA»
- Затем в открывшемся окне переходим во вкладку«Регулировка параметров цвета рабочего стола» …
- После этого в окне найти пункт «Цифровая интенсивность» и поставить значение на 100%
Как сделать КС го ярче Nvidia?
Зайдите в «Панель управления NVIDIA» (щелкните правой кнопкой мыши на экран рабочего стола). Затеме выберите в правом меню пункт «Регулировка параметров рабочего стола». Здесь нам понадобится «Цифровая интенсивность», где вы должны перетянуть язычок вправо до значения в районе от 75 до 100%.
Как изменить свой цвет в КС ГО?
Как изменить цвет интерфейса в CS GO
- Заходим в КС ГО и в настройках открываем параметры игры.
- Затем в параметрах игры находим строку «Цвет интерфейса» и выбираем новый для себе цвет.
- Чтобы сохранить изменения, просто выходите из настроек, нажав либо на слово «Назад», либо на клавишу [Esc].
Как увеличить контрастность на ноутбуке?
Настройка яркости и контрастности
- Проведите пальцем от правого края экрана и нажмите кнопку Параметры, а затем выберите пункт Изменение параметров компьютера. …
- Нажмите Компьютер и устройства, а затем — Экран.
- Убедитесь, что ползунок автояркости экрана установлен в положение автоматически. …
- Нажмите кнопку Применить.
Источник
Как увеличить цветовую насыщенность AMD?
В меню слева разверните вкладку «Мои встроенные экраны», а затем выберите раздел «Цвет экрана». С правой стороны вы увидите подробные параметры настройки насыщенности цветов, а также яркости, контрастности и оттенков.
Как увеличить насыщенность в КС ГО AMD?
- Заходим в AMD Catalyst Control Center.
- Заходим в Параметры и выбираем Расширенное представление
- Далее заходим в Мои VGA-экраны, далее Отображаемый цвет(VGA-экран)
- И выкручиваем Насыщенность на уровень, на котором вам будет комфортно играть
Как увеличить яркость экрана AMD?
Нажмите раскрывающееся меню, доступное в разделе « Частота обновления экрана».
…
- Настройте яркость устройства отображения, перетащив ползунок « яркость » влево или вправо.
- Значения яркости могут варьироваться от-100 до более темного изображения до + 100 для более яркого изображения.
- Закройте настройки Radeon.
Как зайти в настройки видеокарты AMD?
Чтобы перейти к этим параметрам, откройте параметры AMD Radeon, нажав правой кнопкой мыши на рабочем столе и выбрав Параметры AMD Radeon. Нажмите на вкладку Игры. Нажмите на Глобальные настройки. Любые изменения в глобальных настройках будут применены ко всем 3D-приложениям при запуске.
Как открыть дополнительные настройки Radeon?
Это можно сделать одним из следующих способов:
- Щелкните правой кнопкой мыши на рабочем столе и выберитеНастройки AMD Radeon.
- Нажмите наНастройки Radeonзначок на панели задач
- SELECTНастройки AMD Radeonв меню «программы»
Как установить AMD Radeon Settings?
Установка AMD Radeon Software
Для установки программного обеспечения управления видеокартой необходимо скачать инсталляционный файл по адресу https://www.amd.com/ru/support. После этого мы двойным щелчком запускаем процесс установки. Следует выбрать директорию распаковки программы.
Как настроить насыщенность цветов Nvidia?
Панель управления NVIDIA
Перейдите в раздел Дисплей > Регулировка параметров цвета рабочего стола, и выберите Использовать настройки NVIDIA. После чего станут доступны к изменению яркость, контрастность, гамма, цифровая интенсивность и оттенок.
Как настроить четкость экрана на ноутбуке?
Как настроить четкость монитора
- Правой кнопкой мыши щелкаем в свободной части рабочего стола и из появившегося контекстного меню выбираем опцию «Разрешение экрана».
- В результате всплывает окно с названием «Настройки экрана». …
- Выпадает перечень возможных разрешений экрана, среди которых нужно найти строку, напротив которой написано «Рекомендуется».
Что такое AMD Settings?
При помощи AMD Radeon Settings можно просматривать технические аспекты видеокарты, версию программного обеспечения, а также выполнять различные графические настройки, касающиеся изображения в 2D и 3D режимах.
Как настроить яркость на видеокарте?
Корректировка яркости с помощью драйвера видеокарты
Кликаем правой кнопкой мыши на рабочем столе и выбираем в контекстном меню пункт «Панель управления Nvidia». В дереве настроек слева открываем раздел «Дисплей» и в выпадающем списке выбираем строку «Регулировка параметров цвета рабочего стола».
Источник
[FAQ] Настройка насыщенности на AMD Radeon(+процессор Intel)

[FAQ] Настройка насыщенности на AMD Radeon(+процессор Intel)

0 Пользователей и 1 Гость просматривают эту тему.
 |
|---|
| Примечание | Любые изменения в глобальных настройках будут применены ко всем 3D-приложениям при запуске. |
Если вы хотите создать отдельные настройки для конкретных 3D-приложений, можно создать индивидуальные профили приложений. Действия по их созданию приведены в разделе «Создание профилей приложений» в этом документе.
Метод сглаживания
Сглаживание улучшает качество изображения, уменьшая неровные края в текстурах.
При сглаживании изображение выглядит более плавным за счет снижения частоты кадров в секунду.
В приведенном ниже примере к изображению слева применено сглаживание. На изображении справа сглаживание отсутствует, поэтому на нем больше неровных краев.
В параметрах Radeon предлагается три типа сглаживания с различными характеристиками и влиянием на производительность.
При выборе режима сглаживания доступны три варианта:
- Множественная выборка сглаживания (Multisampling Anti-Aliasing, MSAA): повышает качество изображения за счет уменьшения наложения на краях текстур, однако она не может удалять наложение на прозрачных текстурах, например ограждениях.
- Адаптивное сглаживание (Adaptive Anti-Aliasing, AAA): повышает качество изображения, уменьшая наложение на краях текстур и на прозрачных текстурах.
- Избыточная выборка сглаживания на некоторых узлах сетки (Sparse Grid Supersampling Anti-Aliasing, SSAA): повышает качество изображения, используя большую выборку, чем при MSAA и AAA, и уменьшая наложение на всех текстурах. SSAA оказывает наибольшее влияние на частоту кадров из всех параметров в параметрах Radeon.
Режим сглаживания
Режим сглаживания определяет, как происходит контроль сглаживания — 3D-приложением или параметрами Radeon.
При выборе режима сглаживания доступны три варианта:
- Использовать настройки приложения — предоставляет 3D-приложению полный контроль над уровнем сглаживания. Качество изображения контролируется через графические настройки 3D-приложения.
- Улучшить настройки приложения — обеспечивает гибкость улучшения существующего сглаживания, используемого в 3D-приложении, благодаря тому, что драйвер применяет еще одно сглаживание.
- Перезаписать настройки приложения — позволяет параметрам Radeon полностью контролировать уровень сглаживания в 3D-приложении.
При выборе варианта Перезаписать настройки приложения применяются различные уровни сглаживания в 3D-приложении.
Уровень сглаживания можно установить на значения х2, х4 или х8, и большее число означает более высокое качество изображения за счет снижения частоты кадров.
Морфологическая фильтрация
Морфологическая фильтрация — это техника последующей обработки сглаживания на основе шейдеров, которую можно использовать в сочетании с тремя режимами сглаживания, указанными выше.
Морфологическая фильтрация может оказывать меньшее влияние на частоту кадров, чем другие режимы сглаживания в параметрах Radeon™. Однако в некоторых случаях она может привести к размытию изображения.
В приведенном ниже примере к изображению слева применена морфологическая фильтрация. На изображении справа морфологическая фильтрация отсутствует, поэтому на нем больше неровных краев.
Морфологическая фильтрация может применяться с помощью варианта Перезаписать улучшенные настройки приложения и требует, чтобы приложение было запущено в избранном полноэкранном режиме.
Морфологическую фильтрацию можно включить и отключить.
Анизотропная фильтрация
Анизотропная фильтрация может улучшить качество и повысить резкость текстур на поверхностях, расположенных далеко или под углом, например дороги или деревья.
Анизотропная фильтрация оказывает небольшое влияние на производительность (частоту кадров) и позволяет повысить качество изображения в большинстве 3D-приложений.
В приведенном ниже примере к изображению слева применена анизотропная фильтрация, благодаря которой увеличено количество текстур дерева. На изображении справа анизотропная фильтрация отсутствует.
Анизотропная фильтрация может применяться с помощью варианта Перезаписать настройки приложения.
Уровень анизотропной фильтрации можно установить на х2, х4, х8 или 16х, и качество изображения будет улучшено за счет снижения частоты кадров.
Качество фильтрации текстур
Качество фильтрации текстур меняет качество текстур в процессе работы 3D-приложений.
Качество фильтрации текстур оказывает незначительное влияние на производительность и качество изображений, поэтому стандартная настройка по умолчанию является предпочтительным вариантом для оптимизации игрового процесса.
Оптимизация формата поверхности
Оптимизация формата поверхности позволяет драйверу графики по возможности изменять форматы отрисовки поверхности, в результате чего улучшается производительность и снижается использование видеопамяти.
Этот параметр рекомендуется оставить включенным для оптимизации игрового процесса.
Кэш шейдеров
Кэш шейдеров обеспечивает ускоренную загрузку игр и сокращение использования ресурсов процессора за счет сбора и хранения часто используемых шейдеров игр вместо того, чтобы каждый раз генерировать их.
Кэш шейдеров по умолчанию установлен на оптимизацию AMD, и его можно отключить глобально.
Режим тесселяции
Режим тесселяции повышает детализацию объектов путем корректировки количества многоугольников для отрисовки.
Ограничение уровня тесселяции позволяет обеспечивать более высокую частоту кадров в играх, в которых используются высокие уровни тесселяции.
В приведенном ниже примере к изображению слева применена тесселяция х64, благодаря чему увеличен уровень детализации кирпичей. На изображении справа тесселяция отсутствует и снижена детализация.
Режим тесселяции может применяться с помощью варианта Перезаписать настройки приложения.
Максимальный уровень тесселяции можно установить на значения х2, х4, х6, х8, х16, х32 или х64, и качество изображения будет улучшено за счет снижения частоты кадров.
Ожидание вертикальной синхронизации
Вертикальная синхронизация, или VSync, позволяет синхронизировать приложение с частотой кадров монитора для уменьшения разрывов изображения.
| Примечание | Ожидание вертикальной синхронизации работает только в 3D-приложениях OpenGL. При использовании других API, например DirectX® или Vulkan®, управление VSync осуществляется через настройки графики 3D-приложения. |
Ожидание вертикальной синхронизации можно установить на следующие значения:
- Всегда выключено
- Выключено, если не указано в приложении
- Включено, если не указано в приложении
- Всегда включено
Тройная буферизация OpenGL
Тройная буферизация OpenGL может обеспечить более высокую частоту кадров, чем двойная буферизация по умолчанию, если используется вместе с ожиданием вертикальной синхронизации.
| Примечание | Для тройной буферизации OpenGL требуется, чтобы ожидание вертикальной синхронизации было установлено на значение «Всегда включено», и этот параметр применяется только к 3D-приложениям OpenGL. |
Тройную буферизацию OpenGL можно установить на значения ВКЛ или ВЫКЛ.
Управление частотой кадров
Управление частотой кадров позволяет установить максимальное целевое значение частоты кадров при запуске 3D-приложений в полноэкранном режиме. Этот параметр снижает энергопотребление графического процессора (отлично подходит для игр, работающих с частотой кадров, намного превышающей частоту обновления экрана) и тем самым уменьшает тепловыделение и скорость вращения/шум вентилятора на видеокарте.
Управление частотой кадров особенно полезно при отрисовке в основном статического контента на мощном оборудовании, где частота кадров часто может без необходимости доходить до сотен кадров в секунду в игровых меню или заставках.
Если ваша система поддерживает технологию AMD FreeSync™, параметр управления частотой кадров может гарантировать, что вы не превысите максимальный диапазон FreeSync вашего дисплея, благодаря чему обеспечивается плавный и оптимизированный игровой процесс.
| Примечание | Целевой показатель частоты кадров необходимо настраивать вне игры, то есть вы должны полностью выйти из игры, внести необходимые изменения и затем снова запустить игру. |
Управление частотой кадров можно установить на значение в диапазоне от 30 до 200 кадров в секунду. Оно работает с 3D-приложениями DirectX® 9, 10 и 11.
Нажмите здесь, чтобы узнать, поддерживает ли ваша видеокарта параметр управления частотой кадров.
Сброс до настроек по умолчанию
Поиск оптимального баланса качества изображения и производительности может потребовать множества настроек.
Если вас не устраивают текущие настройки в процессе игры, можно восстановить глобальные или индивидуальные настройки приложения до настроек по умолчанию. Для этого нажмите кнопку «Сброс» в правом верхнем углу меню глобальных графических параметров.
Создание профилей приложения
В следующем разделе приведены инструкции по созданию профилей приложений, которые обеспечивают расширенные графические параметры для каждого приложения.
Чтобы добавить приложение в раздел «Игры» в параметрах Radeon, нажмите Добавить > Обзор.
Найдите и выберите приложение для добавления в параметры Radeon и нажмите Открыть.
Приложение появится в разделе «Игры» в параметрах Radeon.
Нажмите на плитку приложения, чтобы настроить его графические параметры.
После настройки профиля приложения параметры будут применяться при каждом запуске приложения.
* Intel предоставляет контент, взятый на сторонних сайтах, для вашего удобства и может указывать ссылки на дополнительные сторонние сайты. Предоставление такого контента и/или ссылок представляет собой лишь предложения и не должно быть ошибочно принято как одобрение или рекомендация для какого-либо конкретного действия. Выполнение действий, рекомендованных сторонними поставщиками, может привести к нарушениям в работе, повреждению системной платы или процессора или сокращению срока эксплуатации. Intel не несет никакой ответственности за использование вами сторонних сайтов или материалов и отказывается от каких-либо явных или подразумеваемых гарантий в отношении сторонних сайтов и материалов. Intel не контролирует и не проверяет сторонние материалы и сайты, на которые предоставляются ссылки. Рекомендуем посетить указанные сайты с соответствующими данными для подтверждения их точности.
Источник