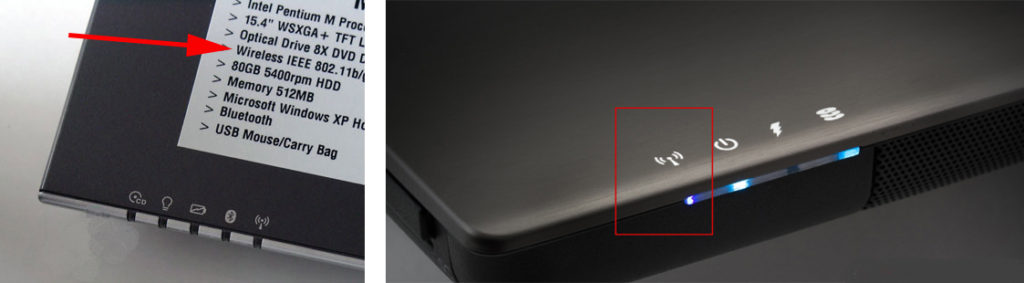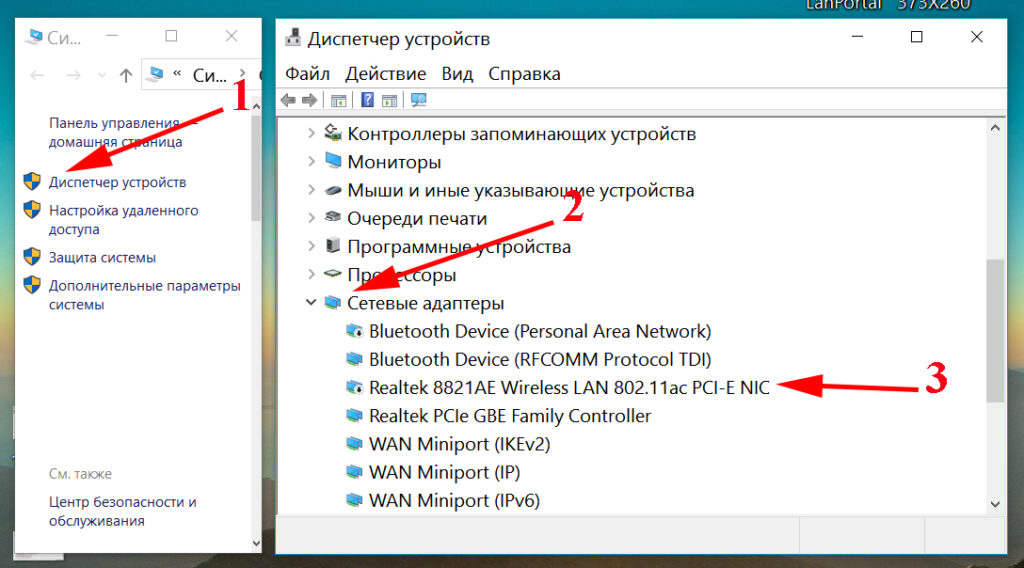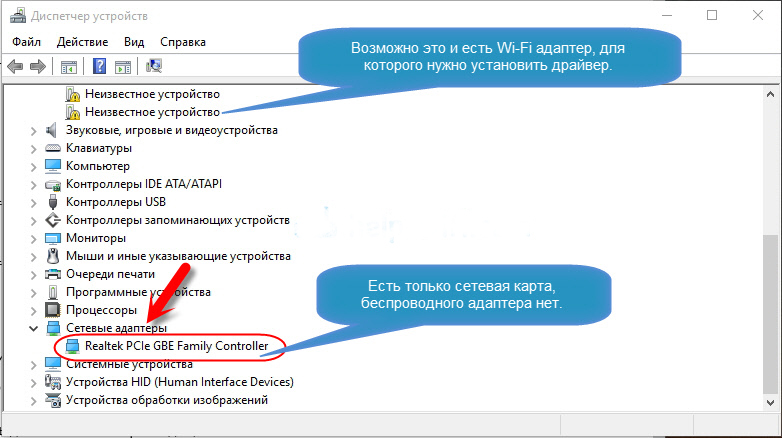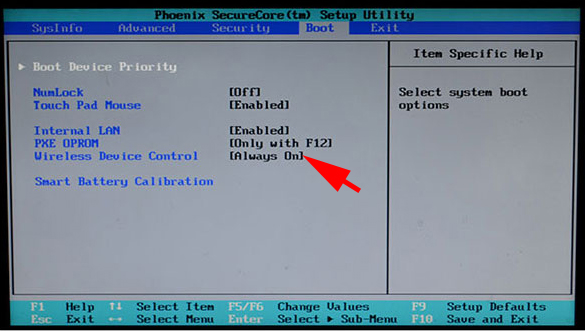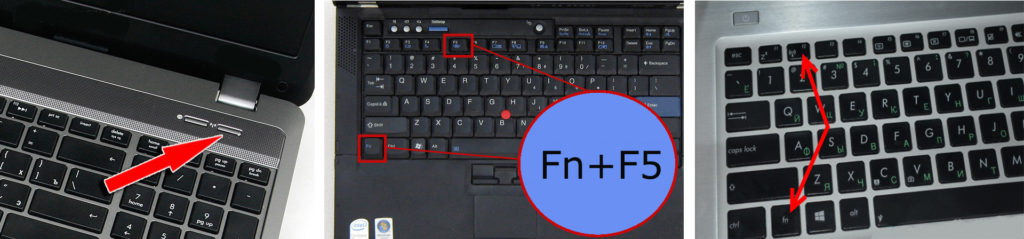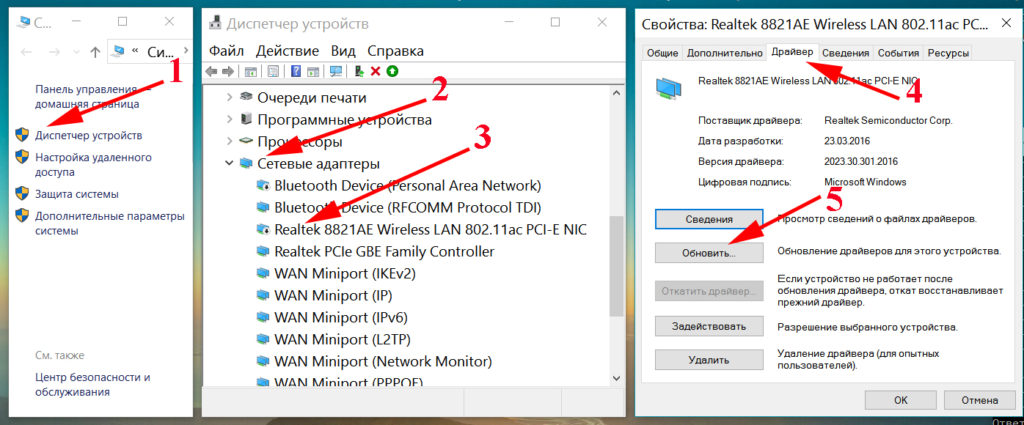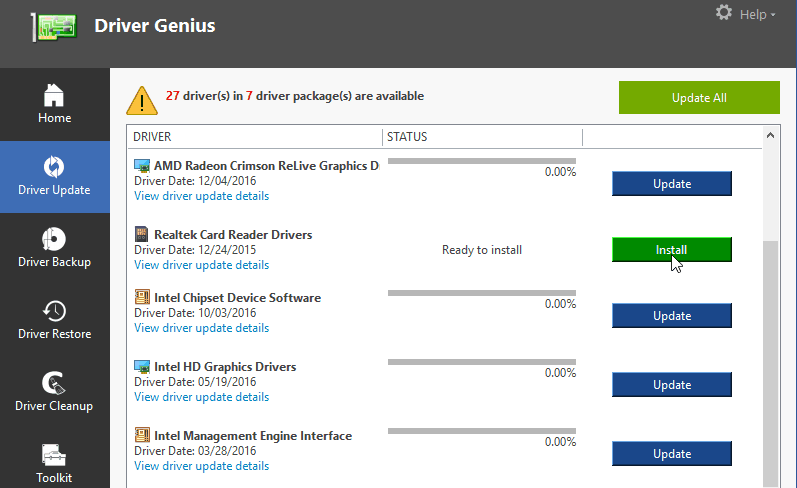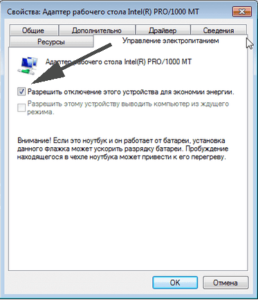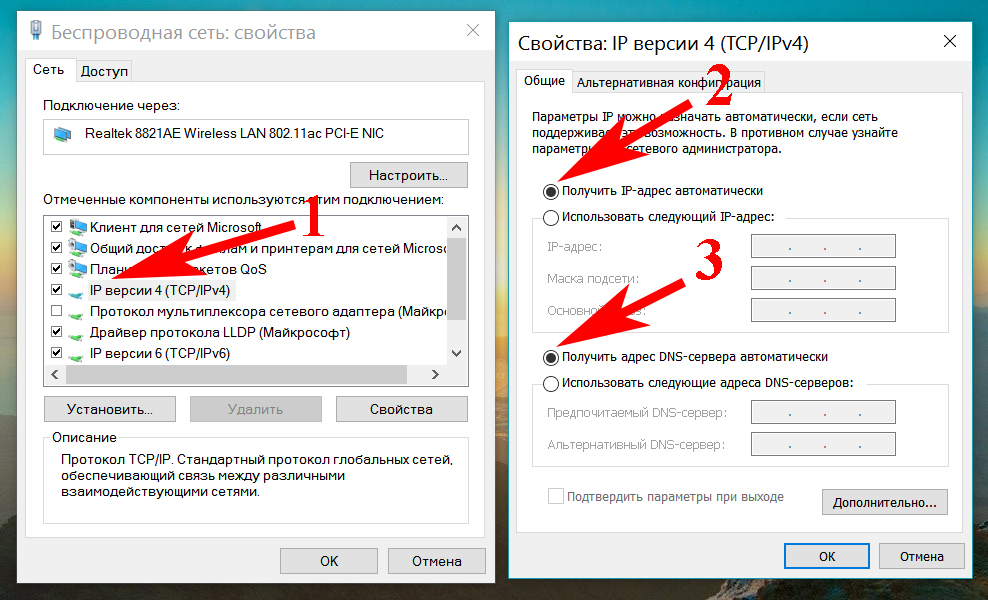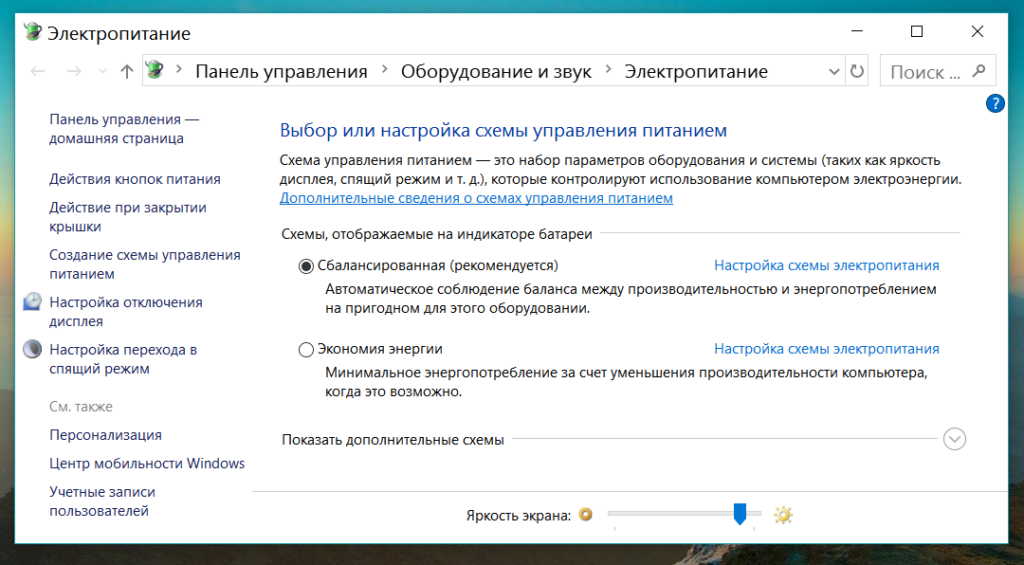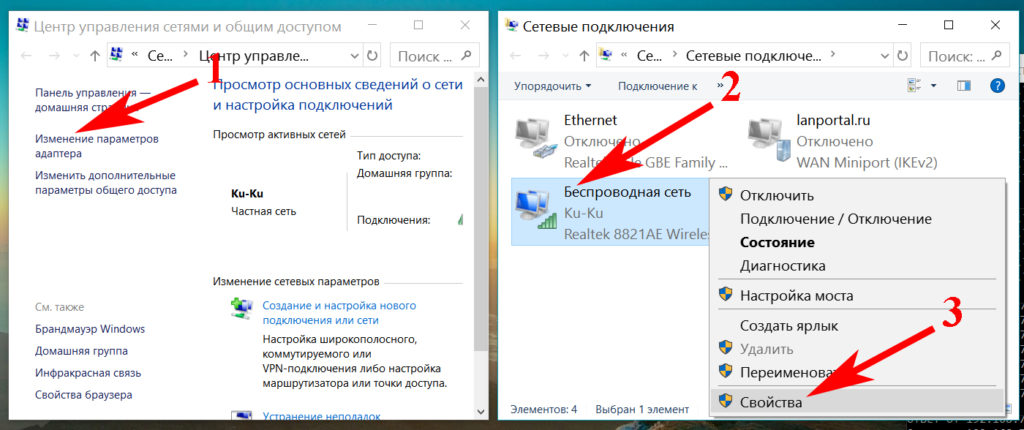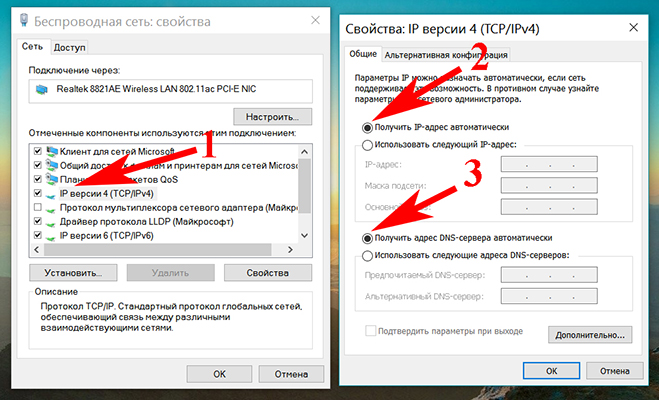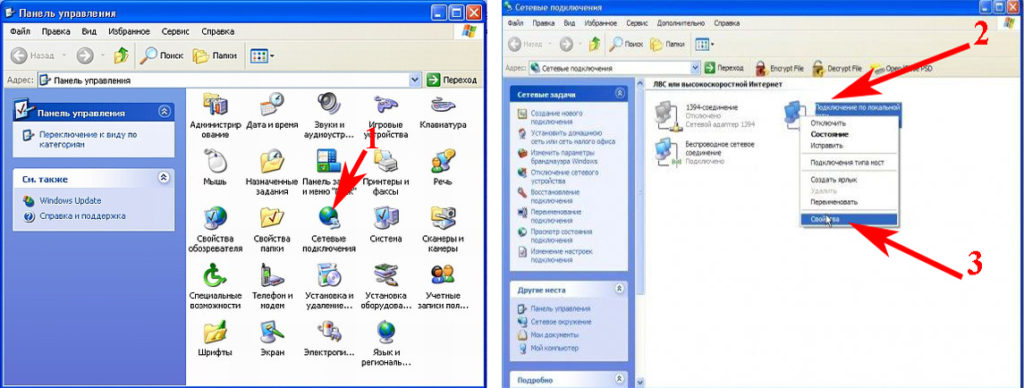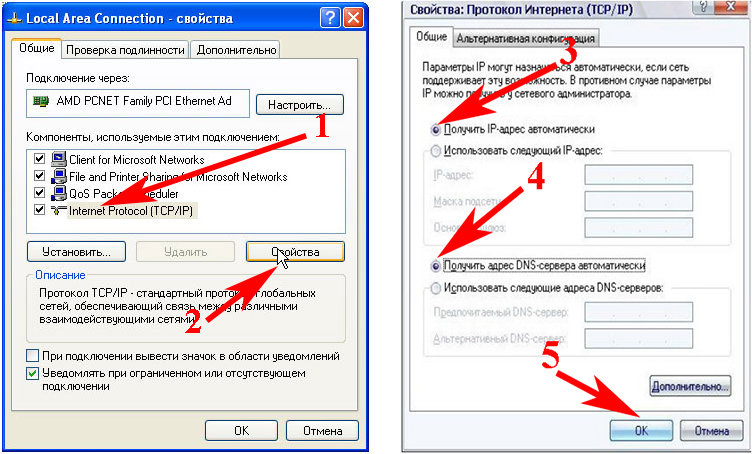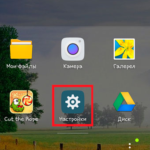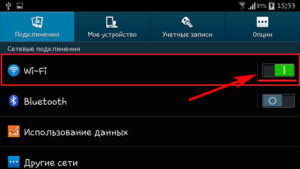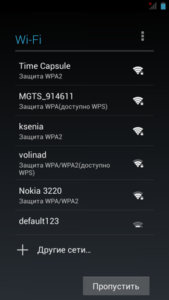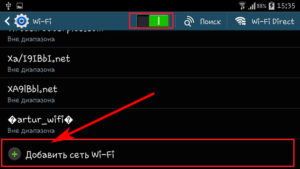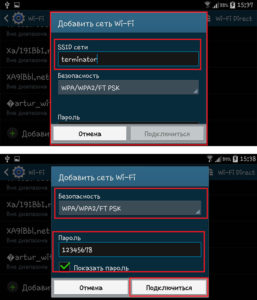- Настройка wi-fi на ноутбуке
- Модуль, обеспечивающий функциональность и возможность работы с сетью
- Перейдем к рассмотрению главного вопроса: как настроить вай фай на ноутбуке.
- Подводя итоги
- Как на ноутбуке настроить вай фай, под ОС Windows 10,7,XP
- Проверяем наличие wi fi модуля на ноутбуке
- Как решить проблему отсутствия Wi-Fi модуля на ноутбуке
- Включаем WiFi на вашем ноутбуке
- Переключатель сбоку корпуса
- Включить WiFi в BIOS
- Запускаем при помощи клавиш
- Что делать с неработающим Wi Fi на ПК?
- Настраиваем Вай фай на windows 7
- Настраиваем Вай фай на windows 10
- Настраиваем Wi-Fi на windows XP
- Настраиваем Wi Fi на андроиде
- Заключение
Настройка wi-fi на ноутбуке
Одним из наиболее удобных способов получения доступа к ресурсам сети интернет является подключение к беспроводной сети wifi. Вопреки распространению компьютеров, планшетов и смартфонов, прочих устройств, использующих сетевые ресурсы, многие пользователи не имеют представления о том, как включить и настроить wifi на ноутбуке.
Модуль, обеспечивающий функциональность и возможность работы с сетью
Перед тем, как приступить к программной настройке вашего ноутбука, потребуется осуществить проверку активности особого адаптера вай фай. Важно понимать: любой производитель ноутбуков может закладывать возможность управления адаптером как программно, так и физически:
В первом случае для того, чтобы установить данный модуль в рабочее положение, потребуется на включенном портативном устройстве найти клавишу с символами «fn», а также кнопку с символом антенны в режиме вещания – обычно это небольшая «палочка», вокруг которой схематически изображены излучаемые волны. 
Во втором случае, если никаких клавиш не обнаружено, переде тем, как настроить вай фай на ноутбуке, потребуется отыскать на корпусе сбоку или снизу особый аппаратный переключатель. Если ключ не будет содержать индикаторов, то попробуйте перемещать его из положения в положение, пока на панели задач не появится соответствующий всем знакомый значок, сигнализирующий о том, что с устройства можно осуществлять подключение.
Почему на ноутбуке не работает wi-fi ? Если попытка привести ноутбук в состояние, при котором он сможет контактировать с сетью, не удалось, то можно попробовать принять следующие меры:
- Переустановить драйвера – программное обеспечение для модуля, посредством которого осуществляется связь с сетью;
- Проверить систему на наличие сбоев или критических ошибок;
- Просканировать носители на вирусы.
Важно: для ноутбуков различных моделей и лет выпуска драйвера,соответственно, могут различаться.
Перейдем к рассмотрению главного вопроса: как настроить вай фай на ноутбуке.
Нюансы и этапы настройки
После того, как с адаптером проблема решена, и он активен, можно переходить к непосредственно настройке. В зависимости от установленной, на вашем ноутбуке, операционной системы, процесс будет незначительно различаться. В качестве примера подробно разберем, как настроить wi fi на ноутбуке с предустановленной операционной системой Windows XP (для последующих версий порядок действий тот же, разница лишь в наименовании отдельных пунктов меню и опций):
Открываем «панель управления», заходим в раздел «сетевых подключений»:
- Набираем на клавиатуре комбинацию Win (Пуск) + R
Комбинация Win + R на клавиатуре
- Вводим в поле «Открыть» команду ncpa.cpl

- Вы увидите иконку «беспроводного соединения»;

- Выбрав свойства беспроводного соединения, вкладку «общие», в поле «компоненты» выставляем значение «TCP/IPv4», затем выбираем его свойства посредством нажатия на правую кнопку мыши;
- Далее устанавливаем автоматическое получение айпи и DNS адресов, либо вводим требуемые значения. Эти значения будут находиться в зависимости от настроек, заданных на роутере;
- Далее обращаемся ко вкладке «беспроводные сети»;
- Выбрав поле сетей, которые могут быть доступны, устанавливаем значение «беспроводные»;
- После обновления списка доступных сетей, вай-фай на ноутбуке станет доступен.
Разберем ту же процедуру для устройства с предустановленной операционной системой Windows 7:
Обратившись к центру управления сетями, выберем опцию изменения параметров работы адаптера;
Перейдя к свойствам беспроводного подключения, настраиваем для уже знакомого нам TCP/IPv4 необходимые для работы значения;
После обновления соответствующего перечня открытых для соединения сетей, смело подключаемся к любой из доступных и пользоваться всеми ресурсами интернета.
Процедура настройки wi-fi на ноутбуках с предустановленными операционными системами от Виндовс 8 до 10 практически не отличается от процедуры настройки на 7 версии. Единственное принципиальное отличие от рассмотренных операционных систем заключается в наличии на панели уведомлений особого значка с логотипом сети вай-фай, посредством нажатия на который можно получить доступ к требуемым опциям и функциям.
Подводя итоги
Настройка ноутбука для работы с беспроводной сетью – дело незатейливое: осуществить подключение, следуя описанным в статье этапам, удастся даже самому неопытному пользователю. Длительность процедуры составляет не более 10 минут. Однако не стоит забывать о вероятности возникновения затруднений в процессе настройки.
Одна из самых распространенных сложностей, с которой может столкнуться пользователь – неисправность оборудования или предустановленные, но устаревшие драйвера.
Как включить wi-fi на ноутбуке Lenovo ?
Купили новый роутер Asus — как его настроить за 5 минут ? Читайте пошаговое руководство
Как зайти в настройки роутера TP — Link
Их обновление можно осуществить как через программную среду, так и вручную, однако предварительно рекомендуется удалить старые версии программного обеспечения.
В случае, если после данной процедуры и проверки системы на наличие вирусных и вредоносных файлов проблему решить не удалось, рекомендуется обратиться в соответствующий сервис: вероятнее всего, модуль, отвечающий за возможность совершать беспроводное подключение, поврежден или по каким-либо причинам не откликается на системные запросы.
Источник
Как на ноутбуке настроить вай фай, под ОС Windows 10,7,XP
Молодежь растет в прогрессивном мире, где умение пользоваться компьютером необходимость. Чего не скажешь о родителях, которые в молодости не видели компьютеров. А когда у них в доме на старости лет, появился ноутбук, возникло много вопросов. Но с появлением роутера, который раздает по Wi-Fi интернет, вопросов стало еще больше. Мы решили им помочь разобраться, хотя бы в таком простом вопросе и рассказать, как на ноутбуке можно настроить вай фай.
Проверяем наличие wi fi модуля на ноутбуке
Большинство современных ноутбуков поддерживают технологию WiFi, но есть модели, в которых он отсутствует. Ваша задача проверить есть ли у вас на ноутбуке вай фай модуль. Первый способ самый простой, это банально посмотреть, есть ли на корпусе значок WiFi. Также можно заглянуть в техническое руководство, которое идет в комплекте с устройством. Найдите характеристики вашего ПК, в них будет написано, поддерживает устройство вай фай или нет.
Второй способ заключается в просмотре наличия радиомодуля в « Диспетчере задач ». Для этого на рабочем столе находим ярлык « Мой компьютер », наводим курсор на него и жмем правой кнопкой мыши, появится окошко, где выбираем в самом низу « Свойства ».
С левой стороны находим пункт « Диспетчер устройств », в нем вы увидите « Сетевые адаптеры » которые необходимо развернуть, что бы увидеть наличия WiFi модуля. Если он будет, тогда возможность заниматься настройкой вай фай на ноутбуке есть.
Возможно увидите такой вариант, на скриншоте ниже.
Как решить проблему отсутствия Wi-Fi модуля на ноутбуке
Вас полностью устраивает ваш ноутбук? Несмотря на то, что это устаревшая модель, в которой отсутствует возможность подключения по беспроводной технологии. Замечательно, покупать новый ПК вам не придется, и вы сэкономите немалую сумму денег. А способ добавить на свой старенький домашний лэптоп функцию беспроводного подключения, вы сможете, необходимо всего лишь сходить в компьютерный магазин и купить USB Wi-Fi адаптер. На рынке представлено большое количество адаптеров, лучше выбирать с внешней антенной, она значительно усилит сигнал. А вот как настроить USB WiFi на ноутбуке, после покупки, рассказывать не будем. С этим вы и сами без труда справитесь.
Включаем WiFi на вашем ноутбуке
Для того чтобы узнать как настроить wi fi на ноутбуке, его сперва необходимо запустить. Включить можно несколькими способами, производители по-разному подошли к этому моменту. Рассмотрим все эти варианты.
Переключатель сбоку корпуса
На некоторые гаджетах предусмотрен переключатель, сбоку или сверху на корпусе. Насколько это удобно? Сложно сказать, каждый пользователь определит это для себя самостоятельно. Обычно на таких кнопках есть иконка, в виде антенны с волнами. Как это выглядит, вы можете посмотреть на фото расположенные ниже.
Включить WiFi в BIOS
Перезагружаете ПК, как только он начинает загружаться, постоянно жмем клавишу « Delete » или F1, F2, F8, Esc . Когда вы попадете в Биос вам нужно найти раздел « Wireless Device Control ». В нем выберите « Always On », это означает, что Wi-Fi и Bluetooth будут всегда включаться при запуске компьютера.
Запускаем при помощи клавиш
Делаем активацию модуля с помощью нажатия нескольких клавиш. Смотрим нижний ряд на клавиатуре, вы увидите клавишу « Fn », При помощи этой клавиши можно запускать разные дополнительные функции. Нажимаем на неё и удерживая жмем на ещё одну « F2, F3, F12 » в зависимости от вашей модели ноутбука. Данные действия активируют радио модуль вай фай на компьютере. Внизу монитора с правой стороны появится знак Wi-Fi.
Что делать с неработающим Wi Fi на ПК?
При включении Wi-Fi оказалось, что он не работает? Рассмотрим варианты, как вам сделать wi fi. Сперва нужно поочередно всё проверить и начать лучше всего с проверки, запущен беспроводной модуль или нет. Это возможно посмотреть в сетевых настройках. Убедившись, что все включено, переходим к проверке драйвера wi fi адаптера.
Зайдите « Диспетчер устройств », как это сделать мы писали выше в статье. Раскройте строку « Сетевые адаптеры », там вы увидите беспроводной адаптер, клацнете на нем двойным щелчком. Выберите сверху вкладку « Драйвер », в ней откроется вся информация о стоящем в данный момент драйвере. Можете при помощи Windows обновить, но этот вариант не у каждого работает.
Или вообще удалите полностью драйвер, потом зайдите на официальный сайт производителя и скачайте новый, после чего установите его.
Также возможно установить программу на компе, которая проверит все стоящие на ПК драйвера. После этого она выдаст отчет, какие необходимо обновить. Выбираете обновить, утилита автоматически будет скачивать, и устанавливать все выбранные вами драйвера. В интернете таких приложений много, выделим такие утилиты: Driver Genius , Driver Booster Free , DriverPack Solution .
Настраиваем Вай фай на windows 7
Давайте разбираться с вопросом, как можно настроить wifi на windows 7. Первое, что нужно сделать, это проверить в настройках « Управление электропитанием » не стоит ли там галочка в строке « Разрешить отключение этого устройства для экономии энергии ». Если стоит, то необходимо её убрать.
Заходим в « Пуск », « Сеть и Интернет », « Центр управления… ». Жмем на строку « Изменения параметров адаптера », выбираем действующий беспроводной сетевой модуль. Кликаем на нём правой клавишей мышки и выбираем « Свойства ».
Появится окошко, где нужно войти в строку « IP версии 4 (TCP/IPv4) ». Дальше ставим точки в строках, где написано « Получить айпи адрес автоматически », а также « Получить адрес ДНС сервера автоматически ». Иногда провайдер может выдавать статический айпи адрес, тогда вам придется его ввести в настройки сетевого модуля.
Вот и все, как настроить wifi на ноутбуке OC windows 7 вы узнали. Даже после очередной переустановки windows 7, сложностей с настройкой Wi-Fi у вас не должно возникнуть.
Настраиваем Вай фай на windows 10
Так же как и в Виндовс 7, необходимо убрать галочку в пункте « Управление электропитанием », если она там стоит. Но имейте виду, убирая эту галочку, ваш лэптоп будет больше потреблять электроэнергии. Поэтому кто работает от сети 220V это не критично, а вот кто от батареи тому нужно задуматься.
Внизу справа на мониторе, где отображается время, есть иконка компьютер, нажимаем на него и выбираем « Сетевые параметры », « Центр управления…. ».
Клацаем « Изменение параметров адаптера », дальше находим из списка беспроводной модуль. Если он отключен обязательно включаем его двойным щелчком мыши. Наводим курсор и клацаем правую кнопку мыши, выбираем « Свойства ».
Потом « IP версии 4 », ставим точки везде, где написано « получить автоматически », как на скриншоте ниже.
Все готово, делаете поиск доступных сетей и подключаетесь к ним. Надеемся, мы доступно рассказали, как настроить вай фай на windows 10
Настраиваем Wi-Fi на windows XP
Убираем галочку в разделе « Управление электропитанием ».
Входим в « Панель управления », среди множества иконок выбираем « Сетевые подключения ». У вас отобразиться все доступные адаптеры, вам надо выбрать активный.
Войдите в его свойства, нажмите на « Протокол Интернета… », « Свойства ». Появится окно, где надо поставить точки в двух разделах « Получить автоматически IP и DNS ».
Настройка окончена. В этом разделе статьи вы узнали, как настроить wifi на ОС windows xp.
Настраиваем Wi Fi на андроиде
Выполняем настройку WiFi на гаджете с андроидом в ручном режиме. Если wifi на планшете отключен, тогда необходимо его включить.
Заходим в меню настроек (обычно это значок в виде шестеренки).
Увидите надпись Wi-Fi, а напротив ползунок, с помощью которого есть возможность включить или выключить вай фай.
После включения система покажет список доступных сетей. Теперь можно начать настраивать вам интернет. Для этого необходимо выбрать свою сеть и прописать пароль. Забыли пароль от сети WiFi? Не беда, в одной из наших статей мы рассказывали как узнать пароль от вай фай сети.
Если нужно подключиться к скрытой вай фай сети, тогда необходимо в самом низу, нажать « Добавить сеть ».
Вводите туда название ( SSID ), выберите тип безопасности (если он стоит на маршрутизаторе) и пароль.
Для более детальной настройки установите галочку « Показать дополнительные параметры ». Тут вы сможете ввести: прокси, параметры айпи, IP-адрес.
Заключение
Человеку с низким уровнем знания ПК, будет не сложно разобраться с вопросом, как можно настроить вай фай в ноутбуке, самому без помощи посторонних. Нужно следовать нашим рекомендациям в статье и все у вас получиться. Процесс настройки займет 15-20 минут, при условии, что поломок в лэптопе нет и драйвера стоят последней версии.
Источник

 Комбинация Win + R на клавиатуре
Комбинация Win + R на клавиатуре