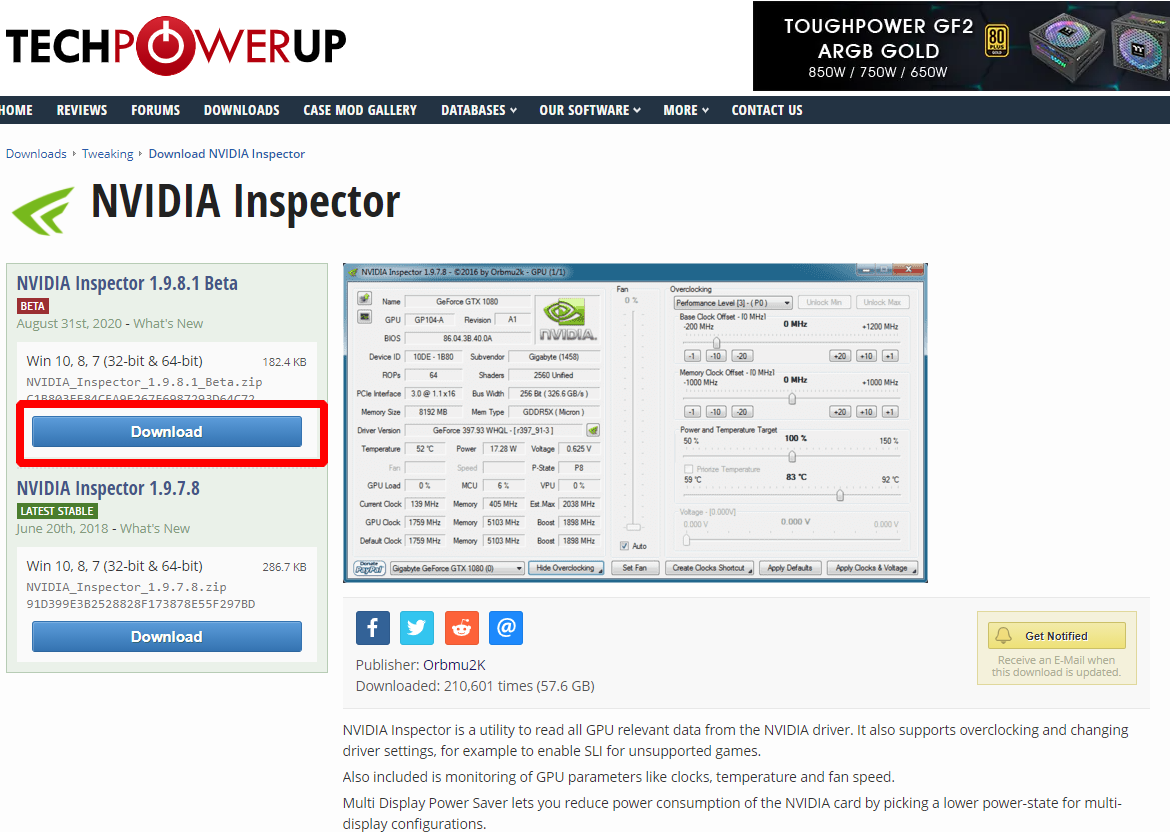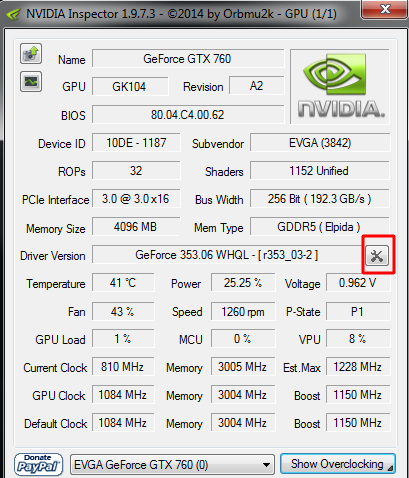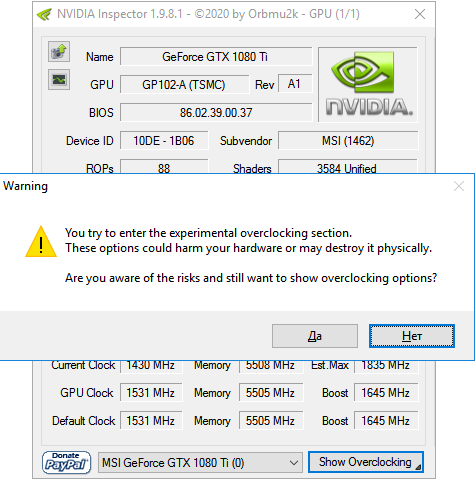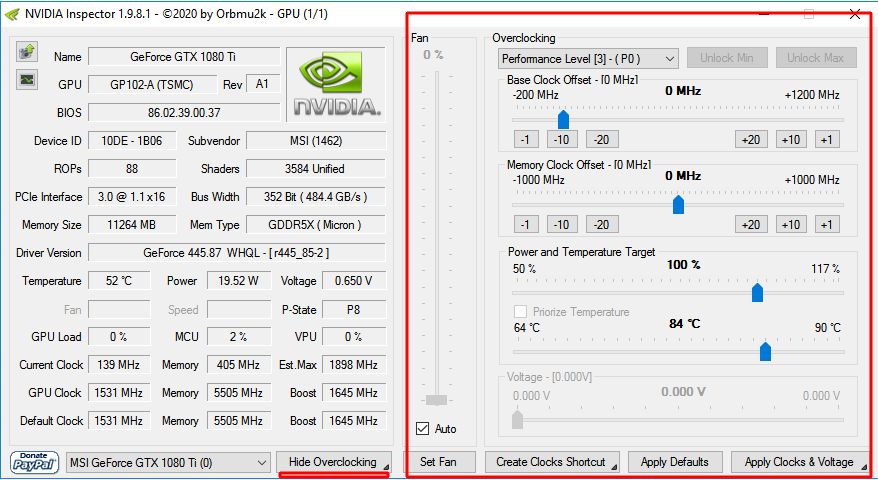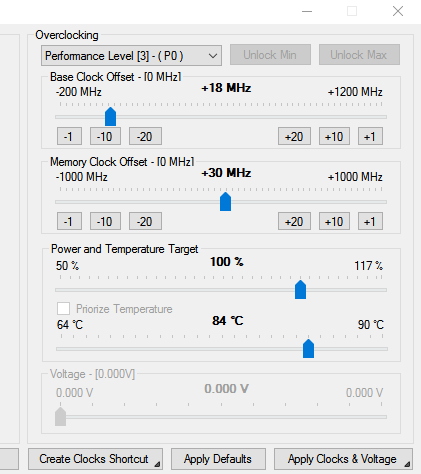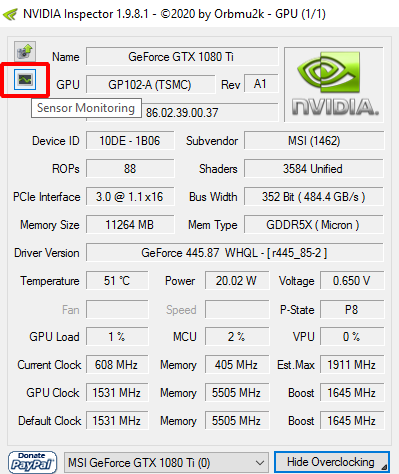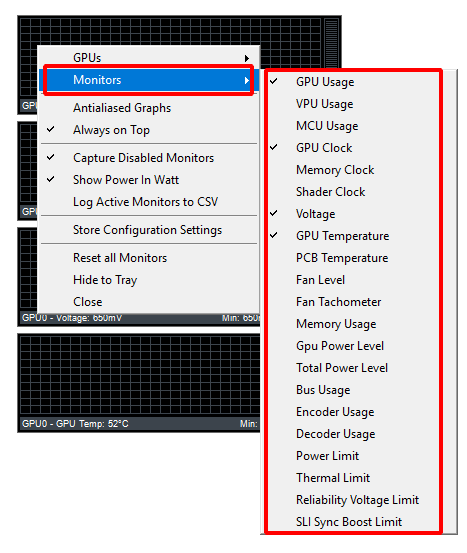- Как настроить нвидиа инспектор для мта провинция
- Как настроить нвидиа инспектор для мта провинция
- Nvidia Inspector: Скачать, как Пользоваться (Настройка)
- Скачать для Windows/Linux
- Что такое Nvidia Inspector
- Как пользоваться Nvidia Inspector
- Шаг 1 — Скачайте программу
- Шаг 2 — Установите программу
- Шаг 3 — Настройте производительность
- Видео Гид
- Sensor Monitoring
- Настройка мониторов
- Как пользоваться NVIDIA Inspector
- Как правильно настроить NVIDIA Inspector
- Использование NVIDIA Profile Inspector
Как настроить нвидиа инспектор для мта провинция
В этой теме я расскажу подробно о настройке видеокарты Nvidia GeForce на сглаживание, и в общем качественную картинку в игре GTA. Следуйте написанной инструкции, и у вас все получится)
ПРЕДУПРЕЖДАЮ! При слабом «Железе» игра будет выдавать меньше FPS кадров, по этому если желаете качественную картинку стоит пожертвовать количеством кадров.
Для начала открываем основную Панель управления, и далее действуем по этой инструкции :
1. Открываем «Панель управления Nvidia».
2. Заходим в окне задач «Управление параметрами 3D», там выбираем «Программные настройки»
3. В появившемся окне указываем путь до ярлыка запуска «GTA SA » и соответственно добавляем.
4. После того как добавили, можем приступать к настройке нашей игры.
5. Я ниже приложил настройки которые подошли мне более всего, картинка стала плавнее, лесенок стало
минимальное количество. Но так как ПК у всех абсолютно разные, вы можете смотреть описание
параметра под окном настройки, и настроить Видеокарту так как вам будет лучше.
6. После индивидуальной настройки, когда вы нажали Применить переходим в окне задач в вкладку
«Регулировка настроек приложения с просмотром»
в этой вкладке откроются «Общие» настройки графики которые будут применяться во всех приложениях.
По этому настраивать вы можете как вам удобно в зависимости от того что вам необходимо получить,
качество или производительность.
Все скриншоты приложил следовательно инструкции, думаю объяснил все достаточно подробно.
Всем спасибо кто прочитал , и буду рад если кому то инструкция действительно помогла.
Источник
Как настроить нвидиа инспектор для мта провинция






| Форум » Обсуждения SAMP CRMP MTA » Moды для GTA San Andreas | GTA SA » Улучшение графики через Nvidia Profile Inspector |
Улучшение графики через Nvidia Profile Inspector
| Artzorr | Дата: Понедельник, 03.10.2016, 21:56 | Сообщение # 1 | |
| | Т ема создана для обладателей компьютеров с достаточно хорошим железом и видеокартой от компании nVidia . *** Для комфортной игры с достаточным количество кадров в секунду (fps) у вас должна быть установлена видеокарта GTX GeForce 650Ti и выше. Итак, в этой теме я бы хотел вам показать, как улучшить графику в GTA SA без изменений в самой игре. (Для просмотра изображений в исходном размере нажимаете ПКМ по картинке, а далее «открыть в новом окне».)
*На самом деле на скриншотах разница выглядит совершенно незаметной, но на самом деле это не так, можете сами проверить. » Как это? » — спросите вы, а на самом деле все достаточно просто: мы будем улучшать графику в игре с помощью официальной программы, созданной NVIDIA, а не добавлением всяческих colormod’ов и ENB Series’ов. Итак, приступим к делу. • Для начала нам нужно скачать программу под названием nVidia Profile Inspector . (Ссылка на скачивание) • После чего извлекаем папку из архива в удобное для вас место. • Открываем файл » nvidiaInspector » с форматом » ехе «. • В открывшемся окне нажимаем на значок, как на скриншоте под спойлером ниже.
• После открытия ждем примерно от 5 до 10 секунд для того, чтобы программа полностью прогрузилась. • Вверху слева мы видим строку «Profiles», в ней нам нужно ввести процесс нашей ГТА, т.е. » Grand Theft Auto: San Andreas «.
• После того, как наш профиль с ГТА загрузился мы ищем строки и меняем их на нужное нам значение, а именно:
Раздел » Common «; строка » Ambient Occlusion setting «; выбираем значение «High Quality».
П осле сделанных нами изменений требуется нажать на кнопку «Apply Changes» вверху справа, после чего перезайти в игру (если она была у нас открыта). *** Следовательно для восстановления всех настроек нам требуется вернуть все пункты до значения, которое было до наших изменений. В моем случае на моем ноутбуке мне не хватает производительности и я выставляю все значения в Ambient Occlusion на самые верхние в списке. Постараюсь ответить на все вопросы по теме, задавайте их прямо тут в комментариях. Источник Nvidia Inspector: Скачать, как Пользоваться (Настройка)4 мин на чтение В этом руководстве вы узнаете, как настроить и использовать Nvidia Inspector. Скачать для Windows/LinuxЧто такое Nvidia InspectorNvidia Inspector — это многофункциональная программа для настройки работы видеокарты. С ее помощью можно создать рабочий профиль с установкой тактовой частоты и скорости вращения кулера для соблюдения нужных вам требований. Кроме того, в программе можно использовать энергосбережение. Нвидиа Инспектор позволяет избежать перегрева графического адаптера, увеличить FPS. Имеет графическую оболочку. Также можно задействовать командную строку. Изначально утилита разрабатывалась под разгон видеокарт для запуска требовательных по характеристикам игр. Также программа помогает, если отсутствует поддержка SLI. Как пользоваться Nvidia InspectorШаг 1 — Скачайте программуВ первую очередь, заходим на официальный сайт и нажимаем скачать NVidia Inspector. Извлектие архив в любую удобную папку. Шаг 2 — Установите программуВ этом окне содержится вся аппаратная информация видеокарте. В верхнем левом углу есть две кнопки:
Справа от поля Driver Version (Версия драйвера) находится кнопка, открывающая плагин игровых профилей для Inspector — Driver Profile Settings. Наконец, внизу есть баннер, разрешающий пожертвования, раскрывающийся список, позволяющий переключаться между несколькими графическими процессорами, и кнопка, которая открывает панель разгона. При нажатии кнопки Show Overclocking [Показать разгон] перед открытием панели появится предупреждение о разгоне.
В появившемся окне выбираем нужную программу для которой будут задействованы настройки. Если ее в списке нет, то нажмите на иконку с зеленым знаком плюс для указания пути к требуемому файлу. В появившимся списке отображаются все параметры. Одни будут знакомы, другие нет. Нас интересуют настройки для производительности графической карты. Для этого нажмите кнопку «Show overclocking». Здесь выполняются следующие настройки:
Шаг 3 — Настройте производительностьДля разгона используйте три последних команды (Memory Clock, Base Clock Offset и Voltage). Первая команда поможет поддерживать безопасную работу видеокарты. Разгон проводите осторожно. Каждый показатель вводите отдельно: указываете параметр → смотрите работу карты → меняете следующий параметр. Подтвердить выбранные параметры можно нажав на кнопку «Apply Clocks & Voltage». Далее запустите программу 3DMark или другой тестер, чтобы проверить работу устройства. Видео ГидSensor MonitoringМониторинг датчиков может быть очень полезен при тестировании стабильности оборудования, выполнении разгона, тестирования модов или при тестировании новых настроек или изменений этих настроек. Для этого в Inspector входит 21 монитор. Из них наиболее полезные будут определяться задачей, для которой используются мониторы. Настройка мониторовЧтобы открыть мониторы, нажмите кнопку [Sensor Monitoring], расположенную на главном экране в верхнем левом углу. После открытия мониторы по умолчанию остаются поверх всех остальных окон. Чтобы изменить мониторы, просто щелкните правой кнопкой мыши окно монитора и наведите указатель мыши на «Мониторы». Мониторы, рядом с которыми стоит галочка, будут отображены. Пользователи могут отображать только одно или все из них.
Настройка — NVIDIA Inspector для игр и майнинга: Источник Как пользоваться NVIDIA InspectorСофт NVIDIA Inspector 1.9.7.8 распространяется вместе с программным обеспечением Profile Inspector 2.13. Они дополняют функциональность уже классической панели управления NVIDIA. Их можно использовать для разгона или мониторинга ГП и тонкой настройки графики в игре. Эта статья расскажет, как пользоваться NVIDIA Inspector и NVIDIA Profile Inspector. ПО распространяется бесплатно и доступно обладателям зелёных видеокарт. Первое пригодится для увеличения производительности, а второе поможет изменить графику и повысить FPS. Как правильно настроить NVIDIA InspectorВ главном окне содержатся подробные данные установленной графической карты (все её характеристики, версию драйвера, температура и другие). Можно включить отображение мониторинга на графиках, нажав Sensor Monitoring. Их можно добавить или убрать под себя. Для использования средств разгона видеокарты нажмите Show Overclocking. В окошке подтвердите свои намерения. Вам станет доступна основная часть программы. Чтобы повысить производительность, нужно добавить несколько пунктов и тыкнуть Apply Clock & Voltage. Важно! Экстремальный разгон может навредить Вашему оборудованию. В процессе тестирования после повышения рабочих частот обязательно контролируйте рабочие температуры. Их превышение может навредить графическому процессору и системе в целом. Во второй половине ПО можно выбрать настраиваемый режим Performance Level [3] (P0). Собственно его и нужно настраивать. Поскольку предыдущие отвечают за 2D-графику и энергосберегающий режим. Base Clock Offset | С помощью ползунков и настраиваются частоты. В процессе разгона частоты можно увеличивать шагом, например, в 10 МГц. Применив разгон, проверяйте его стабильность. В случае успеха можно ещё немного повысить частоты. |
| В целях безопасности видеокарты имеют ограничение потребления и температуры. ГП может занижать свои частоты в соответствии с заявленной мощностью. Профессиональный разгон требует увеличение мощности. | ||
| Высокий разгон осуществляется с добавлением напряжения. Это даёт возможность графического процессора взять более высокие частоты. Всё зависит от конкретной модели видеокарты. Может быть недоступным на видеокартах. | ||
| Fan (скорость вентиляторов) | Используется для снижения высоких температур для нормы. Вы можете как использоваться Avto режим, так и сняв отметку установить своё значение. Для применения выбранного значения скорости нажимайте Set Fan. |
Некоторые параметры могут быть заблокированными, поскольку они напрямую зависят от аппаратной составляющей видеокарты. Сохраните изменения, нажав Apply Clocks & Voltage. Если Вы сомневаетесь, тогда сбрасывайте все настройки, нажав Apply Defaults.
Все изменения, в том числе и успешный разгон, после перезагрузки ПК сбрасывается. Всё потому что он осуществляется на уровне драйвера. В случае успешного разгона, чтобы он работал, откройте список Create Clock Startup Task и выберите Create Startup Shortcut.
Использование NVIDIA Profile Inspector
Программное обеспечение Profile Inspector немного похоже на панель управления NVIDIA. Но оно больше подходит для тонкой настройки игр. Можете запустить его с загруженного архива или в программе NVIDIA Inspector нажмите Start Profile Inspector (напротив версии драйвера).
В нём множество параметров для управления изображением распределились по разделам: Совместимость, Синхронизация и обновление, Сглаживание, Фильтрация текстур, Общие, SLI, Стерео и другие.
Со всеми параметрами графики Вы можете поэкспериментировать на досуге. В списке Profiles укажите нужное приложение, иначе все настройки будут применяться глобально. Выбрав нужный параметр измените его значение и нажмите Apply changes.
Утилита NVIDIA Inspector позволяет следить за данными с датчиков и собственно выполнить разгон. Ранее разгоняли видеокарту через MSI Afterburner. В архиве программа и дополнение NVIDIA Profile Inspector. С её помощью можно тонко настраивать графические параметры игр.
Источник