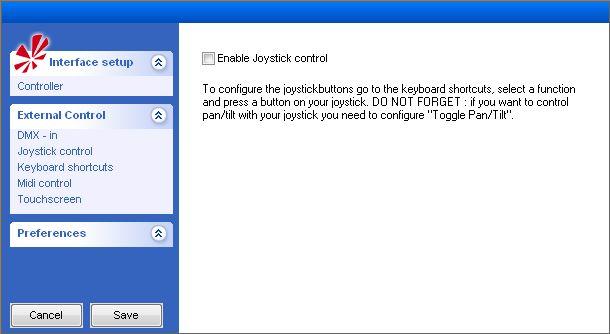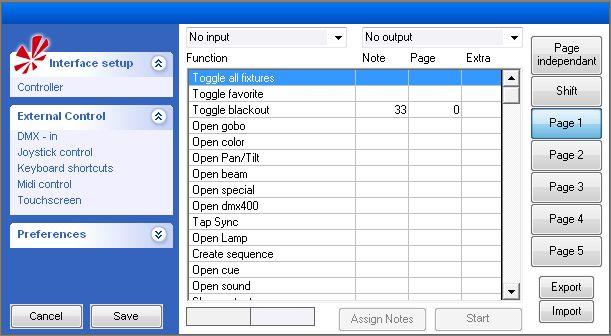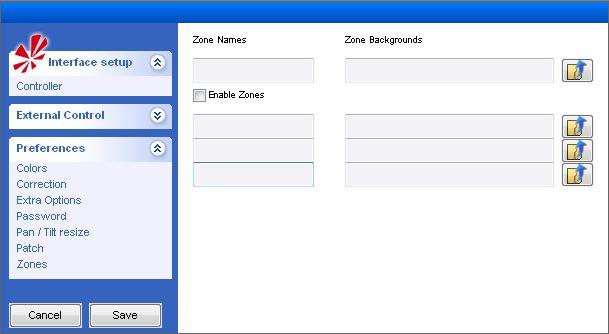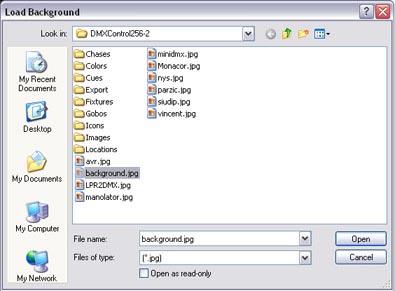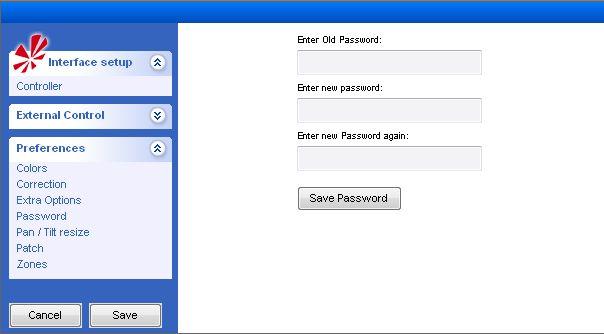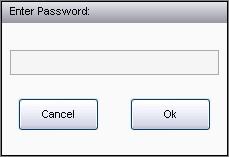- Разделы
- Создание групп
- PAN/TILT — формы Безье
- Кривые Безье
- Веерное линейное смещение лучей (Linear Fanning)
- Создание и использование шаблонов (presets)
- Fixture Creator — Macro Configuration(Макросы Freestyler)
- Пример 1.
- Пример. 2
- Пример 3
- Пример 4
- Пример 5
- Пример 6
- Разделы
- Контроллеры для работы
- Патч(Patch) приборов в Freestyler
- Fixture Creator(Создание фикстур)
- Настройка интерфейса
- Добавление/удаление приборов
- Дополнительные параметры
- Сочетания клавиш
- Управление с помощью джойстика
- Использование MIDI контроллера
- Рабочие зоны
- Установка пароля
- Изменение размера Pan/Tilt
- Пункты меню
- Значки панели инструментов
- Выбор прибора
- Изменение значений DMX
Разделы
- Поделиться .
- Google+
- Telegram
Создание групп
В Freestyler Вы можете создать до 24 групп приборов.
Чтобы создать группу:
— «View» → «Groups» или правой кнопкой мыши на фоновом изображении и выберите «Groups…»
— Вначале напишите имя группы и нажмите «Add Group». Выделите все приборы, которые вы хотите добавить в эту группу, выберите группу в списке и нажмите «Add fixtures». 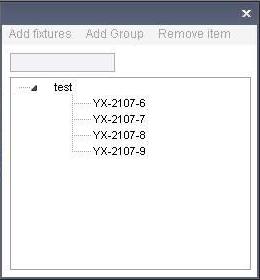
Для удаления элемента: — Выберите группу или прибор в списке групп и нажмите «remove item».
Чтобы выбрать группу: — Нажмите на кнопку 
PAN/TILT — формы Безье
Используйте окно движения луча, чтобы изменить позицию зеркала или световой головы.

Если вы хотите заблокировать движение по одной из осей(pan/tilt), нажмите на замок. 
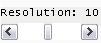
Вы можете измененить скорость движения мыши измененив значение с помощью ползунка.
Используйте кнопки для более точного управления движением луча:

Кнопка переключения между абсолютными и относительными координатами (кнопка активна и при управлении джойстиком):

«Flip» — Кнопка переключения между двумя координатами луча в течение той же позиции. Диапазоны могут быть установлены в fixtureprofile (значения по умолчанию 540 (pan) и 270 (tilt)).
Кривые Безье
Используя кривые Безье, вы можете запрограммировать сложные движения луча. Откройте редактор форм Безье, нажав на кнопку «Shape»:

Откроется окно редактора траектории луча:
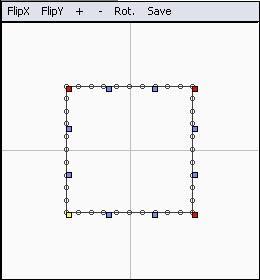
Вы можете создать, сохранить, перевернуть, увеличивать и уменьшать масштаб и вращать сложные схемы используя форму генератора Безье. Каждый прибор может иметь свою собственную модель.
Редактируйте форму, перемещая небольшие квадраты(метки), затем сохраните. При проигрывании сцены задайте скорость воспроизведения и кнопкой «On/Off» включите или выключите макрокоманду для выбранных устройств.

Веерное линейное смещение лучей (Linear Fanning)
Принципом данной функции (Linear Fanning) явлется равномерное смещение лучей приборов относительно друг друга. Это означает, что ваши приборы будут светить не параллельно, а в виде веера. К примеру мы имеем 5 приборов, средний из которых будет светить прямо, а крайние левый и правый из них будут смещены на угол 60° влево и вправо соответственно, а два прибора между центральным и крайними осветителями будут смещены на угол 30° относительно среднего и боковых приборов. Лучи световых приборов будут выглядеть наподобие сегментов веера — средний прямо, а каждый следующий сегмент будет смещен на определенный угол до последнего, который имеет максимальное смещение от центра.
Center Offset — значение определяющее где будет находится центр (0% — крайний левый прибор, 100% — крайний правый прибор, 50% — середина веера (по умолчанию)
Прежде всего определите тип последовательности, который вы хотите создать:
— Статические последовательности(Static sequences) — эти последовательности не могут быть объединены с другими программами (все каналы должны быть «Snap» или «Fade»).
— Прозрачные последовательности (Transparent sequences) могут быть объединены (по умолчанию) (только каналы, для которых установлены значения «Snap»или «Fade»)
Чтобы определить тип последовательности нажмите на соответствующий пункт под кнопкой «save» и «open»
Создание и использование шаблонов (presets)
Нажмите кнопку создать последовательность, на главном экране. На экране появится следующее: 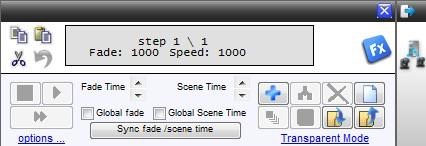
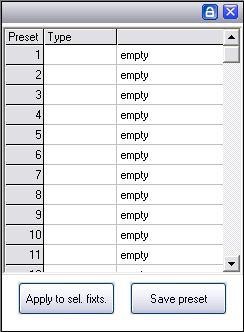
Freestyler имеет два типа шаблонов(presets): fixture presets и global presets.
a) fixture preset сохраняет значения для одного прибора и они могут быть применены к нескольким приборам одного и того же типа.
b) global preset хранит параметры для всех настроенных приборов в FreeStyler.
1. Создание шаблонов: — Откройте редактор последовательностей( sequence editor). — Выберите один прибор для создания прибора или выберите несколько приборов для глобального. — Внесите необходимые изменения (каналы должны быть установлены как активные: «Snap» или «Fade»). — Когда все изменения внесенны, выберите в списке шаблон и нажмите «Save preset». — Значок указывает на тип шаблона. — Напишите название шаблона (нажмите на пустой ячейке).
2. Использование имеющихся шаблонов: — Открыть или создать новую последовательность, в редакторе последовательностей(sequence editor). — Выберите нужный прибор, к которому вы хотите применить шаблон. — Выберите нужный шаблон. — Нажмите на «Apply to sel. fix.»
3. Изменить шаблон: — Правый клик на шаблоне и выберите « Edit preset». — Шаблон загрузится в редактор последовательностей(sequence editor) для редактирования. — После редактирования необходимо нажать на «Save preset», чтобы сохранить изменения.
4. Удаление шаблона: — Щелкните правой кнопкой мыши и выберите «Remove preset»
5. Удаление шаблона из настроек прибора в последовательности: — Щелкните правой кнопкой мыши и выберите «Remove presets» (Надо будет повторить для каждого шага в последовательности).
Fixture Creator — Macro Configuration(Макросы Freestyler)
Макросы — это реально удобная штука. С их помощью можно получить доступ ко всем каналам, направить с фиксированным значением. Один макрос может получить доступ к нескольким каналам, каждый с уникальным значением. В окне программы макросы выделены в отдельную группу — в ней может содержаться любое количество предустановок. Каждой из них вы можете назначить свою пиктограмму (иконку).
Вот несколько примеров:

Макро панель выглядит так:
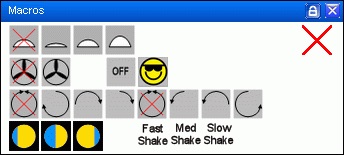
Пример 1.
Светильник имеет 3 фиксированных положения линзы, при которых мы получим лучи определенного диаметра. Но контролируя луч с помощью фейдеров, мы не получим оптимальных значений. Для того чтобы добиться нужного результата, нужно просто прописать значения этих 3х линз в виде макро-команд.

Пример. 2
Некоторые приборы (светильники, конфетти-машины) могут иметь только одну функцию — их можно включать и выключать. Для таких приборов достаточно прописать только два макроса: 
Пример 3
Эффект стробирования. В некоторых приборах есть возможность получить эффект стробирования. Это фиксированное сочетание скорости и продолжительности вспышки. Продолжительность контролируется в одном канале и скорость вспышки в другом. Макрос в данном случае устанавливает значения двух каналов. (Многоканальный режим). 
Пример 4
Макрос управления вращением гобо. К примеру наш прибор имеет канал управления вращением гобо. 0 — 16 остановка, от 17 до 127 вращение по часовой стрелке со скоростью от быстрого к медленному. 128 — 144 остановка, от 145 до 255 против часовой стрелки только от медленного к быстрому. Остановка по умолчанию устанавливается на 136. Создав нужные макро-команды, вы сможете одним щелчком мыши установить значения канала в заранее определенное положение.
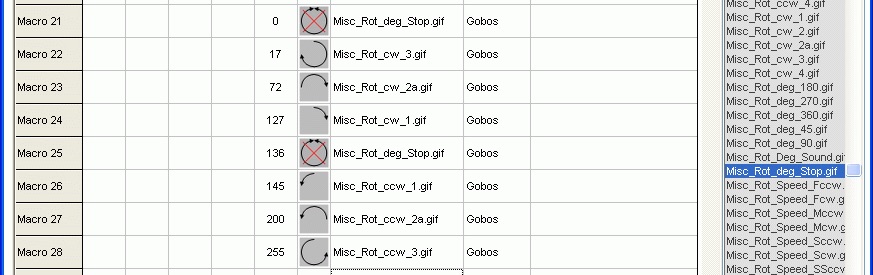
Так же вращение можно организовать другими способами.* Вы можете прописать некоторые макро-команды в качестве контроля количества оборотов, а другие в качестве трафаретов.

Пример 5
Контроль с помощью формулы Если ваш прибор имеет цветовой диск, и вы хотите получить цвет нужного оттенка, то вы можете сделать это, заполнив соответствующее поле, как показано на рисунке: 
Цвета в приборе размещены на канале 3 с определенными значениями DMX. Color1 = 16, Color2 = 32, color3 = 48, цвет4 = 64 и так далее. Расстояние между цветами здесь 16. Чтобы установить цветовую половину между color2 и color3 значение должно быть 40. (24 + 8) Переменная «CI1» является показателем диска цвета1. Он будет иметь значение индекса для последнего нажатия на колесо цвета1. В случае если Color2 нажата, то следовательно получаем CI1 = 2 Рассмотрим формулу для макро-команды32 — CH03=(CI1*16)+8: DMX канал 3 будет установлен в (2*16)+8 = 32+8 = 40, когда вы нажмете макро-команду 32.
Без формулы вам пришлось бы сделать 4 иконки для каждого цвета. То есть чтобы сделать 10 цветов — вам следовало бы создать 40 икон.
Пример 6
Контроль Формулы Есть еще одна функция управления с гобо — это эффект тряски (shake). Его обычно ставят на один канал с гобо, т.е. этот эффект не контролируется по выделенному каналу.

Одной из возможностей является сделать 3 значка на Gobo — медленная, средняя и быстрая «тряска». В общей сложности это 9 иконок с гобо и 36 значков 3 х 9 управления встряхиванием. Но это очень не удобно. Комплексное решение, с формулами позволяет создать только 3 иконки для управления встряхиванием для всех. Это дает 9 + 3 = 12 икон.

Сложность заключается в том, чтобы выяснить формулу.
GI2 является гобо колесом2 — индекс этой переменной имеет значение индекса последней нажатой иконки гобо. CH03 является каналом DMX, где расположен контроль тряски. Гобо 1: GI2 = 1, Gobo2: GI2 = 2, Gobo3: GI2 = 3 …… GI2, Gobo9 = 9 Значение 17 в формуле — это разница между значением контролем тряски и гобо.. 255 — 238 = 17. CH03=255-(17*(GI2-1)) Gobo2 и значение «медленной тряски» выглядит в виде в формулы так:
255-(17*(2-1)) = 255-(17*1) = 255 – 17 = 238
Это значение, которое передается в канал 3.
Источник
Разделы
- Поделиться .
- Google+
- Telegram

Мануал по FreeStyler на русском языке. Статья состоит из двух частей. Смотрите также Мануал по FreeStyler часть 2 Скачать программу можно перейдя в раздел скачивания
Контроллеры для работы
Патч(Patch) приборов в Freestyler
При запуске в программе нет ни одного прибора, Freestyler просто не знает чем он может управлять. Для того чтобы чем то управлять, нужно эти приборы добавить. Это действие называется патч(Patch) приборов. Мы рассмотрим стандартное добавление приборов в нашу программу с последующим им управлением. Для того, чтобы запатчить прибор во Freestyler в верхнем меню мы откроем во вкладке Setup пункт Add/Remove fixtures как показано на картинке 



Fixture Creator(Создание фикстур)
С FixtureCreator вы можете создавать или изменять приборы для Freestyler. После завершения редактирования вы можете экспортировать его в один файл, который будет содержать все исходные файлы и настройки, это очень удобно для резервного копирования ваших световых приборов.Также, вы легко сможете поделиться ими с вашими коллегами.

Если производитель уже существует в списке, можно использовать уже существующее имя.
При нажатии кнопки на картинке устройства, в поле Imagelist можно установить любую картинку, которая находятся в папке «Светильник». Выполните поиск соответствующего рисунка и щелкните по нему. Фотография появится в текстовом поле, и изображение будет загружено. В окне комментарий справа, вы можете вставить фабричный номер или любые другие данные. В поле « Каналы» напишите количество управляющих каналов вашего светового прибора.
Описание канала будет использоваться как подсказка на ползунках и в окне вывода.

Вы можете также задать «Locate» или «Default» значения для вашего устройства.
Выберите в Imagelist желаемое изображение гобо, в случае успеха изображение гобо появится справа. В случае неудачи появится красный крест, указывающий, что произошла ошибка. Способ настройки цветов такой же, как настройка гобо конфигурации.

Во вкладке «Special functions» вы можете настроить макросы для светового прибора. С помощью макросов вы можете настроить нужный вам эффект, посредством изменения значений для всех или нескольких каналов.


Заполните номер канала и канал ротации(если имеется).Когда световой прибор(fixture) будет загружен в Freestyler, в окне программы появится новый значок.

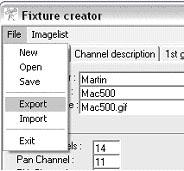
*.pff файл будет сохранен в папке для экспорта. Эти файлы могут быть импортированы снова, используя функцию импорта из FixtureCreator или двойным щелчком по файлу *.pff. При этом будут установлены все файлы в нужные места.
Настройка интерфейса
При первом запуске, программа запросит у вас, какой контроллер установлен в вашей системе. Подключение приборов ведется по схеме подключения к DMX 512 сети. Также вы можете выбрать его с помощью меню:

Выберите интерфейс и правильный порт. Если у вас нет интерфейса вы можете выбрать «Virtual interface».
FreeStyler подключится к интерфейсу, иногда может потребоваться перезагрузка.
Вы можете изменить выходную частоту передачи данных в большую или меньшую сторону (снижение приведет к более высокой скорости). Нажмите кнопку «Advanced», чтобы скрыть дополнительные параметры конфигурации «.
Нажмите на кнопку «Reset» если возникнут какие-либо пролемы с каналом, после изменения частоты передачи данных.

Создание структуры фикстур:

Добавление/удаление приборов
Чтобы добавить: — «Setup» ⇒ «Add/remove fixtures»

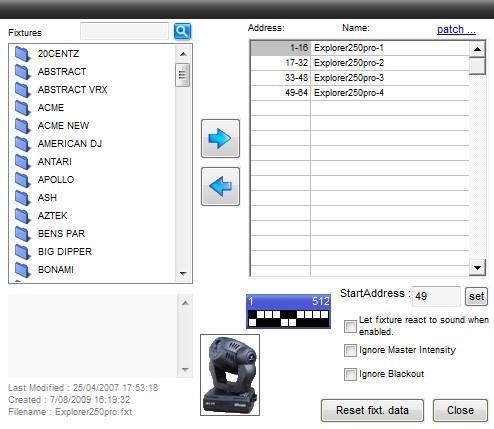
— В левой колонке окна перечислены все приборы, которые находятся в папке «Fixtures». — В правой колонке перечислены приборы с диапазоном адресов и названием приборов. — Чтобы добавить прибор, выберите в левой колонке необходимый прибор и нажмите на кнопку »→«, или перетащить с помощью мыши и добавьте в список справа. На экране появится следующее диалоговое окно:

Чтобы удалить прибор(ы):
Выберите прибор(ы) и нажмите кнопку »←«, чтобы удалить выбранный прибор или нажмите кнопку DELETE на клавиатуре.
Дополнительные параметры
После того как вы добавили свои приборы в программу, можно установить некоторые опции:
React to sound: Выберите этот пункт для того, чтобы включить звуковую активацию.
Ignore Master intensity: Отметьте опцию «Ignore Master intensity», если вы хотите чтобы прибор игнорировал настройки мастера интенсивности.
Ignore blackout: Отметьте опцию «Ignore blackout», если вы хотите, чтобы прибор игнорировал программное затемнение.
Change start address: Щелкните в первой колонке (в окне выбора приборов), если вы хотите изменить начальный адрес выбранного прибора. Измените значение и нажмите клавишу «Ввод». Change display name: Нажмите на имени прибора (в окне выбора приборов) для редактирования названия.
Reset all fixture settings: Если вы хотите сбросить все настройки оборудования (позиционирование, инвертирование…) нажмите на кнопку «Reset all fixture settings».
При нажатии на кнопку «Fixture» (кнопка активна, если выбран хотя бы один прибор), вы получите следующее меню:
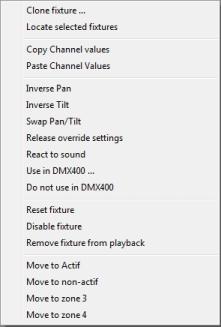
Clone fixture Скопируйте прибор, для использования в другом приборе.
Locate selected fixtures Установка значений выбранных приборов на значения по умолчанию. (Затвор и гобо будут открыты, цвет белый и значения панорамирования и наклона установятся на центр).
Inverse pan/tilt: Инвертирование значений панорамирования/наклона в режиме реального времени. Также каждый канал может быть инвертирован с помощью мыши — клик правой кнопкой мыши на нужном канале и выберите «инвертировать».
Swap pan/tilt: Замена значений панорамирования на наклон и наборот — PAN становится TILT.
Release override settings Нажмите, чтобы отменить измененные значения выбранного прибора(ов).
Use in DMX400 Если вы хотите управлять приборами с помощью DMX400, нажмите на этит пункт меню (только для RGB и прожекторов dimmerpacks).
Do not use in DMX400 Отменить использование прибора с DMX400.
Reset fixture: Сброс значений прибора (если настроено в профиле) — прибор восстановится в течение 6 секунд.
Disable fixture: Отключение прибора.
Remove fixture from playback: Отключение прибора из списка воспроизведения.
Move to zone x: Если вы включили управление зонами, в меню будет дополнительно 4 новых пункта меню.
Если вы хотите, переместить один или несколько приборов в другую зону, выберите их, щелкните правой кнопкой мыши и выберите пункт «move to mainroom», «move to bar» или др.
Сочетания клавиш
Некоторыми важными и часто используемыми функциями в программе FreeStyler можно управлять с помощью клавиатуры или джойстика.
Для настройки выберите:

Управление с помощью джойстика
Вы можете управлять каналами панорамирования и наклона каналов с помощью джойстика. Для того, чтобы включить управление джойстиком, перейдите к окну настроек FreeStyler и выберите «Enable Joystick control».
Использование MIDI контроллера
Вы можете использовать MIDI контроллер для контроля практически любой функцией FreeStyler. Для начала работы с MIDI перейти к окну настроек FreeStyler и выберите MIDI-контроль.
Прежде всего вы должны выбрать Midi контроллер, подключенный к компьютеру. После этого, выберите интерфейс и нажмите кнопку «Start», FreeStyler теперь получает MIDI-сигналы.
Нажмите кнопку «Assign Notes» для того, чтобы назначить MIDI необходимые функции. Можно настроить 5 различных страниц. Выберите требуемую функцию, страницу и нажмите на вашем MIDI контроллере нужную кнопку/фейдер. Чтобы очистить настройки MIDI нажмите клавишу «Delete» на клавиатуре.
Нажмите «Save» чтобы сохранить изменения и выйдите из режима редактирования.
Также FreeStyler может отправить MIDI сигнал на контроллер (например, при использовании контроллера BCF2000). Подключите контроллер «Behringer BCF2000» и выберите правильный порт MIDI-Out. Отныне FreeStyler будет отправить сообщения о состоянии контроллера.
Рабочие зоны
Большинство клубов имеют несколько зон: бар, основной танцпол, комната отдыха и пр. В программе можно управлять освещением этих зон следующим образом:
— «Setup» → » Freestyler setup« → «zones» — Нажмите «Enable zones», с тем чтобы добавить 3 дополнительные зоны. — Дайте имена этим зонам, названия будут отображаться на главной форме.
— Вы можете установить для каждой зоны свой фоновый рисунок.
— Чтобы удалить зону — очистите текстовое поле.
Установка пароля
Вы можете установить пароль, чтобы ограничить доступ к настройкам программы, таким образом никто не сможет сделать изменения.
Чтобы установить пароль: — «Setup» → «Freestyler setup» → «Password» — Если это первый запуск программы, то вам не нужно заполнять поле «старый пароль». — Введите новый пароль и повторить его в дополнительном поле.
Если вы хотите изменить свой пароль, введите в поле «Old Password» текущий пароль и введите новый. Если вы хотите удалить свой пароль оставьте два последних поля пустыми.
Чтобы отключить параметры безопасности выберите «File» — «Enter password and disable security». Если пароль правильный все параметры станут доступны.
Изменение размера Pan/Tilt
Иногда, при программировании последовательности вам может понадобиться изменить размер PAN и TILT (значения от 1 до 120%). Это делается в настройках Freestyler:
Setup → Freestyler setup → Preferences → Pan/Tilt resize
Изменение размера работает только в Cue окне (в окне форм Безье не работает)!
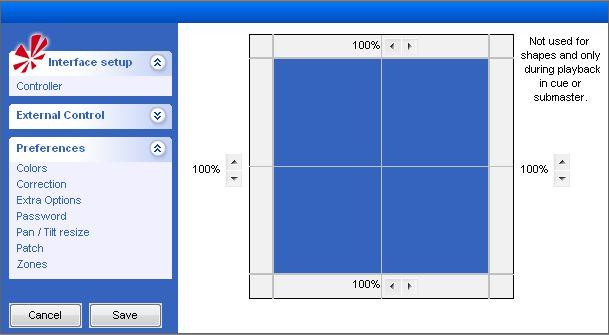
Пункты меню
Обзор пунктов меню, которые можно найти на главном меню:

В программе FreeStyler есть возможность настроить рабочее простанство под себя и сохранить все настройки в один файл со всеми необходимыми файлами для шоу (приборы, последовательности, Cue, настройки…) и загружать их при помощи функции «Backup/restore».

Background: изменить фоновое изображение.
Groups…: Объедините приборы в группы.
Move fixtures: Перемещение ярлыка прибора в окне программы, повторный щелчок заблокирует позицию.
Save as favorite: »Добавить в избранное«, — можно загрузить настройки, сохраненные ранее, нажав на желтую звезду .
Save as startup values: Установите нужные значения для каждого прибора и нажмите кнопку «Save as startup values». При следующем запуске программы FreeStyler загрузит выбранные настройки.
Show Output: Посмотр выходных данных DMX на интерфейс.
Show Input: Просмотр входящих данных DMX.

Clone fixture: Скопировать прибор
Locate selected fixtures : Вернуть настройки прибора по умолчанию. (Затвор и гобо будут открыты, цвет — белый и значения PAN и TILT будут установлены на центр).
Copy/paste channel values: Копирование параметров каналов одного прибора на другой.
Remove preset values: Удалить установленные значения отдельных приборов.
Remove fixture from sequence — preset: Полное удаление прибора из сцены или последовательности. Inverse pan/tilt: Инвертирование значений PAN/TILT в режиме реального времени. Каждый канал может быть инвертирован: Нажмите на нужный канал в открытом окне вывода, и нажмите кнопку «инвертировать».
Swap pan/tilt: Замена PAN на TILT и наоборот.
Use in DMX400: Настроить прибор на управление с помощью секвенсора DMX400, введите номер канала DMX400 (только для RGB и dimmerpacks)
Do not use in DMX400: Снимите прибор с управления с помощью DMX400 секвенсора.
Remove fixture from playback: Отключить прибор из воспроизведения.
Release override settings: Отменить текущие настройки для выбранного прибора.
Reset fixture: Сброс настроек прибора (если настроено в профиле прибора).
Disable fixture: Отключить прибор.
Move to zone x: Если вы включили управление зонами, вам будут доступны 4 новых пункта меню.


Add/remove fixtures: добавить/удалить и настроить приборы.
FreeStyler setup: Настройка Freestyler
Reset windows position: если некоторые окна не отображаются, может быть, они скрылись из виду, нажмите на эту кнопку, чтобы восстановить позиции.
Значки панели инструментов
Select all/group: Выделить все приборы или группу приборов.
Select none: Отменить выделение.
Lamp: Открывает окно лампы (затвор, диммер, строб)
Gobo: Открывает окно гобо
Color: Открывает окно цвета
Pan/tilt: Открывает окно для управления движением с помощью мыши
Beam: Открывает окно управления лучом (iris, zoom, prizm …)
Special: Специальные функции прибора
Create sequence: Создать сцену или последовательность
Cue window: Список всех сцен и последовательностей для воспроизведения
Override buttons: 32 настраиваемые кнопки для проигрывания сцен (строб, фоггер…)
Submaster: Submaster (диммер) контроль
Sound to Light: Звуковая акивация приборов или последовательностей
Fog: Управление дым-машиной по DMX
Chaser: 4-канальный пульт-секвенсор DMX400
Blackout: Одновременное отключение всех приборов
Favorite: Установка любимых значений для приборов
Freeze: «Заморозка» всех работающих последовательностей, форм …
Master intensity: Изменение интенсивности всех ваших приборов (если доступен канал интенсивности)
Этот значок означает, что активно ручное управление. Нажмите ее, чтобы отключить.
Выбор прибора
— Нажмите на ярлык прибора. (Название подсветится светло-голубым цветом)
Также вы можете выбрать несколько приборов — нажмите последовательно на все приборы, которые вы хотите выбрать или выделите рамкой с помощью мышки:

Чтобы отменить выбор:
— Нажмите на фоновое изображение или — Нажмите на значок «deselect all» в панели инструментов.
Изменение значений DMX
При выборе прибора(ов) становится активна панель с ползунками справа. Измененяя значения этих ползунков вы измените параметры выбранного канала. (При нажатой клавише SHIFT все ползунки будут изменяться одновременно)

— При создании сцены/последовательности: с помощью кнопок вы можете установить функцию канала: плавный переход(Fade), мгновенный переход(Snap) и выключить. + Fade: значение канала плавно меняется следующим значением (прогрессивный). + Snap: мгновенный переход к следующему значению канала + Off: канал не включен в сцене/последовательности
— При запущенной последовательности, если кнопка имеет вид — нажмите на нее чтобы активировать канал. В противном случае эти кнопки не имеют какой-либо функции.
Источник