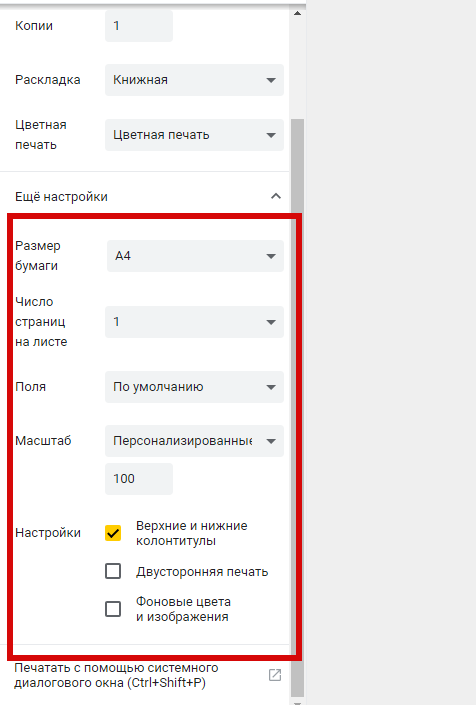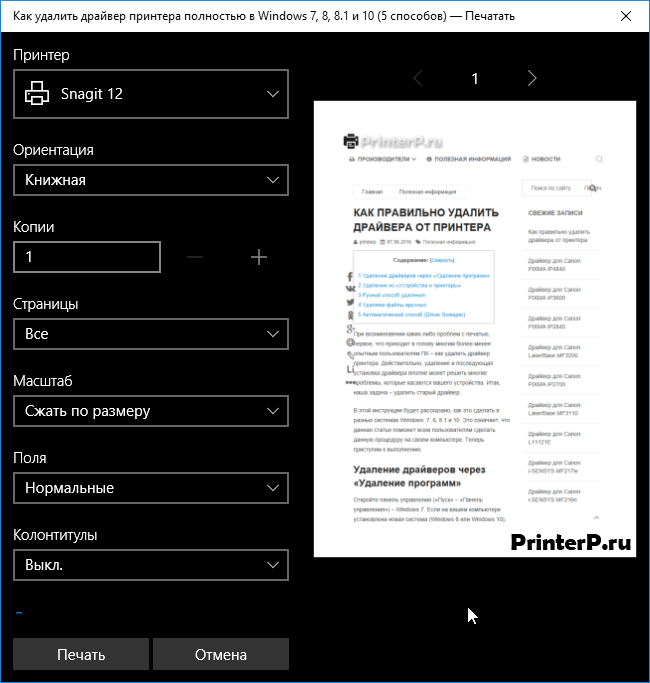- Почтум | Документация
- Способ 1 (работает по-умолчанию)
- Способ 2: для простых принтеров
- Как распечатать страницу в Яндекс Браузере
- На компьютере
- Горячие клавиши
- Правая кнопка мышки
- Меню браузере
- Через телефон
- Частые вопросы о настройках браузера
- Где найти настройки?
- Стартовая страница браузера
- Как изменить вид контекстного меню?
- Что происходит при сбросе настроек браузера?
- Как закрепить браузер на панели задач?
- Как закрепить браузер на начальном экране в меню Пуск?
- Как открыть браузеру доступ к данным приложений в macOS
- Зачем нужен фоновый режим?
- Как убрать кнопку Яндекс
- Частые вопросы о настройках браузера
- Где найти настройки?
- Стартовая страница браузера
- Как изменить вид контекстного меню?
- Что происходит при сбросе настроек браузера?
- Как распечатать страницу из интернета на принтере
- Как выбрать текст, который надо распечатать
- Google Chrome
- Mozilla Firefox
- Internet Explorer
- Opera
- Яндекс браузер
- Microsoft Edge
- Microsoft Word
- Сервис PrintWhatYouLike.com
- Как печатать без рекламы
- Поводим итоги
Почтум | Документация
Есть два способа настройки для печати конвертов. Попробуйте оба и выберите подходящий для вас. Один из двух способов обязательно подойдет для вашего принтера
Способ 1 (работает по-умолчанию)
Этот способ поможет напечатать конверт на МФУ-принтере, а также на любом другом принтере.
Описание процесса печати
Это позволит выбрать способ формирования макета конверта
Откройте настройки принтера
Выберите способ формирования макета так, как показано на рисунке ниже:
Закройте настройки. Положите конверт в лоток, как показано на рисунке ниже
Нажмите кнопку «Печать»
В появившемся диалоговом окне установите настройки, как показано на рисунке
Необходимо установить «Размер бумаги» и отключить галочку «Масштаб». Обратите внимание «Размер бумаги» должен соответствовать размеру конверта. В нашем случае — это С5. У вас может быть другой конверт, например DL
Нажмите кнопку «Печать»
Способ 2: для простых принтеров
Преимущества этого способа в том, что не нужно каждый раз убирать листы из лотка принтера. Можно просто положить конверт сверху.
Однако, если у принтера есть датчик размера бумаги — такой способ не подойдет.
Это позволит выбрать способ формирования макета конверта
Нужно выбрать такое положение, чтобы надписи отпечатались в нужном месте. На нашем тестовом принтере это выглядит так:
Необходимо установить «Размер бумаги» равным A4 (либо А3 для больших конвертов).
Источник
Как распечатать страницу в Яндекс Браузере
Если вам нужно распечатать понравившеюся страницу в интернете, не обязательно копировать ее на компьютер в текстовый редактор, чтобы затем ее распевать. Есть другой простой способ, печать страницы сайта сразу с браузера. Этот способ нужно в тех случаях, когда его невозможно скопировать содержимое страницы в текстовый документ.
Перед печатью рекомендуем проверьте количество чернил в картридже вашего принтера, это актуально если страница веб-ресурса слишком большая, если вы обнаружите что чернил недостаточно, замените картридж или заправьте его. Если у вас есть лишний картридж рустонер купит его у вас по высокой цене. В этой инструкции мы покажем, как распечатать страницу в Яндекс Браузере с компьютера и телефона.
На компьютере
Начнем с компьютера, мы покажем, как 3 способами можно запустить печать в Яндекс Браузере.
Горячие клавиши
Если вы любите использовать горячие клавиши на клавиатуре тогда вам подойдете этот вариант. Нажмите сочетание клавиш CTRL+P.
Правая кнопка мышки
Второй способ максимально простой, достаточно нажать правой кнопкой мышки на той странице которую нужно распечатать и выбрать «Печать»
Меню браузере
Рассмотрим еще один вариант, через настройки браузера. Для начала зайдите в меню, затем найдите вкладку «Дополнительно» далее «Печать»
После нажатия на кнопку печать, появится меню с настройками. Здесь вы можете выбрать принтер для печати, указать нужные страницы для печати, а также количество копий и выбрать раскладку печати.
В дополнительных настройка можно выбрать: размер бумаги, число страниц на листе, масштаб и т.д.
Когда всего будет готова, вам останется нажать кнопку «ПЕЧАТЬ». После этого выбранный принтер начнет печатать веб-страницу сайта.
Через телефон
Тут мы покажем как распечатать страницу сайта через телефон. Обратите внимание на телефоне должно быть установлено приложение вашего принтера. Мы будет показывать на примере принтера Cenon.
- Откройте страницу в яндекс браузере которую нужно распечать. Вызовите меню браузера и тапните по «Поделиться ссылкой»
- Теперь найдите приложение для вашего принтера. У нас это PRINT от cenon. Тапните на иконку приложения
- Начала обработка станицы для печати.
- На этом этапе можно посмотреть какие страницу буду напечатаны.
- Вы можете напечатать все или указать диапазон нужных страниц.
- Затем ва нужно выбрать принтер и если понадобится указать дополнительные настройки для печати
На этом все, теперь вы точно знаете как печать страницы сайта сразу с яндекс браузера на компьютере и телефоне. Если возникнут вопросы, пишите их в комментариях.
Источник
Частые вопросы о настройках браузера
Где найти настройки?
Чтобы быстро перейти к нужной настройке, введите ее название в поле поиска в верхнем левом углу страницы.
Стартовая страница браузера
Вместо стартовой (домашней) страницы Яндекс.Браузер при запуске отображает либо Табло с наиболее посещаемыми страницами, либо вкладки, открытые в прошлый раз. По умолчанию открываются вкладки.
Как изменить вид контекстного меню?
Если в контекстном меню для вас слишком много команд:
После этого часть команд переместится в раздел Дополнительно .
Когда вы выделяете слова или фразы, над ними автоматически всплывает панель с командами Найти в Яндексе и Копировать . Если вам она мешает:
Что происходит при сбросе настроек браузера?
В результате сброса настроек браузера будут восстановлены исходные настройки:
Чтобы сбросить настройки браузера:
Как закрепить браузер на панели задач?
Из меню Пуск или с рабочего стола
Если вы хотите удалить ярлык браузера с панели задач, выберите пункт Открепить от панели задач .
Из панели задач
Если вы хотите удалить ярлык браузера с панели задач, выберите пункт Открепить от панели задач .
Как закрепить браузер на начальном экране в меню Пуск?
Отменить действие можно с помощью пункта Открепить от начального экрана .
Как открыть браузеру доступ к данным приложений в macOS
В операционной системе macOS 10.14 Mojave доступ к данным приложений ограничивается автоматически. Чтобы Яндекс.Браузер мог получить доступ к данным других приложений (например, других браузеров):
Зачем нужен фоновый режим?
В фоновом режиме часть функций браузера продолжает работать после закрытия и запускается автоматически вместе с включением компьютера. Значок браузера виден в области уведомлений Windows, даже если он закрыт.
Преимущества работы браузера в фоновом режиме:
Чтобы отключить работу браузера в фоновом режиме:
Как убрать кнопку Яндекс
Кнопка находится в Умной строке слева. Чтобы убрать ее:
Частые вопросы о настройках браузера
Где найти настройки?
Нажмите 
Чтобы быстро перейти к нужной настройке, введите ее название в поле поиска в верхнем левом углу страницы.
Стартовая страница браузера
Вместо стартовой (домашней) страницы Яндекс.Браузер при запуске отображает либо Табло с наиболее посещаемыми страницами, либо вкладки, открытые в прошлый раз. По умолчанию открываются вкладки.
Как изменить вид контекстного меню?
Если в контекстном меню для вас слишком много команд:
После этого часть команд переместится в раздел Дополнительно .
Когда вы выделяете слова или фразы, над ними автоматически всплывает панель с командами Найти в Яндексе и Копировать . Если вам она мешает:
Что происходит при сбросе настроек браузера?
В результате сброса настроек браузера будут восстановлены исходные настройки:
Источник
Как распечатать страницу из интернета на принтере
Если вы хотите распечатать интересную вам статью из интернета, совершенно не обязательно рыскать по веб-странице в поисках версии для печати и, уж тем более, копировать её в Word (но все равно мы также рассмотрим этот вариант, так как многие пользователи привыкли использовать эту программу для работы с текстом). Оба этих способа рутинны и нерациональны. Надо отметить, что если вы будете копировать текст из интернет — страницы и вставлять в любой текстовый редактор, то вам надо будет потом редактировать картинки и текст (картинки могут залезать на края страницы в Word-е и текст может отображаться неправильно), а это не очень хорошо. Ведь, есть и другие более простые способы, как распечатать страницу из интернета на принтере.
Примечание: в конце страницы будет вывод, который поможет выбрать нужный способ для печати.
В этой публикации мы будем обсуждать самые популярные браузеры, которые помогут решить данный вопрос:
- Google Chrome
- Mozilla Firefox
- Opera
- Internet Explorer
- Яндекс Браузер
- Microsoft Edge
Как выбрать текст, который надо распечатать
Первым делом вы должны выбрать текст, который хотите распечатать на своем принтере. Но на этой странице помимо самой статьи могут быть еще посторонние материалы, которые возможно вам не нужны: ссылки на похожие страницы, комментарии, оглавление сайта, реклама и т. д. Вы можете оставить, например, комментарии в качестве дополнительной информации, а можете их убрать – решать вам.
Чтобы выбрать текст, который будет распечатан на принтере, нужно выделить текст левой кнопкой мыши. Нажимаем левой кнопкой мыши в начале текста и не отпуская ее двигаете мышь к последнему слову в этом документе. Таким образом, у вас должен выделиться текст, который вы хотите распечатать.
Примечание: вы можете не выделять текст, а сделать настройки в браузере. Про них мы поговорим дальше.
Не снимая выделения, одновременно нажимаем две клавиши на клавиатуре «Ctrl» + «P» — комбинация клавиш подходит для всех браузеров. После этого откроется окно, где необходимо выбрать нужные параметры и нажать на кнопку «Печать». Теперь давайте поговорим о том, что надо нажимать в браузере на этом этапе. Ниже вы можете найти ваш браузер, чтобы начать процедуру печати.
Google Chrome
После нажатия на клавиши появится меню печати. В окне вы увидите область предварительного просмотра (находится справа), с помощью которого вы можете понять, что будет сейчас распечатано. Слева есть очень полезные настройки, которые помогут убрать лишнюю информацию из документа, а также вверху слева можно увидеть цифру, сколько потребуется листов для того чтобы распечатать этот текст.
Здесь можете указать: сколько надо сделать копий, выбрать раскладку и отметить какой вариант печати вы хотите сделать – цветную или черно-белую. Когда вы настроите печать, обязательно поставьте галочку «Упростить страницу». Таким образом, вы уберете не нужные элементы с будущего документа и уменьшите количество страниц. Вот пример:
Количество страниц стало 10, а было 12. Также из документа были убраны элементы, которые не относятся к тексту. Как можете видеть из практики эта функция полезная, и мы рекомендуем пользоваться ее. Теперь осталось нажать «Печать», чтобы распечатать эти страницы.
Если вам нужен документ в хорошем качестве, то рекомендуем нажать «Дополнительные настройки» и в разделе качество укажите «600 dpi».
Выбираем качество печати:
Mozilla Firefox
Когда выделите нужный текст и нажмете сочетания клавиш, о которых мы говорили выше, у вас откроется следующее окно:
Здесь самая важная настройка – это чекбокс «Выделенный фрагмент». В браузере Firefox этот флажок может быть неактивным, если вы не сделали выделения. Когда укажите диапазон печати, нажмите «ОК». Далее браузер отправит этот документ на печать.
Internet Explorer
Этот браузер обладает таким же функционалом, как и Mozilla Firefox. Когда нажмете «Ctrl» + «P», вам надо указать диапазон страниц и после этого нажать «Печать». Если вы делали выделение текста, то нажмите на «Выделение». В том случае если хотите распечатать всю веб-страницу, то кликните на «Все» и после этого можно распечатать эту страницу.
Обратите внимание, что в браузере Internet Explorer может быть быстрая кнопка запуска печати (см. картинку ниже). Ей пользоваться категорически не стоит, ибо она сразу запускает печать всей страницы целиком, минуя окно настроек и игнорируя выделение. Также браузер Internet Explorer обладает особенностью — печатать текст вместе с рекламой, даже если она не была в выделении. Не рекомендуется использовать этот браузер для печати веб-страниц.
Opera
Данный браузер визуально похож на Google Chrome. Поэтому детально мы его разбирать не будет, так как выше мы уже это сделали. Если вы собираетесь распечатывать страницы с этого браузера, то рекомендуем подняться выше, где мы рассказывали, как распечатать в браузере Google Chrome. Мы сделали полный обзор этой процедура для данного браузера и информация, которая там находится, будет для вас очень полезна.
Нажав на клавиши «Ctrl» + «P» появится окно для настройки печати. Здесь надо поставить галочку «Упрощенная страница» (чтобы убрать лишние элементы перед печатью) и выбрать качество «600 600». После этого можете смело нажать на «Печать».
Яндекс браузер
Процедура печати очень схожа с браузерами Google Chrome и Opera (подробнее о настройках читайте выше, где мы рассказывали про данные браузеры). Когда зайдете на нужную страницу и нажмете «Ctrl» + «P», то у вас появится следующее окно:
Поставьте обязательно галочку «Упростить вёрстку», укажите нужные вам параметры и нажмите «Печать».
Microsoft Edge
В этом браузере процедура печати аналогична, как и в других браузерах. Вам надо слева указать свой принтер – если у вас их несколько, выбрать ориентацию печати, сколько копии напечатать и также рекомендуем выключить колонтитулы (как на скриншоте ниже).
Когда все параметры будут выставлены по вашим условиям, следует нажать «Печать».
Microsoft Word
Многие пользователи уже привыкли к программе Microsoft Word, и им кажется, что все процедуры, которые связаны с текстом, нужно делать именно в ней. Поэтому мы решили рассказать, как правильно это сделать в этом приложении. Ниже приведем основные рекомендации, которые вы должны использовать, чтобы сделать читабельный и правильный текст, для печати на бумаге:
- Чтобы вставить текст в Word вам для начала надо его скопировать и первая наша рекомендация — копируйте текст частями. Если выделить сразу весь текст, то вы таким образом выделите рекламу, которая есть на сайте, а также не нужные элементы сайта (например, меню).
- Чтобы сохранить картинку, нажмите на нее правой кнопкой мыши и выберете: «Сохранить изображение» (в Opera) или «Сохранить картинку как…» (в Google Chrome) или «Сохранить изображение как…» (Internet Explorer). Когда откроется окно, укажите путь, куда надо сохранить картинку. После этого можете вставить изображение в ваш подготовленный текст (смотрите первый пункт).
- Когда документ будет полностью готовый, можете его распечатывать.
Сервис PrintWhatYouLike.com
В интернете есть сервис, который поможет распечатать любую интернет – страницу. Вот он https://www.printwhatyoulike.com/. Зайдите на этот сайт и в пустое поле введите адрес страницы. Далее поставьте галочку «Я не робот» и нажмите «Start».
Слева вверху вы увидите окно, в котором сможете задать настройки для печати:
Чтобы начать печать, нажмите «Print».
Как печатать без рекламы
Чтобы распечатать страницу без рекламы в браузерах вам надо установить AdBlock или AdBlock Plus. Данное расширение позволяет убрать рекламу с вашего браузера не только во время печати, но и в дальнейшем вы больше не будете видеть рекламу.
Этот плагин устанавливается одним кликом в любом современном браузере, после чего он будет работать в фоновом режиме и блокировать всю рекламу на сайтах (для некоторых сайтов плагин можно отключать). Благодаря этому плагину вы сможете очистить статью для печати прямо в браузере. Но, лучше использовать Google Chrome или Opera. И вам не надо будет устанавливать дополнительных приложений в свой браузер.
Поводим итоги
Для печати веб-страницы мы рекомендуем использовать программы Google Chrome, Opera или любой другой браузер на движке Chromium. В данных браузерах распечатывать интересующую вас страницу гораздо удобнее и практичнее. После открытия меню печати нажатием комбинации клавиш «Ctrl» + «P» мы увидим окно предварительного просмотра документа, в котором будет наглядно виден объем текста и его расположение на листе бумаги. Если использовать эти браузеры, то вы получаете огромные плюс, так как в них вы можете убрать все лишние элементы сайта и оставить только текст.
Источник