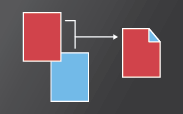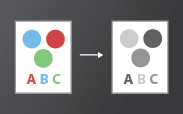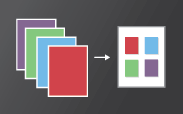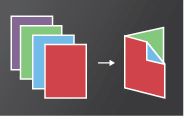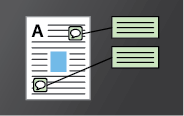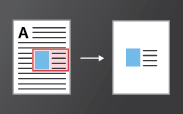- Как изменить поля в файле PDF — Вокруг-Дом — 2021
- Table of Contents:
- Adobe Acrobat: изменение настроек
- Шаг 1
- Шаг 2
- Шаг 3
- Шаг 4
- Adobe Reader: изменение настроек
- Шаг 1
- Шаг 2
- Шаг 3
- Шаг 4
- Шаг 5
- Как изменить поля заголовка в Word
- Как изменить поля по умолчанию для контактов iPhone
- Как изменить цвет фона текстового поля в Microsoft Word 2003?
- Auto CAD. Как изменить поля при печати. (Октябрь 2021).
- Как исправить поля при печати PDF?
- 7 ответов
- Печать документов PDF
- Печать документа PDF
- Общие параметры печати
- Печать с обеих сторон
- Черно-белая печать
- Печать в различных форматах
- Печать документов больших размеров
- Печать нескольких страниц на листе
- Печать брошюр
- Печать комментариев
- Печать части страницы
- Почему не удается распечатать документ?
- Имитация наложения красок
Как изменить поля в файле PDF — Вокруг-Дом — 2021
Table of Contents:
Вы можете открывать и просматривать файлы в формате Portable Document Format (PDF) в Adobe Reader. PDF-файлы отображают документы в том формате, в котором они были изначально созданы. Согласно Adobe, «Acrobat не позволяет напрямую сокращать ваши страницы. … По умолчанию Acrobat и Reader будут использовать один из параметров масштабирования, чтобы убедиться, что все содержимое страницы помещается в область печати страницы. A PDF-файл по своей сути масштабируем и не должен иметь белых полей ». Однако есть несколько способов изменить поля в PDF-файлах.
Выполните несколько простых шагов, чтобы изменить поля в PDF.
Adobe Acrobat: изменение настроек
Шаг 1
Откройте файл в Adobe Acrobat, затем выберите «Документ» и «Обрезать страницы».
Шаг 2
Нажмите «Пользовательский» в разделе «Изменить размер бумаги» и введите высоту и ширину.
Шаг 3
Перейдите в «Диапазон страниц», затем выберите «Все» для нескольких страниц или «От 1 до 1» для одной страницы. Затем нажмите «ОК», чтобы применить настройки.
Шаг 4
Выберите «Файл» и «Печать» на панели инструментов и измените «Масштаб страницы» на «Уменьшить поля принтера».
Adobe Reader: изменение настроек
Шаг 1
Откройте файл в Adobe Reader и выберите «Файл» и «Печать» на панели инструментов. Откроется диалоговое окно «Печать».
Шаг 2
Нажмите на кнопку «Свойства», затем выберите вкладку «Макет».
Шаг 3
Выберите размер бумаги, на которой вы хотите распечатать PDF-файл, и установите флажок «Масштабировать по размеру».
Шаг 4
Перейдите к «Изменить размер» и уменьшите размер документа до нужного размера. Вы можете выбрать размер от 50 до 100 процентов. Затем нажмите «ОК», чтобы закрыть диалоговое окно «Масштабировать по размеру».
Шаг 5
Нажмите «ОК», чтобы закрыть окно «Свойства». Затем нажмите «ОК», чтобы закрыть диалоговое окно «Настройка печати» и распечатать документ. Ваш документ будет напечатан с заданными полями.
Как изменить поля заголовка в Word
Microsoft Word позволяет установить поле страницы для документа с помощью кнопки «Поля» на панели инструментов программы. Это изменяет все поля документа, .
Как изменить поля по умолчанию для контактов iPhone
Профили контактов вашего iPhone позволяют отслеживать разнообразную информацию о ваших друзьях. Помимо прикрепления имени и фамилии к определенному телефону .
Как изменить цвет фона текстового поля в Microsoft Word 2003?
Microsoft Word 2003 — это текстовый процессор, но он содержит множество простых опций графического редактирования, функций и эффектов, которые могут улучшить ваш документ. Опция Text Box позволяет .
Auto CAD. Как изменить поля при печати. (Октябрь 2021).
Источник
Как исправить поля при печати PDF?
Мне нужно напечатать несколько математических статей. Но маржа слишком большая, поэтому я хочу отредактировать ее, чтобы решить эту проблему.
один из способов преобразования его в Microsoft Word (я думаю). Но я пробовал некоторые программы, и они дают очень плохие преобразования.
Как бы Вы ее решили? Я уверен, что некоторые из вас сталкиваются с этой проблемой регулярно.
7 ответов
Это старый поток, но я просто наткнулся на ту же проблему и не хотел устанавливать ничего дополнительного, поэтому я предлагаю следующее: (здание на что говорит nmat и комментарий slhck)
Если вы хотите уменьшить поля, то в PDF reader вы могли бы печать в pdf с масштабированием до 110%, а затем распечатать новый PDF так, как вы хотите на бумаге (один или обе стороны или несколько на странице). С помощью этого решения вы можете только увеличить уменьшить все поля (верхнее, нижнее, правое и левое) пропорционально; т. е. вы не можете изменить только одно поле.
Изменить/Обновить: я наткнулся на Briss, бесплатное (GNU GPL) и довольно компактное приложение (Java), которое вы можете скачать с SourceForge (briss-0.9 в настоящее время). Он может удалить поля PDF-файлов и сохранить результат. Я использую его уже несколько месяцев.
вы можете использовать Брисс Pdfbooklet, передовые инструменты PDF, PDF с ножницами, наложение студия, Inbooklet, Фаррух, Крео готовит. Ни один не идеален. Некоторые из них имеют больше возможностей, чем другие, некоторые из них очень медленно, некоторые могут создавать буклеты, некоторые из них свободны. PD: даже Adobe Acrobat может обрезать поля.
Я думаю, что вы должны попытаться увеличить поля без преобразования его в слово. Как вы сказали, конверсия обычно дает плохие результаты.
во-первых, вы можете попробовать масштабировать PDF перед печатью. Окно печати имеет возможность для этого, и если вы установите его на 95% поля должны увеличиться. Другой вариант-редактировать pdf. Я нашел в этой статье это объясняет, как увеличить поля с помощью PDFill.
можно скачать этой инструмент «Free pdf to word doc converter» от hellopdf это бесплатно и быстро, быстрее, чем веб-интерфейс.
редактировать в ответ на комментарий:
очень трудно установить маржу в PDF-файлах, но я попытался найти что-то и получил ссылку ниже, попробуйте, надеюсь, это поможет вам. И если вы преобразуете его в .doc , то вы должны установить поля вручную.
посмотреть здесь.
Если у вас есть Adobe Photoshop, идти вперед и открыть PDF файл оттуда. Затем попробуйте распечатать его там. Вы можете отрегулировать как шкала размеров полей и т. д. без потери качества в PDF. Распечатать, как оригинал.
используя Linux, попробуйте следующее:
вот суть сценария bash, который основывается на prev. Устраняет проблему совместимости цветов (возможно, специфичную для моего pdf) и выполняет некоторую проверку зависимостей.
в поле «Настройка печати adobe «выберите» печать в формате PDF «и выберите» Нет » для масштабирования страницы. Поля будут нормальными. Выбор параметра «по размеру бумаги» всегда делает поля слишком большими.
перед печатью PDF-файла измените настройки. Там должна быть страница размеров и обработки раздела. Выберите фактический размер, тогда все поля будут такими же, как в документе word, из которого вы сделали pdf-файл.
Источник
Печать документов PDF
В некоторых случаях кнопки «Печать» и «Отмена» могут не отображаться. Причиной может являться низкое разрешение экрана. Reader не был разработан для дисплеев с низким разрешением экрана (рекомендуемый минимум — 1024×768). Тем не менее можно работать в программе при разрешении экрана, приближенном к этому значению. Чтобы напечатать документ, выполните одно из следующих действий:
- Нажмите клавишу Enter или Return.
- Если полоса прокрутки появляется справа от диалогового окна, переместите ползунок вниз, чтобы получить доступ к кнопкам.
(Windows) На некоторых экранах панель задач Windows закрывает собой кнопку «Печать». Скройте панель задач. Таким образом она будет появляться только при наведении мыши на нижнюю часть экрана. Нажмите панель задач правой кнопкой мыши и выберите пункт «Свойства». В диалоговом окне «Свойства» выберите «Автоматически скрывать панель задач» и затем нажмите «ОК».
Также ознакомьтесь со статьей HiDPI, поддержка дисплея Retina с информацией о настройке, которую можно выполнить в реестре.
Печать документа PDF
Выберите Файл > Печать или нажмите значок 
Выберите принтер и количество копий для печати.
(Необязательно) Нажмите Свойства , чтобы открыть свойства принтера. Дополнительная информация приведена в документации принтера.
В разделе Страницы для печати выберите один из следующих параметров:
- Все – печать всех страниц файла PDF.
- Текущая страница – печать текущей страницы файла PDF.
- Страницы – печать указанного набора страниц. Можно ввести номер отдельной страницы, диапазон страниц или их сочетание. Например: 1, 6-18, 33, 98.
- Дополнительные параметры – указание дополнительных параметров, таких как печать четных или нечетных страниц, а также печать страниц в обратном порядке.
Выберите другие необходимые параметры.
- Настройка размера и обработка страниц
- Ориентация
- Комментарии и формы
После изменения настроек отобразится предварительный просмотр. Нажмите кнопку стрелки в нижней части окна для просмотра других страниц.
При необходимости нажмите Параметры страницы для изменения формата бумаги, источника бумаги или ориентации.
Нажмите кнопку Печать .
Общие параметры печати
Печать с обеих сторон
Можно напечатать двусторонний документ, если принтер поддерживает функцию двусторонней (дуплексной) печати.
Примечание. Двухстороннюю печать также называют дуплексной, смежной, печатью спереди и сзади или печатью с обеих сторон.
Параметрами управляет драйвер принтера, но не Adobe Acrobat DC или Adobe Reader DC. Сведения по возможностям принтера приведены в документации к принтеру.
- В диалоговом окне «Печать» включите «Печать на обеих сторонах бумаги» и выберите край, по которому переворачивать страницы.
В некоторых случаях принтер может поддерживать двустороннюю печать, но этот параметр не отображается в диалоговом окне «Печать». В таком случае откройте окно свойств принтера, чтобы получить доступ непосредственно к этому параметру настроек принтера.
Дополнительные сведения см. в разделе Двусторонняя печать статьи.
Черно-белая печать
Можно напечатать цветной PDF, используя оттенки серого (также имеет название градаций серого или композитных цветов в градациях серого).
- В диалоговом окне Печать установите флажок «Печать в градациях серого».
Печать в различных форматах
Можно выполнить масштабирование страницы для уменьшения или увеличения размера страницы при печати. Можно автоматически установить масштаб по размеру страницы или вручную выполнить масштабирование по процентному соотношению.
- В диалоговом окне Печать нажмите Размер и укажите параметры масштабирования.
Печать документов больших размеров
Можно напечатать документ большого формата, например постер или баннер, разделив страницу на несколько листов бумаги (т. н. «разбиение листов»). Параметр «Постер» определяет количество листов бумаги, которое необходимо. Можно изменить размер оригинала в соответствии с размером бумаги, а также определить количество листов для разбиения. Затем можно совместить разделенные сегменты.
- В диалоговом окне Печать нажмите Постер и укажите параметры разбиения листов.
Печать нескольких страниц на листе
На одном листе бумаги можно напечатать несколько страниц файла PDF. Печать нескольких страниц на листе также называется «печатью n стр.» (например, 2 или 6). Можно указать способ упорядочения страниц: горизонтально на странице или вертикальными столбцами.
- В диалоговом окне Печать нажмите Несколько, затем укажите страницы для печати на одном листе и другие связанные параметры.
Печать брошюр
Можно напечатать документ с несколькими страницами как брошюру. Страницы расположены по две на один лист. В результате после складывания и сшивания листов получается книга с правильным порядком страниц.
- В диалоговом окне Печать нажмите Брошюра и укажите параметры.
Печать комментариев
Можно напечатать комментарии, добавленные в документ (например, записки на странице), в качестве списка или сводки.
В области Комментарии и формы выполните одно из следующих действий:
- Выберите параметр из раскрывающегося списка.
- Нажмите кнопку Сводка комментариев.
Печать части страницы
Помимо этого, можно напечатать часть страницы в PDF. Используйте инструмент Снимок для выбора области документа, которую необходимо напечатать. Областью может быть текст, графика или и то, и другое. Можно напечатать выделенную область реального размера или подогнать ее по размеру страницы.
- Выберите Редактирование >Сделать снимок.
- Нарисуйте прямоугольник, чтобы выделить часть страницы.
- Выберите Файл >Печать.
- В диалоговом окне Печать нажмите Выбранные изображения.
Почему не удается распечатать документ?
Ознакомьтесь с советами по устранению неполадок
Проблемы при печати могут возникнуть по различным причинам. Чтобы определить проблему, ознакомьтесь с полезным техническим примечанием Устранение неполадок при печати PDF | Acrobat и Reader
Если документ PDF защищен паролем, и возможность печати запрещена
Чтобы распечатать документ PDF, защищенный паролем, требуется указать соответствующий пароль. В некоторых защищенных документах есть ограничения, которые препятствуют печати, редактированию или копированию содержимого документа. Если в документе есть ограничения на печать, свяжитесь с автором PDF.
(Только для Windows) Защищенный режим препятствует печати
Защищенный режим по умолчанию значительно улучшает безопасность Acrobat Reader DC. Чтобы убедиться, что защищенный режим не препятствует печати, временно отключите его. Нажмите правой кнопкой мыши на документ и выберите Свойства документа . Нажмите Дополнительные , чтобы проверить, включен ли защищенный режим.
Чтобы отключить защищенный режим, нажмите Редактирование > Установки и выберите слева категорию Защита (повышенный уровень) . Снимите флажок с параметра Включить защищенный режим при запуске . Закройте Reader, перезапустите программу и повторите печать документа.
Для обеспечения максимальной защиты при завершении процесса печати повторно установите флажок Включать защищенный режим при запуске .
Имитация наложения красок
Имитация наложения красок позволяет определить, как будет выглядеть смешивание и наложение цветных графических объектов при печати на офсетной машине. Вы можете выполнить имитацию эффектов наложения на цветном настольном принтере, установив флажок в поле Имитировать наложение печати диалогового окна Дополнительные параметры печати . Имитация наложения преобразует плашечные цвета в триадные для печати. Если файл предполагается использовать для окончательного вывода на печать, параметр Имитировать наложение печати лучше не использовать.
Качество воспроизведения цветов в различных моделях принтеров значительно отличается. По этой причине обращение к поставщику услуг — это самый лучший способ узнать, каким будет окончательный вывод на печать.
Источник