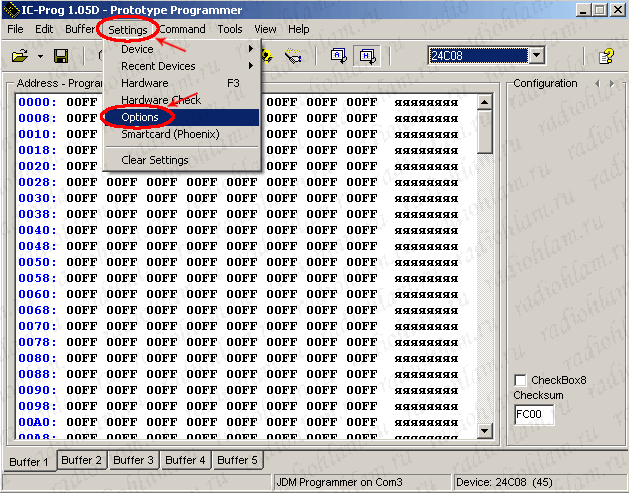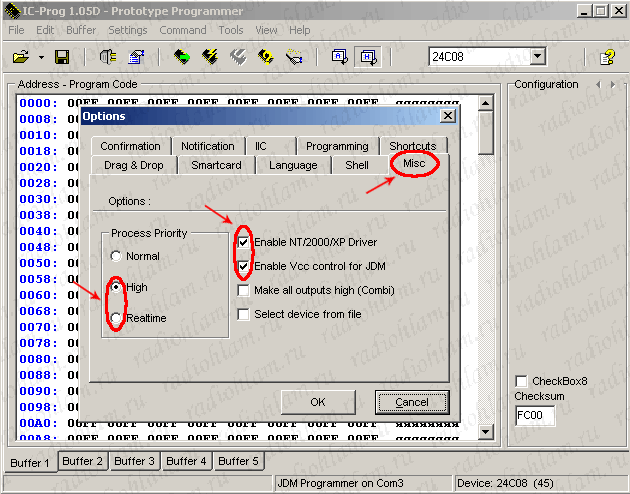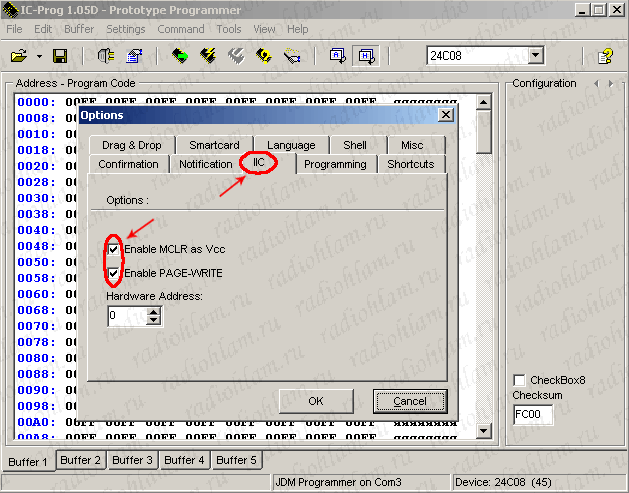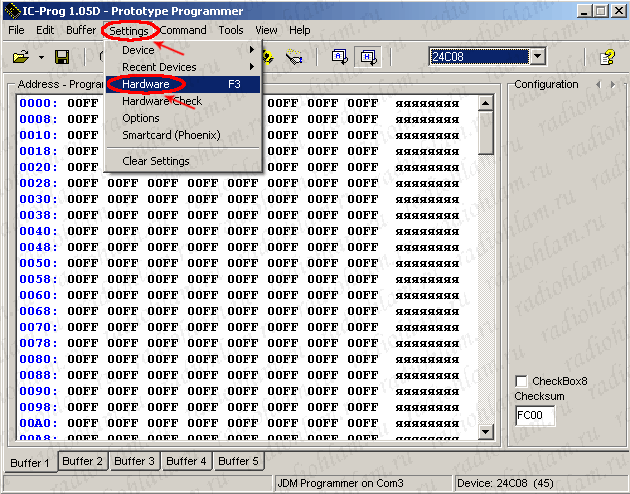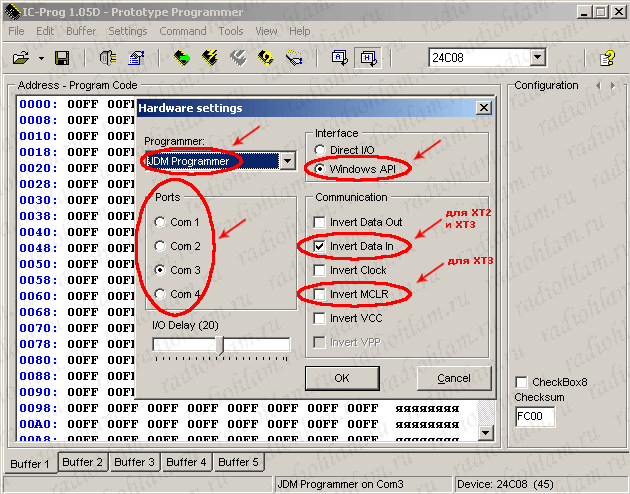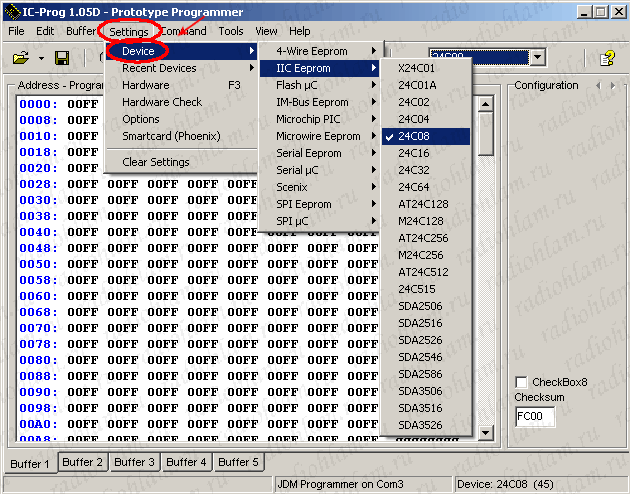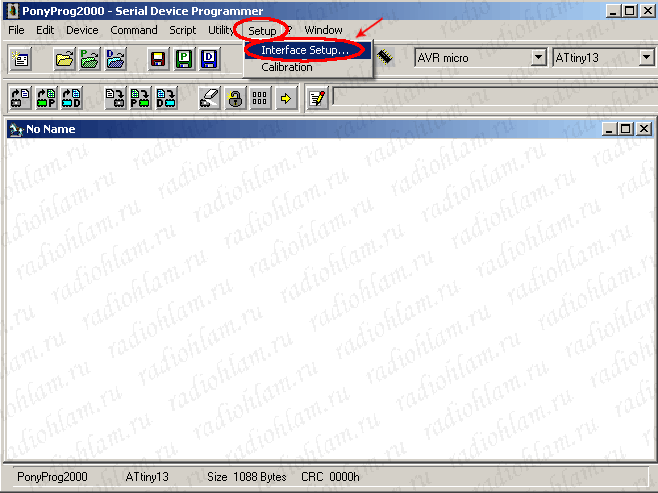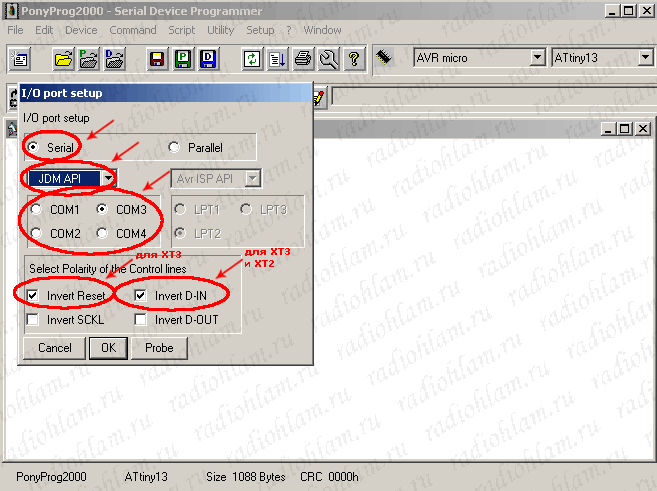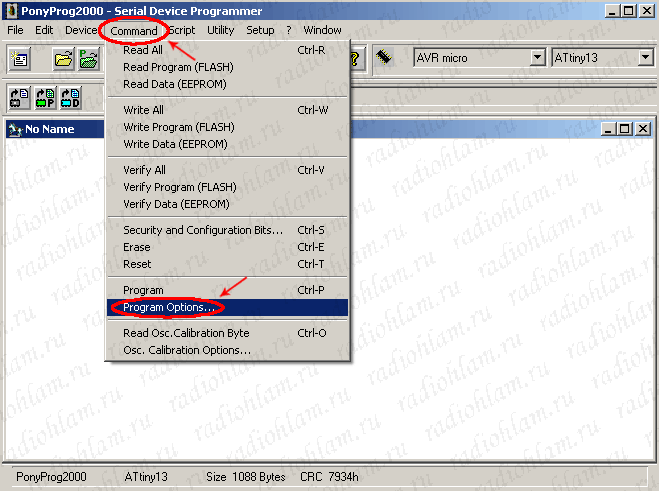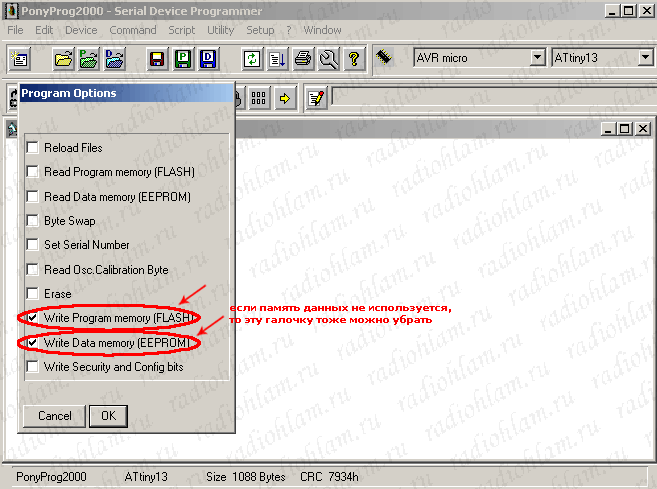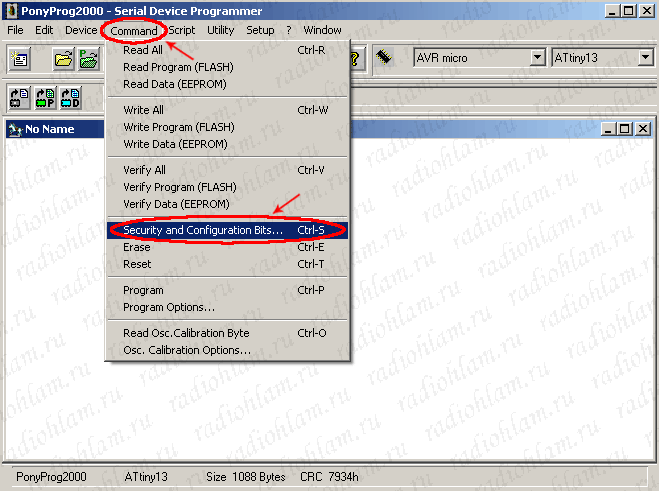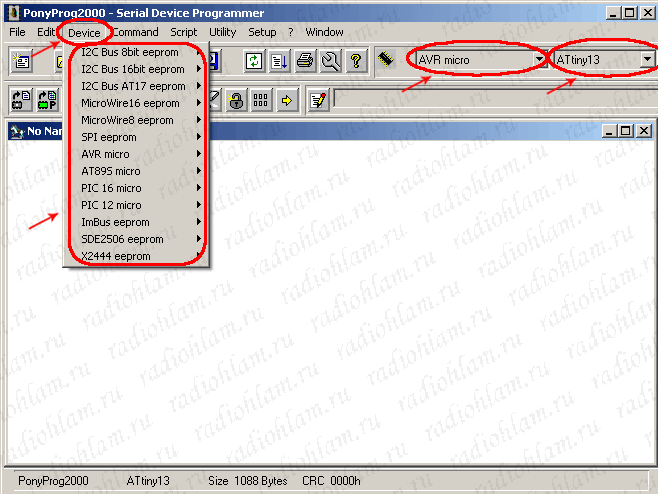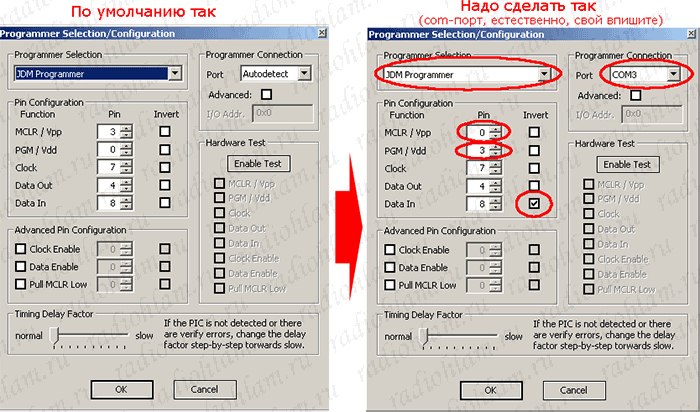Инструкция по настройке ICProg, PonyProg и PicPgm для программатора RH-0001C под WinXP
Схемы подключения различных чипов к программатору можно посмотреть в этой таблице (щёлкните мышкой по нужному чипу и во всплывающем окне откроется его схема подключения).
Ниже описано как настроить ПО для работы с программатором.
- После инсталляции программы нужно убедиться в наличии в папке с программой специального драйвера для работы в среде Windows XP — ICProg.sys
- Запускаем программу и заходим в меню Settings -> Options.
В открывшемся окне, на вкладке Misc, отмечаем галочками пункты Enable NT/2000/XP Driver и Enable Vcc control for JDM. Process Priority устанавливаем High или Realtime. (При подключении/отключении драйвера прогу нужно перезапустить. Она сама об этом попросит, просто не нужно ей отказывать)
В этом же окне, на вкладке IIC, отмечаем галочками пункты Enable MCLR as Vcc и Enable PAGE-WRITE.
Всё, на этом настройка ICProg завершена. Теперь остаётся только выбрать наш девайс в меню Settings->Device->(далее выбираем из списков то, что нам надо) и правильно его подключить. Подключение многих девайсов можно найти на этой странице (найдите свой девайс в таблице внизу и щёлкните по нему мышкой — откроется всплывающее окно со схемой подключения).
- Заходим в меню Setup -> Interface Setup…
В принципе — всё, но, во избежании ненужных эксцессов (типа затирания фьюзов, калибровочных констант и тому подобного), рекомендую также зайти в меню Command -> Program Options… и снять в открывшемся окне все галочки, кроме Write Program memory (FLASH) и Write Data memory (EEPROM) (по идее галочку напротив EEPROM тоже можно выключить, если вы в своих программах эту память не используете).
Для программирования фьюзов есть специальный пункт меню — Command -> Security and Configuration Bits… При нажатии на этот пункт меню открывается специальное окно, в котором можно читать фьюзы, редактировать их и заливать обратно в контроллер.
Выбрать нужную микросхему (сначала тип микросхем, а потом конкретную микруху) можно в выпадающих меню в правой верхней части или в меню Device.
- Заходим в меню Hardware -> Hardware Selection/Configuration…
В открывшемся окне, в выпадающем меню Programmer Selection выбираем JDM Programmer. После этого становится доступной для редактирования область Pin Configuration. В этой области надо изменить номера пинов MCLR/Vpp с 3 на 0, PGM/Vdd с 0 на 3, а также установить галочку Invert напротив сигнала Data In. В завершении всего, нужно выбрать в выпадающем меню Programmer Connection com-порт, к которому будет подключаться программатор.
Источник
Сотворим вместе



- Список форумов‹Аппаратка‹Микроконтроллеры — Программы для ПК
- Изменить размер шрифта
- Для печати
- FAQ
- Регистрация
- Вход
PonyProg2000
PonyProg2000
ZuykovAV MEPhI » 09 окт 2011, 15:39
Перед тем, как привести инструкцию для PonyProg2000, отвечу на часто встречающиеся вопросы:
А для компьютеров, где нет LPT порта, можно применять переходные платы USB ->LPT?
Нет, пока не встречал таких переходников, с которыми работает программатор STK200/300 и программа PonyProg.
Можно какие-то рекомендации на эту тему?
1. С PonyProg работает также программатор SI-Prog
Он подключается к COM-порту. И при настройке PonyProg выбирается не LPT, а соответствующий COM-порт.
2. Есть множество переходников USB-COM, с которыми “работает” SI-Prog и PonyProg, но очень и очень медленно. Этот вариант использовать не рекомендуется.
3. С USB-портом рекомендуется использовать AVRISP-MKII от Atmel. Этот программатор можно найти в продаже, но он — дорогой.
Есть множество клонов этого программатора, например, на сайте www.fourwalledcubicle.com
У клонов есть разные варианты исполнения, например: microsin.ru , radiokot.ru , avrdevices.ru .
4. С USB портом работает также простой программатор USBtinyISP .
5. Любой из школьников, выполнивший и защитивший 8-ое задание, может получить печатную плату любого программатора (под LPT, COM или USB) бесплатно. Для каждого из программаторов есть два варианта исполнения с выводными и с SMD-компонентами (выбор зависит от навыков монтажа-пайки).
1. Загрузка и установка PonyProg;
2. Первый запуск. Настройка PonyProg для работы с программатором STK200/300;
3. Подключение программатора к схеме с микроконтроллером и конфигурационные ячейки микроконтроллера (Fuse Bits);
4. Запись в микроконтроллер (файл *.hex).
1. Загрузка и установка
Перейдите по ссылке http://www.lancos.com/ppwin95.html и прокрутите страницу где-то до середины.
Там нужно нажать на наиболее позднюю версию, на момент написания инструкции была — v2.07c BETA:
На следующей странице через несколько секунд должно появиться окошко (разное для разных браузеров) с предложением сохранить файл.
SourceForge — один из самых больших в мире веб-сайтов для разработчиков открытого программного обеспечения.
На момент написания инструкции сайт выглядел так:
2. Первый запуск. Настройка PonyProg для работы с программатором STK200/300
Собранный и проверенный программатор STK200/300 подключите к LPT порту ПК. Программатор соединяется или сразу с LPT-портом или для удобства в работе через кабель-удлинитель. У ПК порт LPT — это 25-ти контактый разъём DB25 розетка (гнездо).
Внимание! Не путайте с разъёмом типа DB25 вилка — это 25-ти контактный разъём COM порта.
Открываем PonyProg2000.
В появившемся окне можно отключить звук поставив галочку Disable sound.
Жмём кнопку OK:
После первого запуска программы и закрытия заставки появляется два предупреждения.
Первое сообщает, что вы должны выполнить калибровку через опции меню перед любыми операции чтения-записи.
Жмём кнопку OK:
Второе сообщает, что вы должны выполнить настройку через опции меню перед любыми операции чтения-записи.
Жмём кнопку OK:
Учитывая эти предупреждения начнём настройку.
Выбираем на панели инструментов в раскрывающихся списках — AVR micro, ATtiny13:
Заходим в настройки Setup->Interface Setup (или жмём кнопку с изображением ключа на панели инструментов):
Появилось окно:
Исправляем его содержимое на (в случае LPT программатора):
(номер LPT порта зависит от вашего ПК, обычно LPT1)
Жмём на кнопку Probe (программатор должен быть подключен к LPT порту компьютера).
Если всё настроено правильно, то появится окно с надписью Test OK,
жмём кнопку OK, и закрываем окно настроек кнопкой OK.
Заходим в калибрацию Setup->Calibration:
В появившемся окне сказано закрыть все программы кроме PonyProg2000.
Закрываем все программы кроме PonyProg2000 и жмём кнопку Yes:
В появившемся окне с надписью Calibration OK жмём кнопку OK:
Настройка PonyProg2000 закончена.
3. Подключение программатора к схеме с микроконтроллером и конфигурационные ячейки микроконтроллера (Fuse Bits)
Подключите программатор к схеме на макетке (или к плате AT13) через 10-ти проводной шлейф; один из разъёмов шлейфа (с любой из его сторон) присоединяется к разъёму на программаторе, а второй разъём шлейфа (с другой его стороны) подключается к схеме с микроконтроллером. Подайте питание 5В.
Если Вы выполняли все проверки до этого момента, то всё должно быть нормально. Светодиоды индикации на блоке питания и на программаторе должны светиться (если они там есть). Теперь самое, почти заключительное!
Чтобы окончательно убедиться, что всё работает как надо, вам необходимо выполнить хотя бы одно действие над микроконтроллером с использованием программы PonyProg2000 и программатора. Например, считать конфигурационные ячейки микроконтроллера (Fuse Bits).
Жмём кнопку с изображением замочка на панели инструментов (или Command->Security and Configuration Bits) для того, чтобы считать конфигурационные ячейки микроконтроллера:
Должно появиться окно:
(если вы установили на макетку «свежий» микроконтроллер ATtiny13, то в окне будет заводская конфигурация)
При первом нажатии на замочек состояние ячеек считается сразу же автоматически.
В дальнейшем нужно жать кнопку Read, можно и сейчас её нажать.
Если у вас что-то не работает, то на экране монитора появится окно с ошибкой.
Также можно изменить состояние ячеек и перезаписать их, нажав на кнопку Write, но пока не следует этого делать, сейчас нам подходит заводская конфигурация. Итак, если вы наблюдали на экране наличие процесса чтения и увидели содержание конфигурационных ячеек, то уже можно подвести первый итог всей проделанной до этого работы.
У вас есть рабочий программатор со шлейфом, на макетке установлен микроконтроллер ATtiny13 и он правильно «отзывается».
Теперь необходимо разобраться с конфигурационными ячейками в окне.
Как вы знаете, или догадываетесь, у любого процессора, в том числе и микроконтроллера, есть такой параметр, как рабочая частота. При написании любой программы необходимо знать, на какой частоте работает микроконтроллер. И этой частоте должны соответствовать ячейки CKSEL0, CKSEL1 и CKDIV8 (рассматривать состояние ячеек будем на примере заводской конфигурации).
1. Ячейки CKSEL0 и CKSEL1:
В ячейке CKSEL1 нет галочки, в ячейке CKSEL0 установлена галочка, при этом, любому из положений соответствует «1» или «0» по справочнику.
Запомните .
— если галочки нет — значит, ячейка = 1 ,
— если галочка есть , то, значение ячейки = 0 .
Здесь состояние ячеек CKSEL1 и CKSEL0 соответствует частоте 9600000 Гц (см. справочник, в литературе обычно пишут CKSEL[1:0]).
2. Ячейка СKDIV8.
СKDIV8 — это ячейка-делитель на 8. Если в ячейке CKDIV8 установлена галочка, то частоту, определяемую по ячейкам CKSEL0 и CKSEL1 необходимо разделить на 8, и вы узнаете рабочую частоту микроконтроллера. В заводской конфигурации галочка в ячейке CKDIV8 есть, значит, включён делитель на 8. Следовательно, 9600000/8 = 1200000 Гц – это и есть — рабочая частота микроконтроллера.
Содержание конфигурационных ячеек SUT1 и SUT0 определяет время задержки сброса после подачи питания. Ячейки SUT1, SUT0 и остальные конфигурационные ячейки пока трогать не следует. Пока достаточно точно понимать назначение ячеек CKSEL0, CKSEL1 и CKDIV8.
Итак, рабочая частота микроконтроллера = 1200000Гц или 1.2 МГц .
Закройте окно конфигурационных ячеек кнопкой OK (или Cancel).
Сейчас можно закрыть PonyProg2000, но при следующем запуске не забудьте считать конфигурационные ячейки микроконтроллера!
4. Запись в микроконтроллер
Открываем (если он был закрыт) PonyProg2000.
Жмём кнопку с изображением замочка на панели инструментов (или Command->Security and Configuration Bits) для того чтобы считать конфигурационные ячейки микроконтроллера:
Должно появиться окно:
Нажмите кнопку Read и если считывание прошло успешно закройте окно конфигурационных ячеек кнопкой OK.
(Состояние конфигурационных ячеек должно соостветствовать частоте 1200000Гц)
Открываем файл с кодом для прошивки (расширение .hex) нажав кнопку на панели инструментов (или File->Open Device File):
Появилось его содержимое:
Для записи программы в микроконтроллер жмём кнопку на панели инструментов (или Command->Write All):
Жмём кнопку OK:
В появившемся окне с надписью Write successful жмём кнопку OK:
Готово!
Примеры программ расположены в разделе форума с заданиями.
Источник