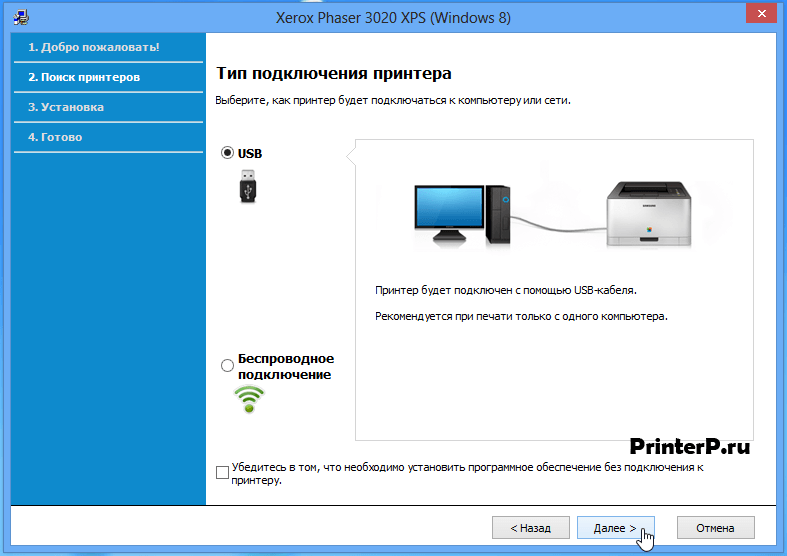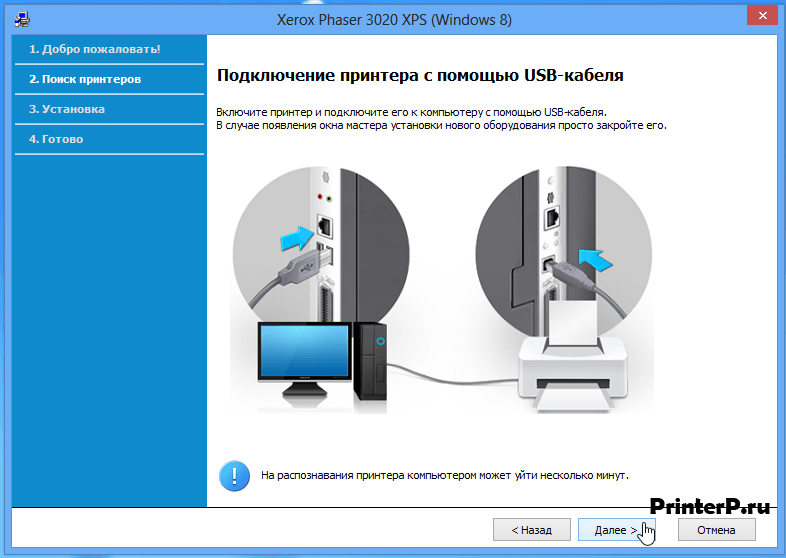- Драйвер для Xerox Phaser 3020
- Установка драйвера в Windows 10
- Как подключить принтер Xerox Phaser 3020 по Wi-Fi: все способы
- Подключение по Wi-Fi
- В локальной сети
- Напрямую (Wi-Fi Direct)
- Заключение
- Как подключить принтер Xerox Phaser 3020 по Wi-Fi: все способы
- Подключение по Wi-Fi
- В локальной сети
- Напрямую (Wi-Fi Direct)
- Заключение
- Установка и настройка принтера Xerox Phaser 3020
- Беспроводное подключение
- Печать отчета о конфигурации
- CentreWare Internet Services
- Доступ администратора к CentreWare Internet Services
- Смена пароля администратора
- Настройка скорости сети Ethernet с помощью CentreWare Internet Services
- Настройка высоты
- TCP/IP
- Настройка TCP/IP с помощью CentreWare Internet Services
- Тестовый доступ
- Драйверы принтера
- Драйверы для Windows
- Установка драйверов для Windows
- Установка программного обеспечения принтера
- Перед началом установки закройте все приложения на ПК
- Локальный принтер
- Выборочная установка
- Драйверы для Windows
- Принтер с беспроводным подключением
- Программа настройки беспроводного подключения
- Настройка Wi-Fi Direct с помощью CentreWare Internet Services
- Удаление драйвера Windows
- Драйверы Macintosh
- Контрольный список сведений
- Удаление драйвера Macintosh
- Драйверы Linux
- Процедура установки Linux Unified Driver
- Общий локальный доступ к аппарату
- Настройка хост-компьютера
- Настройка клиентского компьютера
- Настройка хост-компьютера
- Настройка клиентского компьютера
- Установка драйвера принтера
- Порт протокола печати через Интернет (IPP)
- Процедура включения порта IPP
- Установка драйвера принтера
- Печать по протоколу Raw TCP/IP (порт 9100)
- Настройка порта 9100
- Настройка драйвера принтера вручную
- Двунаправленная поддержка
- AirPrint
- Google Cloud Print
Драйвер для Xerox Phaser 3020
Xerox Phaser 3020
Загружая файлы на свой компьютер, вы соглашаетесь с лицензией Xerox.
Windows 8/8.1/7/Vista/XP/2003/2008
Установка драйвера в Windows 10
Итак, вы приобрели принтер Xerox Phaser 3020 и теперь хотели бы узнать, как его подключить, чтобы все работало, как надо. Для нормальной работы устройства вам понадобятся драйвера, скачать которые можно с нашего сайта по ссылкам выше. Как только скачаете необходимый файл, запустите его и следуйте данной инструкции.
После того, как файл установки будет запущен, перед вами откроется окно, в котором нужно будет отметить строку «Установить». Отметили? Жмите «ОК».
В следующем окне кликните по красной строке, на которой написано «Установить программное обеспечение».
Теперь вам будет предложено выбрать тип подключения принтера. Отметьте пункт «USB» и нажмите «Далее>». Если перед вами стоит задачи – работать с устройством через беспроводную связь, то тогда выберете соответствующий пункт в данном окне.
В очередном окне необходимо будет нажать на кнопку «Далее>», предварительно выполнив написанные там инструкции по подключению принтера.
Теперь дело за малым – дождитесь окончания процесса установки. Это может занять некоторое время, но обычно на установку и распознавание принтера уходит не более нескольких минут.
Установка прошла успешно? Поздравляем! Теперь вы можете спокойно пользоваться своим принтером по назначению.
Источник
Как подключить принтер Xerox Phaser 3020 по Wi-Fi: все способы
Принтеры, способные работать в домашней локальной сети, стали вполне обыденной для общественности вещью и повсеместно применяются в качестве инструмента для печати. Остановимся на неплохом варианте для дома и малого офиса Xerox Phaser 3020 и проведем первоначальную его настройку по Wi-Fi.
Обзор принтера смотрите в следующем видео:
Подключение по Wi-Fi
Так как принтер имеет собственный модуль Wi-Fi, он способен подключаться в двух беспроводных режимах: к маршрутизатору домашней сети и напрямую к компьютеру (ноутбуку), в котором есть собственный Wi-Fi адаптер.
В комплекте с принтером поставляется диск, на котором есть фирменная программа Xerox Easy Print Manager. В ней содержится комплект драйверов и доступ к настройке и среде печати. Но для настройки можно использовать и веб-интерфейс.
Подключите к сети электропитания печатное устройство, запустите его, положите в лоток лист чистой бумаги, нажмите на кнопку WPS и удерживайте ее 10 секунд. В распечатке отчета для конфигурации принтера необходимы следующие данные:
- IP-адрес девайса.
- Сетевые настройки по умолчанию.
- Логин и пароль локального администратора (логин по умолчанию admin, пароль 1111).
Это может понадобится позже, для настройки подключения напрямую.
В локальной сети
Чтобы подключить принтер к Wi-Fi точке доступа маршрутизатора:
- Подключите устройство к компьютеру по USB.
- Установите драйверы с диска, что идет в комплекте.
- С помощью утилиты Xerox Easy Wireless Setup, устанавливаемой вместе с драйверами, запустите процесс установки. Найти ее можно в Пуск или через строку поиска.
- Нажмите «Далее» и ожидайте, пока утилита представит окно «Выберите беспроводную сеть».
- Выбирайте домашнюю сеть по SSID и жмите «Дополнительные настройки».
- Вводите пароль, жмите «Далее» и «Готово».
Теперь вы можете для дальнейших настроек использовать веб-интерфейс через браузер, например, для прямого подключения принтера к ноутбуку (смартфону) без проводов.
Напрямую (Wi-Fi Direct)
Для соединения устройств по Wi-Fi напрямую, в обход роутера:
- В адресной строке браузера введите IP-адрес принтера, который указан в распечатке. Устройство для печати должно быть подключено к компьютеру по USB.
- Введите логин и пароль администратора.
- Перейдите в раздел Настройки (Properties) и выберите Wi-Fi Direct.
- Введите необходимые данные: имя, айпи адрес устройства, группа (Activate), пароль и жмите Apply.
- Готово, теперь на ноутбуке или смартфоне через поиск Wi-Fi сетей обнаружьте созданную точку доступа и подключитесь к ней.
Принтер обнаружиться в качестве подключенного устройства и будет доступен для печати.
Полную версию руководства пользователя скачивайте ЗДЕСЬ.
Заключение
Xerox Phaser 3020 с настроенным подключением по Wi-Fi – отличное решения для дома и небольшого офиса. Настройка подключения происходит довольно просто как в сети роутера, так и напрямую.
Если же нужно предоставить доступ к печати за пределами локальной сети, дополнительно активируйте функцию «Виртуального принтера» в собственном Google профиле и управляйте печатью через свой аккаунт на втором синхронизированном устройстве с любой точки мира.
Источник
Как подключить принтер Xerox Phaser 3020 по Wi-Fi: все способы
Принтеры, способные работать в домашней локальной сети, стали вполне обыденной для общественности вещью и повсеместно применяются в качестве инструмента для печати. Остановимся на неплохом варианте для дома и малого офиса Xerox Phaser 3020 и проведем первоначальную его настройку по Wi-Fi.
Обзор принтера смотрите в следующем видео:
Подключение по Wi-Fi
Так как принтер имеет собственный модуль Wi-Fi, он способен подключаться в двух беспроводных режимах: к маршрутизатору домашней сети и напрямую к компьютеру (ноутбуку), в котором есть собственный Wi-Fi адаптер.
В комплекте с принтером поставляется диск, на котором есть фирменная программа Xerox Easy Print Manager. В ней содержится комплект драйверов и доступ к настройке и среде печати. Но для настройки можно использовать и веб-интерфейс.
Подключите к сети электропитания печатное устройство, запустите его, положите в лоток лист чистой бумаги, нажмите на кнопку WPS и удерживайте ее 10 секунд. В распечатке отчета для конфигурации принтера необходимы следующие данные:
- IP-адрес девайса.
- Сетевые настройки по умолчанию.
- Логин и пароль локального администратора (логин по умолчанию – admin, пароль – 1111).
Это может понадобится позже, для настройки подключения напрямую.
В локальной сети
Чтобы подключить принтер к Wi-Fi точке доступа маршрутизатора:
- Подключите устройство к компьютеру по USB.
- Установите драйверы с диска, что идет в комплекте.
- С помощью утилиты Xerox Easy Wireless Setup, устанавливаемой вместе с драйверами, запустите процесс установки. Найти ее можно в Пуск или через строку поиска.
- Нажмите «Далее» и ожидайте, пока утилита представит окно «Выберите беспроводную сеть».
- Выбирайте домашнюю сеть по SSID и жмите «Дополнительные настройки».
- Вводите пароль, жмите «Далее» и «Готово».
Теперь вы можете для дальнейших настроек использовать веб-интерфейс через браузер, например, для прямого подключения принтера к ноутбуку (смартфону) без проводов.
Напрямую (Wi-Fi Direct)
Для соединения устройств по Wi-Fi напрямую, в обход роутера:
- В адресной строке браузера введите IP-адрес принтера, который указан в распечатке. Устройство для печати должно быть подключено к компьютеру по USB.
- Введите логин и пароль администратора.
- Перейдите в раздел Настройки (Properties) и выберите Wi-Fi Direct.
- Введите необходимые данные: имя, айпи адрес устройства, группа (Activate), пароль и жмите Apply.
- Готово, теперь на ноутбуке или смартфоне через поиск Wi-Fi сетей обнаружьте созданную точку доступа и подключитесь к ней.
Принтер обнаружиться в качестве подключенного устройства и будет доступен для печати.
Полную версию руководства пользователя скачивайте ЗДЕСЬ .
Заключение
Xerox Phaser 3020 с настроенным подключением по Wi-Fi – отличное решения для дома и небольшого офиса. Настройка подключения происходит довольно просто как в сети роутера, так и напрямую.
Если же нужно предоставить доступ к печати за пределами локальной сети, дополнительно активируйте функцию «Виртуального принтера» в собственном Google профиле и управляйте печатью через свой аккаунт на втором синхронизированном устройстве с любой точки мира.
Источник
Установка и настройка принтера Xerox Phaser 3020
Беспроводное подключение
Принтер Phaser 3020BI можно использовать в беспроводных сетях стандарта 802.11 (Wi-Fi). Местоположение, где установлен аппарат, должно покрываться беспроводной сетью 802.11. Обычно это обеспечивается с помощью ближайшей беспроводной точки доступа или маршрутизатора, который физически подключен к проводной сети Ethernet, обслуживающей здание.
Аппарат поддерживает подключение полностью по беспроводной связи.
Примечание. Установка драйверов может помочь в настройке беспроводной связи.
Чтобы настроить беспроводное подключение, воспользуйтесь приложением Xerox Easy Wireless Setup.
Печать отчета о конфигурации
Отчет о конфигурации выводит информацию о версиях программного обеспечения аппарата и сетевых настройках аппарата.
Нажмите кнопку WPS на панели управления принтера и удерживайте 10 секунд.
CentreWare Internet Services
CentreWare Internet Services — это встроенное приложение сервера HTTP, которое установлено на аппарате. CentreWare Internet Services позволяет администратору менять сетевые и системные настройки аппарата со своего компьютера.
Многие функции, доступные на аппарате, необходимо настроить на самом аппарате или через CentreWare Internet Services. Для использования многих функций, доступных в приложении CentreWare Internet Services необходимо ввести имя администратора и пароль. По умолчанию имя пользователя администратора — admin, пароль -1111.
Доступ администратора к CentreWare Internet Services
Чтобы получить доступ к свойствам CentreWare Internet Services и изменить настройки, необходимо войти в систему под учетной записью администратора.
1. Откройте на своем рабочем столе веб-браузер и введите в адресную строку IP-адрес аппарата.
2. Нажмите Ввод. Откроется главная страница.
Получить доступ к CentreWare Internet Services от имени администратора можно двумя способами:
• Вверху окна нажмите значок Вход в систему.
• Выберите пиктограмму Свойства. Система попросит вас ввести ID пользователя и пароль (выгодно продать картриджи hp, epson, xerox за деньги Новосибирск, выгодно продать в скупку, hp, epson, xerox продать по рыночной цене, скупка по рыночным ценам, выгодно hp, epson, xerox продать по высоким по рыночным ценам).
3. В поле ID введите admin, а в поле Пароль- 1111.
Смена пароля администратора
Рекомендуется сменить пароль администратора по умолчанию на более надежный, чтобы защитить ваш аппарат Xerox.
1. Откройте на своем рабочем столе веб-браузер и введите в адресную строку IP-адрес аппарата.
3. Выберите пиктограмму Свойства.
4. При необходимости в поле ID введите admin, а в поле Пароль -1111 и нажмите Вход в систему.
5. Нажмите кнопку Свойства.
6. В разделе Безопасность слева выберите Безопасность системы.
7. Выберите Системный администратор.
8. В разделе Управление доступом:
a. Убедитесь, что установлен флажок Включить контроль доступа к веб-интерфейсу.
b. В поле ID входа в систему введите новое имя пользователя.
c. Установите флажок Сменить пароль, чтобы сменить пароль. В поле Пароль введите новый пароль, состоящий из цифр.
d Введите пароль еще раз в поле Подтвердить пароль.
Если вы забудете пароль, вы не сможете войти в систему. В таком случае будет необходимо обратиться в службу поддержки.
9. Нажмите Применить, чтобы сохранить изменения.
10. Выберите ОК при отображении уведомления.
11. Нажмите кнопку Дополнительно. Откроется окно Дополнительные параметры управления доступом.
12. При необходимости выберите параметр Защитить адрес IPv4 учетной записи и укажите Адрес IPv4.
13. Выберите нужную опцию для параметра Количество попыток входа в систему для пользователей, которым не удается войти в систему несколько раз подряд. Доступны следующие варианты Выкл., 3 раза и 5 раз.
14. Выберите нужную опцию для параметра Автоматический выход из системы. Возможные варианты — 5,10,15 или 30 минут.
15. При необходимости выберите Сброс настроек безопасности.
16. Нажмите Сохранить, чтобы сохранить изменения.
Настройка скорости сети Ethernet с помощью CentreWare Internet Services
1. Откройте на своем рабочем столе веб-браузер и введите в адресную строку IP-адрес аппарата.
3. Выберите Свойства.
4. При необходимости введите admin в поле «ID» и 1111 в поле «Пароль», затем нажмите кнопку Вход.
5. Нажмите кнопку Свойства.
6. Нажмите ссылку Настройки сети, затем ссылку Общие.
7. В раскрывающемся меню Скорость Ethernet выберите нужную скорость:
• 10 мбит/с (полудуплекс)
• 10 мбит/с (полный дуплекс)
• 100 мбит/с (полудуплекс)
• 100 мбит/с (полный дуплекс)
8. Нажмите Применить, чтобы сохранить изменения.
Изменения параметра Скорость Ethernet вступят в силу после появления окна Перезагрузка системы.
10. В окне подтверждения нажмите ОК.
11. Перезагрузите аппарат.
Настройка высоты
Атмосферное давление влияет на качество печати. Давление, в свою очередь, зависит от высоты над уровнем моря, на которой находится аппарат. Нижеприведенные инструкции помогут вам настроить ваш аппарат для обеспечения наилучшего качества печати.
Прежде чем настраивать высоту над уровнем моря, необходимо настроить соединение по Wi-Fi. См. раздел Программа настройки беспроводного подключения.
Прежде чем указать значение высоты над уровнем моря, определите по таблице высоту, на которой вы находитесь.
Высота над уровнем моря
0-1 000 м 0-3 280 футов
1 000-2 000 м 3 280-6 561 футов
2 000-3 000 м б 561-9 842 футов
3 000-4 000 м 9 842-13 123 футов
4 000-5 000 м 13 123-16 404 футов
1. Введите IP-адрес принтера в интернет-браузере.
2. Щелкните Вход и введите ИД (admin) и пароль (1111).
3. Выберите Свойства > Система > Настройка.
4. В поле Настройка высоты над уровнем моря выберите значение, которое вы определили по таблице выше.
5. Нажмите кнопку Применить.
TCP/IP
Нижеприведенные инструкции помогут вам настроить следующее с помощью CentreWare Internet Services:
• Сеть без настройки
Аппарат поддерживает TCP/IP версий 4 и 6. IPv6 можно использовать вместо IPv4 или в дополнение к нему.
IPv4 и IPv6 можно настроить с помощью CentreWare Internet Services через веб-браузер. Инструкции по настройке TCP/IP с помощью CentreWare Internet Services см. в разделе Настройка TCP/IP с помощью CentreWare Internet Services.
Настройка TCP/IP с помощью CentreWare Internet Services
1. Откройте на своем рабочем столе веб-браузер и введите в адресную строку IP-адрес аппарата.
3. Выберите Свойства.
4. При необходимости укажите Имя администратора (admin) и Пароль (1111), затем нажмите кнопку Вход в систему. Нажмите кнопку Свойства.
5. В разделе Сетевые настройки в дереве каталогов выберите TCP/IPv4 Откроется страница TCP/IPv4
6. В меню Назначить адрес IPv4 выберите Автоматически или Вручную.
7. Если вы выбрали Вручную, в разделе Настройки TCP/IP необходимо указать информацию об аппарате в следующих полях:
b. Маска подсети
Если вы выбрали Автоматически, выберите ВООТР или DHCP.
• При выборе режима ВООТР или DHCP нельзя изменить значения в полях IP -адрес, Маска сети и Адрес маршрутизатора/шлюза. При необходимости выберите Авто IP.
• Новые настройки вступят в силу только после перезагрузки аппарата. При изменении настроек TCP/IP аппарата может пропасть связь с аппаратом.
8. В разделе Имя домена:
a. Введите имя домена в поле Имя домена.
b. Введите IP-адрес в полях Основной DNS-сервер и Дополнительный DNS-сервер.
c. При необходимости установите флажок Включить для параметра Динамическая регистрация DNS.
Если ваш DNS-сервер не поддерживает динамические изменения, устанавливать флажок Включить не нужно.
9. В разделе WINS установите флажок для включения WINS и заполните следующие поля:
a. Основной сервер WINS
b. Дополнительный сервер WINS
10. Нажмите Применить, чтобы сохранить изменения.
11. Выберите ОК при отображении уведомления.
1. Откройте на своем рабочем столе веб-браузер и введите в адресную строку IP-адрес аппарата.
3. Выберите Свойства.
4. При необходимости введите имя пользователя для учетной записи администратора (admin) и пароль (1111), после чего нажмите кнопку Вход.. Выберите Свойства.
5. В разделе Сетевые настройки в дереве каталогов выберите TCP/IPv6.
6. Установите флажок Включить, чтобы включить протокол IPv6 и нажмите ОК.
7. Чтобы задать адрес вручную, выберите Включить введенный вручную адрес и введите адрес и префикс в разделе Адрес/префикс. Поле Назначенные адреса IPv6 автоматически заполнится.
8. Аппарат производит конфигурацию DHCPv6 автоматического назначения адреса при каждом включении. Это происходит для обнаружения других устройств и распознавания адресов в локальной подсети IPv6. Тем не менее, можно использовать ручную конфигурацию, автоматическую конфигурацию или сочетание ручной и автоматической конфигурации.
В разделе Настройки протокола динамической конфигурации хостов версии б (DHCPv6) выберите одну из следующих опций:
• Использовать DHCP согласно указаниям маршрутизатора — эта опция полностью автоматическая. Будет получен адрес DHCPv6, который отобразится на экране.
• Всегда использовать DHCP — эта опция полностью автоматическая. Будет получен адрес DHCPv6, который отобразится на экране.
• Никогда не использовать DHCP — при выборе этой опции необходимо отдельно настроить параметры ручного ввода адреса и DNS.
9. В разделе Система доменных имен версии б (DNSv6):
a. Введите верное значение в поле Имя домена IPv6.
b. Введите IP-адреса в полях Адрес основного DNS-сервера и Адрес дополнительного DNS-сервера.
c. Чтобы включить эту опцию, установите флажок Динамическая регистрация DNSv6.
Если ваш DNS-сервер не поддерживает динамические изменения, устанавливать флажок DDNS не нужно.
10. Нажмите Применить, чтобы сохранить изменения.
11. Выберите ОК при отображении уведомления.
Включение или выключение протокола TCP/IPv6 вступает в силу после перезагрузки системы. Включение или выключение протокола TCP/IPv6 оказывает влияние на другие протоколы, например LPR/LPD, SNMP, печать по протоколу Raw TCP/IP и DHCPv6 по протоколу TCP/IPv6.
Тестовый доступ
1. Откройте на своем рабочем столе веб-браузер и введите в адресную строку ТСРЛР-адрес аппарата. Нажмите Ввод.
Если вы используете имя домена для указания местонахождения аппарата, введите его в следующем формате.
Если вы используете IP-адрес для указания местонахождения аппарата, используйте один из следующих форматов в зависимости от конфигурации аппарата. Адрес IPv6 необходимо указывать в квадратных скобках.
Если вы заменили номер порта по умолчанию (80) на другой, добавьте этот номер к интернет-адресу следующим образом. В данном примере используется номер порта 8080.
Имя домена: http://myhost.example.com:8080
2. Убедитесь, что отобразилась домашняя страница CentreWare Internet Services.
Процесс установки CentreWare Internet Services завершен.
Если вы используете шифрование данных при доступе к CentreWare Internet Services, перед интернет-адресом введите https:// вместо http://.
Драйверы принтера
В данном разделе описывается установка на компьютер драйверов принтера и освещаются следующие темы:
В комплекте с устройством поставляется компакт-диск с ПО и документацией. Компакт-диск содержит драйверы принтера для различных типов подключения и широкого спектра операционных систем.
Устройство поддерживает следующие операционные системы:
Windows 7 и 8 (32-/64-бит) Windows Vista (32-/64-бит) Windows XP (32-/64-бит) Windows 2003 Server (32-/64-бит) Windows 2008 Server (32-/64-бит) Windows 2008R2 (64-бит)
Macintosh OS 10.5-10.9
Ubuntu 10.04,10.10,11.04,11.10,12.04,12.10,13.04 Red Hat Enterprise Linux 5, 6 Fedora 11-19 Debian 5.0, 6.0, 7.0, 7.1 Mint13,14,15 SUSE Linux Enterprise Desktop 10,11 openSUSE 11.0,11.1,11.2,11.3,11.4,12.1,12.2,12.3
Драйверы для Windows
Драйвер принтера — это программное обеспечение для связи компьютера с принтером и обеспечения печати. Доступ к функциям принтера с компьютера можно получить, установив на компьютер соответствующий драйвер принтера.
Процедура установки драйверов может отличаться в зависимости от используемой версии операционной системы. Перед началом установки закройте все приложения на ПК
Различные драйверы принтера для данного аппарата содержатся на компакт-диске с драйверами.
Установка драйверов для Windows
Ниже приведен обзор процедуры печати и функций для среды Windows.
Установка программного обеспечения принтера
Возможна установка программного обеспечения принтера для локальной и сетевой печати. Чтобы установить программное обеспечение принтера на компьютер, выполните соответствующую процедуру установки в зависимости от используемой модели принтера.
Перед началом установки закройте все приложения на ПК
Можно выбрать установку программного обеспечения для локального, сетевого принтера или принтера с беспроводным подключением — рекомендуемую или выборочную.
Локальный принтер
Локальным называется принтер, который напрямую подключен к компьютеру с помощью кабеля, например USB-кабеля.
Если во время установки откроется окно «Мастер нового оборудования», нажмите Закрыть или Отмена.
1. Убедитесь, что принтер подключен к компьютеру и включен
2. Вставьте компакт-диск, входящий в комплект поставки, в дисковод для компакт-дисков. Компакт-диск должен запуститься автоматически, после чего откроется окно установки.
Если окно установки не открылось, нажмите кнопку Пуск, Выполнить. Введите команду X:\Setup.exe, заменив «X» буквой, соответствующей приводу компакт-дисков, и нажмите ОК.
Если вы используете ОС Windows Vista, выберите Пуск > Все программы > Стандартные > Выполнить, и введите X:\Setup.exe. При появлении в Windows Vista окна Автозапуск щелкните Выполнить Setup.exe в поле Установить или запустить программу, а затем в окне «Контроль учетных записей пользователей» щелкните Далее.
3. Выберите пункт Установить программное обеспечение. Откроется окно «Тип подключения принтера».
4. Выберите USB-подключение. Откроется окно «Выберите программное обеспечение для установки».
5. Оставьте параметры по умолчанию без изменений и нажмите Далее. Откроется окно «Установка программного обеспечения».
6. После завершения установки откроется окно «Установка завершена».
7. Выберите параметр Печать пробной страницы и нажмите кнопку Готово.
Если принтер подключен к компьютеру, будет распечатана пробная страница. Если операция пробной печати выполнена успешно, см. раздел Печать данного руководства. Если при пробной печати возникли проблемы, см. раздел Поиск и устранение неисправностей данного руководства.
Выборочная установка
При выборочной установке можно выбрать отдельные компоненты программы для установки.
1. Убедитесь, что принтер подключен к компьютеру и включен.
2. Вставьте компакт-диск, входящий в комплект поставки, в дисковод для компакт-дисков.
Компакт-диск должен запуститься автоматически, после чего откроется окно установки. Если окно установки не открылось, нажмите кнопку Пуск, Выполнить. Введите команду X:\Setup.exe, заменив «X» буквой, соответствующей приводу компакт-дисков, и нажмите ОК.
Если вы используете ОС Windows Vista, выберите Пуск > Все программы> Стандартные > Выполнить и введите команду X:\Setup.exe.
При появлении в Windows Vista окна «Автозапуск» щелкните Выполнить Setup.exe в поле Установить или запустить программу, а затем в окне Контроль учетных записей пользователей щелкните Далее.
3. Выберите пункт Установить программное обеспечение. Откроется окно «Тип подключения принтера».
4. Выберите свой тип подключения и нажмите кнопку Далее. Откроется окно «Выберите программное обеспечение для установки».
5. В раскрывающемся списке «Тип настройки» выберите Выборочная.
6. Выберите устанавливаемые компоненты и нажмите кнопку Далее.
При выборе параметра описание этого параметра отображается в нижней части экрана.
7. Выберите Дополнительные параметры, если вы хотите осуществить любые из указанных ниже действий.
• Изменение имени принтера
• Изменение принтера по умолчанию
• Использование принтера совместно с другими пользователями в данной сети
• Изменение пути назначения для копирования файлов драйвера и файлов руководства пользователя. Для изменения пути нажмите кнопку Обзор.
8. Чтобы продолжить, нажмите кнопку ОК, а затем -Далее. Отобразится окно «Копирование файлов», а затем окно «Установка ПО».
9. После завершения установки откроется окно «Установка завершена».
10. Выберите параметр Печать пробной страницы и нажмите кнопку Готово.
Драйверы для Windows
Если принтер подключен к компьютеру, будет распечатана страница пробной печати.
Принтер с беспроводным подключением
Чтобы установить драйверы Windows для печати по беспроводному подключению, следуйте нижеприведенным инструкциям.
1. Убедитесь, что принтер подключен к компьютеру через кабель USB и включен.
2. Вставьте компакт-диск, входящий в комплект поставки, в дисковод для компакт-дисков. Компакт-диск должен запуститься автоматически, после чего откроется окно установки.
Если окно установки не открылось, нажмите кнопку Пуск, Выполнить. Введите команду X:\Setup.exe, заменив «X» буквой, соответствующей приводу компакт-дисков, и нажмите ОК.
Если вы используете ОС Windows Vista, выберите Пуск > Все программы > Стандартные > Выполнить, и введите X:\Setup.exe. При появлении в Windows Vista окна Автозапуск щелкните Выполнить Setup.exe в поле Установить или запустить программу, а затем в окне «Контроль учетных записей пользователей» щелкните Далее.
3. Выберите пункт Установить программное обеспечение. Откроется окно «Тип подключения принтера».
4. Выберите Подключение к беспроводной сети.
5. При появлении вопроса о первой настройке принтера, выберите Да, я хочу настроить беспроводную сеть для моего принтера и нажмите кнопку Далее.
6. Выберите свою беспроводную сеть из списка и нажмите кнопку Далее.
7. Введите или подтвердите Сетевой ключ.
8. Нажмите кнопку Далее. Откроется окно «Выберите программное обеспечение для установки».
9. После завершения установки выберите Печать пробной страницы и нажмите кнопку Готово.
Если принтер подключен к компьютеру, будет распечатана пробная страница. Если операция пробной печати выполнена успешно, см. раздел Печать данного руководства. Если при пробной печати возникли проблемы, см. раздел Поиск и устранение неисправностей данного руководства.
Программа настройки беспроводного подключения
При установке принтера Phaser 3020BI для настройки подключения по беспроводной сети можно воспользоваться программой Xerox Easy Wireless Setup, которая автоматически устанавливается вместе с драйвером принтера.
Чтобы открыть программу:
1. Выберите Пуск > Программы или Все программы > Принтеры Xerox> Xerox Phaser 3020 > Xerox Easy Wireless Setup.
2. Подключение принтера к компьютеру с помощью USB-кабеля.
Во время установки принтер должен быть на некоторое время подключен через кабель USB.
3. Нажмите кнопку Далее.
4. После того как аппарат будет подключен к компьютеру через кабель USB. программа начнет поиск данных беспроводной сети.
5. После завершения поиска откроется окно «Выберите беспроводную сеть». Выберите сеть из списка.
6. Чтобы настроить доступ по беспроводной сети, нажмите Дополнительные настройки.
7. Нажмите кнопку Далее. Откроется окно «Безопасность беспроводной сети».
8. Введите сетевой пароль и нажмите кнопку Далее.
9. После завершения установки нажмите кнопку Готово.
Настройка Wi-Fi Direct с помощью CentreWare Internet Services
Технология Wi-Fi Direct позволяет подключать беспроводные устройства, такие как ноутбуки, мобильные телефоны и ПК по беспроводной связи без необходимости использования беспроводного маршрутизатора, точки доступа или зоны WiFi.
1. Откройте на своем рабочем столе веб-браузер и введите в адресную строку IP-адрес аппарата.
3. Выберите Свойства.
4. При необходимости введите имя пользователя для учетной записи администратора (admin) и пароль (1111), после чего нажмите кнопку Вход.. Выберите Свойства.
5. Нажмите ссылку Настройки сети, затем ссылку Wi-Fi. Затем нажмите ссылку Wi-Fi Direct ниже.
6. Выберите Вкл. для Wi-Fi Direct.
7. Введите следующие данные:
• Активировать или деактивировать владельца группы
8. Нажмите кнопку Применить, затем кнопку ОК.
Удаление драйвера Windows
Чтобы удалить драйвер, следуйте нижеприведенным инструкциям.
1. Убедитесь, что аппарат подключен к компьютеру и включен.
2. В меню Пуск выберите Программы или Все программы > Принтеры Xerox > Удаление программного обеспечения принтера Xerox. Откроется окно «Удаление программного обеспечения принтеров Xerox».
3. Нажмите кнопку Далее. Откроется окно «Выбор программного обеспечения».
4. Выберите компоненты, которые требуется удалить, нажмите кнопку Далее, а затем Да для подтверждения.
5. Когда компьютер выдаст запрос на подтверждение выбора, нажмите Да. Откроется окно «Удаление».
6. После удаления ПО нажмите кнопку Готово.
Если вам необходимо переустановить драйвер с компакт-диска с ПО и документацией поверх уже установленного драйвера, вставьте компакт-диск. Появится окно для подтверждения перезаписи. Подтвердите выбор, чтобы перейти к следующему этапу. Следующие этапы совпадают с действиями, выполняемыми при первичной установке.
Драйверы Macintosh
Диск с программным обеспечением и документацией, поставляющийся в комплекте с аппаратом, содержит файлы драйвера, позволяющие использовать драйвер CUPS или драйвер PostScript (доступен для использования только при использовании устройства с поддержкой драйвера PostScript) для печати с помощью компьютера Macintosh.
Драйвер TWAIN для сканирования также имеется на компьютере Macintosh.
Контрольный список сведений
Перед началом работы убедитесь, что аппарат подключен к компьютеру и включен.
Эти действия были выполнены с использованием компьютера Macintosh версии 10.8.5. Действия могут отличаться в зависимости от версии операционной системы.
1. Вставьте компакт-диск с программным обеспечением и документацией в дисковод для компакт-дисков.
2. Нажмите пиктограмму с изображением дисковода на рабочем столе.
3. Выберите папку MAC_Installer.
4. Выберите значок программы установки.
5. Откроется окно Установка. Нажмите кнопку Продолжить.
6. Нажмите Установка.
Стандартная установка выбрана по умолчанию и рекомендована для большинства пользователей. При этом устанавливаются все компоненты, необходимые для работы аппарата.
Параметр Выборочная позволяет выбрать, какие компоненты требуется установить.
7. Введите пароль и выберите Установить программное обеспечение.
8. Выберите способ подключения принтера к компьютеру. Варианты:
• Подключение через USB
• Настройка беспроводной сети
9. Нажмите кнопку Продолжить.
10. Выберите Добавить принтер, нажмите кнопку Продолжить и следуйте инструкциям мастера по установке.
11. Выберите параметры, которые необходимо добавить, например «Факс».
12. При необходимости выберите параметр Добавить Easy Printer Manager на панель Dock.
13. После завершения установки нажмите кнопку Закрыть.
14. Выберите Приложения > Системные настройки > Печать и сканирование.
15. Нажмите значок + в списке принтеров и выберите принтер или укажите IP-адрес принтера.
16. Нажмите кнопку Добавить.
Удаление драйвера Macintosh
Если драйвер принтера работает неправильно, удалите драйвер и переустановите его. Для удаления драйвера Macintosh следует выполнить указанные ниже действия.
1. Убедитесь, что аппарат подключен к компьютеру и включен.
2. Откройте папку Программы.
3. Выберите папку Xerox.
4. Щелкните Printer Software Uninstaller (Программа удаления ПО принтера).
5. Выберите программы, которые необходимо удалить и нажмите кнопку Uninstall (Удалить).
6. Введите пароль.
7. Нажмите кнопку Close (Закрыть).
Драйверы Linux
Для установки ПО принтера следует загрузить пакет программ для Linux с веб-сайта Xerox.
Процедура установки Linux Unified Driver
1. Убедитесь, что аппарат подключен к компьютеру и включен.
Для установки ПО устройства необходимо войти в систему с учетной записью суперпользователя (root). Если у вас нет учетной записи суперпользователя, обратитесь к системному администратору.
2. При появлении окна Вход под учетной записью администратора укажите root в поле Имя и введите системный пароль.
3. Загрузите драйвер Unified Linux Driver с веб-сайта Xerox на компьютер. 4. Выберите пакет Unified Linux Driver и выполните извлечение.
5. Выберите cdroot > autorun.
6. При появлении экрана приветствия нажмите Next (Далее).
7. После завершения установки нажмите кнопку Finish (Готово).
Для вашего удобства значок Unified Driver Configuration был добавлен программой установки на рабочий стол, а группа Unified Driver- в системное меню. При возникновении проблем просмотрите экранную справку, доступ к которой можно получить из системного меню или из пакета драйвера, например Unified Driver Configurator или Image Manager.
Общий локальный доступ к аппарату
Если хост-компьютер непосредственно подключен к аппарату USB-кабелем и одновременно подключен к локальной сетевой среде, клиентский компьютер, подключенный к локальной сети, может использовать общедоступный аппарат посредством хост-компьютера для печати.
Чтобы настроить компьютеры для локального общего доступа к аппарату, выполните действия, приведенные ниже.
Настройка хост-компьютера
1. Установите драйвер принтера.
2. В зависимости от операционной системы перейдите к параметрам Принтеры, Принтеры и факсы или Устройства и принтеры в меню ОС Windows Пуск или на панели управления.
3. Выберите значок принтера, а затем — Свойства принтера.
Если пункт Свойства принтера содержит символ ?, можно выбрать другие драйверы принтеров, связанных с выбранным принтером.
4. Откройте вкладку Общий доступ.
5. Установите флажок Изменить параметры общего доступа.
6. Установите флажок Использовать данный принтер совместно.
7. Введите сведения в поле Имя общего ресурса.
8. Нажмите кнопку ОК или Далее.
Настройка клиентского компьютера
1. Установите драйвер принтера.
2. В меню Пуск Windows выберите Все программы > Стандартные > Проводник Windows.
3. Введите IP-адрес хост-компьютера и нажмите клавишу Ввод.
4. Если для хост-компьютера требуется Имя пользователя и Пароль, введите сведения в полях ИД польз-ля и Пароль учетной записи хост-компьютера.
5. Выберите значок принтера, к которому требуется предоставить общий доступ, и нажмите Подключить.
Если отображается сообщение о том, что установка завершена, выберите ОК.
6. Откройте файл, который необходимо напечатать, и начните печать.
Следующие инструкции предназначены для ОС Macintosh OS X 10.8.5. Чтобы настроить компьютер с другой версией ОС, см. справку Macintosh.
Настройка хост-компьютера
1. Установите драйвер принтера.
2. Откройте папку Программы, выберите Системные параметры, а затем — Печать и факс или Печать и сканирование.
3. В списке принтеров выберите принтер, к которому требуется открыть общий доступ. 4. Выберите Использовать данный принтер совместно.
Настройка клиентского компьютера
1. Установите драйвер принтера.
2. Откройте папку Программы, выберите Системные параметры, а затем — Печать и факс или Печать и сканирование.
3. Выберите Добавить или символ +. Отобразится окно с именем общего принтера.
4. Выберите используемое устройство и нажмите кнопку Добавить.
Установка драйвера принтера
1. В меню ОС Windows Пуск перейдите к параметрам Устройства и принтеры или Принтеры.
2. Нажмите кнопку Добавить принтер.
3. Выберите вариант «Локальный принтер».
В зависимости от операционной системы выберите пункт Автоматическое определение и установка принтера «Plug and Play», если он уже выбран, чтобы отменить выбор.
4. Выберите локальный принтер и нажмите кнопку Далее.
5. Выберите Создать новый порт.
6. Выберите параметр LPR в раскрывающемся меню Тип порта:
7. Нажмите кнопку Далее.
8. Укажите IP-адрес принтера.
9. Укажите имя принтера.
10. Нажмите кнопку ОК.
11. Отобразится запрос на Драйвер принтера. Выберите На диске.
12. Нажмите кнопку Обзор.
13. Выберите требуемый файл драйвера принтера .inf. 14. Нажмите кнопку Открыть.
15. Нажмите кнопку ОК.
16. Выберите модель принтера в списке.
17. Нажмите кнопку Далее.
18. Откроется экран Назовите ваш принтер.
19. Введите сведения в поле Имя принтера.
20. Нажмите кнопку Далее. Откроется экран Общий доступ к принтерам.
21. Выберите параметр Нет общего доступа или Общий доступ и укажите имя, расположение и комментарий при необходимости.
22. Нажмите кнопку Далее.
23. Выберите Использовать этот принтер по умолчанию при необходимости.
24. Выберите Напечатать пробную страницу для печати тестовой страницы.
25. Нажмите кнопку Готово. Драйвер принтера будет установлен.
26. Убедитесь, что на устройстве напечатана тестовая страница.
Порт протокола печати через Интернет (IPP)
Протокол печати через Интернет (IPP — Internet Printing Protocol) определяет стандартный протокол для печати, а также управления заданиями печати, размерами носителя, разрешением и т. п. Протокол IPP можно использовать локально или в Интернете. Кроме того, он поддерживает управление доступом, аутентификацию и шифрование, поэтому более оптимально подходит в качестве решения для безопасной печати по сравнению с более ранними протоколами.
Печать по протоколу IPP включена по умолчанию.
Процедура включения порта IPP
1. Откройте на своем рабочем столе веб-браузер и введите в адресную строку IP-адрес аппарата.
2. Выберите Свойства.
3. При необходимости введите имя пользователя для учетной записи администратора (admin) и пароль (1111), после чего нажмите кнопку Вход.. Выберите Свойства.
4. В разделе Сетевые настройки выберите Raw TCP/IP, LPR, IPP в дереве каталогов. 5. В области Протокол печати через Интернет (IPP):
a. Для протокола IPP выберите Включить в раскрывающемся меню. Поле URI принтера отображает IP-адрес http:// и IP-адрес ipp:// устройства. Введите требуемое имя принтера в поле Имя принтера.
b. Нажмите кнопку Дополнительно. Введите необходимые данные для атрибута IPP.
Установка драйвера принтера
1. Выполните действия ниже, соответствующие используемой операционной системе. Windows 2003
На рабочей станции:
a. Выберите значок Сетевое окружение.
b. Выберите Свойства. Windows 7
На рабочей станции:
a. Выберите Панель управления.
b. Выберите Сеть и Интернет.
c. Выберите Центр управления сетями и общим доступом. d Выберите Изменение параметров адаптера. Windows 2008
На рабочей станции:
a. Последовательно выберите Пуск и Панель управления.
b. Выберите Принтеры.
c. Последовательно выберите Файл и Запуск от имени администратора. Перейдите к этапу 6.
2. Выберите значок Подключение по локальной сети.
3. Выберите Свойства.
4. Убедитесь, что протокол Интернета (TCP/IP) был загружен, а флажок установлен. Выберите ОК.
• Windows 2003 выберите Параметры — Принтеры.
• Windows Vista — выберите Добавить локальный принтер.
• Windows 7 выберите Пуск, Панель управления, Оборудование и звук, Устройства и принтеры.
6. Выберите Добавить принтер в крайнем левом столбце.
Для Windows 7 выберите Добавить сетевой, беспроводной или Bluetooth-принтер.
7. Откроется окно мастера добавления принтера. Нажмите кнопку Далее.
8. Выберите параметр Нужный принтер отсутствует в списке.
9. Выберите общий принтер по имени.
10. Введите HTTP:// и полное доменное имя принтера или его IP-адрес в поле URL-адреса. Имя принтера может быть именем хоста или именем хоста SMB, как показано в отчете о конфигурации аппарата, что зависит от разрешения имен, используемого в сети (WINS или DNS).
11. Нажмите кнопку Далее.
12. Нажмите кнопку На диске и перейдите к расположению драйвера принтера, после чего нажмите кнопку «ОК».
13. Выберите модель принтера и нажмите кнопку ОК.
14. Выберите Да, если требуется использовать этот принтер по умолчанию.
15. Нажмите кнопку Далее.
16. Нажмите кнопку Готово.
Печать по протоколу Raw TCP/IP (порт 9100)
Raw TCP/IP — это протокол печати, аналогичный печати LPR. Он также называется прямым соединением TCP/IP или интерфейсом сокетов и отправляет информацию непосредственно на устройство, не требуя для своей работы протокол Line Printer Daemon (LPD). Преимущества состоят в том, что подключения остаются открытыми для множества файлов печати и буферизация не требуется, поэтому печать выполняется быстрее и надежнее по сравнению с печатью LPD. Печать по протоколу Raw TCP/IP поддерживается в ОС Windows и других сторонних приложениях и операционных системах.
Печать по протоколу Raw TCP/IP включена по умолчанию для порта 9100.
Настройка порта 9100
1. Откройте на своем рабочем столе веб-браузер и введите в адресную строку IP-адрес аппарата.
2. Выберите Свойства.
3. При необходимости введите admin в поле «ID» и 1111 в поле «Пароль», затем нажмите кнопку Вход. Выберите Свойства.
4. В разделе Сетевые настройки выберите в дереве каталогов Raw TCP/IP, LPR, IPP.
5. В области Печать по протоколу Raw TCP/IP:
a. выберите Включить.
b. В поле Номер порта введите требуемый номер порта (1-65535).
6. Нажмите кнопку Применить, чтобы сохранить изменения, или Предыдущая установка для возврата к предыдущим значениям параметров.
Параметры применяются только после перезагрузки аппарата.
Настройка драйвера принтера вручную
Чтобы настроить драйвер принтера без использования двустороннего взаимодействия,
следуйте указанным ниже этапам.
1. Выберите в ОС Windows меню Пуск.
2. В зависимости от операционной системы перейдите к параметру Принтеры или Устройства и принтеры.
3. Выберите значок принтера, а затем — Параметры печати.
4. Выберите каждую вкладку и измените параметры принтера, установленные по умолчанию, в соответствии с требованиями.
5. Нажмите кнопку Применить.
Двунаправленная поддержка
Выполните действия ниже, соответствующие используемой операционной системе.
1. Выберите в ОС Windows меню Пуск.
2. В зависимости от операционной системы перейдите к параметру Принтеры или Устройства и принтеры.
3. Выберите значок принтера, а затем — Свойства печати. 4. Перейдите на вкладку Порты.
5. Установите флажок Разрешить двусторонний обмен данными.
Двусторонний обмен данными автоматически обновляет драйвер принтера с помощью доступных на нем параметров. В окне драйвера Параметры печати будут отображаться сведения о состоянии эксплуатации принтера, активных и выполненных заданиях, а также о состоянии бумаги.
AirPrint
AirPrint представляет собой программную функцию для бездрайверной печати с мобильных устройств Apple на базе iOS и устройств на базе ОС Macintosh. На принтерах с функцией AirPrint можно напрямую печатать с компьютеров Macintosh и устройств iPhone, iPad и iPod.
• Некоторые приложения не поддерживают функцию AirPrint.
• Беспроводные устройства должны быть подключены к беспроводной сети принтера.
• Для функции AirPrint должны быть включены протоколы IPP или Bonjour (mDNS).
• Устройство, с которого отправляется работа AirPrint, должно быть в одной подсети с принтером. Чтобы с устройств можно было печатать из разных подсетей, следует настроить в сети многоадресный DNS-трафик между подсетями.
• Принтеры с поддержкой функции AirPrint работают с устройствами iPad (все модели), iPhone (3GS и более поздние версии) и iPod (3-поколение и более поздние версии) на базе последней версии iOS.
• На устройстве на базе ОС Macintosh должна быть установлена система Mac OS 10.7 или более поздней версии.
1. Откройте на компьютере веб-браузер, введите IP-адрес принтера и нажмите Ввод или Возврат.
2. Щелкните Вход и введите ИД (admin) и Пароль (1111).
3. Выберите Свойства > Сетевые настройки > AirPrint. 4. Для включения AirPrint нажмите кнопку Включить.
Когда включены протоколы IPP и Bonjour (mDNS), функция AirPrint включена по умолчанию. Включите указанные параметры, выбрав Свойства > Сетевые настройки > Raw TCP/IP, LPR, IPP и Свойства > Сетевые настройки > mDNS.
5. Для изменения имени принтера введите новое имя в поле Понятное имя.
6. Для указания местоположения принтера введите его в поле Место.
7. Для указания физического местоположения принтера введите географические координаты Широта и Долгота в десятичном формате в поле «Географическое положение». Например, для указания местоположения используйте координаты типа +170.1234567 и +70.1234567.
8. Нажмите кнопку Применить.
9. Чтобы новые настройки вступили в силу, перезагрузите принтер.
Google Cloud Print
Google Cloud Print-это служба, позволяющая выполнять печать на принтере с помощью смартфона, планшетного ПК или любых других устройств, подключенных к Интернету. Чтобы использовать службу Google Cloud Print, просто зарегистрируйте свою учетную запись Google для принтера. Можно напечатать документ или сообщение электронной почты с помощью ОС Chrome OS, браузера Chrome или приложения служб на мобильном устройстве, поэтому устанавливать на нем драйвер принтера не потребуется.
• Убедитесь, что принтер включен и подключен к проводной или беспроводной сети, имеющей доступ к Интернету.
• В зависимости от конфигурации системы безопасности брандмауэр может не поддерживать Google Cloud Print.
• Настройте учетную запись электронной почты Google.
• Настройте для принтера протокол IPv4.
• При необходимости установите настройки прокси-сервера.
1. Откройте на компьютере веб-браузер, введите IP-адрес принтера и нажмите Ввод или Возврат.
2. Щелкните Вход и введите ИД (admin) и Пароль (1111).
3. Выберите Свойства > Сетевые настройки > Google Cloud Print.
4. Для изменения имени принтера введите новое имя в поле Имя принтера.
5. Если необходимо включить прокси-сервер, выберите Настройка прокси и укажите сведения о прокси.
6. Выберите Тест соединения, чтобы убедиться в успешной установке соединения с принтером.
7. Выберите Зарегистрировать для регистрации устройства в Google Cloud Print.
Если ссылка Запрос Url не отображается при нажатии кнопки Зарегистрировать, обновите страницу CentreWare Internet Services и нажмите Зарегистрировать.
8. Щелкните отображаемую ссылку Запрос Url. Для завершения регистрации откроется вебсайт Google Cloud Print.
9. Щелкните Завершить регистрацию принтера.
10. Принтер зарегистрируется в службе Google Cloud Print. Щелкните Управление принтером. В списке отобразятся устройства, готовые к работе с Google Cloud Print.
Источник