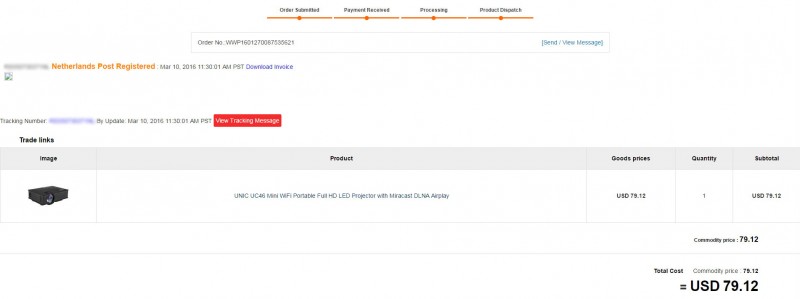- Как настроить картинку на проекторе
- Как настроить проектор unic
- Как я намучился с подключением проектора и нашёл целых 7 способов
- Ничего, кроме конкретики: как подключить проектор — 7 способов, которые осилит каждый
- 3 возможности подключить проектор с помощью кабеля
- Подключение по USB
- Включение по HDMI
- Подключение по VGA
- 4 способа беспроводного подключения проектора
- Как подключиться с помощью Miracast
- Хитрости включения по WiDi
- Подключение по Wi-Fi
- Коннект через WirelessHD
- 2 алгоритма подключения проектора к ПК
- Как происходит подключение к смартфонам и планшетам
- Основные настройки проектора для Wi-Fi
- Проектор UNIC UC46
Как настроить картинку на проекторе
Бытует мнение, что отрегулировать картинку проектора – дело не из легких. Однако проекторы UNIC полностью разрушают этот стереотип. Все настройки выполняются предельно просто и быстро. Для этого не нужно обладать какими-то специальными навыками.
Чтобы настроить оптимальную вам насыщенность, яркость и контрастность – следуйте этой простой инструкции:
- Включите любой фильм и выберите «эталонный» кадр: по нему и будет осуществляться настройка. Такой кадр обязательно должен сочетать в себе темные и светлые оттенки. Также желательно присутствие лиц людей и множества цветных деталей.
- Поэкспериментируйте с различными значениями четкости и контрастности. Выберите такой вариант, при котором окажутся различимы любые мельчайшие цветовые нюансы. Яркость регулируйте таким образом, чтобы не страдала четкость изображения.
- При настройке насыщенности следует внимательно всматриваться в лица людей на экране. Индикатором грамотно подобранной насыщенности служит естественный цвет лиц, без красноты и других «нездоровых» оттенков.
- Теперь нужно проверить выбранные настойки на других кадрах. Запустите видео и приглядитесь к картинке. Если качество изображения вам нравится — значит вы все сделали правильно.
- Остается добавить, что ручная регулировка зума позволяет легко и просто согласовать расстояние от стены с размерами экрана.
Источник
Как настроить проектор unic
Обсуждение Unic UC-46

Обсуждение »
В теме нет куратора. По вопросам наполнения шапки обращайтесь к модераторам раздела через кнопку 
Сообщение отредактировал bolschoy58 — 27.09.21, 00:23
Собственно приобрел сие чудо в первую очередь из за WiFi но его использовать оказалось не так то просто.
Получилось только расшарить изображения с смартфона, а вот как использовать DLNA я так и не понял.
Если у кого то есть опыт, поделитесь плиз.
Добавлено 16.02.2016, 12:15:
Сообщение отредактировал taxist07 — 16.02.16, 12:14
По просьбам трудящихся!
По просьбам трудящихся!
Прикрепленный файл46U02-EN-20160107.rar ( 2,32 МБ )
uc40 в руках не держал, но судя по отзывам:
1. качество одинаково
2. есть 2 варианта
2.1. miracast -на прямую с планшета/смартфона транслировать на проектор — этот вариант работает
2.2. dlna — набор протоколов,
2.2.1. одна из реализаций — на ноутбуке развернуть dlna сервер, а приемник (проектор/телевизор) получает к нему доступ работает частично, доступ получает, но нет инструмента для запуска/поиска контента.
2.2.2 через «посредника», у меня получилось используя программу AllConnect отправить контент на проектор
В идеале хочется получить такую схему:
NAS (сетевой накопитель с развернутым dlna) — Android — UC46
А еще лучше прямо с проектора шарится по накопителю.
3. Шум знатный, где то читал что нужно смазать вентилятор.
Сообщение отредактировал taxist07 — 16.02.16, 16:34
Источник
Как я намучился с подключением проектора и нашёл целых 7 способов
Пошаговая настройка: подключение проектора к компьютеру, смартфону, планшету. Подробные инструкции
Постарался изложить и аргументировать каждый раздел так, чтоб даже не профи разобрался в вопросе подключения и настройки проектора.
Ничего, кроме конкретики: как подключить проектор — 7 способов, которые осилит каждый
В инструкциях проекторов не всегда описывают все возможности оборудования. Особенно те, что касаются взаимодействия с другими устройствами. Стать более подкованным в этом вопросе помогут подсказки, которые даю, опираясь на свой опыт. И анализируя авторитетные источники, которым доверяю.
3 возможности подключить проектор с помощью кабеля
Ни для кого не секрет, что кабельное подключение — не единственный вариант передачи картинки на проектор. Недаром многие устройства продаются со встроенным модулем Wi-Fi. Однако вариант с кабелем — лучший с точки зрения качества трансляции изображения на экран. Если планируете настольную установку, и на потолок подвешивать проекционный аппарат не собираетесь, тогда оптимальным будет вариант подключения по HDMI, VGA или USB. Однако нужно учесть, что некоторые бюджетные модели не поддерживают USB. В инструкции для пользователя это четко прописывается [1].
Но как бы там ни было, можно подключить современный проектор с помощью трех интерфейсов.
Подключение по USB
Порт USB — универсальное решение для запитки устройств и передачи сигнала. На современных проекторах минимум 2 таких разъема: типа В и А. Для трансляции картинки нужен первый. Он квадратной формы со скошенными углами. Для ориентира: рядом с ними часто буквы PC, изображение компьютера и т.п. Перед передачей картинки может понадобиться установка драйвера. В этом случае сначала устанавливают ПО, потом подсоединять кабель. Можно соединить ПК и проектор, не выключая устройства.
Для передачи картинки все же больше подходят VGA и HDMI-кабели. Если транслировать видео по USB — возможны притормаживания, но для показа презентации такой порт станет удачным решением. При USB-соединении идет передача сигнала в 2 конца, можно управлять слайдами с помощью пульта проектора.
USB типа А я часто использую:
для считывания информации с флешки или внешнего жесткого диска,
подключения внешнего модуля Wi-Fi или другого USB-устройства.
Но это не панацея, можно попробовать еще несколько вариантов.
Включение по HDMI
Кабель HDMI дает картинку на экране Full HD качеством выше. Он нивелирует подвисания при передаче видео. Такой интерфейс позволяет соединить ПК с проектором, не выключая их, но лучше подстраховаться и запустить технику после соединения разъемов кабелем, поскольку сгоревший порт — это всегда неприятно. Поэтому нужно действовать по инструкции: сначала включаем проектор, потом — компьютер [2].
В некоторых ноутбуках и ультрабуках вместо полноразмерного HDMI присутствует мини- или даже микро-HDMI. В этом случае понадобится кабель с разъемами разной величины на концах.
Единственный минус HDMI — ограничение на длину шнурка. Производитель вряд ли укомплектует девайс кабелем длиннее 3 метров. Это означает, что ноутбук или стационарный ПК должен находиться где-то рядом, что не всегда удобно. В продаже есть кабели длиной до 15 метров, но они довольно дорогие. К тому же с увеличением длины растет вероятность потери качества при передаче видео.
Подключение по VGA
Технология VGA появилась намного раньше HDMI, она не подходит для трансляции высококачественной, по нынешним меркам, картинки. На HD качество можно рассчитывать, но вот выжать FHD уже не получится. Звук VGA-кабель не передает. Если нужно посмотреть видео — придется передавать аудио по другому каналу, например, используя кабель A/V [3]. На проекторе кроме входного может быть выходной VGA, передающий сигнал, получаемый от ПК, далее, на другое устройство. В этом случае проекционный аппарат выступает в роли разветвителя.
4 способа беспроводного подключения проектора
Большинство беспроводных вариантов строятся на использовании Wi-Fi. Проще обеспечить передачу сигнала, если в помещении работает беспроводной роутер. Хотя также есть варианты прямой передачи видеоконтента от телефона/ноутбука на проектор. Использование Wi-Fi-технологий актуально при трансляции слайдов. Смотреть фильмы с их помощью проблематично — качество картинки теряется, будут задержки передачи данных. А у трансляции «по воздуху» заметил два преимущества:
она актуальна при монтаже проецирующего устройства на потолке;
дает возможность проецировать информацию со смартфонов на экран нескольким людям.
Особняком среди рассматриваемых беспроводных решений держится технология WirelessHD. Она пытается сохранить качество передачи HDMI-кабеля, заменив его передатчиком и приемником.
Как подключиться с помощью Miracast
Miracast обеспечивает передачу Wi-Fi сигнала между устройствами без посредников. Для беспроводного подключения проектора не нужно иметь роутер или точку доступа. Источник и приемник должны быть сертифицированными. Передавать картинку можно со смартфона или другого устройства на Android, а также с девайсов под Windows. Приверженцы iOS могут пользоваться аналогичной технологией, которая называется AirPlay [4].
Если в проекторе отсутствует встроенная поддержка Miracast, можно воспользоваться адаптерами MiraScreen или AnyCast. Мираскрин похож на большую флешку. Этот гаджет я вставляю в порт HDMI проектора, перед этим к адаптеру подсоедив кабель питания и антенны. Для получения питания использую порт USB.
Хитрости включения по WiDi
В компании Intel придумали технологию, во многом схожую с Miracast, под названием Wi-Fi Direct (сокращенно WiDi). Ее тоже используют для подключения проекторов по WiFi. Она ориентирована на пользователей, предпочитающих ноутбуки и прочую технику с процессорами Intel. Чтобы воспользоваться технологией, на компьютер нужно установить интеловскую программу Wireless Displey. Также WiDi можно использовать для передачи сигнала с Андроид-устройств. Если в трансляции изображений участвует адаптер, то это тоже может быть MiraScreen или AnyCast.
Подключение по Wi-Fi
Картинка с телефона отобразится на беспроводном проекторе при наличии в помещении Wi-Fi. Проекционное устройство в этой связке будет играть роль точки доступа. Сигнал пойдет, например, через роутер. Подключение включает 2 этапа, нужно:
Перевести проектор в режим приема Wi-Fi.
Выбрать устройство в настройках смартфона. Будет пункт PlayTo (Беспроводное подключение к дисплею) или что-то вроде того (зависит от модели телефона).
Ноутбук настраивается по-другому. У большинства моделей за переключение на телевизор/ проектор/отдельный монитор отвечает функциональная клавиша, например, F1. В паре с Fn она активирует нужный режим. Подробнейшее руководство по этому вопросу хорошо описал Андрей Киреев в своей статье [5].
Коннект через WirelessHD
По окончанию HD в названии можно догадаться, что технология обеспечивает передачу видео высокого качества. В стандарте реализована поддержка 3D и 4К. Сигнал, в отличие от Wi-Fi, не проходит сквозь стены, а огибает препятствия — людей, вертикальные конструкции, стулья и т.п. Передача потока рассчитана на присутствие источника и получателя в одной комнате. Расстояние трансляции ограничено 5-30 метрами, то есть речь идет о замене HDMI-кабеля с сохранением качества трансфера видеосигнала. Для реализации технологии понадобится комплект оборудования, состоящий из передатчика и приемника.
Аргументы «за» и «против» WirelessHD я вывел в таблицу:
Чемпион по скорости среди беспроводных технологий
Не работает сквозь стену
Не сжимает информацию при передаче
Требует наличия достаточно громоздкого оборудования
2 алгоритма подключения проектора к ПК
По кабелю На компьютере должно быть два видеовыхода. Нужно соединить ПК и проектор кабелем, включить технику и перейти к настройке компьютера. Далее алгоритм зависит от ОС:
а) Настройки ПК для Windows 7: кликаем правой по Рабочему столу — открываем Разрешение экрана. В меню «Несколько экранов» выбираем способ трансляции: дублирование, только второй экран, растянуть Рабочий стол на два экрана. В Панели управления открываем настройки звука и в устройствах выбираем проектор в качестве источника звука по умолчанию.
б) У Windows 10 есть чудесная комбинация Win+P, которая открывает окно с выбором способа трансляции [6]. Чтобы настроить звук, кликаем правой по значку громкоговорителя в системном трее, открываем параметры звука и выбираем проецирующее устройство.
«По воздуху» Нужно перевести проектор в режим беспроводного подключения. Далее в Windows 10 кликаем Пуск → Параметры → Система → Дисплей → Несколько дисплеев → Подключиться к беспроводному дисплею. В правой части окна появятся обнаруженные устройства. Подробнейший гайд по этому вопросу подсмотрел здесь.[6]
Как происходит подключение к смартфонам и планшетам
Для проводного соединения желательно, чтобы проектор и смартфон поддерживали MHL. Оптимально, если оба устройства имеют порты miniHDMI, но такой вариант встречается редко. Чаще приходится использовать переходник, соединяющий mini- или microUSB с HDMI.
Как обеспечить коннект планшета или смартфона к проектору через Wi Fi — описано выше. Если планшетный компьютер или телефон работают под Windows, понадобится дополнительное ПО, например, вышеупомянутое Wireless Displey.
Основные настройки проектора для Wi-Fi
Приведу пример настройки одного из проекторов с адаптером для синхронизации со смартфоном. Для этого включаем проецирующее устройство и настраиваем его с помощью пульта, при этом меню отображаются на экране. Итак, алгоритм следующий:
В меню «Приложение» выбираем «Дисплей Wi-Fi». Попадаем в окно EZCast.
При первом использовании беспроводного соединения скачиваем и устанавливаем программу EZCast на смартфон, для этого можно отсканировать QR-код с экрана.
Включаем Wi-Fi на проекторе, подключаем его к доступной сети.
На смартфоне включаем Wi-Fi, коннектимся к этой же сети.
Подключаемся к адаптеру с помощью приложения EZCast.
Для проецирования презентаций по-прежнему актуальна программа Power Point. Она позволяет делать доклад, не показывая аудитории часть файла, используя «шпаргалку» [7].
В заключении отмечу еще одно проводное решение для подключения смартфона к проектору — кабель-конвертер Unnlink. С одной стороны аксессуара — HDMI и USB для подпитки переходника, с другой — концевик с возможностью подключения к Lightning, Micro USB или Type-C. Кабель-конвертер Unnlink поддерживает MHL, можно управлять передачей данных с помощью EZCast или другого приложения.
Источник
Проектор UNIC UC46
Небольшой кинотеатр у себя дома. Проектор хоть и бюджетный, но вполне добротный. Без мелких недочётов к сожалению не обошлось.
Относительно недавно в гостиной комнате навернулся телек, который уже наверное просто себя изжил. Начались муки выбора нового, но так как кабельного телевидения хватает в принципе на кухне, а цены на телевизоры вообще не смешные, было решено обратить свой взор в сторону проекторов. Честно сказать смотрел на это всё дело скептически. Полазил по форумам и голова еще больше закипела… надо найти экран, а так как места в комнате мало и ко всему еще живут кошки, то экран нужно сворачивать, а чтобы свернуть нормально и не помять его, нужны моторчики… в общем дело начало набирать обороты и по моим подсчетам данный выбор оказался оптимальным для домашнего использования в небольших масштабах.
Бюджет был невелик, да и не хотелось тратиться на что-то более дорогое… хотелось всё таки попробовать. По отзывам нашел для себя оптимальную модель и было решено заказать, а пока заняться вопросом об экране и мыслями где это всё чудо смотреть и размещать.
Посылка пришла за 3 недели. Проектор хорошо упакован, так что ничего не пострадало. Комплект минимальный и дополнительных кабелей типа: VGA, HDMI, USB — вы не найдете. В комплекте: сетевой кабель, кабель AV, пульт и инструкция (с картинками и на английском). В плане настроек проблем не возникнет, всё очень просто и доходчиво. Пульт маленький и как по мне не совсем удобный в плане расположения кнопок, нужно привыкнуть. Работает от 2 ААА батареек. 
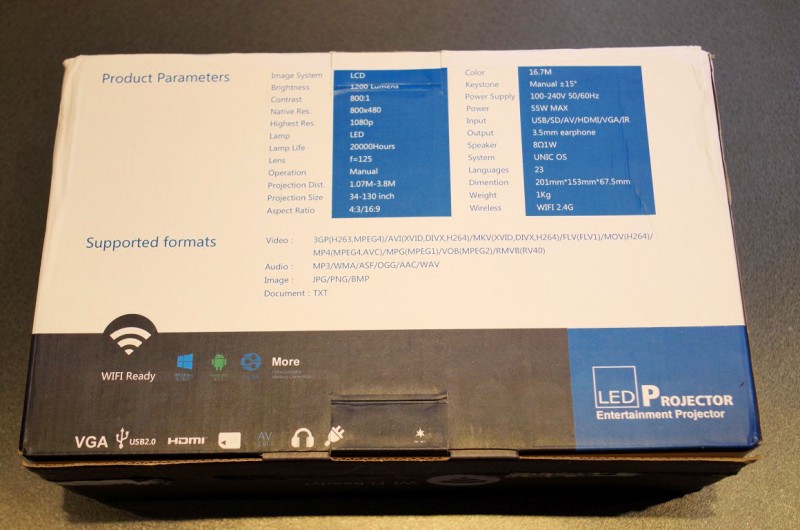
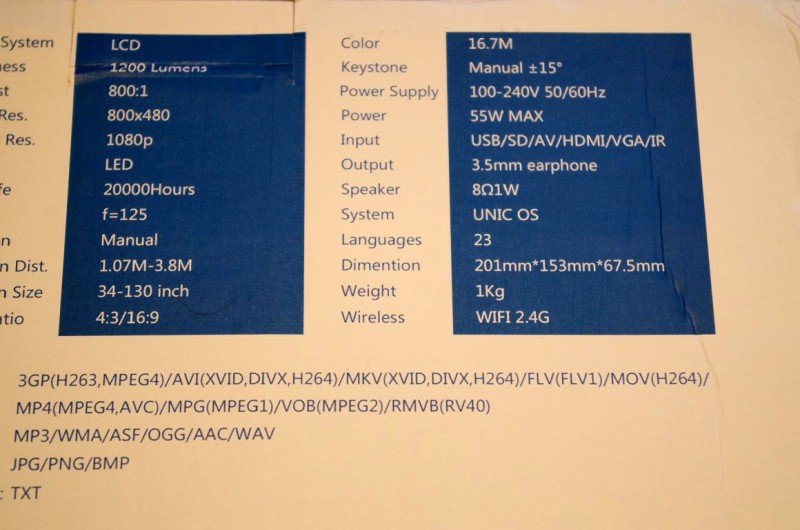
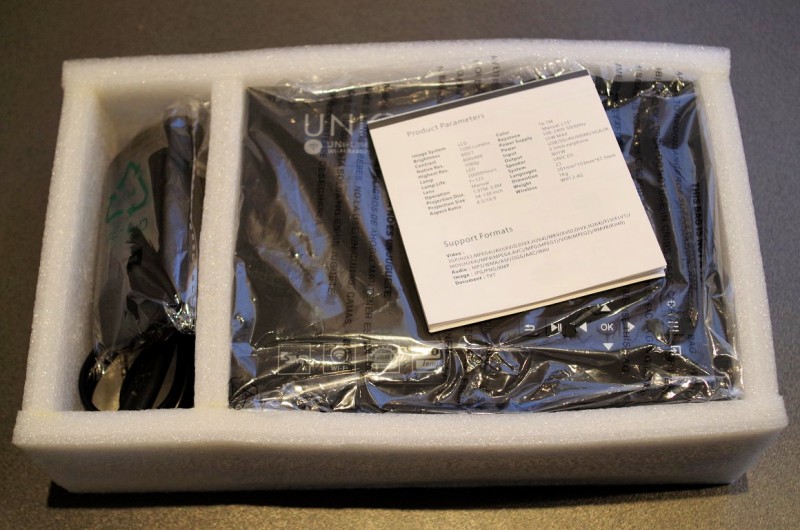
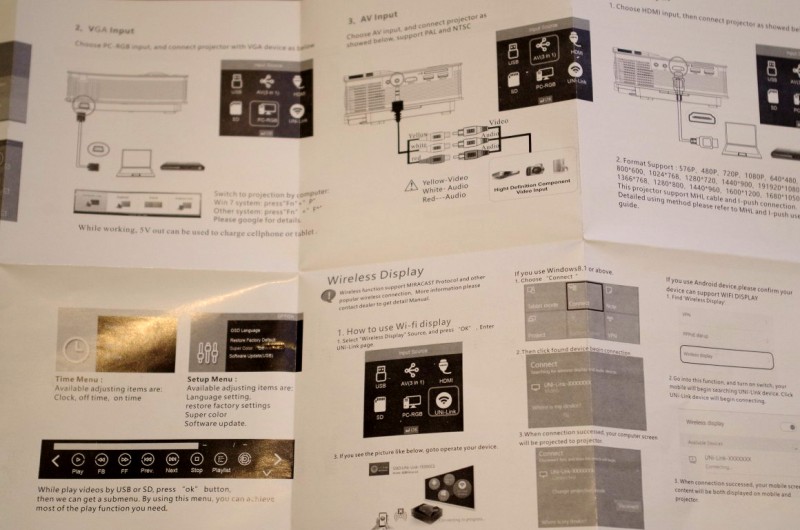



● Идеально подходит для PPT или бизнес-презентаций, идеально подходит для домашнего кинотеатра, просмотра фильмов и видеоигр
● Может обеспечить кристально чистое изображение в темноте, размер изображения 36 — 130 дюймов, родное разрешение 800 х 480, контрастность: 800:1, соотношение сторон: 4:3/16:9
● Подключите игровые приставки PS3, PS4 или X-Box ONE, Wii через порт HDMI, чтобы наслаждаться играми на большом экране
● Подключите внешний динамик (через разъем для наушников 3,5 мм или через 3 в 1 аудио или видео порт), порт USB предназначен только для жесткого диска устройства / U-диска
● Помимо отображения по WiFi с помощью Uni-Link OS, также подключить необходимые устройства через VGA/USB/SD-карты/HDMI, подключите компьютер / ноутбук / DVD-плеер и т.д
● Во время просмотра фильмов, вы можете заряжать телефон или планшет с помощью USB 5V выхода
● Uni-Link OS совместим с Android4.2.2 и выше, IOS 6.0 и выше и системы Win8.1 и выше (Windows 7 не поддерживается, по крайней мере у меня настроить не удалось)
Марка: UNIC
Модель: UC46
Тип дисплея: LCD
Собственное разрешение: 800 х 480
Яркость: 1200
Коэффициент контрастности: 800:1
Расстояние проекции: 1 — 3,8 м
Размер изображения: 34-130 дюймов
Лампа: LED
Интерфейс: аудиовыход, AV, DC порт, HDMI, слот для карты SD, USB, VGA
WIFI: 802.11a / b / g / n
Форматы изображений: JPG / PNG / BMP
Видео форматы: 3GP / AVI / MKV / FLV / MOV / MP4 / MPG / VOB / RMVB
Источник питания: 100-240
Аудио форматы: MP3 / WMA / ASF / OGG / AAC / WAV
Вес продукта: 1.105 кг
Вес упаковки: 1.361 кг
Размер продукта (Д х Ш х В): 20.00 х 15.10 х 9.00 см / 7,87 х 5,94 х 3,54 дюйма
Размер упаковки (Д х Ш х В): 31.00 х 11.00 х 20.00 см / 12,2 х 4,33 х 7,87 дюйма
Сам проектор выполнен из крепкой пластмассы, а верхняя панель из приятного софт-тача. С левой стороны располагаются все разъемы для подключения устройств, с правой — разъем для подключения питания, сзади внизу — разъем для подключения VGA, а сверху — IR порт. Так же в этой модели на верхней панели располагаются кнопки управления, в случае если вы вдруг потеряли пульт. Почти со всех сторон располагаются решетки для циркуляции воздуха. Внизу располагаются 4 прорезиненных ножки и отверстие для штатива. Так же возле линзы располагаются колесики фокусировки и наклона. 






Итак, поговорим немного о работе проектора. Самый большой плюс — это наличие большинства нужных разъемов. Т.е вы можете по большому счету подключить к проектору абсолютно любое устройство без каких-либо проблем. Для моей комнаты оказалось оптимальным подключение по HDMI к компьютеру, в гостиной — флешки и жесткие диски. На даче вообще подключили к старенькому DVD-проигрывателю Sony. Уже каждый может решить для себя на месте какое подключение ему удобнее и ближе. Что касается механической работы — система охлаждения довольно шумная и немного непродуманная, так как спустя полторы недели под линзу начала набиваться пыль. На изображении это никак не сказалось, но вопрос нужно решать и он решаем путём установки фильтра. Энтузиасты на форумах нашли много решений для допила устройства, так что все минусы в принципе устранимы. Что касается программной части — невозможность подключения к Windows 7, отсутствие поддержки кодека AC3, задержи при подключении по Miracast. Это все минусы с которыми я столкнулся при использовании устройства и которые в принципе немного смазали удовольствие от работы… но скорее всего, и я очень на это надеюсь, выйдут новые прошивки которые исправят данные проблемы. Что касается самого изображения — нужно отчетливо понимать что место на которое планируется выводить изображение должно быть идеально ровным, так как если вдруг где-то какие-то изгибы или неровности, это тут же сказывается на качестве изображения и цветопередаче. Покумекав, мы пришли к выводу что оптимальным экраном будет лист ДСП или ДВП, покрашенный светоотражающей краской. Во-первых это будет намного дешевле, а во-вторых поможет избежать множества проблем с присутствием маленьких детей и кошек в доме, в отличии от экрана. Но каждый уже выберет подходящий для себя вариант исходя из удобств и финансов. Я в своей комнате вывел изображение на стену, так как она у меня и белая и ровная 🙂 Что касается меню — очень все удобно и понятно. Есть возможность настройки цвета, яркости, контраста и так далее, при правильной калибровке и настройке можно получить отличную цветопередачу и насыщенность. Мне лично цветопередача понравилась натуральностью, отсутствует едкость, завалы на каких-либо цветах и это всё на стандартных настройках. Проектор быстро подключается к внешним источникам и транслирует видео без каких-либо задержек. 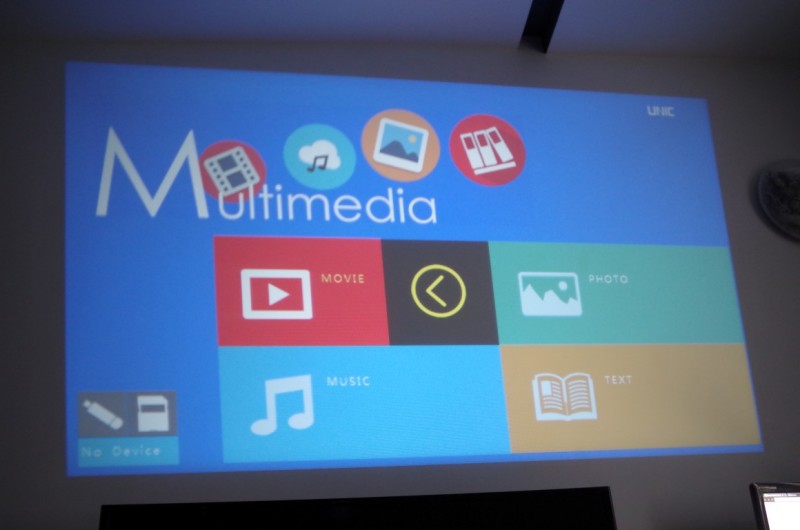
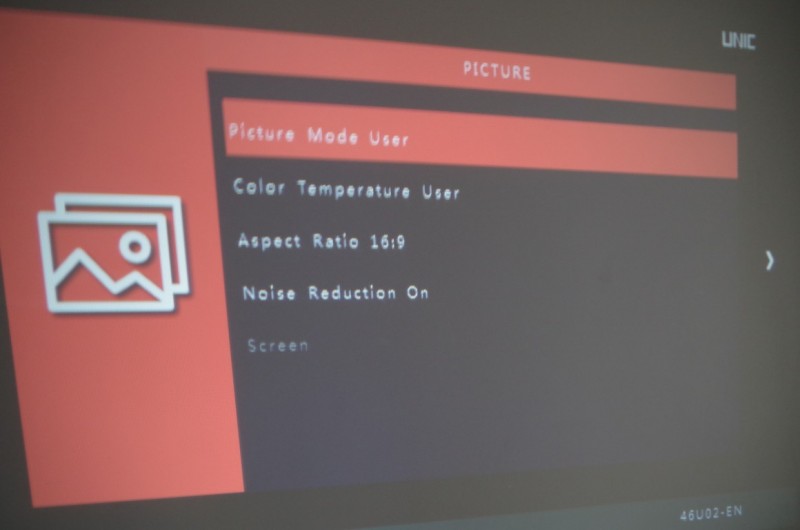
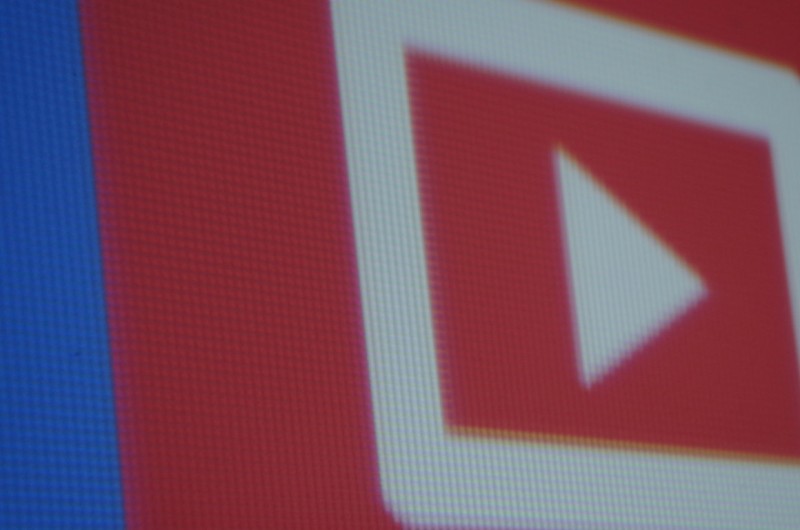
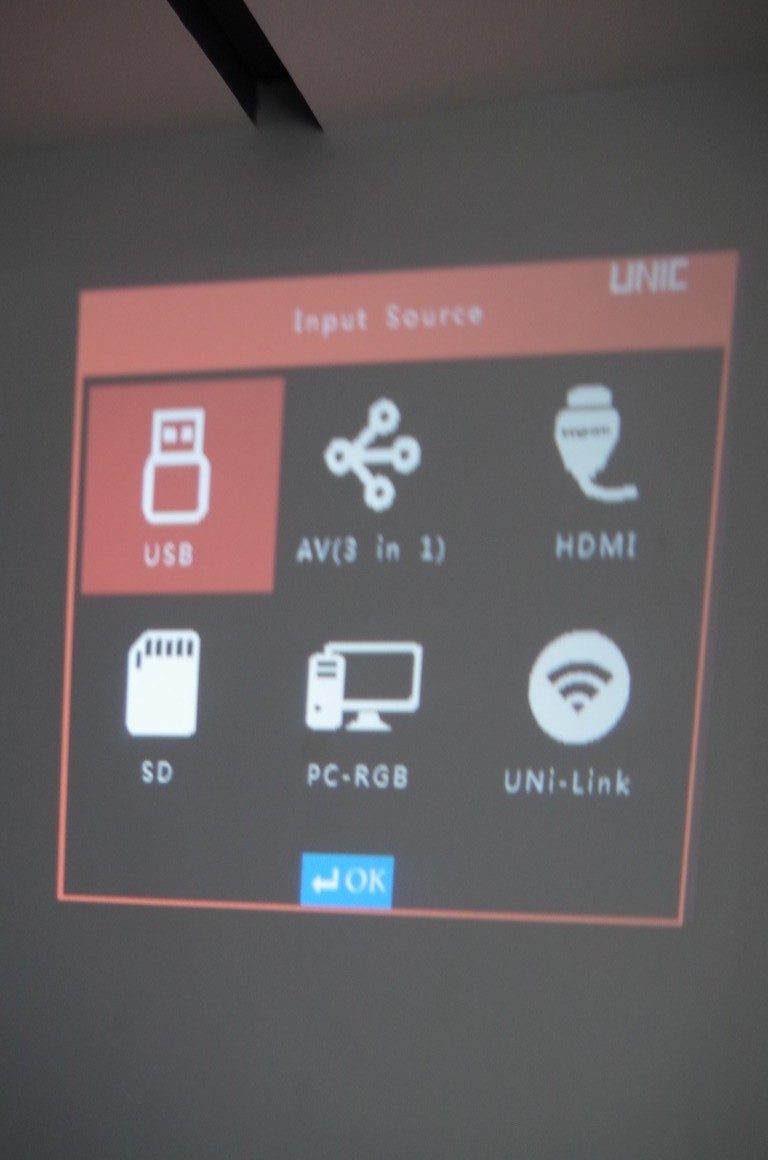

В целом покупкой остались довольны. Присутствие некоторых недочетов в самой сборке и программном обеспечении вполне искореняются небольшим допилом и выходом новой прошивки. Плюс устройства — компактность, его можно таскать куда угодно. В общем у китайцев получилось достойное бюджетное устройство, которое полностью оправдало мои ожидания и стоимость. Ну и главное что дети довольны… теперь у нас Смешарики на всю стену и полные колготки детской радости и неожиданности 🙂
Источник