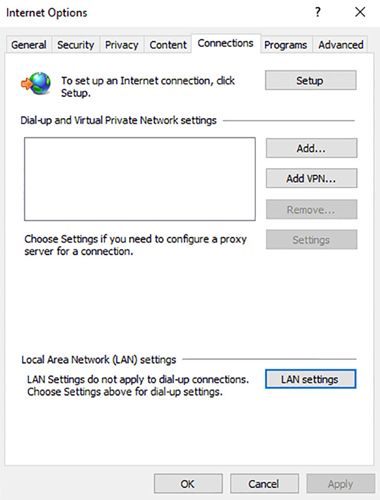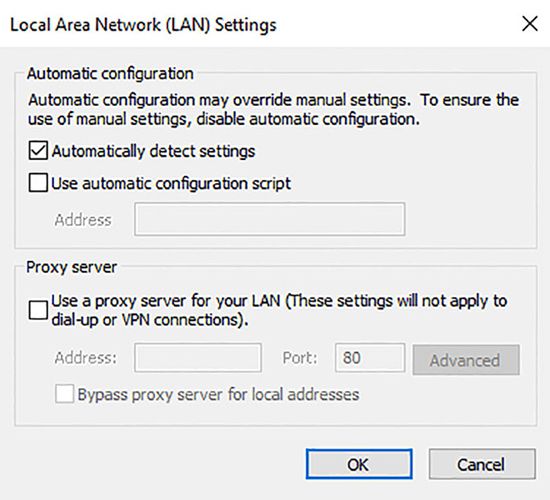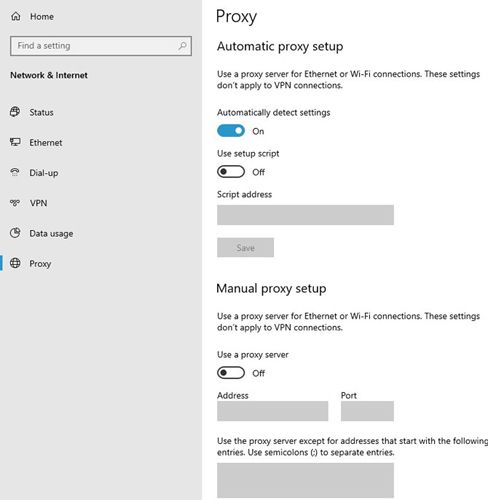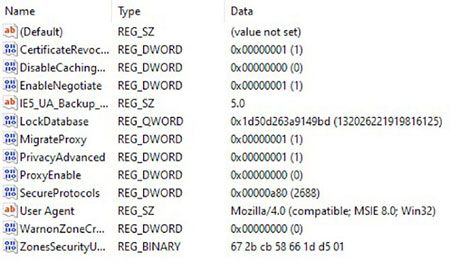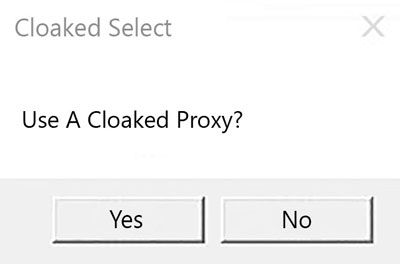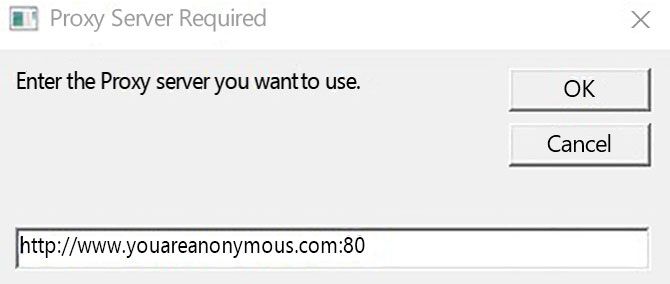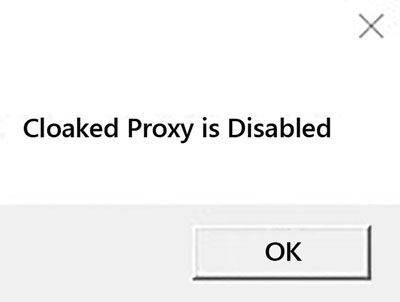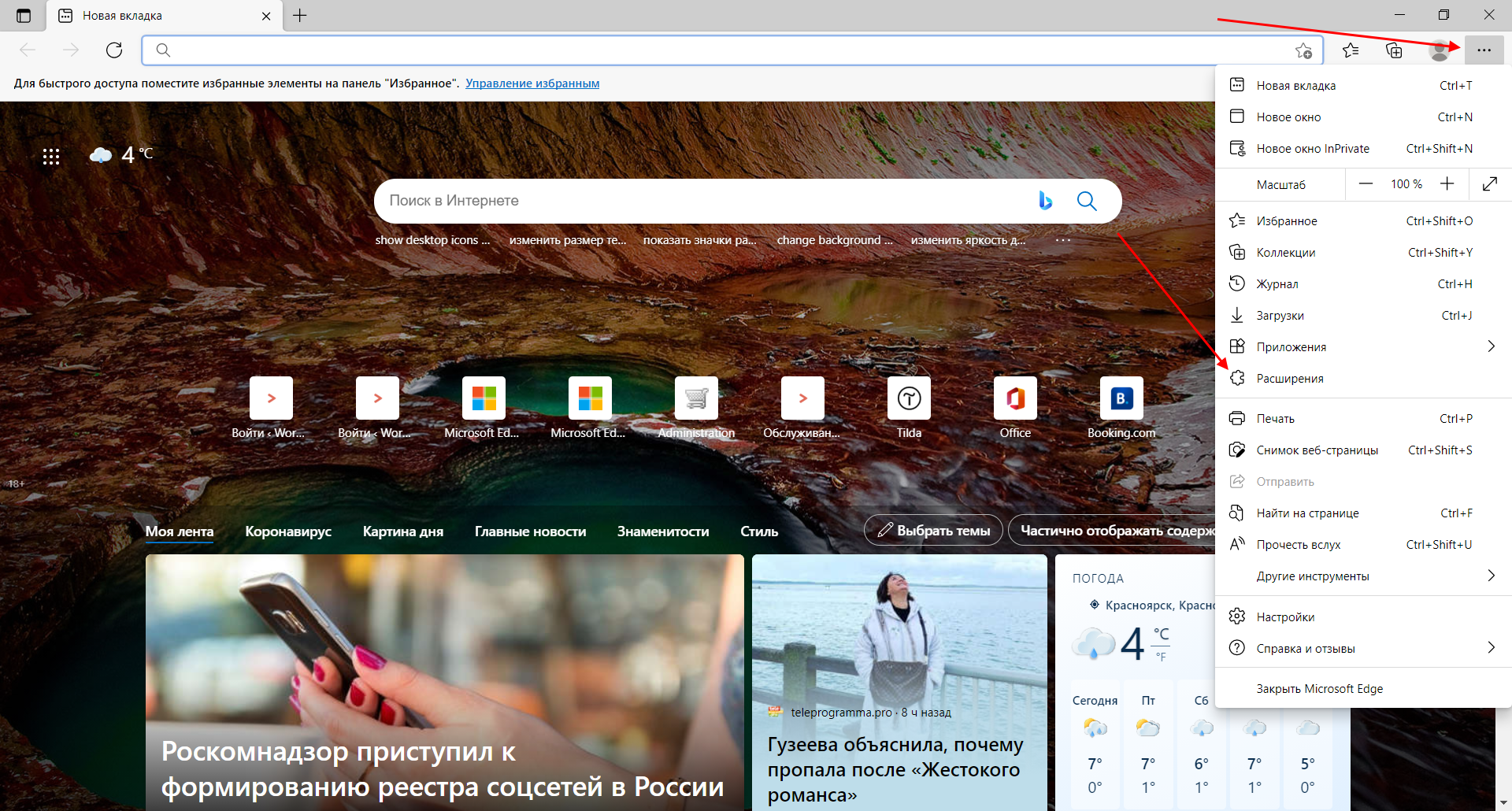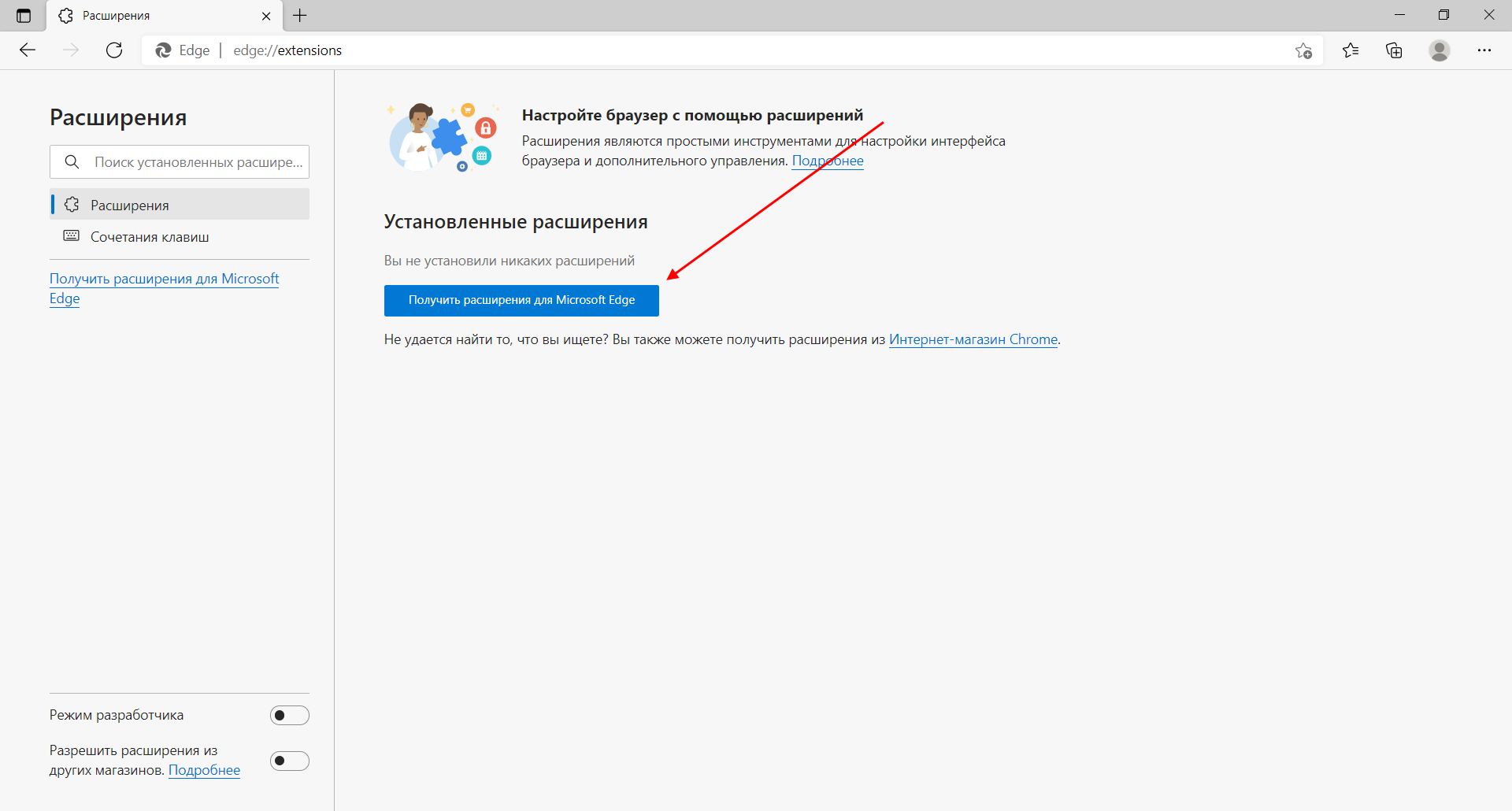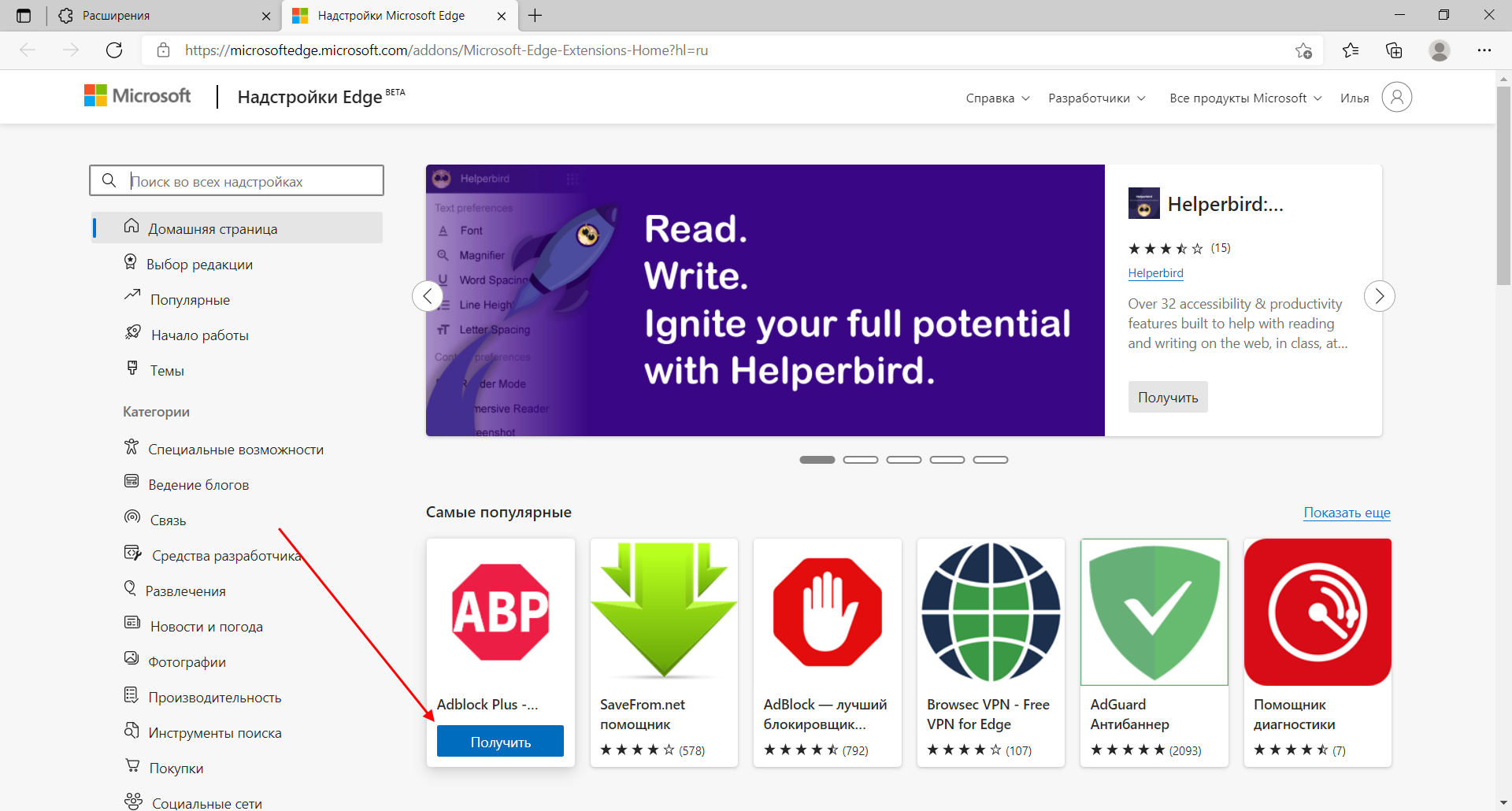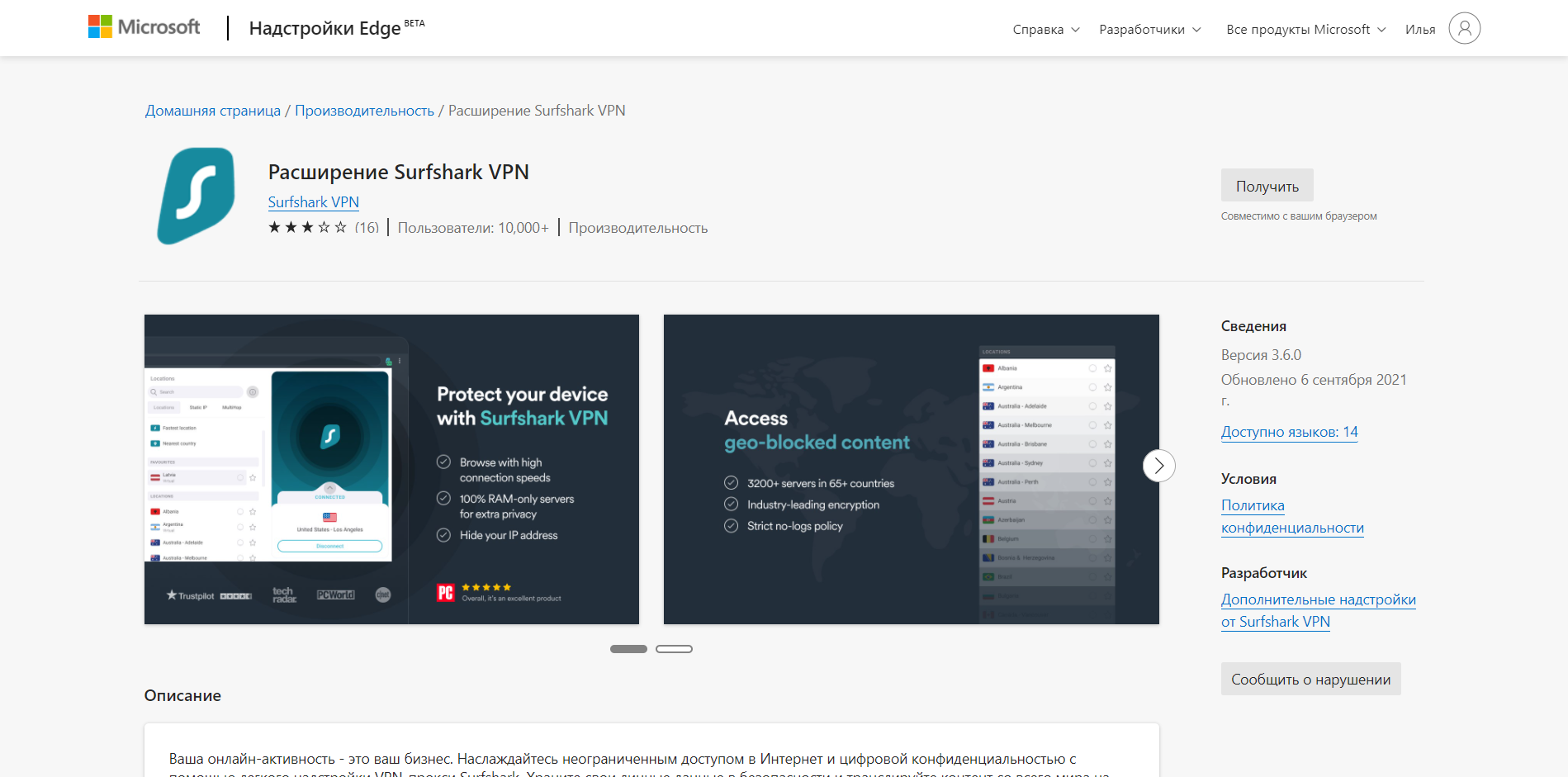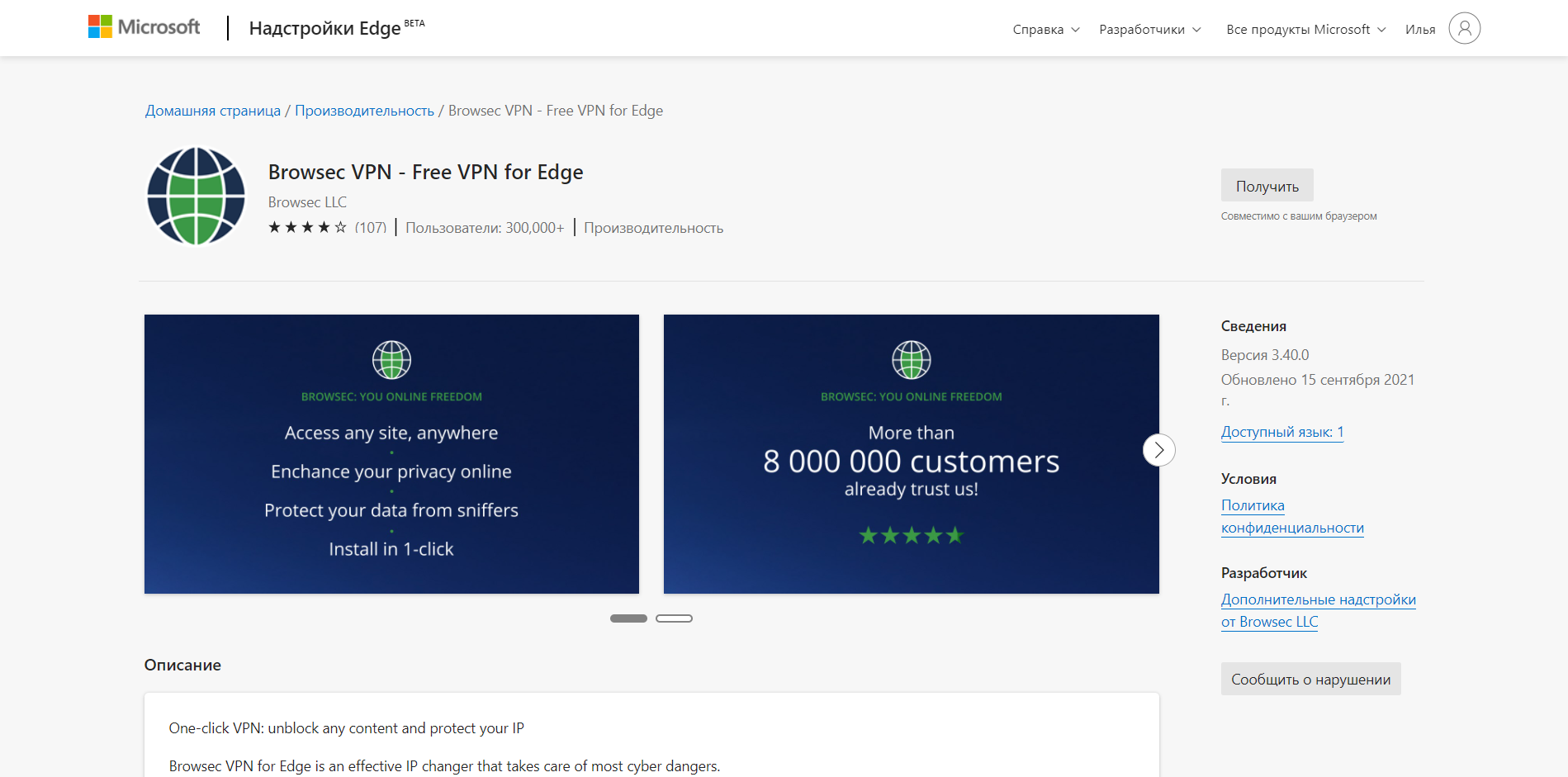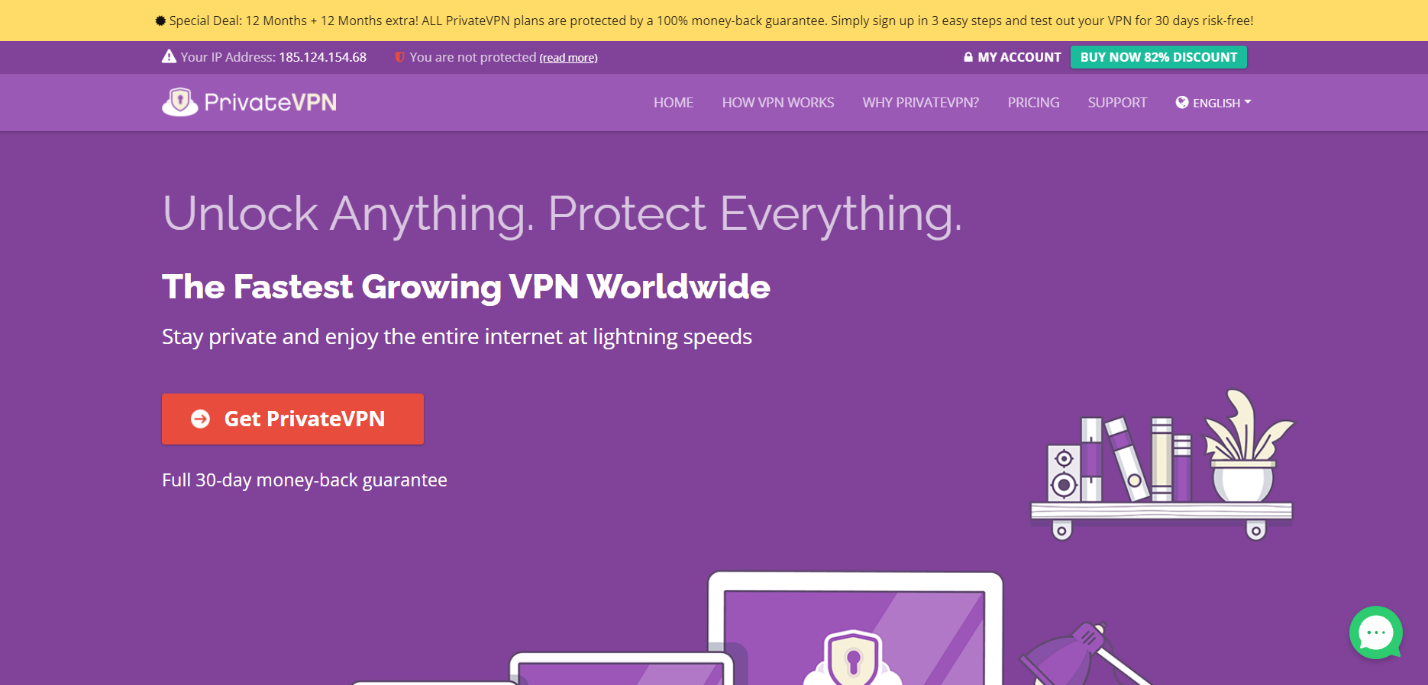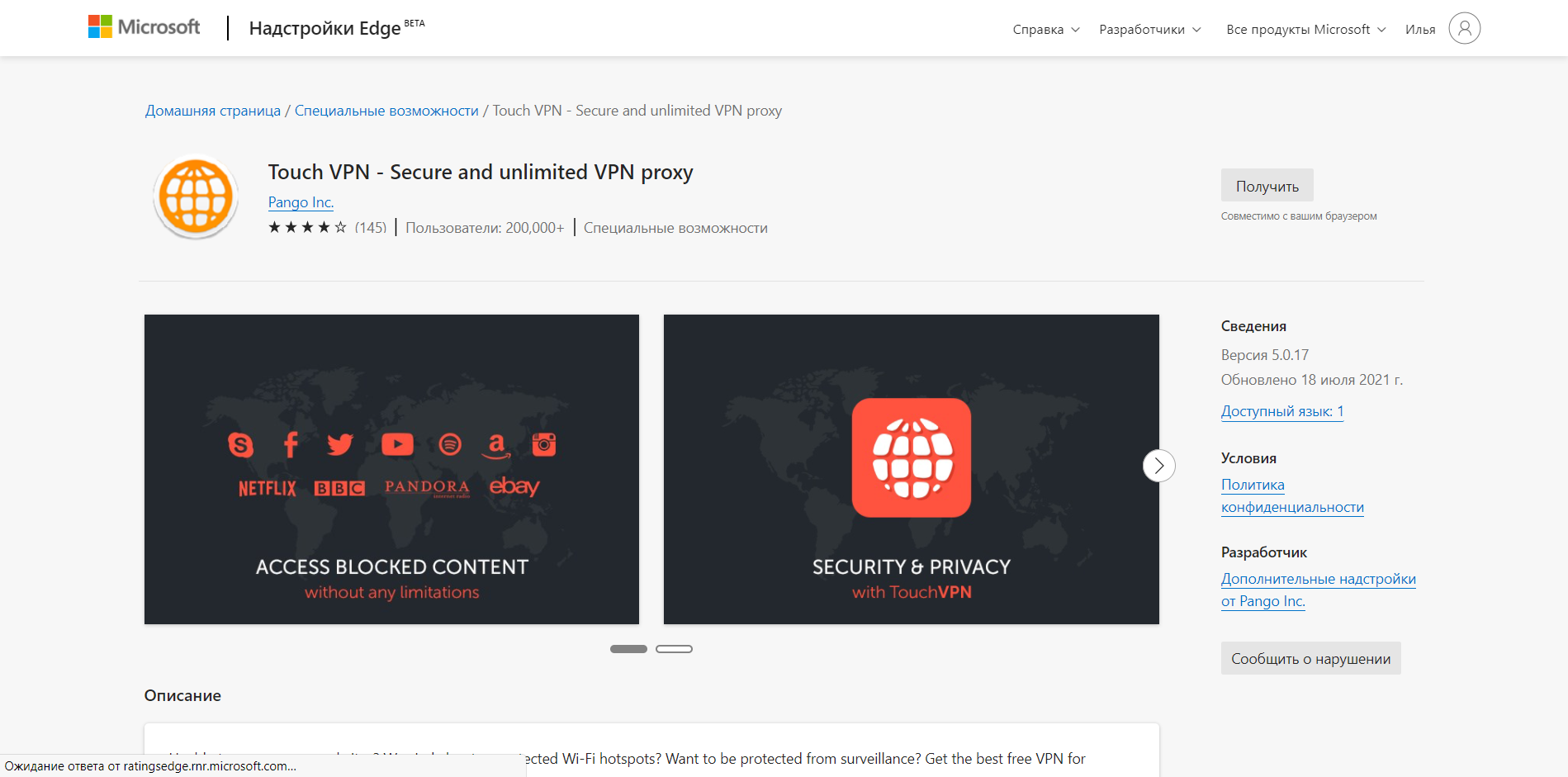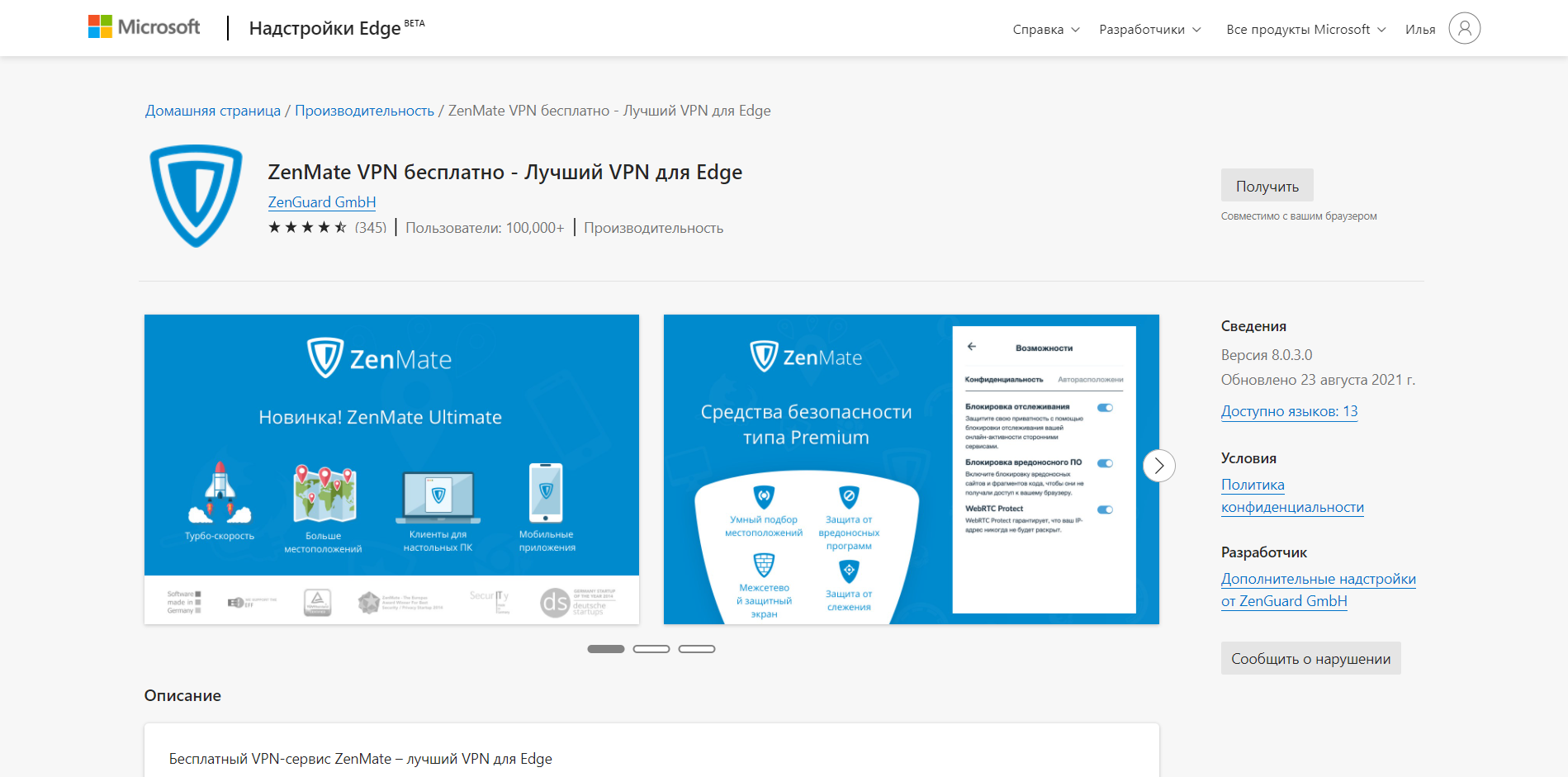- 3 полезных скрипта для изменения настроек прокси в Internet Explorer и Microsoft Edge
- Настройте прокси-сервер вручную
- Проверьте настройки прокси-сервера в Internet Explorer
- Проверьте настройки прокси-сервера в Microsoft Edge
- Настройки реестра прокси
- Три способа использования VBScript для изменения настроек прокси
- 1. Попросите пользователя включить прокси-сервер
- 2. Предложите пользователю ввести прокси
- 3. Установите настройки прокси-сервера в зависимости от местоположения
- Использование сценариев Windows 10 Proxy
- Как настроить прокси для Microsoft Edge
- Лучшие VPN для Microsoft Edge
- Что такое VPN
- Особенности VPN в Microsoft Edge
- Как в Microsoft Edge установить расширение
- Топ-6 VPN для Microsoft Edge
- Surfshark
- CyberGhost
- Browsec
- PrivateVPN
- Touch VPN
- ZenMate VPN
- Заключение
3 полезных скрипта для изменения настроек прокси в Internet Explorer и Microsoft Edge
Вы когда-нибудь беспокоились о своей личности в Интернете? Люди защищают свою личность в Интернете, используя прокси-серверы. Анонимные прокси-серверы скрывают ваш реальный IP-адрес, что полезно, если вы не можете получить доступ к различным сайтам или вам нужна дополнительная конфиденциальность.
Тем не менее, ручное переключение настроек прокси-сервера вашего браузера в зависимости от местоположения (дома или в офисе) может быстро стать проблемой. Чтобы сэкономить время, вы можете использовать скрипт для изменения настроек прокси в Windows 10.
Не беспокойтесь, если вы не программист, это займет немного знаний. С помощью этих трех полезных сценариев вы можете легко изменить настройки прокси для своего браузера.
Настройте прокси-сервер вручную
Прежде чем мы перейдем к способам автоматизации вашего компьютера с помощью сценариев, давайте кратко рассмотрим способы, которыми люди могут это сделать. Возможно, вы уже знаете, как проверить скорость вашей домашней сети
— это одна из первых вещей, которую вы должны проверить, если у вас когда-либо возникают проблемы с интернет-соединением.
Однако не все исследовали свои настройки локальной сети (LAN) в Internet Explorer или Microsoft Edge.
Как правило, вы хотите, чтобы настройки прокси-сервера были установлены на Автоматически определять настройки когда вы дома или в общественном месте. Однако на работе вы захотите настроить прокси-сервер. В зависимости от того, используете ли вы Internet Explorer или Microsoft Edge, ваши настройки могут отличаться.
Проверьте настройки прокси-сервера в Internet Explorer
Выполните следующие действия, чтобы получить доступ к настройкам прокси-сервера в Internet Explorer:
- Откройте Internet Explorer.
- Нажмите Alt + X и прокрутите вниз до параметров Интернета.
- Нажмите на вкладку Подключения.
- нажмите Кнопка настроек локальной сети,
- Измените настройки прокси-сервера по мере необходимости.
В настройках локальной сети (LAN) у вас либо включен прокси-сервер, либо выключен. Это настройка, которую вы хотите переключать при переключении из домашней сети в рабочую сеть. Вы также можете использовать его, если хотите переключиться на работу под «скрытым» анонимным IP-сервером.
Проверьте настройки прокси-сервера в Microsoft Edge
В отличие от Internet Explorer, Microsoft Edge управляет настройками прокси-сервера в настройках сети и Интернета в Windows 10. Чтобы получить самый быстрый способ доступа к параметрам прокси-сервера для Microsoft Edge, выполните следующие действия.
- Нажмите кнопку запуска Windows.
- нажмите значок передач открыть настройки.
- Нажмите на Сеть и Интернет,
- На левой боковой панели, нажмите на полномочие,
- При необходимости измените настройки прокси.
Настройки реестра прокси
В качестве альтернативы, вы также можете найти эти настройки прокси в редакторе реестра (введите смерзаться в приложение «Выполнить». Это то, что вы хотите, чтобы ваши прокси-скрипты редактировать. Изменяя параметры реестра, вы по существу изменяете эти параметры в окне «Параметры локальной сети».
Если у вас все еще есть вопросы о том, что такое прокси-сервер
, это может помочь освежиться перед погружением в эти сценарии.
Три способа использования VBScript для изменения настроек прокси
При использовании скриптов вам нужно только переключать эти настройки, когда и где вы хотите. Существует три сценария, которые будут охватывать эти сценарии, но вы можете настроить код по своему вкусу. Вы можете поместить скрипт в папку автозагрузки, чтобы он запускался при каждой загрузке компьютера, или вы можете просто запускать скрипты, когда вы хотите, чтобы ваш компьютер автоматически установил правильные настройки IP.
Три сценария работы этих сценариев включают в себя:
- Он предлагает пользователю включить анонимный прокси для доступа в Интернет.
- Он предлагает пользователю ввести имя прокси-сервера, который он хочет использовать.
- Он автоматически проверяет, дома ли вы (или нет), и устанавливает соответствующие настройки прокси-сервера.
Крутая вещь в Windows Scripting Host заключается в том, что каждый из этих вариантов не так сложен.
1. Попросите пользователя включить прокси-сервер
В этом сценарии появится всплывающее окно с вопросом, хочет ли пользователь использовать прокси-сервер. Если да, то сценарий включит прокси-серверы и заполнит жестко запрограммированный анонимный прокси-сервер. Вы необходимость настроить скрипт для использования вашего анонимного прокси.
С учетом сказанного, вот как выглядит сценарий. Обязательно найдите адрес и порт заполнителя (http://www.youareanonymous.com:80) и замените его ниже.
Просто скопируйте и вставьте приведенный выше скрипт в пустой файл Блокнота. Затем сохраните его с помощью.VBS расширение (т.е. ask_user.vbs). Когда вы запустите его, вы увидите следующее приглашение.
«Да» загружает указанный прокси-сервер в качестве вашего прокси-сервера и устанавливает для «ProxyEnable» значение 1. «Нет» устанавливает для прокси-сервера значение по умолчанию (все нули) и отключает настройку прокси-сервера.
2. Предложите пользователю ввести прокси
Другой подход — спросить пользователя, какой именно сервер он хочет использовать. Это позволяет гибко менять прокси-сервер постоянно без необходимости редактирования самого скрипта. Вы можете сделать это, просто изменив команду «MsgBox» в исходном коде на «InputBox».
Еще раз вставьте содержимое в Блокнот и сохраните файл с помощью.VBS расширение. Когда вы сохраните это как файл .vbs и запустите его, появится следующее окно.
Просто введите предпочитаемый прокси-сервер, нажмите «ОК», и ваши настройки Интернета будут автоматически обновлены.
3. Установите настройки прокси-сервера в зависимости от местоположения
Этот следующий сценарий немного более гибкий, поэтому он также немного длиннее. Но он может проверить ваш текущий IP-адрес. Если он находится в ожидаемом диапазоне, когда вы используете домашний IP-адрес, он не будет использовать прокси-сервер.
Если кажется, что вы не используете типичный домашний IP-адрес, он автоматически настроит ваш Интернет с прокси-сервером, чтобы вы могли жестко написать код в сценарии. Просто скопируйте этот скрипт в файл блокнота и сохраните его с расширением .vbs, чтобы попробовать.
Когда вы запускаете его дома, он распознает ваш домашний IP и отключает анонимный прокси.
Если бы вы были в общедоступной точке доступа, она распознала бы внешний IP-адрес и включила бы скрытый прокси. Просто не забудьте изменить прокси-заполнитель, так как это более длинный код.
Использование сценариев Windows 10 Proxy
Это всего лишь несколько примеров автоматизации, которую вы можете реализовать на своем ПК с Windows с помощью Windows Scripting Host. Вам не нужно быть опытным программистом! Просто изучите несколько команд из этих сценариев, и вы действительно сможете поработать над магией.
Источник
Как настроить прокси для Microsoft Edge
Windows 10 поставляется с новым браузером по умолчанию — Microsoft Edge. Это универсальное приложение с поддержкой расширений, быстрым механизмом рендеринга и упрощенным пользовательским интерфейсом. В этой статье мы увидим, как настроить прокси для Microsoft Edge.
По умолчанию Edge использует прямое подключение к веб-сайтам. В зависимости от конфигурации вашей сети это может не подходить. Во многих корпоративных средах и часто в домашних сетях есть специальный компьютер, который работает как прокси-сервер. Браузер Edge должен быть настроен для использования прокси-сервера в таком случае.
Прокси-сервер в вашей сети обрабатывает запросы от приложений, ищущих Интернет-серверы. Прокси-сервер обрабатывает запрос, получает запрос и доставляет контент в клиентское приложение. Прокси-серверы могут кэшировать контент или фильтровать его. Они могут добавить уровень анонимности или скрыть исходный IP-адрес. Правильно настроенный прокси-сервер может сделать сеть более безопасной и быстрой.
В браузере Edge нет опции выделенного прокси-сервера. Вместо этого он следует глобальной конфигурации Windows, определенной в параметрах. Давайте посмотрим, как это можно сделать.
Чтобы настроить прокси для Microsoft Edge , выполните следующие действия.
- Откройте приложение «Настройки».
- Перейдите в Сеть и Интернет -> Прокси.
- Справа вы увидите все необходимые настройки, относящиеся к конфигурации прокси.
Параметры заключаются в следующем.
Автоматически определять настройки — этот параметр позволит Windows 10 угадать, есть ли прокси-сервер и как его использовать.
Использовать сценарий настройки и Адрес сценария — эти параметры позволят пользователю указать URL-адрес специального файла * .PAC, который определяет адрес прокси-сервера. следует использовать вместе с исключениями.
Использовать прокси-сервер под Настройка прокси вручную позволяет настроить:
- адрес прокси-сервера,
- его порт,
- список исключений,
- Возможность не использовать прокси-сервер для адресов LAN.
Совет: эти параметры можно открыть двумя альтернативными способами.
Прежде всего, вы можете открыть страницу настроек прокси прямо из Microsoft Edge. В меню браузера (три горизонтальные точки) нажмите «Настройки», а затем нажмите кнопку «Дополнительные настройки». Там вы найдете кнопку «Открыть настройки прокси».
В качестве альтернативы вы можете ввести следующую команду в диалоговом окне «Выполнить»:
Откроется та же страница настроек напрямую.
Для справки см. следующие полезные статьи:
- Создать ярлык для открытия любой страницы настроек в Windows 10
- Список команд ms-settings для Windows 10
Источник
Лучшие VPN для Microsoft Edge
Выбор VPN-расширения для браузера – не всегда простая задача, особенно когда многие из инструментов попросту запрещают. Так, за последнее время в России уже было заблокировано более 10 VPN-сервисов, в числе которых Opera VPN, VyprVPN, NordVPN, ExpressVPN, IPVanish, Hola, VPN Unlimited и Speedify. В случае с Microsoft Edge еще остались те, что доступны для общего использования на территории РФ.
О том, что это за расширения и как их установить в Microsoft Edge, поговорим в сегодняшней статье.
Что такое VPN
Аббревиатура VPN расшифровывается как Virtual Private Network, что в переводе с английского означает «виртуальная частная сеть». Другими словами – это технология, обеспечивающая зашифрованное соединение и работающая поверх интернета.
Подключиться к ней можно из любой точки мира. Она дает возможность анонимно просматривать заблокированные сайты в конкретном регионе. Например, с помощью такой технологии в Китае можно зайти в Google или Facebook. При подключении VPN провайдер не может определить, какие страницы посещал пользователь, поэтому доступ к интернету становится свободным.
Особенности VPN в Microsoft Edge
Когда пользователь подключает в браузере VPN, срабатывают функции виртуальной сети, благодаря чему открываются возможности, которые позволяют:
- Скрыть и изменить IP-адрес, что предотвращает отслеживание онлайн-активности провайдером, хакерами.
- Анонимно просматривать любые веб-страницы.
- Использовать технологию VoIP без географических ограничений.
- Обходить брандмауэры, цензуру, региональные блокировки.
- Избегать ценовой дискриминации и совершать покупки в зарубежных магазинах по ценам ниже, чем предлагается.
Также VPN используют, чтобы получить доступ к площадкам, которые заблокированы в текущем местоположении. Например, это может быть Netflix US или Disney+.
Как в Microsoft Edge установить расширение
Если вы когда-нибудь сталкивались с установкой расширений в Google Chrome, то никаких трудностей не возникнет. У Microsoft также есть официальный интернет-магазин, откуда всего в пару кликов можно скачать нужный плагин.
Перейти в него можно как через эту ссылку, так и через браузер:
- Нажимаем в верхнем правом углу на троеточие и в отобразившемся меню выбираем «Расширения».
- Следующим шагом нажимаем «Получить расширения для Microsoft Edge». Обратите внимание и на кнопку «Интернет-магазин Chrome», по клику на которую можно перейти в магазин расширений от Хрома – таким образом, можно скачивать расширения для другого браузера.
- В результате мы попадаем на страницу с доступными к скачиванию расширениями для Microsoft Edge. Все, что вам нужно – это выбрать необходимый плагин и нажать на кнопку «Получить».
Аналогичным образом устанавливаются и VPN-расширения, подробнее о которых мы поговорим далее.
Топ-6 VPN для Microsoft Edge
Обзор наиболее популярных VPN-расширений для браузера Edge. Обратите внимание, что некоторые из них работают по подписке, и это нормально, так как чаще всего только такие решения позволяют получить полностью анонимный серфинг в интернете с высокой скоростью соединения.
Surfshark
Surfshark – платный плагин, который имеет более 1700 серверов в 60+ странах, благодаря чему можно найти высокоскоростное соединение практически из любой точки мира. С помощью данного VPN можно также получить доступ к таким сервисам, как Netflix, BBC iPlayer и Amazon Prime Video. Более того, одна подписка позволяет подключать неограниченное количество устройств.
Одна из основных особенностей Surfshark – это широкий набор функций безопасности. К ним относятся аварийный переключатель, 256-битное шифрование AES и защита от утечек IPv6, DNS и WebRTC. Поддержка доступна 24/7 в чате и через электронную почту.
Другая особенность – 30-дневная гарантия возврата денег. Установить расширение в браузер вы сможете бесплатно, но, чтобы воспользоваться им, потребуется создать учетную запись и оплатить тарифный план.
Плюсы:
- доступ к нему можно получить с неограниченного количества устройств;
- может скрыть IP-адрес и полностью защитить интернет-соединение;
- помогает блокировать рекламу, вредоносное ПО и любые виды мошенничества;
- есть круглосуточная поддержка пользователей.
Минусы:
- нет бесплатной версии;
- некоторые серверы могут быть крайне медленными.
Стоимость: 950 рублей в месяц
Ссылка на скачивание: Surfshark
CyberGhost
CyberGhost – один из самых быстрых VPN-сервисов и отличный вариант для тех, кто хочет максимально защитить свое соединение во время работы в интернете, потокового контента и загрузки больших файлов через Microsoft Edge.
Быстрая скорость соединения CyberGhost легко справляется с любой задачей, которая потребуется при работе с Edge. Потоковое видео и даже потоки 4K воспроизводятся быстро и плавно.
CyberGhost не хранит метаданные и не ведет журналы трафика, что помогает защитить конфиденциальность пользователей.
Плюсы:
- не хранит журналы активности пользователей и обеспечивает надежное шифрование для обхода обнаружения активности;
- простые в использовании приложения для Edge-совместимых устройств;
- разблокирует Netflix и другие потоковые сервисы;
- есть круглосуточная служба поддержки.
Минусы:
Стоимость: от 165 рублей в месяц
Ссылка на скачивание: CyberGhost
Browsec
Browsec – бесплатное расширение, которое было разработано в России, поэтому информация о приложении и пользователях хранится на серверах, доступных государству. Стоит сразу сказать – если вы ищете VPN для максимальной анонимности, то Browsec точно не подойдет.
Также хочу отметить, что Browsec не может защитить пользователя на 100% от угроз хакеров и мошенников. Дело в том, что сервис не использует протокол OpenVPN, и единственный барьер между хакерами и информацией пользователя – шифрование AES-256.
Функция Kill Switch отсутствует, т.е. если VPN перестанет работать, то данные пользователя попадут в открытый доступ. Однако сервис гарантирует защиту трафика: чтобы предотвратить утечку, следует отключить такие функции, как WebRTC и FlashPlayer.
Плюсы:
- не требует регистрации;
- 256-битное шифрование AES;
- разблокирует Netflix US.
Минусы:
- в бесплатной версии доступно всего 4 сервера;
- ограничение скорости соединения в бесплатной версии;
- некоторые серверы периодически недоступны.
Стоимость: бесплатно или от $2.99/месяц
Ссылка на скачивание: Browsec
PrivateVPN
PrivateVPN – крайне быстрый VPN-плагин для браузера Microsoft Edge, который позволяет на одной подписке подключить сразу 6 устройств.
PrivateVPN имеет меньше серверов, чем некоторые из его конкурентов, но предлагает скорость выше средней. Он защищает сетевой трафик пользователя с помощью 256-битного шифрования и не регистрирует личную информацию. Защита от утечек DNS и IPv6 является встроенной, как и аварийный выключатель. Также есть онлайн-чат для поддержки на случай, если у пользователя возникнут проблемы в использовании, однако время ответа занимает немало времени.
Плюсы:
- высокий уровень конфиденциальности;
- большинство серверов обеспечивают надежное и быстрое соединение;
- 30-дневная гарантия возврата денег.
Минусы:
- небольшое количество серверов по сравнению с конкурентами;
- нет бесплатной версии.
Стоимость: от $8.99
Официальная страница: PrivateVPN
Touch VPN
Touch VPN – отличный инструмент для анонимного выхода в интернет. Основным преимуществом является то, что он шифрует данные, независимо от того, подключается ли пользователь к интернету из дома или из общественной Wi-Fi сети.
Главная задача этой VPN – защитить конфиденциальность и держать ее вне досягаемости третьих лиц. Touch VPN распространяется в бесплатном доступе и помогает избежать цензуры сайтов, которые географически ограничены.
Плюсы:
- полностью бесплатно;
- множество серверов в 30+ странах;
- высокая скорость передачи данных.
Минусы:
- нет защиты от утечки DNS.
Ссылка на скачивание: бесплатно
Официальная страница: Touch VPN
ZenMate VPN
Последнее расширение, о котором мы поговорим, – ZenMate. Это бесплатный инструмент для работы с VPN, который использует надежное шифрование для защиты всего трафика и скрывает реальный IP-адрес, благодаря чему можно легко получить доступ к любому заблокированному веб-сайту, защитить данные и анонимно пользоваться интернетом без ограничений пропускной способности.
ZenMate присутствует на рынке с 2013 года. С момента создания продукт превратился в один из крупнейших и респектабельных VPN-сервисов с 47 млн пользователей и 3600+ серверов в 74 странах мира.
Одно из преимуществ заключается в том, что расширение не хранит логи и журналы. Другое преимущество – доступ к контенту. Например, можно получить доступ к Netflix и другим популярным стриминговым сервисам.
Плюсы:
- бесплатно, но есть платная премиум-версия;
- 3600+ серверов в 74 странах мира;
- надежное шифрование;
- высокая скорость соединения;
- разблокирует Netflix US.
Минусы:
- не исключена утечка IP-адреса;
- есть ведение логов.
Стоимость: бесплатно
Ссылка на скачивание: ZenMate
Заключение
Расширения для VPN-соединения в браузере Microsoft Edge – это отличный способ обойти блокировку какого-либо ресурса, стать незаметным в интернете и уберечь себя от хакеров и мошенников. В сегодняшней статье мы рассмотрели 6 лучших решений для такой задачи. Хоть в списке и были бесплатные варианты, рекомендую использовать платные расширения, так как именно с ними можно говорить о полностью анонимном серфинге в интернете. Бесплатные версии можно использовать исключительно для разблокировки контента, но и в этом случае велика утечка данных.
Источник