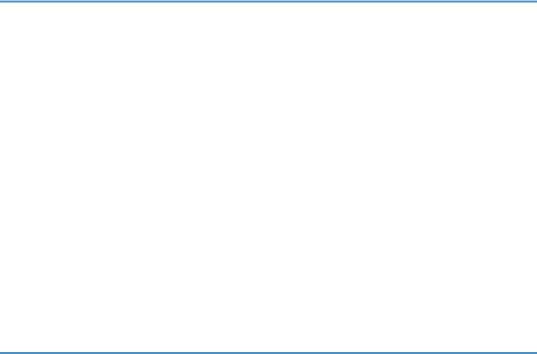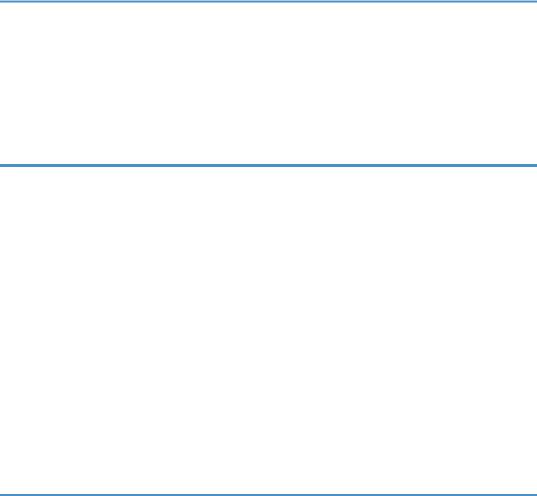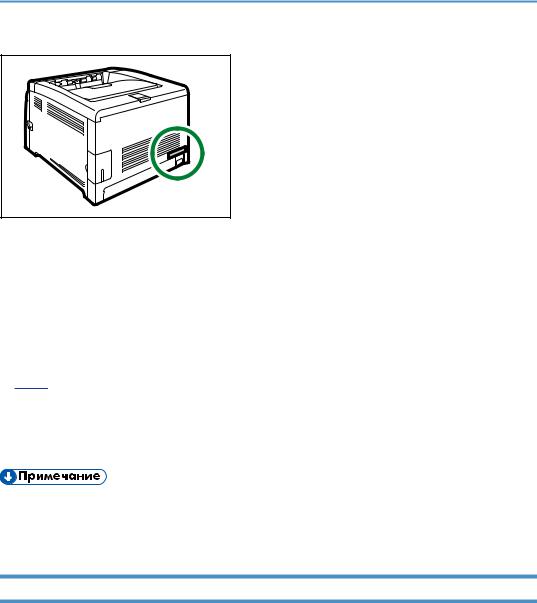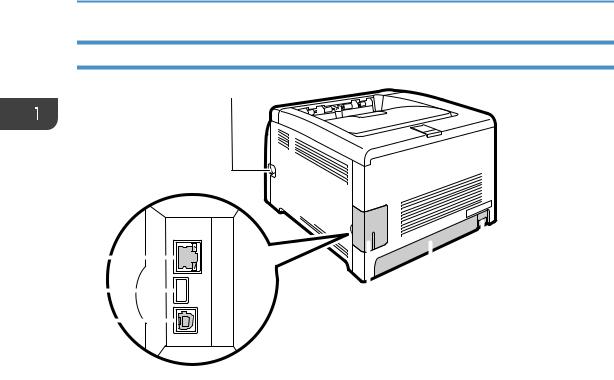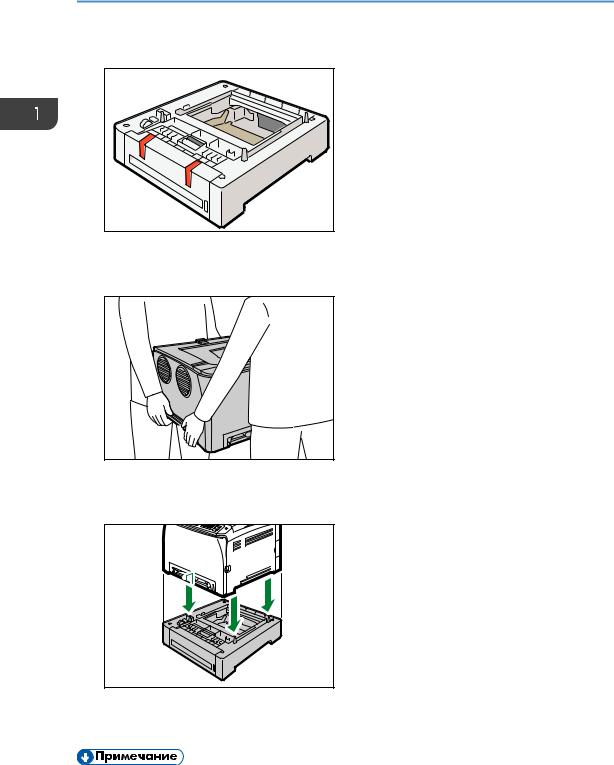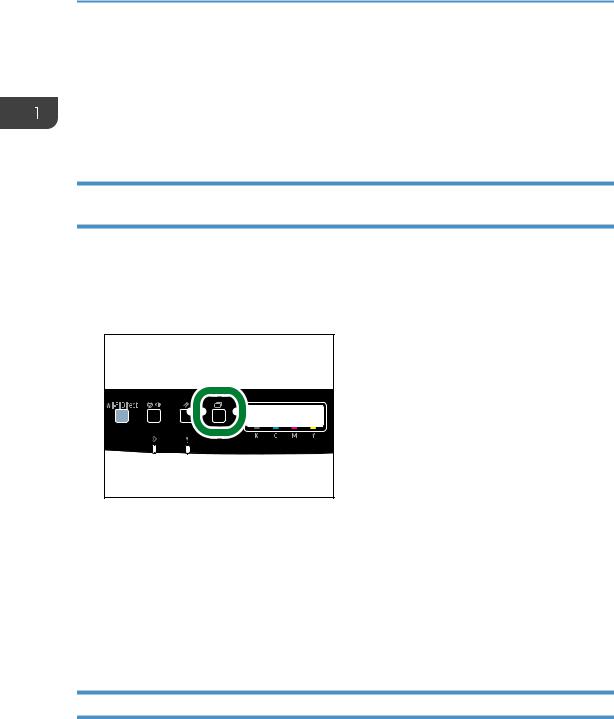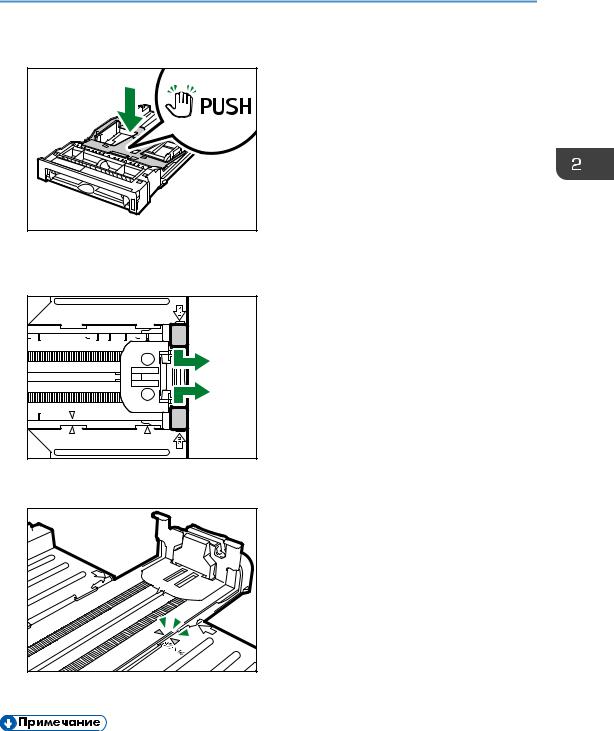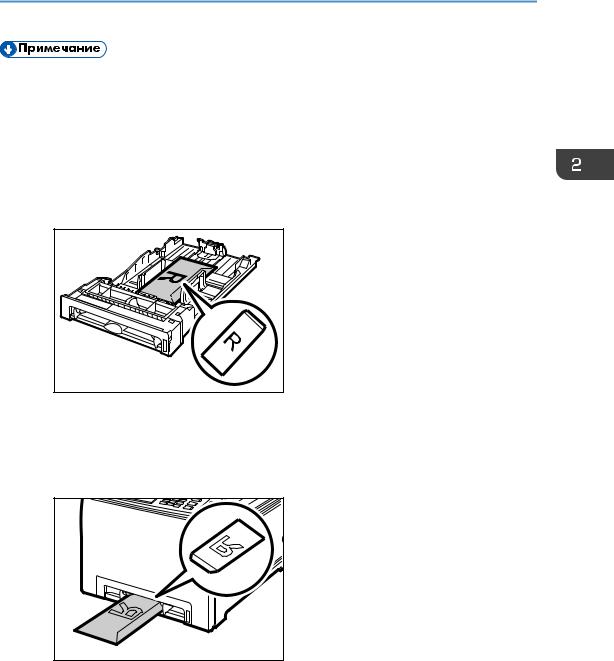- Инструкция: Принтер Ricoh SP C261DNw
- Новости интернет-магазина «Лаукар»:
- Дополнительная информация в категории Принтер:
- Основные критерии выбора
- Настройка сканирования МФУ Ricoh C261SFNw
- В этой статье вы научитесь настраивать принтер Ricoh сканировать в папку
- Ricoh SP C261DNw User manual
- СОДЕРЖАНИЕ
- Поиск информации об операциях и устранении неполадок
- Руководство по эксплуатации (в печатном виде)
- Руководство по эксплуатации (в цифровом формате)
- Как пользоваться данным руководством
- Введение
- Символы, используемые в этом руководстве
- Информация по моделям
- Отказ от ответственности
- Примечания
- Сообщение администратору
- Пароль
- Ограничение доступа пользователей
- Список опций
- Сведения об IP-адресах
- 1. Руководство к аппарату
- Руководство по компонентам
- Наружная часть: вид спереди
- Наружная часть: вид сзади
- Внутренняя часть
- Панель управления
- Установка опций
- Подсоединение блока подачи бумаги
- Информация об инструментах управления
- Использование RICOH Smart Device Connector
- Подключение смарт-устройства к аппарату с использованием NFC
- Использование приложения на смарт-устройстве при помощи NFC
- 2. Характеристики и добавление бумаги
- Процесс загрузки бумаги и настройки форматов и типов бумаги
- Загрузка бумаги
- Загрузка бумаги в лоток 1 и 2
- Загрузка бумаги в обходной лоток
- Загрузка конвертов
- Настройка типа и формата бумаги с помощью панели управления
- Настройка типа бумаги
- Настройка стандартного формата бумаги
- Настройка нестандартного формата бумаги
- Настройка типа и размера бумаги с помощью Web Image Monitor
- Настройка нестандартного формата бумаги
- Настройка типа и размера бумаги с помощью драйвера принтера
- Использование Windows
- При использовании OS X
- Пригодная для использования бумага
Инструкция: Принтер Ricoh SP C261DNw
Извините, товара сейчас нет в наличии

Бесплатная доставка
по Красноярску
Новости интернет-магазина «Лаукар»:
Дополнительная информация в категории Принтер:
В интернет-магазине бытовой техники «Лаукар» Вы можете скачать инструкцию к товару Принтер Ricoh SP C261DNw совершенно бесплатно.
Все инструкции, представленные на сайте интернет-магазина бытовой техники «Лаукар», предоставляются производителем товара. Перед началом использования товара рекомендуем Вам ознакомиться с инструкцией по применению.
Для того чтобы скачать инструкцию, Вам необходимо нажать на ссылку «скачать инструкцию», расположенную ниже, а в случае, если ссылки нет, Вы можете попробовать обратиться к данной странице позднее, возможно специалисты интернет-магазина бытовой техники «Лаукар» еще не успели загрузить для скачивания инструкцию к товару: Принтер Ricoh SP C261DNw.
Фирма-производитель оставляет за собой право на внесение изменений в конструкцию, дизайн и комплектацию товара: Принтер Ricoh SP C261DNw. Пожалуйста, сверяйте информацию о товаре с информацией на официальном сайте компании производителя.
Студенту, школьнику, фотографу и сотруднику офиса не обойтись без принтера. В зависимости от возможностей печати техника различается по конструкции, типу работы, спектру передаваемых цветов и другим характеристикам.
Если вам нужно купить принтер в Красноярске, ознакомьтесь с ассортиментом интернет-магазина «Лаукар». У нас представлен самый широкий выбор принтеров по доступным ценам известных производителей Canon, Xerox, Brother, Epson, HP и других.
Основные критерии выбора
- Для распечатки документов, книг и рефератов подойдет лазерный принтер с высокой скоростью и качеством печати на обычной бумаге.
- Для офиса подходит принтер МФУ — многофункциональное устройство с функциями печати, сканирования и копирования.
- Распечатывать фотографии и другие изображения в высоком качестве позволит струйный цветной принтер.
- Имеет значение скорость и формат печати, разрешение, наличие дополнительных функций: USB, Wi-Fi, Bluetooth, Интернет и другие.
Вы можете получить профессиональную консультацию при выборе, а также воспользоваться бесплатной доставкой по городу.
Любое несоответствие информации о товаре на сайте интернет-магазина «Лаукар» с фактом — всего лишь досадное недоразумение, звоните, уточняйте у специалистов нашего интернет-магазина. Дополнительно, сверяйте информацию о товаре с информацией на официальном сайте производителя. Вся информация на сайте интернет-магазина «Лаукар» носит справочный характер и не является публичной офертой, определяемой положениями Статьи 437 Гражданского кодекса Российской Федерации.
При использовании материалов с сайта, гиперссылка на Интернет-магазин бытовой техники «Лаукар» обязательна.
Источник
Настройка сканирования МФУ Ricoh C261SFNw
В этой статье вы научитесь настраивать принтер Ricoh сканировать в папку
Приветствую всех, кто столкнулся с проблемой настройки принтера Ricoh (МФУ Ricoh C261SFNw). А точнее настроить сканирование в папку. Вот инструкция как это сделать
- На компьютере создайте папку куда вы хотите получать от сканированные файл. Я назвал её «scan» на С диске.
нажимаем правой кнопкой на созданную папку и выбираем свойства
в открывшимся окне переходим на вкладку ДОСТУП, видим что нед общего доступа у папки scan, добавляем доступ. Нажимаем кнопку ОБЩИЙ ДОСТУП.
и в открывшимся окне, выберите в выпадающем списке пользователя скорее всего, это администратор текущего компьютера и нажмите кнопку поделится
после нажатие на кнопку ПОДЕЛИТСЯ в следующем окне нажмите на ссылку и скопируйте её
затем нажмите кнопку ГОТОВО. На этом первая настройка закончена.
2 Шаг. Настройка параметров сканирования в папку принтера Ricoh (МФУ Ricoh C261SFNw).
Введите адрес в браузере для входа в Web интерфейс принтера Ricoh, для этого вам потребуется узнать IP адрес (скорее всего он у вас будет 192.168.0.100, если нет, то заходите в настройки на принтере Настройки — Настройки сети — Конфигурация IPv4 — IPv4 DHCP, там в первой строчке увидите какой адрес). Перейдите на вкладку АДРЕСАТ СКАНИРОВАНИЯ
на странице АДРЕСАТ СКАНИРОВАНИЯ в выпадающем списке выберите ПАПКА
на странице ЗАПРОГРАММИРОВАТЬ/ИЗМЕНИТЬ АДРЕСАТА ПАПКИ
1.Номер набора 1 нажатием (любая свободная цифра)
2. Имя (обязательно) — Любое по желанию, лучше на латинице
3. Имя сервиса (обязательно) — в первый вставляете адрес компьютера, во второе имя папки (эти данные у вас должны сохранится в буфере обмена)
4. Домен (необязательно) — оставляем пустым
5. Регистрационное имя пользователя (необязательно) ВАЖНО — ОБЯЗАТЕЛЬНО УКАЗЫВАЕМ имя пользователя администратора компьютера
6. Пароль входа в систему — ВАЖНО — ОБЯЗАТЕЛЬНО УКАЗЫВАЕМ пароль для входа в систему (пароль администратора).
Остальные поля оставляем как есть
Внизу выше кнопки ПРИМЕНИТЬ, если заполнено поле Введите пароль администратора, удалите его и нажмите КНОПКУ — ПРОВЕРКА СОЕДИНЕНИЯ, если все сделали правильно, то должно появится страница успешной проверки
Возвращайтесь назад и нажмите кнопку ПРИМЕНИТЬ. На этом настройка параметров сканирования в папку принтера Ricoh (МФУ Ricoh C261SFNw) закончены.
PS // при сканирование на дисплее принтера выберите Адресную книгу — Папки — и затем своё название настройки. Надеюсь я смог помочь Вам настроить сканирование принтера в папку.
Источник
Ricoh SP C261DNw User manual
Руководство к аппарату
Характеристики и добавление бумаги
Настройка аппарата с помощью панели управления
Настройка аппарата с использованием утилит
Техническое обслуживание аппарата
Настройка параметров сети с помощью OS X
Для безопасного и правильного использования аппарата обязательно прочтите раздел «Техника безопасности» до его эксплуатации.
СОДЕРЖАНИЕ
Поиск информации об операциях и устранении неполадок.
Руководство по эксплуатации (в печатном виде).
Руководство по эксплуатации (в цифровом формате).
Как пользоваться данным руководством.
Символы, используемые в этом руководстве.
Информация по моделям.
Отказ от ответственности.
Сведения об IP-адресах.
1. Руководство к аппарату
Руководство по компонентам.
Наружная часть: вид спереди.
Наружная часть: вид сзади.
Подсоединение блока подачи бумаги.
Информация об инструментах управления.
Использование RICOH Smart Device Connector.
Подключение смарт-устройства к аппарату с использованием NFC.
Запись информации об аппарате на метку NFC с помощью смарт-устройства.
Использование приложения на смарт-устройстве при помощи NFC.
2. Характеристики и добавление бумаги
Процесс загрузки бумаги и настройки форматов и типов бумаги.
Загрузка бумаги в лоток 1 и 2.
Загрузка бумаги в обходной лоток.
Настройка типа и формата бумаги с помощью панели управления.
Настройка типа бумаги.
Настройка стандартного формата бумаги.
Настройка нестандартного формата бумаги.
Настройка типа и размера бумаги с помощью Web Image Monitor.
Настройка нестандартного формата бумаги.
Настройка типа и размера бумаги с помощью драйвера принтера.
При использовании OS X.
Пригодная для использования бумага.
Характеристика типов бумаги.
Нерекомендуемые типы бумаги.
3. Печать документов
Операции с функцией принтера.
Настройка параметров принтера.
Условия для двустороннего обмена данными.
Если режим двустороннего обмена данными отключен.
Отображение диалогового окна настроек печати.
Отображение диалогового окна настроек печати с помощью меню [Пуск].
Отображение диалогового окна настроек печати в приложении.
Основные операции печати.
Действия при несоответствии параметров бумаги.
Отмена задания печати.
Печать конфиденциальных документов.
Сохранение файлов заблокированной печати.
Печать файла блокированной печати.
Удаление файла блокированной печати.
Прямая печать с цифрового фотоаппарата (PictBridge).
Что такое PictBridge.
Печать с использованием функции PictBridge.
Возможности данного аппарата.
Выход из режима PictBridge.
Не работает печать PictBridge.
Печать с помощью службы печати Mopria.
Использование различных функций печати.
Функции, влияющие на качество печати.
Функции, связанные с выводом на печать.
4. Настройка аппарата с помощью панели управления
Меню Paper Input.
Меню List/Test Print.
Печать страницы конфигурации.
Меню Host Interface.
Меню настройки языка.
Изменение языка меню.
5. Настройка аппарата с использованием утилит
Возможности настройки функций с помощью Web Image Monitor.
Использование Web Image Monitor.
Отображение главной страницы.
Изменение языка интерфейса.
Просмотр сведений о системе.
Вкладка «Информация об аппарате».
Настройка параметров системы.
Вкладка «Параметры лотка для бумаги».
Вкладка «Тайм-аут ввода/вывода».
Вкладка «Приоритет Ч-Б печати».
Ограничение доступа к функциям аппарата для отдельных пользователей.
Активация параметров ограничения доступа пользователей.
Если доступ к функциям аппарата ограничен.
Настройка параметров сети.
Вкладка «Статус сети».
Вкладка «Конфигурация IPv6».
Вкладка «Сетевое приложение».
Вкладка «Автоуведомление по эл.почте».
Вкладка параметров беспроводной связи.
Настройка параметров IPsec.
Вкладка «Глобальные настройки IPsec».
Вкладка «Список политик IPsec».
Печать списков и отчетов.
Настройка параметров администратора.
Вкладка «Сбросить настройки».
Вкладка «Резервное копирование настроек».
Вкладка «Восстановление настроек».
Вкладка «Режим энергосбережения».
6. Техническое обслуживание аппарата
Замена картриджа печати.
Замена емкости для отработанного тонера.
Смена промежуточного блока переноса.
Замена блока термозакрепления и валика переноса.
Меры предосторожности при очистке.
Очистка датчика плотности тонера.
Очистка фрикционной пластины и ролика подачи бумаги.
Очистка вала регистрации и лотка для бумаги.
Перемещение и транспортировка аппарата.
7. Устранение неполадок
Сообщения об ошибках и состоянии на панели управления .
Извлечение замятой бумаги.
Извлечение замятой бумаги.
Если невозможно распечатать тестовую страницу.
Проблемы с подачей бумаги.
Проблемы с качеством печати.
Проверка состояния устройства.
Проверка настроек драйвера принтера.
Неполадки, связанные с печатью.
Если не удается корректно выполнить печать.
Если бумага не подана или извлечена.
Другие проблемы с печатью.
8. Настройка параметров сети с помощью OS X
Подключение аппарата к проводной сети.
Использование кабеля Ethernet.
Подключение аппарата к беспроводной сети.
Установка драйвера принтера.
Использование мастера установки Wi-Fi.
Использование кнопки WPS.
Передача c использованием IPsec.
Шифрование и аутентификация с помощью IPsec.
Security Association (Сопоставление безопасности).
Процедура настройки параметров обмена ключами шифрования.
Настройка параметров обмена ключами шифрования.
Настройка параметров IPsec на компьютере.
Включение и отключение протокола IPsec с панели управления.
Примечания о тонере.
Технические характеристики аппарата.
Технические характеристики основных функций.
Технические характеристики функции печати.
Блок подачи бумаги TK1220.
Бутыль отработанного тонера.
Информация по этому аппарату.
Информация для пользователей электрического и электронного оборудования
(главным образом для Европы и Азии).
Примечание к символу батареек и/или аккумулятора (только для стран ЕС).
Рекомендации для пользователей по защите окружающей среды
Примечания для пользователей интерфейса беспроводной локальной сети
образом страны Европы).
Примечания для пользователей в штате Калифорния (Примечания для пользователей в США).
Примечания для пользователей из США.
Примечания для пользователей беспроводных устройств в Канаде.
Программа ENERGY STAR.
Поиск информации об операциях и устранении неполадок
Справочную информацию о работе с устройством и устранении неполадок можно найти в руководстве по эксплуатации (представлено в печатном виде и цифровом формате) и в разделе Справка (в Интернете).
Руководство по эксплуатации (в печатном виде)
Следующие руководства поставляются вместе с устройством.
В данном руководстве приведены инструкции по технике безопасности, которым необходимо следовать при использовании этого устройства. Обязательно прочтите его перед началом эксплуатации устройства.
Руководство по установке
В этом руководстве содержатся сведения об установке и настройке устройства, об извлечении устройства из упаковки и подключении его к компьютеру.
Руководство по эксплуатации (в цифровом формате)
Руководства по эксплуатации можно посмотреть на веб-сайте Ricoh или на предоставленном компакт-диске.
Просмотр через веб-браузер
Выйдите в Интернет через веб-браузер.
Убедитесь, что компьютер или устройство подключены к сети.
Загрузите руководства по эксплуатации с веб-сайта http://www.ricoh.com/.
Просмотр с предоставленного компакт-диска
Руководства по эксплуатации можно также изучить с предоставленного компакт-диска.
• При использовании Windows
1. Вставьте компакт-диск в дисковод компакт-дисков.
2. Нажмите [Открыть справку] и следуйте инструкциям на экране.
Откроется файл руководства в формате PDF.
• При использовании OS X
1. Вставьте компакт-диск в дисковод компакт-дисков.
2. Запустите файл Manuals. htm, расположенный в корневом каталоге компакт-диска.
3. Выберите язык.
4. Нажмите [Чтение руководств в формате PDF].
5. Нажмите на руководство, которое необходимо изучить.
Откроется файл руководства в формате PDF.
Как пользоваться данным руководством
Введение
Это руководство содержит подробные инструкции и примечания по эксплуатации и использованию данного изделия. Для безопасности и удобства внимательно прочтите это руководство до начала эксплуатации данного изделия. Для быстрого получения справки храните данное руководство в доступном месте.
Символы, используемые в этом руководстве
В этом руководстве используются следующие обозначения:
Обозначает информацию, на которую следует обратить внимание при эксплуатации аппарата, а также сведения о наиболее вероятных причинах замятия бумаги, повреждения оригиналов или потери данных. Обязательно прочитайте эти пояснения.
Дается дополнительное описание функций изделия и инструкции по устранению ошибок пользователя.
Обозначает названия клавиш, отображаемых на дисплее изделия или на панелях управления.
Информация по моделям
В этой главе описано, как определить регион, к которому относится аппарат.
На задней стороне аппарата имеется наклейка, расположение которой указано ниже. На наклейке приведены данные, определяющие регион, к которому относится аппарат. Изучите данные на наклейке.
Следующая информация зависит от региона. Прочтите информацию под символом, который соответствует региону использования аппарата.

Устройство относится к региону A, если на этикетке имеется следующая информация:


Аппарат относится к региону Б, если на наклейке имеется следующая информация:
• Размеры в этом руководстве даются в двух системах единиц измерения: метрической и дюймовой. Если аппарат относится к региону A, используется метрическая система. Если аппарат относится к региону Б, используется дюймовая система.
Отказ от ответственности
В рамках действующего законодательства компания-производитель ни при каких обстоятельствах не несет ответственность за ущерб, возникший в результате поломки изделия, потери зарегистрированных данных, использования или неиспользования данного продукта и руководств пользователя, поставляемых с ним.
Всегда выполняйте резервные копии данных, зарегистрированных на данном изделии. Документы и данные могут стереться при операционных ошибках и сбоях в работе аппарата.
Компания-производитель ни при каких обстоятельствах не несет ответственность за документы, созданные при использовании данного изделия, или за результаты данных, оформленных вами.
Для обеспечения высокого качества готовых отпечатков производитель настоятельно рекомендует использовать оригинальный тонер, поставляемый производителем.
Примечания
Информация, приведенная в данном руководстве, может быть изменена без предварительного уведомления.
Производитель не несет ответственность за любой ущерб или затраты, вызванные использованием в офисном оборудовании любых деталей или частей, кроме оригинальных, поставляемых производителем.
В данном руководстве размеры указаны в двух системах измерения.
Некоторые иллюстрации в данном руководстве могут слегка отличаться от поставляемого изделия.
Сообщение администратору
Пароль
При подключении к этому принтеру появится запрос на ввод пароля. Настоятельно рекомендуется немедленно изменить пароль, установленный на заводе по умолчанию, для предотвращения утечки информации и выполнения несанкционированных операций другими пользователями.
При попытке изменить параметры принтера, настроенные с помощью приложения Web Image Monitor, появится запрос на ввод пароля.
Для использования пароля, установленного на заводе по умолчанию, оставьте поле пароля пустым при использовании приложения Web Image Monitor.
Чтобы изменить пароль для приложения Web Image Monitor, войдите в качестве администратора и внесите необходимые изменения.
Для получения подробных сведений о настройке пароля см. стр. 102 «Использование Web Image Monitor».
Ограничение доступа пользователей
Некоторые функции этого аппарата можно сделать доступными только для пользователей, прошедших надлежащую аутентификацию.
Приложение Web Image Monitor позволяет выбрать функции, доступ к которым требуется ограничить, и зарегистрировать пользователей, которым разрешается их использование после прохождения аутентификации.
• Для получения подробных сведений о настройке паролей и параметров ограничения доступа пользователей см. стр. 115 «Ограничение доступа к функциям аппарата для отдельных пользователей».
Список опций
Блок подачи бумаги TK1220
Блок подачи бумаги
• Если блок подачи бумаги присоединен, на панели управления аппаратом отобразится «Лоток 2».
Сведения об IP-адресах
В данном руководстве термин «IP-адрес» охватывает обе среды: IPv4 и IPv6. Прочтите инструкции по используемой среде.
1. Руководство к аппарату
В этой главе описываются приготовления для использования аппарата и приводятся инструкции по эксплуатации.
Руководство по компонентам
В данном разделе приводятся названия различных компонентов, находящихся с передней и задней стороны аппарата, а также описание их функций.
Наружная часть: вид спереди
Содержит клавиши управления аппаратом и
индикаторы состояния аппарата.
Откройте эту крышку, чтобы заменить принт-
1. Руководство к аппарату
Используйте данное приспособление для удержания
листов, которые заворачиваются после выполнения
Раздвиньте удлинитель, нажав на край,
расположенный ближе к задней части аппарата.
Поднимите этот ограничитель, чтобы исключить
падение бумаги при печати крупной партии
Ограничитель можно настроить на формат A4/Letter
Выведенные сюда готовые листы укладываются
запечатанной стороной вниз.
Рычаг открытия верхней
Откройте для замены печатных картриджей.
Откройте эту крышку для замены контейнера
отходов тонера или для извлечения замятой бумаги.
Рычаг открытия передней
Чтобы открыть переднюю крышку, поверните этот
рычаг с правой стороны аппарата.
Установите ограничитель в соответствии с размером
В этот лоток можно загрузить до 250 листов
Загружайте бумагу постепенно, лист за листом.
Установите ограничитель в соответствии с размером
• Для предотвращения падения отпечатанных документов формата A4 или Letter поднимите ограничитель, как показано на следующем рисунке.
Руководство по компонентам
• Для предотвращения падения отпечатанных документов формата Legal поднимите ограничитель, как показано на следующем рисунке.
1. Руководство к аппарату
Наружная часть: вид сзади
Рычаг открытия передней
Чтобы открыть переднюю крышку, поверните этот
рычаг с правой стороны аппарата.
Для подключения шнура питания к аппарату.
Снимайте эту крышку при загрузке в лоток 1 бумагу,
размер которой превышает формат A4.
Подсоединяя к аппарату кабели, снимите эту крышку.
Для подключения аппарата к компьютеру с помощью
Для подключения цифрового фотоаппарата к
аппарату используйте кабель USB. Вы можете
распечатывать изображения непосредственно с
цифрового фотоаппарата без необходимости
подключения к компьютеру.
Для подключения аппарата к сети с помощью кабеля
Руководство по компонентам
Внутренняя часть
Установите картриджи с задней стороны аппарата в
следующем порядке: голубой (C), пурпурный (M), желтый (Y) и
черный (K). При необходимости замены картриджей или
подготовки картриджей для замены на экране появляются
Для печати на конверте опустите левый и правый рычаги.
Закрепляет тонер на бумаге.
Для проверки или устранения замятия может потребоваться
перемещение этого блока.
Собирает тонер, использованный в ходе печати.
1. Руководство к аппарату
Этот блок необходимо снять при замене емкости для
• Для получения подробных сведений о сообщениях, появляющихся на экране при необходимости замены расходных материалов, см. стр. 163 «Сообщения об ошибках и состоянии на панели управления «.
Панель управления
Клавиша [Wi-Fi Direct]
Нажимая эту клавишу пока Wi-Fi отключен, вы
активируете Wi-Fi и перезагружаете аппарат
автоматически. Нажмите эту клавишу, пока Wi-Fi
включен, для активации или деактивации функции Wi-Fi
Этот индикатор светится синим цветом, если функция
Wi-Fi Direct активна. После долгого удержания этой
клавиши настройте WPS с помощью PIN-кода или в
режиме PBC. Для получения подробных сведений см.
руководство по установке.
Нажмите эту клавишу для прекращения приема данных с
Руководство по компонентам
Клавиша [Сброс задания]
Нажмите эту клавишу для отмены выполняемой печати
или приема задания.
Нажмите эту клавишу для настройки параметров
аппарата или их проверки.
Для возврата на начальный экран нажмите клавишу
Здесь отображаются сообщения и сведения о текущем
Нажмите для прокрутки экрана или изменения значений.
Нажмите эту клавишу для отмены операции или
возврата к предыдущему экрану.
Осуществляет подключение смарт-устройства к
аппарату при касании этой метки на смарт-устройстве.
Нажмите, чтобы включить или отключить основное
питание. Чтобы выключить аппарат, нажмите и
удерживайте эту клавишу не менее трех секунд. Этот
индикатор загорается синим при включении питания
Если система аппарата занята, питание может не
отключится даже после нажатия этой клавиши и
удерживания ее в течение трех секунд. В этом случае
следует одновременно нажать и удерживать клавиши
[Назад] и [Питание] в течение не менее трех секунд,
чтобы выключить аппарат принудительно.
Индикатор входа данных
Мигает, когда аппарат получает данные от компьютера.
Индикатор данных горит, если имеются данные для
Загорается красным при обнаружении ошибки.
Прочитайте сообщение об ошибке. Загорается желтым,
если тонер почти закончился.
Нажмите эту клавишу для подтверждения настроек и их
значений, а также для перемещения на следующий
1. Руководство к аппарату
• Цвет панели управления зависит от модели.
Установка опций
В данном разделе описан процесс установки опций.
Подсоединение блока подачи бумаги
• Не прикасайтесь к выводам вилки сетевого кабеля металлическими предметами, поскольку это может привести к возгоранию и/или поражению электрическим током.
• Не беритесь за вилку сетевого кабеля влажными руками. Это может привести к поражению электрическим током.
• Перед установкой и удалением опций необходимо всегда отсоединять сетевой кабель от стенной розетки и дожидаться полного охлаждения аппарата. Несоблюдение этого правила может привести к ожогам.
• SP C260DNw/SP C261DNw/SP C262DNw
Принтер весит приблизительно 23,8 кг (52,5 фунта). При перемещении принтера держитесь за встроенные ручки по обе стороны аппарата и медленно поднимайте его вдвоем.
• Проявляйте осторожность при подъеме блока подачи бумаги, иначе при падении он может причинить травму.
• Перед перемещением аппарата отсоедините кабель питания от сетевой розетки. При резком отсоединении провода его можно повредить. Поврежденные вилки или провода могут стать причиной поражения электрическим током или возгорания.
• Лоток 1 необходим для печати с помощью дополнительного блока подачи бумаги. Без лотка 1 будут происходить замятия бумаги.
• Аппарат следует обязательно поднимать вдвоем.
• При подъеме аппарата не беритесь за лоток.
1. Убедитесь, что шнур питания аппарата отсоединен от стенной розетки.
1. Руководство к аппарату
2. Снимите с дополнительного блока подачи бумаги самоклеющуюся ленту.
3. Поднимите аппарат за вставные ручки, закрепляемые с двух сторон. Чтобы поднять аппарат, требуются два человека.
4. На дополнительном блоке подачи бумаги с правой стороны имеется три штыря. Совместите штыри с отверстиями в аппарате, а затем медленно опустите его.
5. Вставьте разъем шнура питания аппарата в стенную розетку, а затем включите питание.
• После установки дополнительного блока подачи бумаги выберите лоток 2 в драйвере принтера. Для получения подробных сведений см. справку драйвера принтера.
• Если новое устройство отображается в списке конфигураций опций, оно было установлено корректно.
• В случае неправильной установки дополнительного блока подачи бумаги попытайтесь сделать это еще раз. Если проблема не устранена, обратитесь к продавцу или представителю сервисной службы.
• Для получения подробных сведений о печати страницы конфигурации см. стр. 86 «Меню
1. Руководство к аппарату
Информация об инструментах управления
В этом разделе приведены инструменты управления этим аппаратом.
На панели управления расположены клавиши для управления этим аппаратом.
Для получения подробных сведений об использовании панели управления см. стр. 81 «Настройка аппарата с помощью панели управления».
Web Image Monitor
Можно проверить состояние аппарата или сконфигурировать его настройки непосредственно из приложения Web Image Monitor.
Для получения подробных сведений об использовании приложения Web Image Monitor см. стр. 101 «Настройка аппарата с использованием утилит».
Использование RICOH Smart Device Connector
Использование RICOH Smart Device Connector
Для использования RICOH Smart Device Connector откройте App Store или Google Play на своем смарт-устройстве, найдите и загрузите приложение «RICOH Smart Device Connector».
С функциями, которые можно использовать на RICOH Smart Device Connector, можно ознакомиться в App Store или Google Play.
Нажмите клавишу [Menu] (Меню).
2. С помощью клавиш [ 

3. Выберите клавишами [ 

Будет напечатана страница с информацией об обслуживании, включая QR-код.
4. Запустите приложение на смарт-устройстве, а затем считайте QR-код.
Следуйте инструкциям в приложении.
Для получения подробных сведений о подключении смарт-устройства к аппарату с использованием ближней бесконтактной связи (Near-field communication — NFC), см. стр. 26 «Подключение смарт-устройства к аппарату с использованием NFC».
1. Руководство к аппарату
Подключение смарт-устройства к аппарату с использованием NFC
В этом разделе описана процедура подключения смарт-устройства к аппарату с использованием
Запись информации об аппарате на метку NFC с помощью смарт-
1. Конфигурация сетевого подключения аппарата.
2. Откройте App Store или Google Play на своем смарт-устройстве, найдите и загрузите приложение «RICOH Smart Device Connector».
3. Нажмите клавишу [Menu] (Меню).
4. С помощью клавиш [ 

5. Выберите клавишами [ 

Будет напечатана страница с информацией об обслуживании, включая QR-код.
6. Запустите приложение на смарт-устройстве, а затем считайте QR-код.
7. Запишите информацию о сетевом подключении аппарата на метку NFC с помощью приложения, а затем коснитесь метки NFC на смарт-устройстве.
Использование приложения на смарт-устройстве при помощи NFC
1. Запустите приложение на смарт-устройстве, а затем коснитесь метки NFC.
2. Выполните печать с помощью приложения «RICOH Smart Device Connector», коснувшись метки NFC.
2. Характеристики и добавление бумаги
В этой главе описаны процессы загрузки бумаги и оригиналов, а также содержатся сведения об их характеристиках.
Процесс загрузки бумаги и настройки форматов и типов бумаги
В этом разделе описан процесс загрузки бумаги и приведены операции, выполняемые после загрузки бумаги.
После выполнения описанных ниже процедур можно печатать на бумаге, загруженной в устройство.
Загрузите бумагу в лоток.
Укажите тип и размер бумаги.
Укажите тип и размер бумаги в драйвере принтера.
Подробные сведения о процедурах приведены на следующей странице.
См. стр. 29 «Загрузка бумаги».
Существует два способа настройки размера и типа бумаги.
• При использовании панели управления
См. стр. 38 «Настройка типа и формата бумаги с помощью панели управления».
• При использовании Web Image Monitor
См. стр. 41 «Настройка типа и размера бумаги с помощью Web Image Monitor».
См. стр. 42 «Настройка типа и размера бумаги с помощью драйвера принтера».
2. Характеристики и добавление бумаги
Для получения сведений о поддерживаемой бумаге см. стр. 44 «Пригодная для использования бумага».
Загрузка бумаги
В этом разделе описаны процессы загрузки бумаги в стандартный и обходной лоток.
• При загрузке бумаги следите за тем, чтобы не прищемить и не травмировать пальцы.
Для получения сведений о поддерживаемой бумаге, мерах предосторожности при хранении бумаги и областях печати см. стр. 44 «Пригодная для использования бумага».
Загрузка бумаги в лоток 1 и 2
В приведенном ниже примере поясняется процедура загрузки бумаги в стандартный лоток (лоток
Загрузка бумаги в лоток 2 выполняется аналогичным образом.
• Перед печатью на любой бумаге, кроме конвертов, убедитесь, что рычаги в задней части аппарата (под задней крышкой) подняты. Если их оставить в нижнем положении, качество печати может снизиться (не касается конвертов).
• Скрученная бумага может вызвать замятие. Перед загрузкой разгладьте закрученные места.
• Во избежание проблем с печатью после загрузки бумаги в лоток укажите на панели управления тип и формат бумаги. Этот аппарат не определяет размер бумаги автоматически.
• Убедитесь, что регулятор размера бумаги на лотке установлен в правильное положение и выбрано корректное направление подачи бумаги. В противном случае возможно повреждение механизмов принтера или возникновение неполадок при печати.
• Убедитесь, что высота стопки бумаги не превышает максимальную высоту, обозначенную меткой внутри лотка. Превышение данной отметки может привести к замятию бумаги.
• Если часто происходит замятие бумаги, переверните стопку в лотке.
• Не смешивайте в одном лотке бумагу разных типов.
• После загрузки бумаги задайте размер бумаги, а также тип бумаги с помощью панели управления. Во время печати документа формат и тип бумаги, указанные в драйвере принтера, должны соответствовать параметрам бумаги, указанным на принтере.
• Не прилагайте силу для перемещения боковых и заднего ограничителей. Это может привести к повреждению лотка.
• Не прилагайте силу, вставляя загруженный лоток для бумаги обратно в принтер. Это может привести к смещению боковых и заднего ограничителей или направляющей бумаги обходного лотка.
2. Характеристики и добавление бумаги
• Загрузку листов бумаги для печати этикеток необходимо производить по одному.
1. Осторожно двумя руками извлеките лоток для бумаги.
Поместите его на ровную поверхность.
2. Опустите металлическую пластину до щелчка.
3. Сожмите зажим на боковом и заднем ограничителе и задвиньте их до максимального уровня.
4. Пролистайте стопу бумаги перед загрузкой.
5. Загружайте бумагу в лоток печатной стороной вверх.
Убедитесь, что стопка бумаги не превышает верхнюю ограничительную метку в лотке.
Убедитесь, что стопка по высоте не выходит за пределы выступающей части боковых ограничителей. (Только лоток 1)
6. Убедитесь, что между бумагой и ограничителями (боковым и задним) нет зазоров.
7. Аккуратно и без перекосов вставьте лоток для бумаги в аппарат.
Во избежание замятий убедитесь, что лоток вставлен плотно.
2. Характеристики и добавление бумаги
• Верхняя граница зависит от типа бумаги (тонкая или толстая). Для определения верхней границы посмотрите на наклейку внутри лотка.
• Оставшийся индикатор бумаги в правой передней части лотка показывает приблизительное количество оставшейся бумаги.
Расширение лотка 1 для загрузки бумаги
В этом разделе описана загрузка бумаги длиннее формата A4 (297 мм)
Снимите заднюю крышку, используя монету.
Осторожно двумя руками выдвиньте лоток 1.
Поместите его на ровную поверхность.
3. Опустите металлическую пластину до щелчка.
4. Сожмите расширитель в направлении стрелок «PUSH» (нажать) и вытяните его до щелчка.
После удлинения совместите стрелки на расширителе и лотке.
5. Выполните операции с 3 по 6 (раздел «Загрузка бумаги в лоток 1 и 2»).
• Для возврата удлинителя в исходное положение необходимо задвинуть его с некоторым усилием.
2. Характеристики и добавление бумаги
Загрузка бумаги в обходной лоток
• Перед печатью на любой бумаге, кроме конвертов, убедитесь, что рычаги в задней части аппарата (под задней крышкой) подняты. Если их оставить в нижнем положении, качество печати может снизиться (не касается конвертов).
• Не загружайте бумагу, пока аппарат печатает.
• Загрузите бумагу печатной стороной вниз и узкой стороной в направлении подачи.
• Скрученная бумага может вызвать замятие. Перед загрузкой разгладьте закрученные места.
• Двусторонняя печать невозможна.
• Во время загрузки бумаги в обходной лоток лотки 1 и 2 недоступны.
• Невозможно загрузить бумагу в обходной лоток, если аппарат находится в режиме энергосбережения.
Вставьте верхний край бумаги в аппарат.
Установите направляющие бумаги по формату бумаги.
3. Поддерживая бумагу обеими руками, аккуратно вставьте ее до упора.
Загрузка конвертов
• Перед печатью на конвертах обязательно опустите рычаги под задней крышкой во избежание замятия. По завершении печати поднимите рычаги в исходное положение. Если их оставить в нижнем положении, качество печати может снизиться (не касается конвертов).
• Избегайте использования самоклеящихся конвертов. Они могут вызвать неполадки аппарата.
• Перед загрузкой убедитесь, что в конвертах нет воздуха.
• Загружайте в лоток одновременно только конверты одного типа и размера.
• Перед загрузкой конвертов разгладьте их передние кромки (край, которым конверт входит в аппарат), проведя по ним карандашом или линейкой.
• Некоторые виды конвертов могут приводить к замятиям, появлению складок или снижению
• Качество печати на конвертах может отличаться, если части конверта имеют разную плотность. Для проверки качества печати выполните печать на одном или двух конвертах.
• При высокой окружающей температуре и влажности конверт может сминаться или печататься с плохим качеством.
2. Характеристики и добавление бумаги
Опускание рычагов блока термозакрепления
1. Аккуратно опустите переднюю крышку, потянув за рычаг ее открывания.
2. Опустите рычаги блока термозакрепления.
3. Закройте переднюю крышку, аккуратно надавливая на нее двумя руками.
Для получения подробных сведений о загрузке конвертов см. стр. 29 «Загрузка бумаги в лоток 1 и 2» и стр. 34 «Загрузка бумаги в обходной лоток». Обратите внимание, что конверты невозможно загрузить в лоток 2.
• Если конверты выходят из печати с неправильной линией сгиба, загрузите конверты противоположной стороной и перед печатью поверните объект печати на 180 градусов с помощью драйвера принтера. Для получения подробных сведений см. справку драйвера принтера.
• При использовании лотка 1
• Если клапан конверта находится на короткой стороне, положите конверт в углубление лотка стороной клапана вниз. Если клапан конверта находится на длинной стороне, положите конверт стороной клапана справа.
• При использовании обходного лотка
• Если клапан конверта находится на короткой стороне, положите конверт стороной клапана в передней части лотка. Если клапан конверта находится на длинной стороне, положите конверт стороной клапана справа.
2. Характеристики и добавление бумаги
Настройка типа и формата бумаги с помощью панели управления
В этом разделе описана процедура настройки формата и типа бумаги с помощью панели управления.
• Тип и формат бумаги можно указать и с помощью драйвера принтера. Для получения подробных сведений см. справку драйвера принтера.
• Печать из обходного лотка или лотка 1 можно задать как с помощью драйвера принтера, так и с помощью панели управления с помощью панели управления посредством параметра
[Bypass Tray Priority] или [Tray1 Priority] меню [Paper Input]. Для получения подробных сведений о параметрах [Bypass Tray Priority] и [Tray1 Priority] (Приоритет Лотка 1) см. стр. 83 «Меню Paper Input».
• Если в меню параметров системы активирована функция [Auto Continue] (Автопродолжение), то при обнаружении ошибки, связанной с типом или форматом бумаги, печать приостанавливается. Примерно через десять секунд печать возобновляется автоматически в соответствии с параметрами, заданными с помощью панели управления. Однако в случае несоответствия формата бумаги, заданной на панели управления, и бумаги, загруженной в лоток, или формата бумаги, указанного в задании печати, при перезапуске печати может возникнуть замятие. Дополнительные сведения о функции [Auto Continue] (Автопродолжение) см. стр. 89 «Меню Система».
Настройка типа бумаги
В этом разделе описан процесс настройки типа бумаги.
1. Нажмите клавишу [Menu] (Меню).
2. С помощью клавиш [ 

Настройка типа и формата бумаги с помощью панели управления
3. С помощью клавиш [ 

4. С помощью клавиш [ 

5. С помощью клавиш [ 

6. Нажмите клавишу [Меню] для возврата к начальному экрану.
Настройка стандартного формата бумаги
В этом разделе описана процедура настройки стандартного формата бумаги.
1. Нажмите клавишу [Menu] (Меню).
2. С помощью клавиш [ 

3. С помощью клавиш [ 

4. С помощью клавиш [ 

5. С помощью клавиш [ 

6. Нажмите клавишу [Меню] для возврата к начальному экрану.
Настройка нестандартного формата бумаги
В этом разделе описана процедура настройки нестандартного формата бумаги.
• Бумагу нестандартного формата нельзя загружать в лоток 2.
• Выполняя печать, следите за тем, чтобы формат бумаги, указанный с помощью драйвера принтера, соответствовал формату, указанному с помощью панели управления. При
2. Характеристики и добавление бумаги
обнаружении несоответствия на экране появится соответствующее сообщение. Для получения подробных сведений об игнорировании ошибок и печати на несоответствующей бумаге см. стр. 65 «Действия при несоответствии параметров бумаги».
Нажмите клавишу [Menu] (Меню).
2. С помощью клавиш [ 

3. С помощью клавиш [ 

4. С помощью клавиш [ 

5. С помощью клавиш [ 

6. С помощью клавиш [ 

7. С помощью клавиш [ 

8. С помощью клавиш [ 

9. Нажмите клавишу [Меню] для возврата к начальному экрану.
Настройка типа и размера бумаги с помощью Web Image Monitor
Настройка типа и размера бумаги с помощью Web Image Monitor
В этом разделе описывается способ настройки размера и типа бумаги с помощью Web Image Monitor.
1. Запустите веб-браузер и получите доступ к аппарату, указав его IP-адрес.
Откроется главная страница Web Image Monitor.
2. Нажмите [Парам.сист.].
3. Выберите [Парам.лотка для бумаги].
4. Выберите тип и размер бумаги для необходимого лотка.
5. При необходимости введите пароль администратора.
7. Закройте веб-браузер.
Настройка нестандартного формата бумаги
1. Запустите веб-браузер и получите доступ к аппарату, указав IP-адрес.
2. Нажмите [Парам.сист.].
3. Выберите [Парам.лотка для бумаги].
4. Выберите [Нест.разм.] в списке [Разм. бумаги].
5. Выберите [мм] или [дюйм], а затем укажите ширину и длину.
6. При необходимости введите пароль администратора.
8. Закройте веб-браузер.
2. Характеристики и добавление бумаги
Настройка типа и размера бумаги с помощью драйвера принтера
• Убедитесь, что тип и размер бумаги, указанный с помощью драйвера принтера, соответствует типу и размеру бумаги, загруженной в лоток. Поскольку этот аппарат не определяет размеры бумаги автоматически, тип и размер бумаги могут не соответствовать и задание на печать может быть выполнено некорректно.
Использование Windows
В этом разделе в качестве примера приведена процедура для ОС Windows 7. Процедуры для других ОС могут отличаться.
1. Откройте диалоговое окно [Настройка печати] из драйвера принтера.
Для получения сведений об открытии свойств драйвера принтера из окна [Устройства и принтеры] см. стр. 62 «Отображение диалогового окна настроек печати».
Откроется диалоговое окно [Настройки печати].
2. Откройте вкладку [Бумага].
3. В списке [Входной лоток:] выберите необходимый лоток для бумаги.
4. В списке [Тип бумаги:] выберите тип бумаги, загружаемой в лоток.
5. Поставьте отметку в поле «[Печать вкл.]» и выберите размер бумаги, загруженной в лоток.
При необходимости уберите отметку в поле «[Масштаб: под размер печати]».
Настройка типа и размера бумаги с помощью драйвера принтера
При использовании OS X
В этом разделе в качестве примера приведена процедура для OS X 10.11. Для другой операционной системы процедура может быть иной.
1. Запустите системные настройки.
2. Нажмите [Printers & Scanners] (Принтеры и сканеры).
3. Выберите используемый принтер.
4. В списке [Формат бумаги по умолчанию:] выберите формат документа для печати.
2. Характеристики и добавление бумаги
Пригодная для использования бумага
• После загрузки бумаги в лоток укажите тип и формат бумаги, используя панель управления. Этот аппарат не определяет размер бумаги автоматически.
• После загрузки бумаги нестандартного размера в лоток 1 или обходной лоток укажите ширину и длину с помощью панели управления и драйвера принтера.
• При печати на бумаге нестандартного размера из обходного лотка не требуется указывать тип или размер бумаги при помощи панели управления в зависимости от настроек [Приор.настр.обх.лот.].
Источник