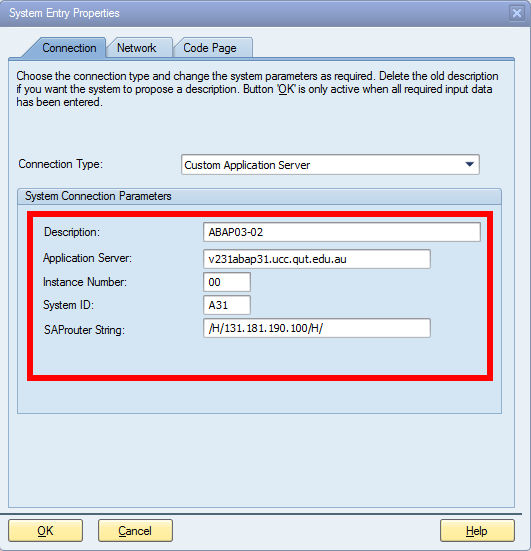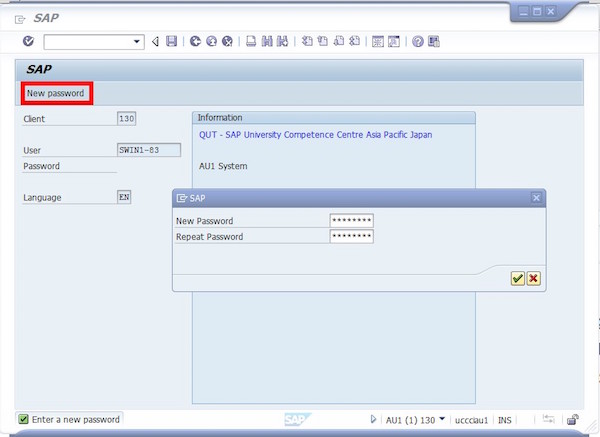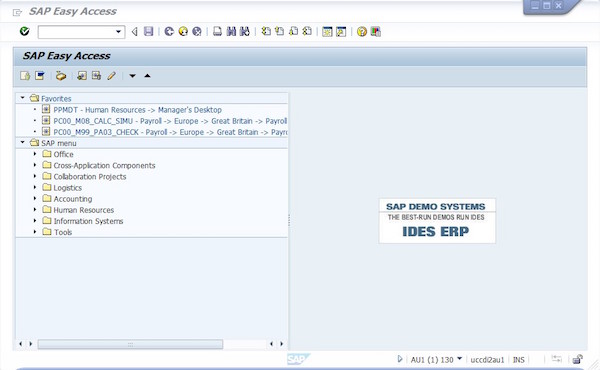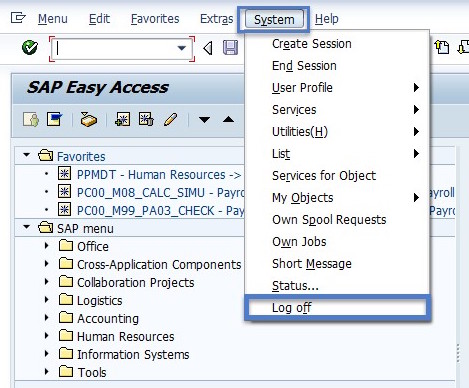- Не свисти
- информационно-развлекательный блог
- Инструкция по установке SAP. SAP GUI, SAP Logon
- SAP — вход в систему SAP
- Добавление нового сервера приложений SAP
- Вход в систему SAP R / 3
- SAP GUI Типы
- Создание нового пароля
- Первый вход в SAP
- Выход из SAP
- 7) Руководство по SAP GUI
- Что такое SAP Logon?
- SAP GUI Navigation
- SAP User Menu
- SAP Easy Access Menu
- Как перенести настройки подключений SAP Logon в среде Windows?
- Sergey Ignatov
- Постановка вопроса
- Решение вопроса
- Может быть полезно
- Sign up for more like this.
- ABAP CDS. Коротко о главном (2)
- Small SAP Talk. Поиск PFCG роли по включенному в нее каталогу плиток
- ABAP CDS. Коротко о главном
Не свисти
информационно-развлекательный блог
Инструкция по установке SAP. SAP GUI, SAP Logon
Внимание. Перед установкой новой версии удалите все программы, содержащие в названии SAP. Это нужно сделать через Панель управления → Установка/удаление программ (Программы и компоненты).
Компоненты, необходимые для установки:
- Microsoft Forefront UAG
- SAP GUI v730
- SAP Loon
Данные дистрибутивы запрашивайте у службы технической поддержки. Обычно они дают ссылку на свой FTP с логином и паролем. Там вы без труда скачаете свежие версии SAP.
Для установки программы вам потребуются административные права на компьютере. Для установки запустите из папки, куда вы разархивировали дистрибутив, файл «Install\SetupAll.exe». Далее следуйте инструкции по снимкам:
Для установки выберите следующие компоненты:
- SAP GUI for Windows 7.30 (Compilation 1) – обязательно
- Business Explorer – необязательно
Далее нажимайте кнопку Next до конца установки.
Обновление SAP Logon в автоматическом режиме
Запустите файл автоматического обновления SAPLogonUpdate.msi и пройдите простую процедуру установки:
Обновление SAP Logon вручную
Запустите программу настройки SAP GUI и перейдите в раздел Опции SAP Logon → Файлы конфигурации. В поле «Путь локальных файлов конфигурации» указана директория, куда нужно скопировать файлы saplogon.ini и SapLogonTree.xml из архива Saplogon_ini.zip. Если такие файлы уже есть по этому пути, то замените более старые.
После обновления файлов, если SAP Logon был запущен, перезапустите его, чтобы отобразился актуальный список систем:
На этом установка и настройка SAP GUI и SAP Logon завершена. Ничего сложного, все быстро и элементарно.
Источник
SAP — вход в систему SAP
Вход в систему SAP используется для создания значков для входа в систему SAP R / 3. Однако значки, созданные с помощью входа в систему SAP, не помещаются в группу SAP R / 3 Windows; вместо этого они отображаются через меню входа в систему SAP. Панель входа в систему SAP доступна после установки графического интерфейса пользователя SAP на рабочей станции.
Значок входа в систему SAP
Меню входа в систему SAP можно рассматривать как универсальный магазин, где конечные пользователи могут выбирать из значков входа, групп входа или создания новых значков входа.
Иконки входа будут регистрировать пользователя на одном конкретном сервере приложений. Группа входа будет регистрировать пользователя на одном из нескольких серверов приложений, в зависимости от того, какой из них имеет лучшую статистику производительности.
Меню входа в систему SAP можно рассматривать как универсальный магазин, где конечные пользователи могут выбирать из значков входа, групп входа или создания новых значков входа.
Иконки входа будут регистрировать пользователя на одном конкретном сервере приложений. Группа входа будет регистрировать пользователя на одном из нескольких серверов приложений, в зависимости от того, какой из них имеет лучшую статистику производительности.
Добавление нового сервера приложений SAP
Чтобы создать ярлык для подключения к новому серверу приложений SAP, выполните следующую процедуру:
Нажмите на ярлык SAP Logon на рабочем столе, и откроется панель входа, как показано на следующем снимке экрана. Нажмите кнопку «Новый».
Нажмите на ярлык SAP Logon на рабочем столе, и откроется панель входа, как показано на следующем снимке экрана. Нажмите кнопку «Новый».
Нажмите на кнопку «Далее», как показано здесь.
Нажмите на кнопку «Далее», как показано здесь.
Заполните следующую информацию на экране «Свойства входа в систему».
Описание — укажите содержательный краткий текст для идентификации сервера. Сервер будет доступен на панели входа в систему SAP с этим именем.
Сервер приложений — укажите IP / адрес сервера приложений, предоставленный администратором базы.
Номер системы и идентификатор системы — укажите системный номер, предоставленный администратором базы. Следует оставить как 00, если ничего не указано.
Строка маршрутизатора SAP — укажите строку маршрутизатора SAP, если она предоставлена администратором базы данных. Иногда это можно оставить пустым.
Заполните следующую информацию на экране «Свойства входа в систему».
Описание — укажите содержательный краткий текст для идентификации сервера. Сервер будет доступен на панели входа в систему SAP с этим именем.
Сервер приложений — укажите IP / адрес сервера приложений, предоставленный администратором базы.
Номер системы и идентификатор системы — укажите системный номер, предоставленный администратором базы. Следует оставить как 00, если ничего не указано.
Строка маршрутизатора SAP — укажите строку маршрутизатора SAP, если она предоставлена администратором базы данных. Иногда это можно оставить пустым.
Нажмите на Готово, чтобы завершить настройку. Вновь созданный сервер приложений SAP теперь будет доступен на панели входа в систему SAP.
Нажмите на Готово, чтобы завершить настройку. Вновь созданный сервер приложений SAP теперь будет доступен на панели входа в систему SAP.
Вход в систему SAP R / 3
Панель входа в систему SAP используется для настройки сервера SAP. Графический интерфейс SAP используется для подключения компьютера к системе SAP.
SAP GUI Типы
Графический интерфейс SAP может быть следующих трех категорий:
- SAP GUI для среды Windows
- SAP GUI для среды Java
- SAP GUI для HTML
Для входа на сервер SAP следуйте приведенной ниже процедуре.
Запустите панель входа в систему SAP.
Дважды щелкните по Серверу приложений (к которому вам нужно подключиться) на панели входа SAP. Появится экран входа в систему SAP.
На экране входа в систему SAP
Значение клиента по умолчанию появляется автоматически. Если вы хотите войти в систему другого клиента, измените его на новый номер клиента.
Затем введите ID пользователя и пароль, назначенные вам.
Введите «EN» на языке, чтобы войти в настройки английского языка. Обычно по умолчанию используется язык «EN» или любой другой язык, в зависимости от страны / пользователей и установленных языков. Таким образом, для английского языка в качестве языка входа в систему не требуется вводить его на экране входа в систему SAP, так как он принимает значения из настроек по умолчанию.
После заполнения четырех полей нажмите кнопку Enter, чтобы войти в систему SAP.
Запустите панель входа в систему SAP.
Дважды щелкните по Серверу приложений (к которому вам нужно подключиться) на панели входа SAP. Появится экран входа в систему SAP.
На экране входа в систему SAP
Значение клиента по умолчанию появляется автоматически. Если вы хотите войти в систему другого клиента, измените его на новый номер клиента.
Затем введите ID пользователя и пароль, назначенные вам.
Введите «EN» на языке, чтобы войти в настройки английского языка. Обычно по умолчанию используется язык «EN» или любой другой язык, в зависимости от страны / пользователей и установленных языков. Таким образом, для английского языка в качестве языка входа в систему не требуется вводить его на экране входа в систему SAP, так как он принимает значения из настроек по умолчанию.
После заполнения четырех полей нажмите кнопку Enter, чтобы войти в систему SAP.
ПРИМЕЧАНИЕ. — При первом входе в систему с вашим идентификатором вам будет предложено изменить свой первоначальный пароль.
Создание нового пароля
Чтобы изменить свой пароль, нажмите кнопку « Новый пароль » и установите пароль.
Выберите новый пароль и подтвердите его, введя его снова. Звездочка останется в поле пароля.
Нажми на 
Выберите новый пароль и подтвердите его, введя его снова. Звездочка останется в поле пароля.
Нажми на 
Первый вход в SAP
При входе в систему появляется следующий экран. На экране много стандартных атрибутов экрана и опций навигации для разных приложений. Мы обсудим все это в следующих главах.
Выход из SAP
Нажмите «Система» (в строке меню) и выберите «Выход».
Нажмите «Система» (в строке меню) и выберите «Выход».
Вы также можете выйти, нажав Кнопка в правом верхнем углу экрана.
Вы также можете выйти, нажав Кнопка в правом верхнем углу экрана.
Когда вы выходите из системы, появляется сообщение «Несохраненные данные будут потеряны. Вы хотите выйти? »Нажмите« Да », если вы уже благополучно разместили (или сохранили) транзакции, над которыми работали.
Источник
7) Руководство по SAP GUI
Что такое SAP Logon?
SAP Logon используется для запуска сеанса пользователя на желаемом сервере SAP. Одну и ту же панель входа в систему SAP можно использовать для входа в разные среды SAP ERP. SAP Logon — это программное обеспечение на стороне клиента, обычно используемое консультантами, разработчиками и конечными пользователями
Следующее видео проведет вас через различные элементы экрана, наблюдаемые в SAP — Графический интерфейс пользователя (GUI)
Нажмите здесь, если видео не доступно
Чтобы получить доступ к SAP, дважды щелкните в PAD для входа в систему SAP.

Вам показан список серверов, на которые вы могли бы войти прямо сейчас, есть только один сервер
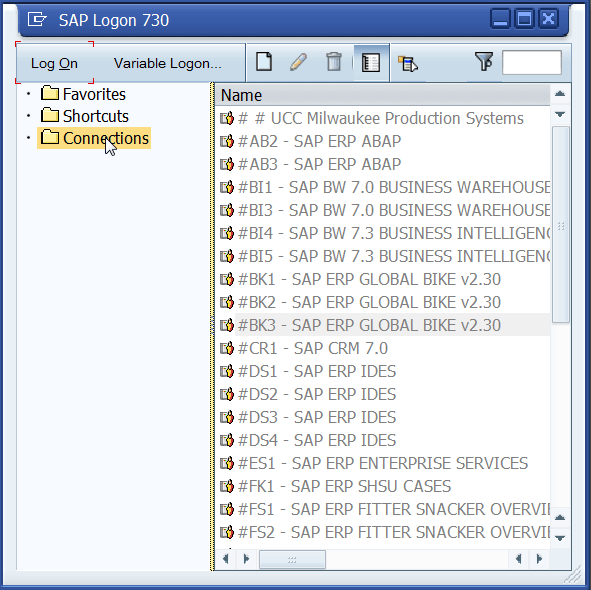
Но вы видите несколько серверов, таких как один для производства, один для тестирования, один для разработки.
Выберите сервер и нажмите кнопку входа в систему. На следующем экране введите свой идентификатор пользователя и пароль. Вы попали в меню быстрого доступа Sap
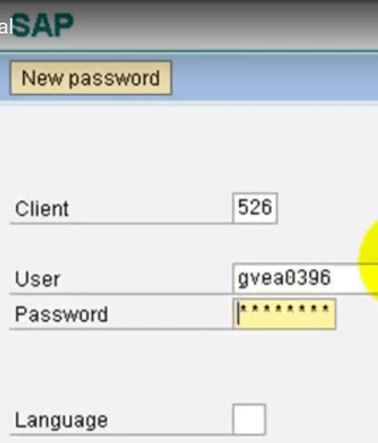
Вверху вы увидите строку меню. Далее вы увидите стандартную панель инструментов, где вы можете выбрать опции Печать, Сохранить поиск, Прокрутка и т. Д.

Чтобы просмотреть или сохранить какие-либо данные в SAP или получить доступ к другому бизнес-процессу, вам необходимо знать соответствующую транзакцию. Каждая транзакция имеет уникальный код.
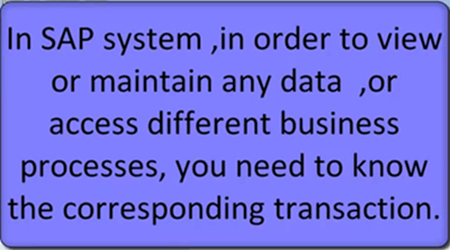
Например, номер транзакции для поддержки данных PA — PA30
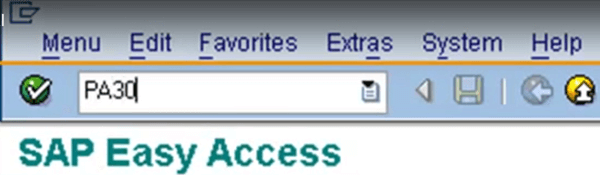

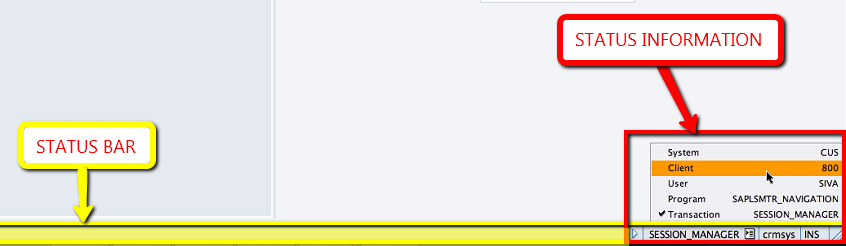
SAP GUI Navigation
Когда вы входите в SAP или открываете новый сеанс, вы увидите следующий экран
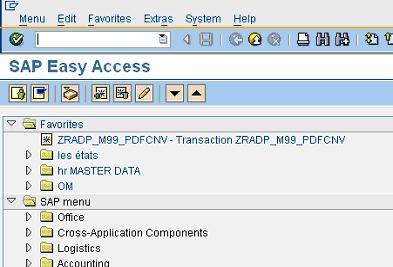
Давайте посмотрим на различные элементы экрана
SAP User Menu
Меню пользователя SAP адаптировано к конкретным потребностям пользователя. Включает все транзакции, относящиеся к пользователю, сгруппированные в соответствующие папки
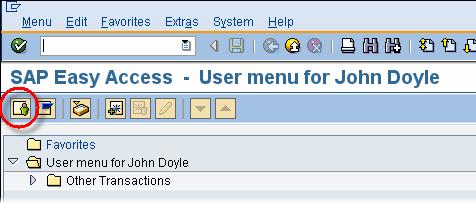
SAP Easy Access Menu
Меню SAP Easy Access включает все транзакции, предлагаемые SAP, сгруппированные в папки в соответствии с модулями SAP (FI / CO, MM и т. Д.). Он не приспособлен к конкретным потребностям пользователя.
Источник
Как перенести настройки подключений SAP Logon в среде Windows?
Sergey Ignatov
Как перенести настройки подключений SAP Logon в среде Windows?
Постановка вопроса
В обозримом будущем планируете переустановить операционную систему на своем лэптопе, и переживаете за то, как будете сохранять настроенные ранее подключения в SAP Logon? Следующие пара абзацев как раз про это, c небольшими оговорками, что речь идет про операционную систему Windows, а SAP Logon версии 7.50
Решение вопроса
Откройте настройки SAP Logon
Перейдите за узел SAP Logon Options -> Local Configuration Files
Конфигурационный xml с именем SAPUILandscape.xml, представленный как тип Local Fileкак раз то, что нужно сохранить. Расположение файла, также представлено на рисунке выше. Обратите внимание на то, что после первоначальной установки клиента SAP Logon, директории, указанной на скриншоте вы можете не обнаружить. Она появится после первого запуска SAP Logon.
Может быть полезно
PS. Заметки, относящиеся к категории Misc, не несут никакой смысловой нагрузки.
Sign up for more like this.
ABAP CDS. Коротко о главном (2)
Обзор процесса создания CDS View с входным параметром и последующее его использование в ABAP программе
Small SAP Talk. Поиск PFCG роли по включенному в нее каталогу плиток
Small SAP Talk. Поиск PFCG роли по включенному в нее каталогу плиток
ABAP CDS. Коротко о главном
Беглый обзор ABAP CDS, как инструмента для создания моделей данных, и их последующем применении в ABAP конструкциях
Источник