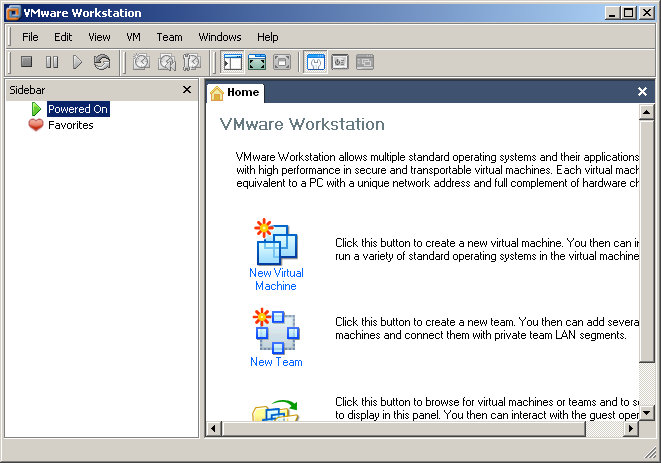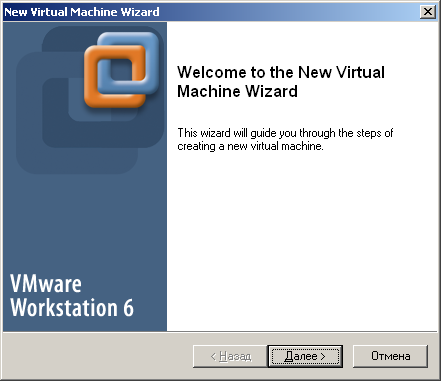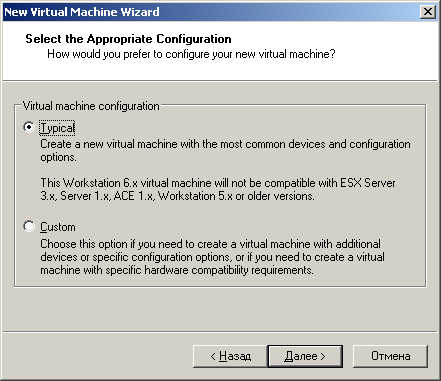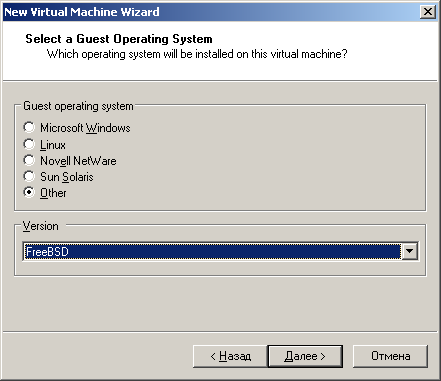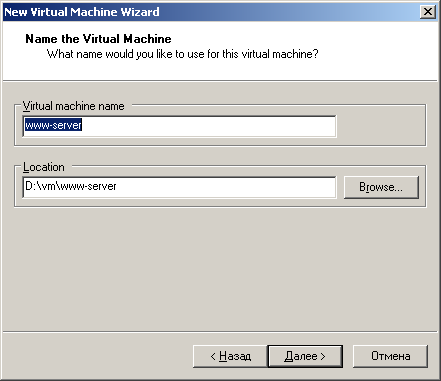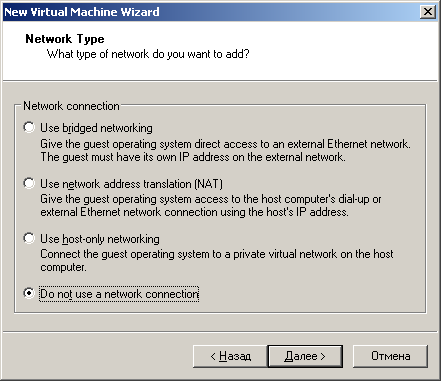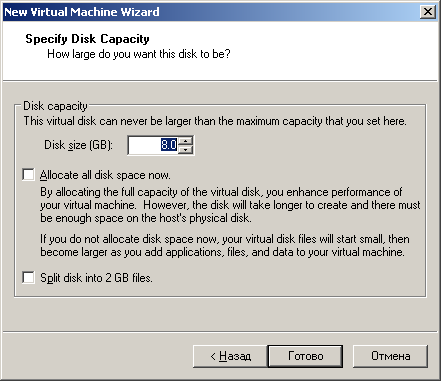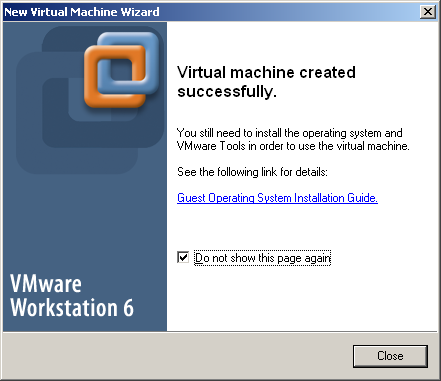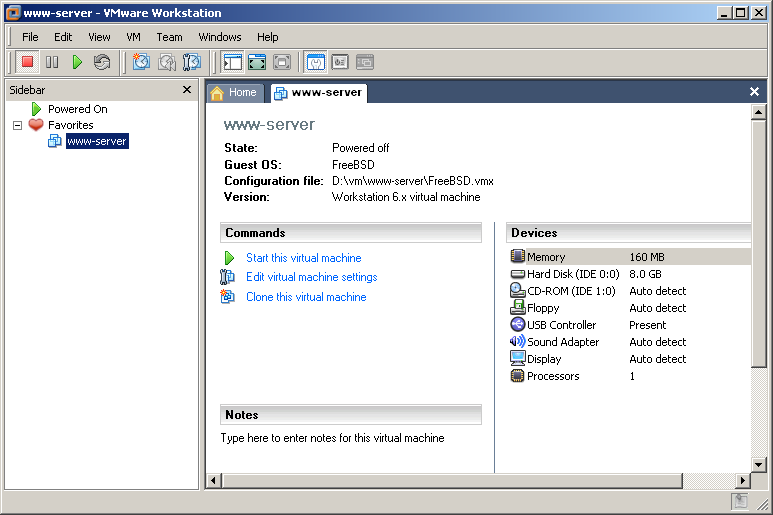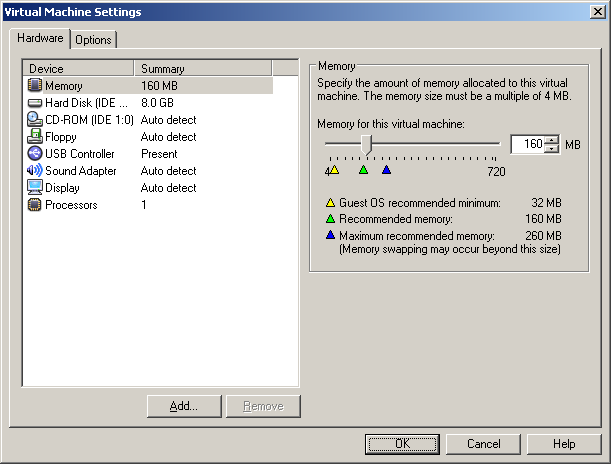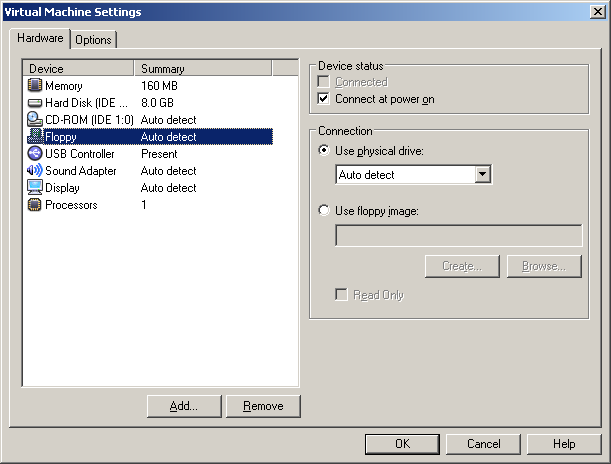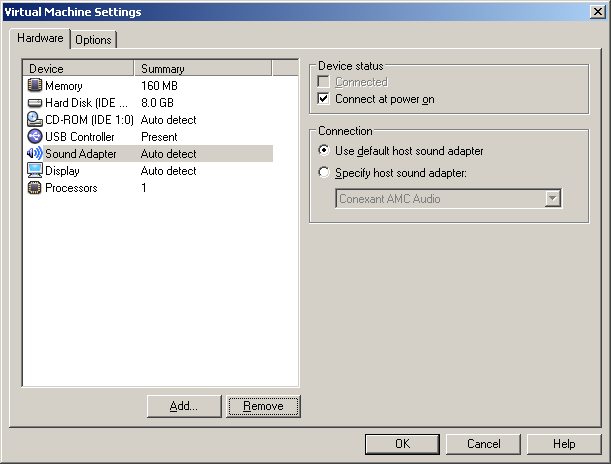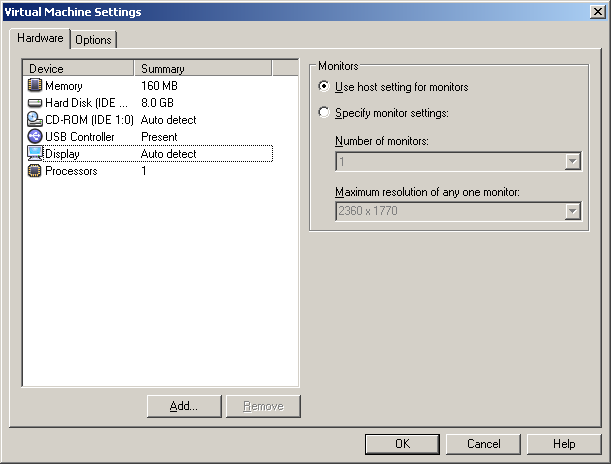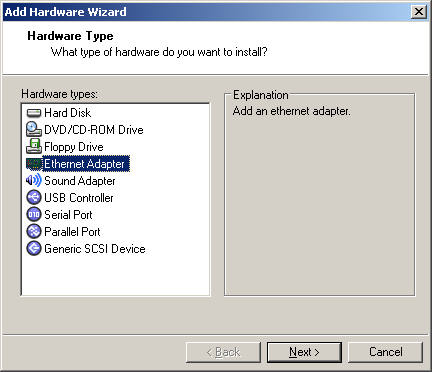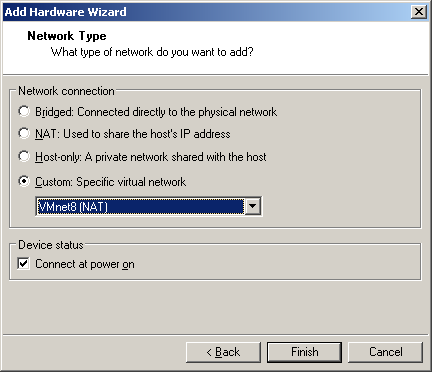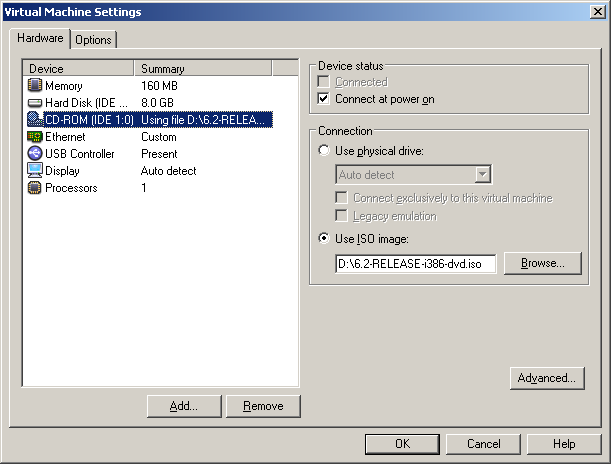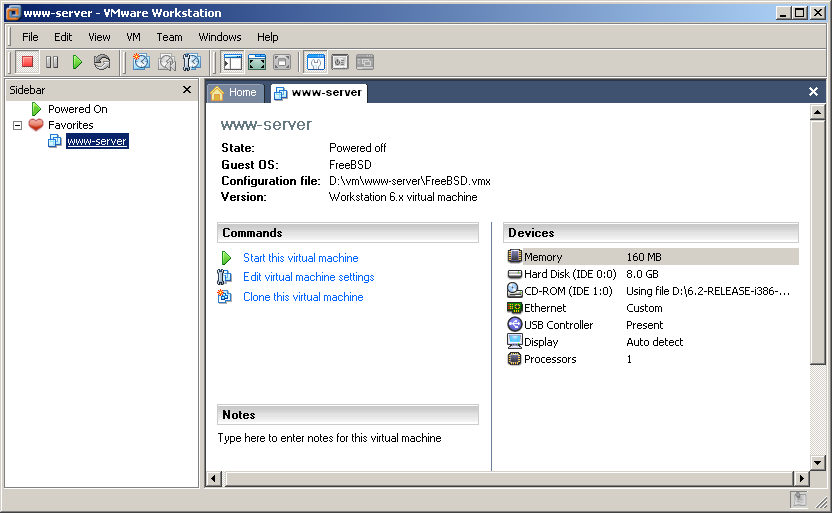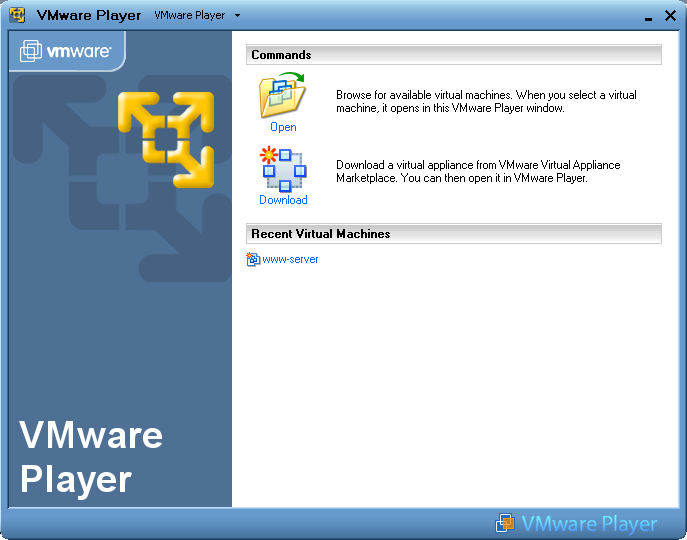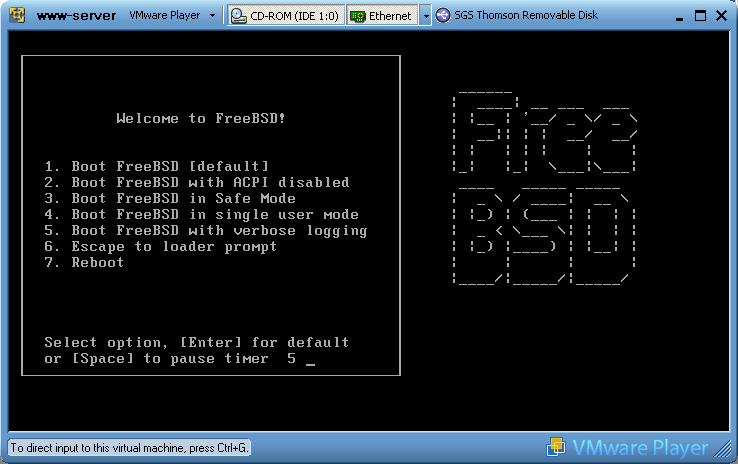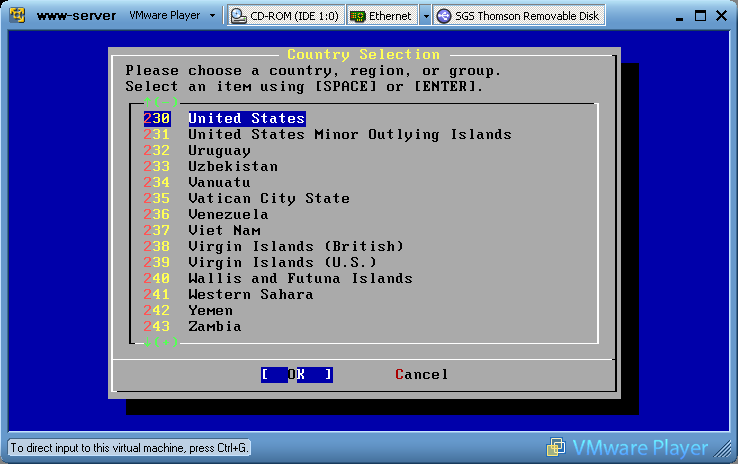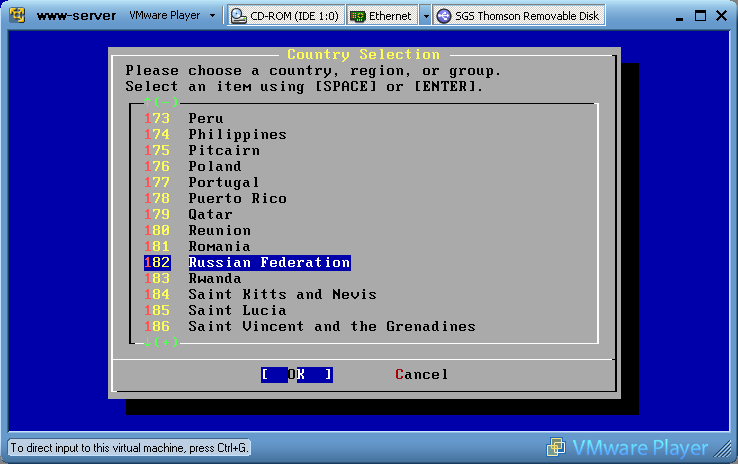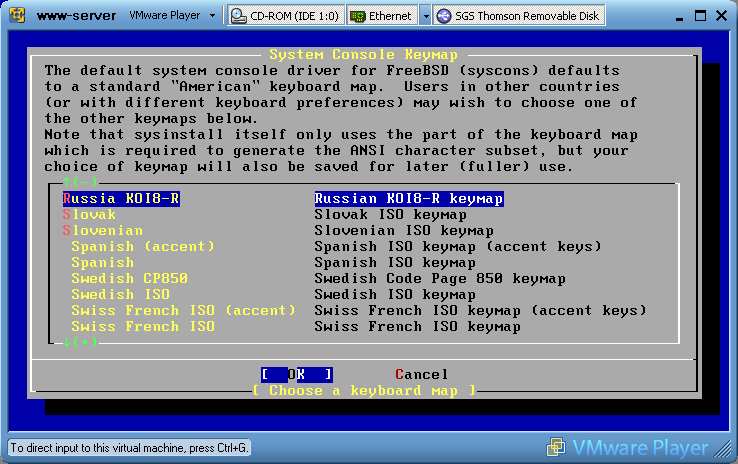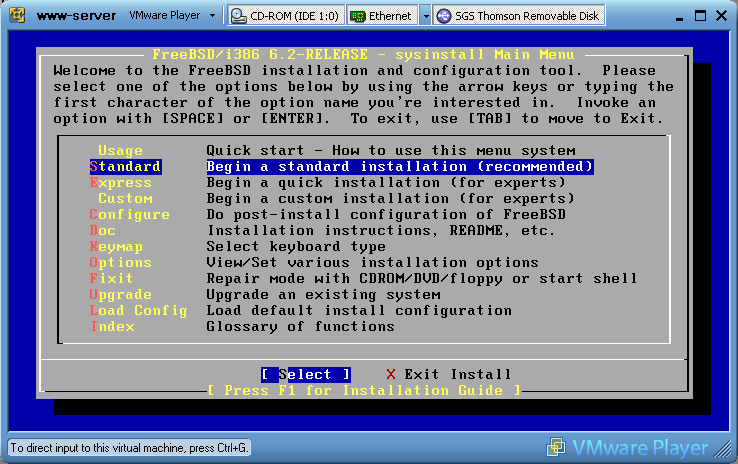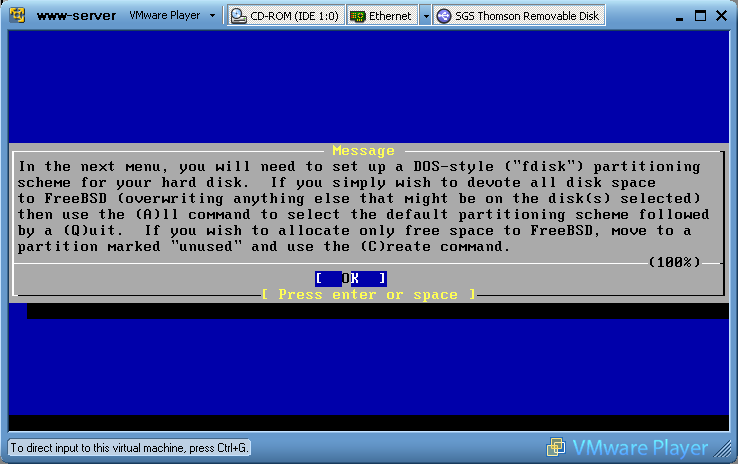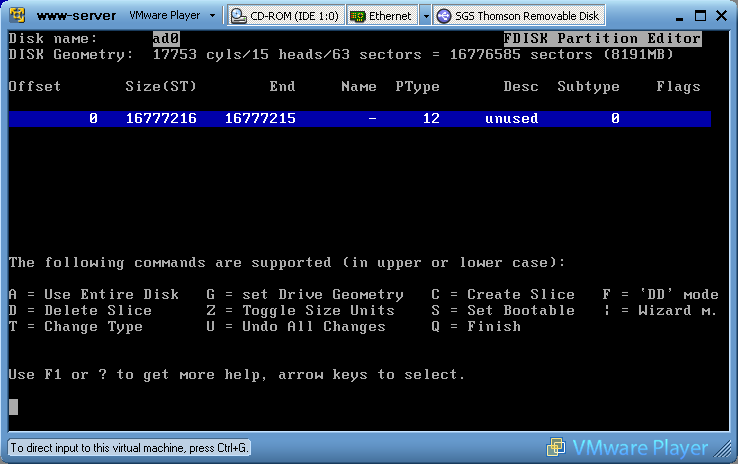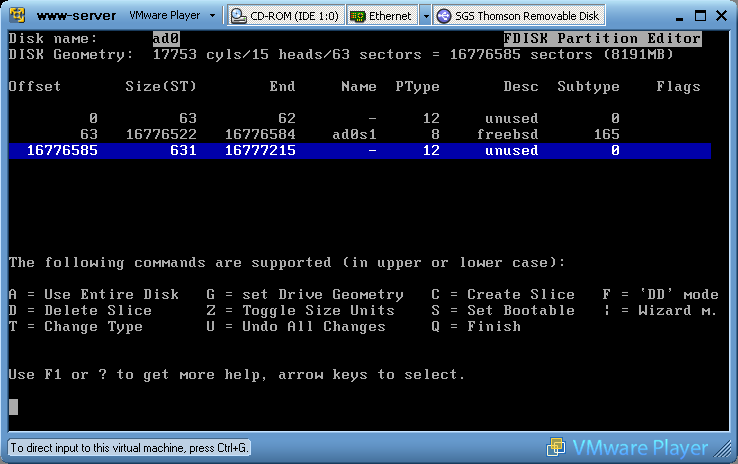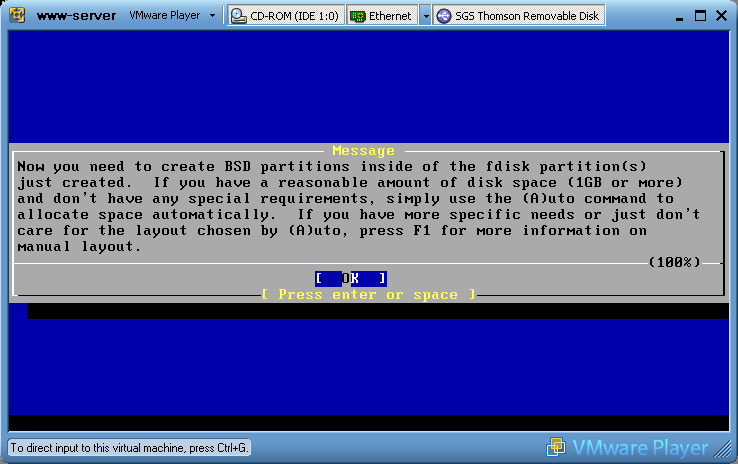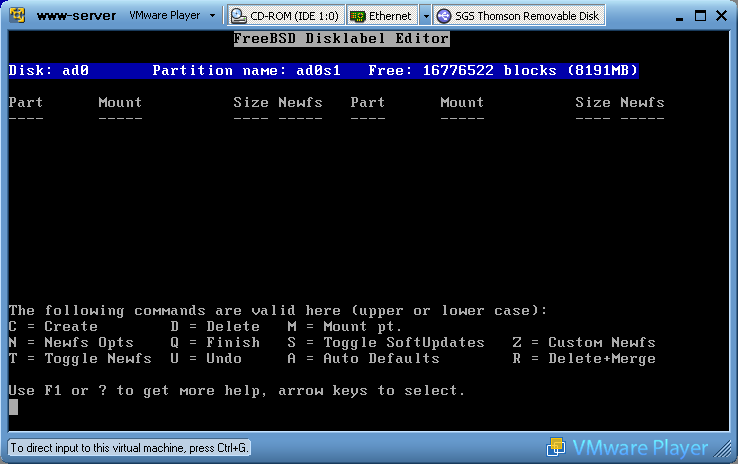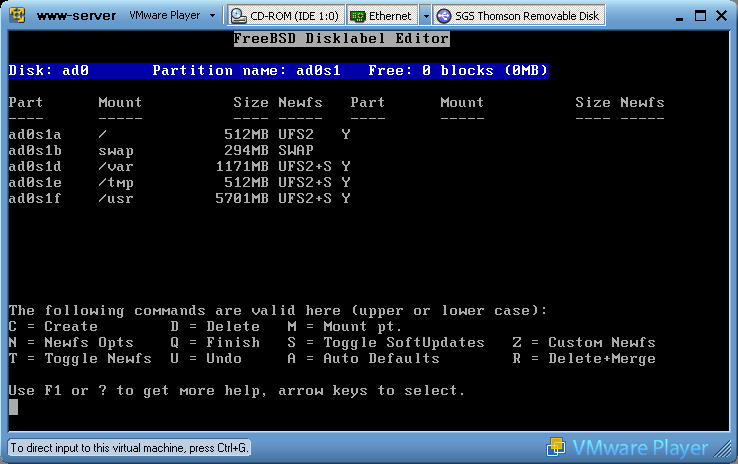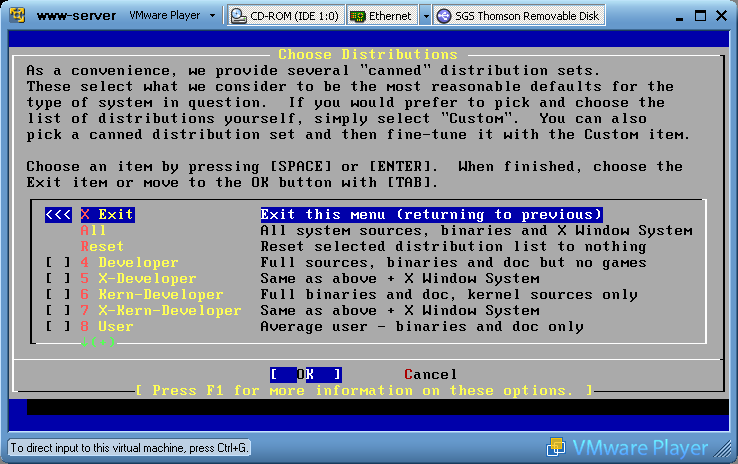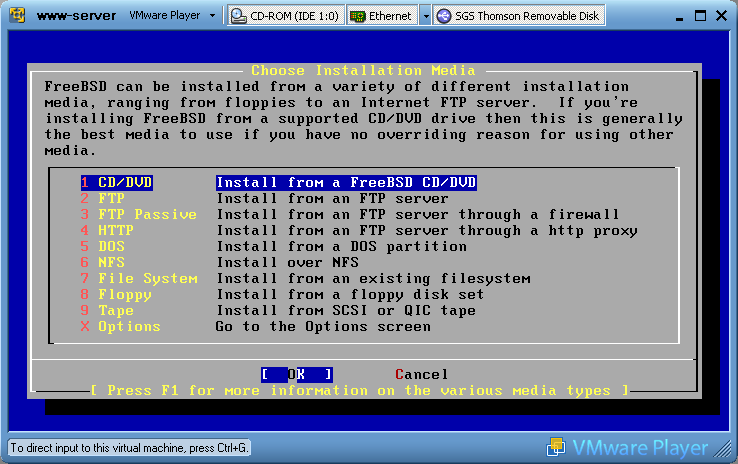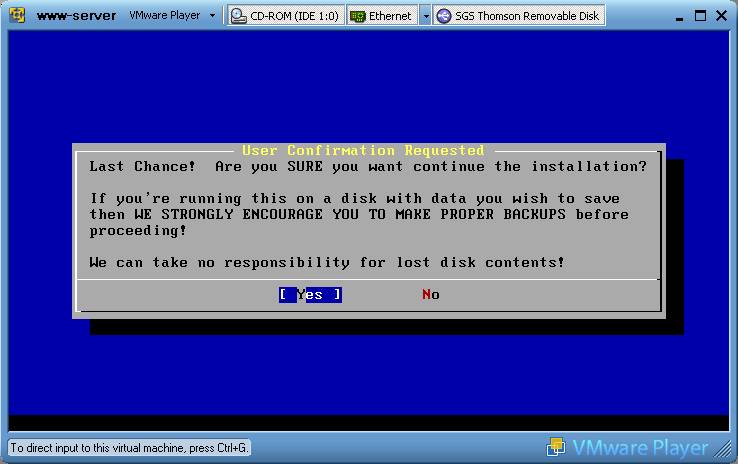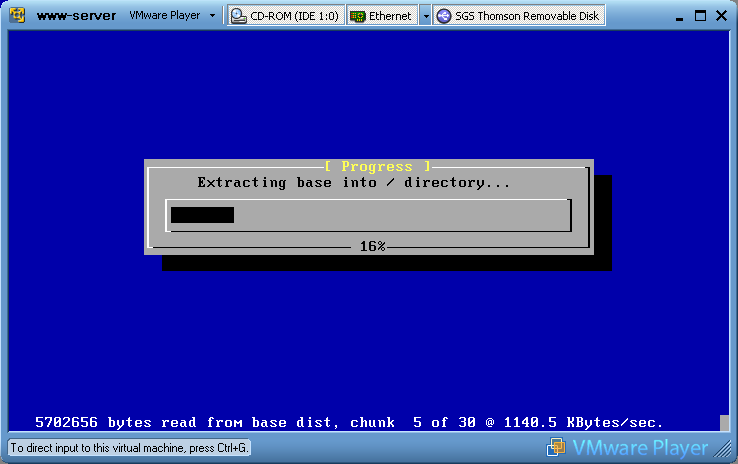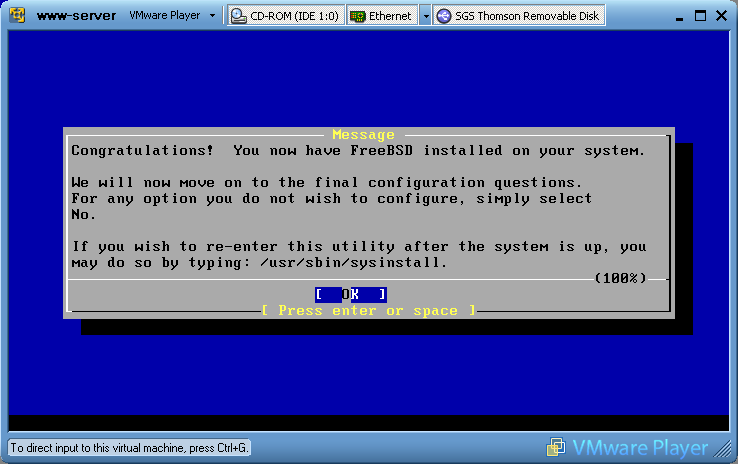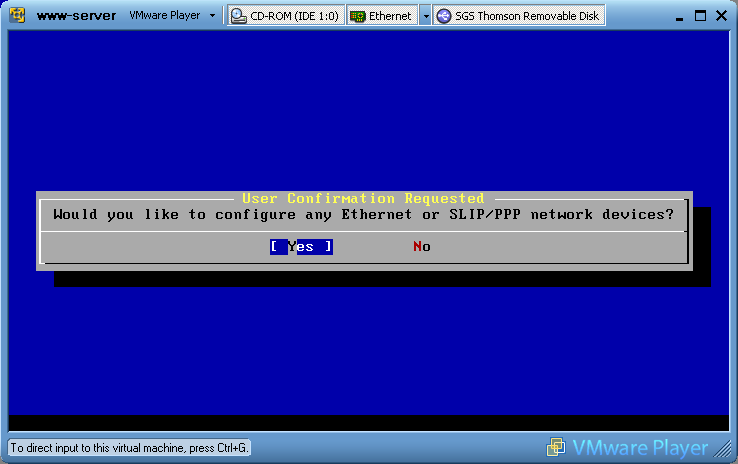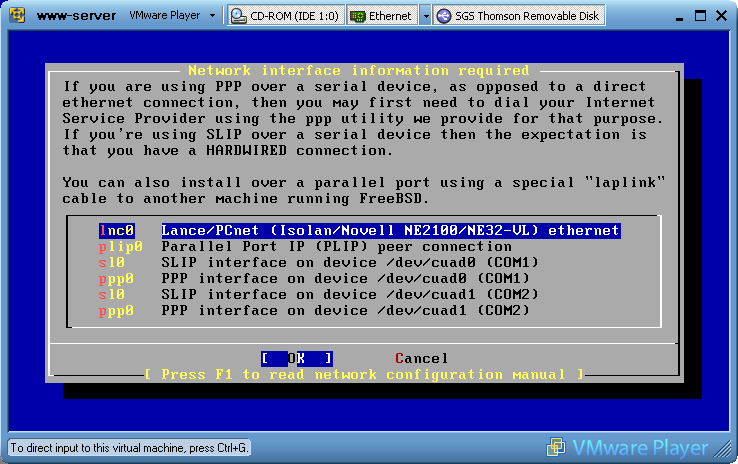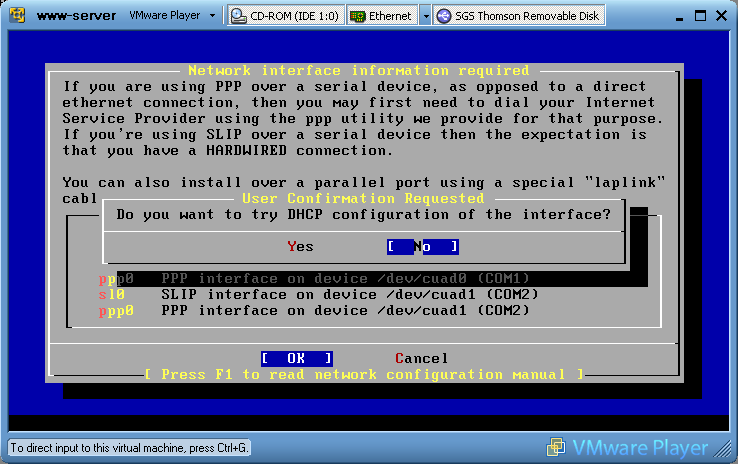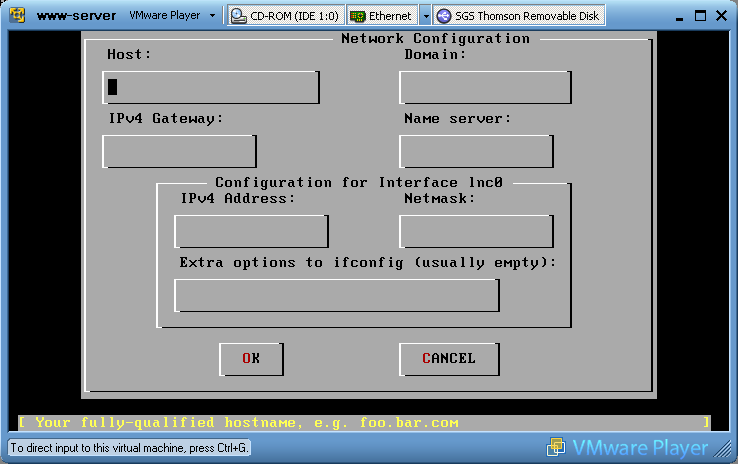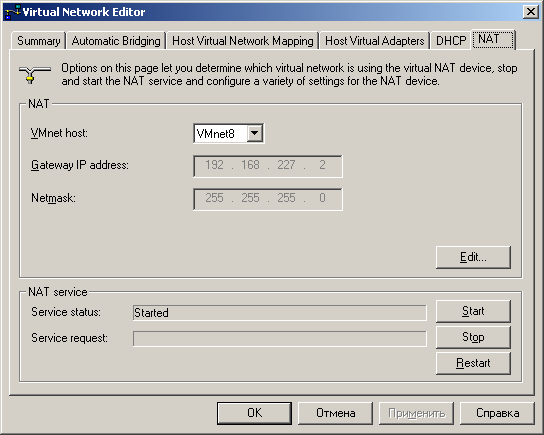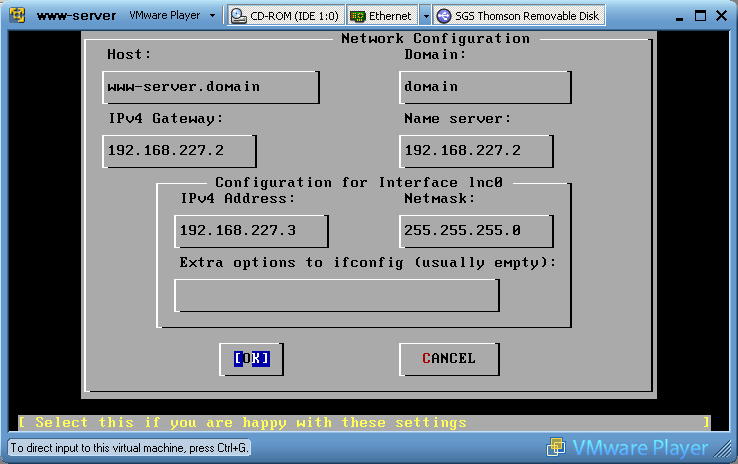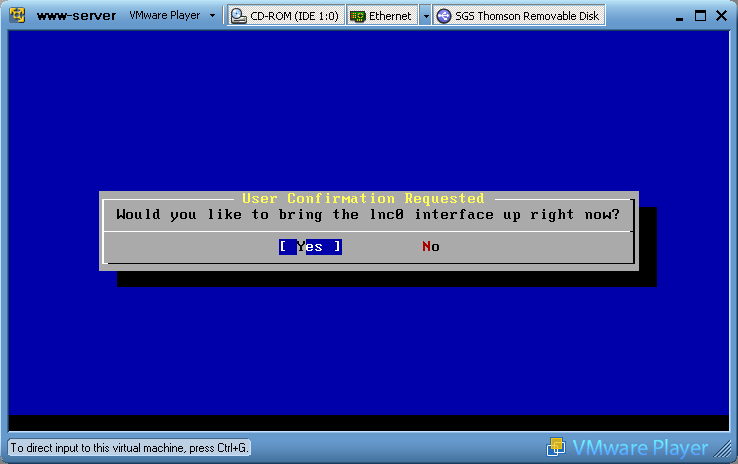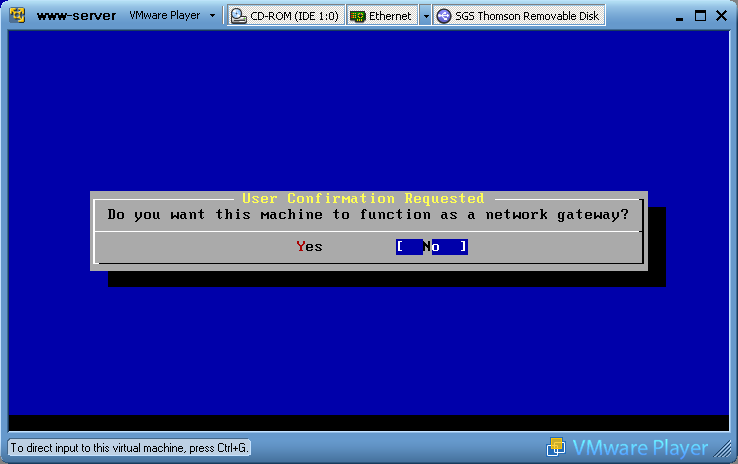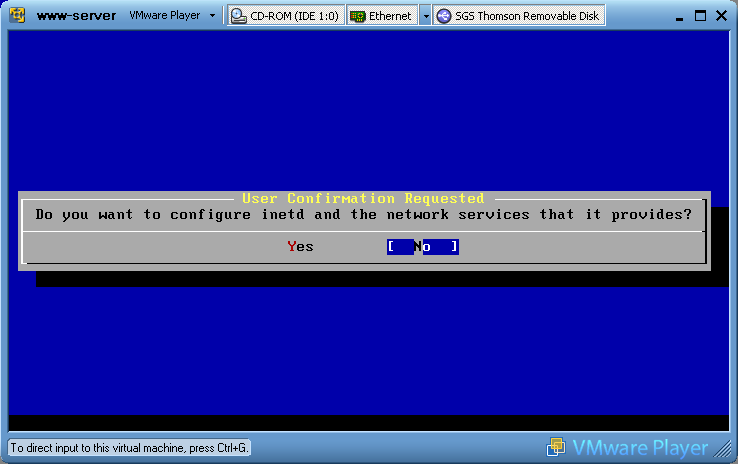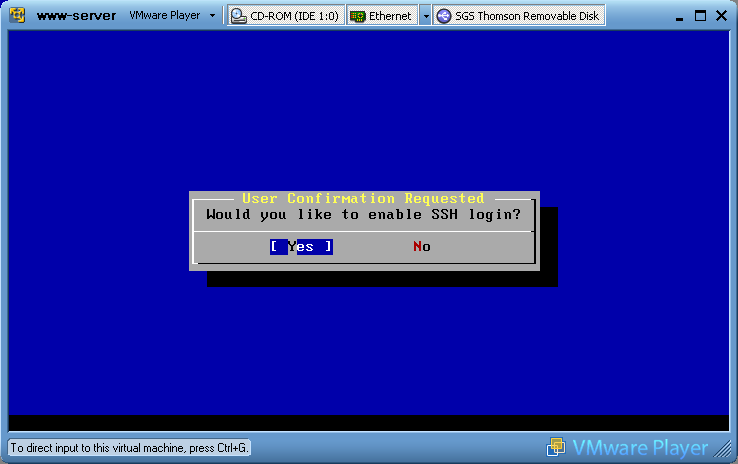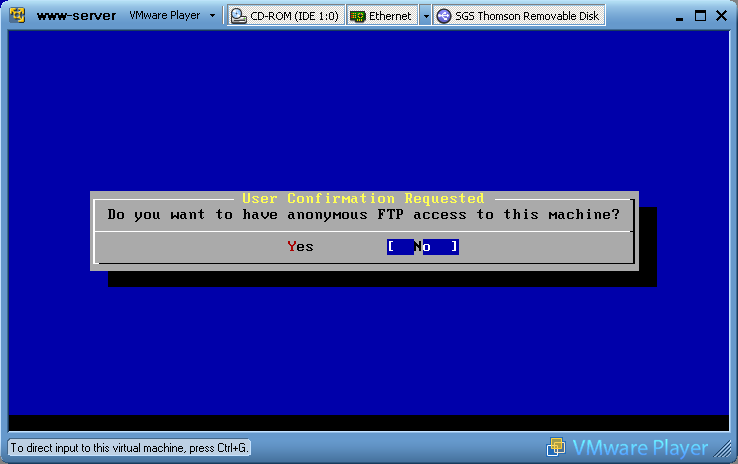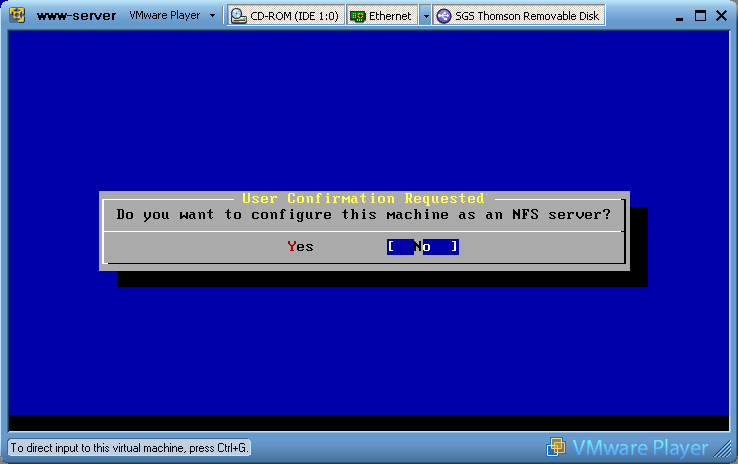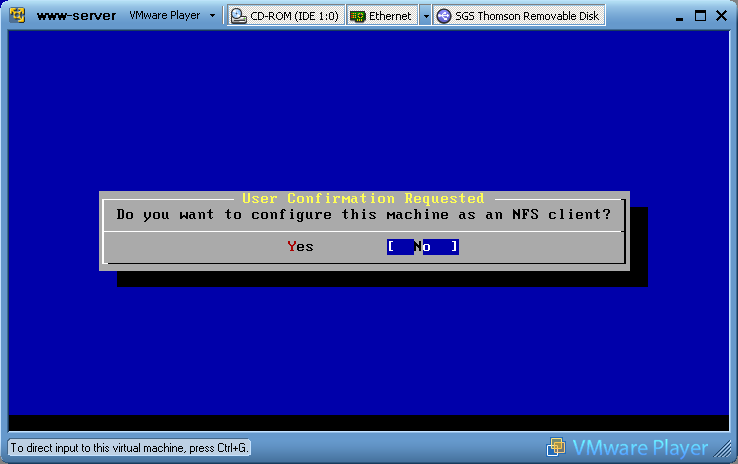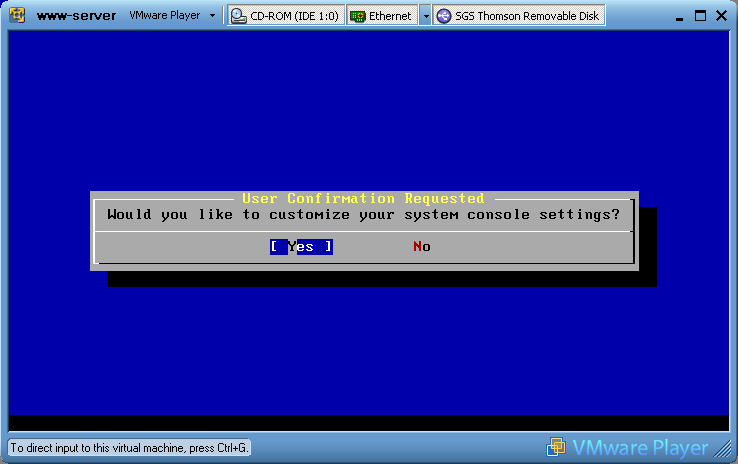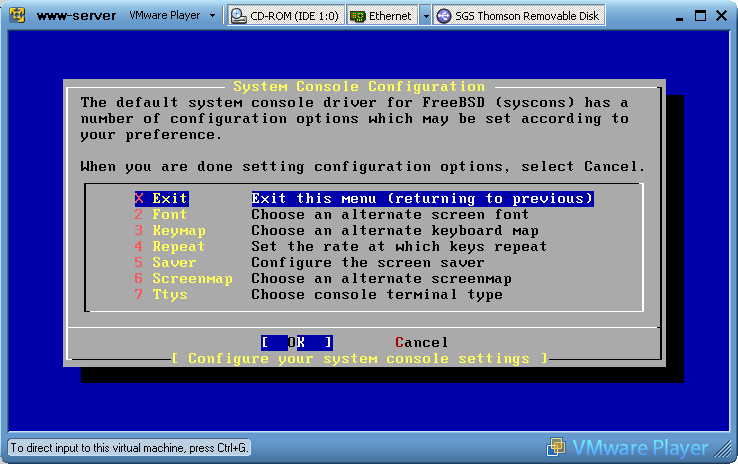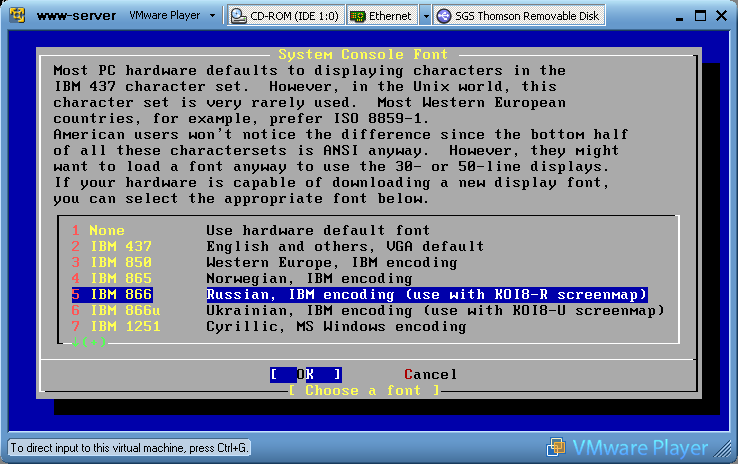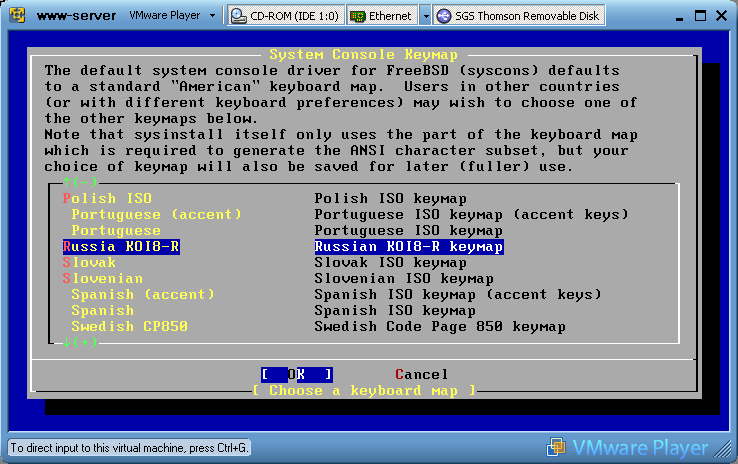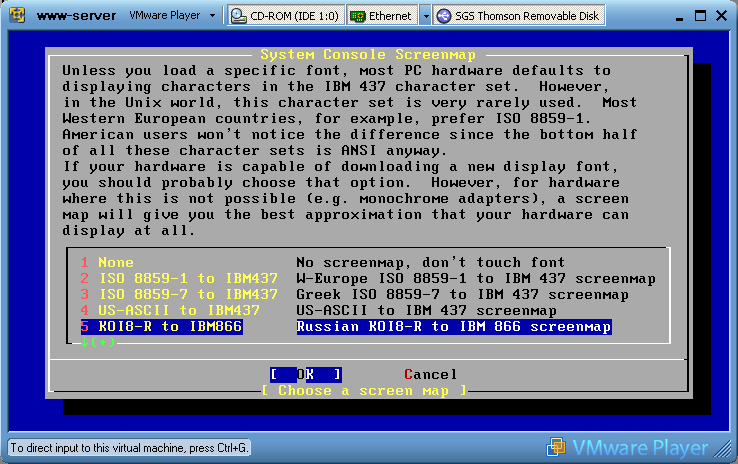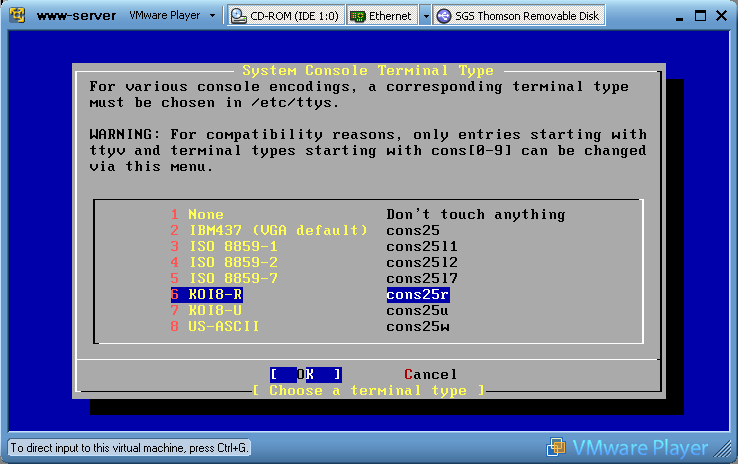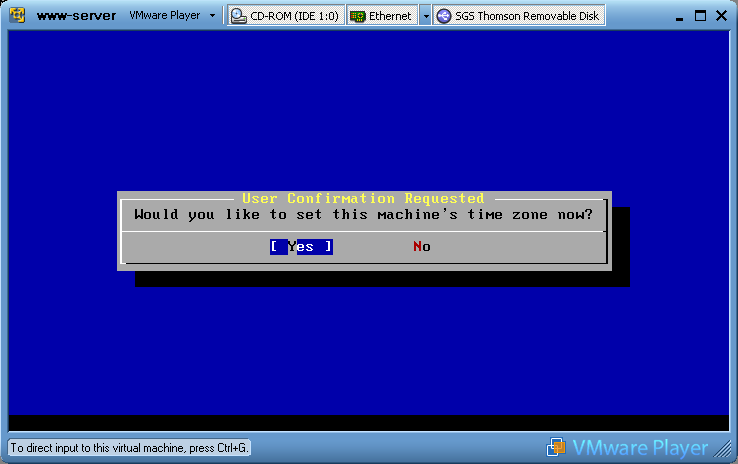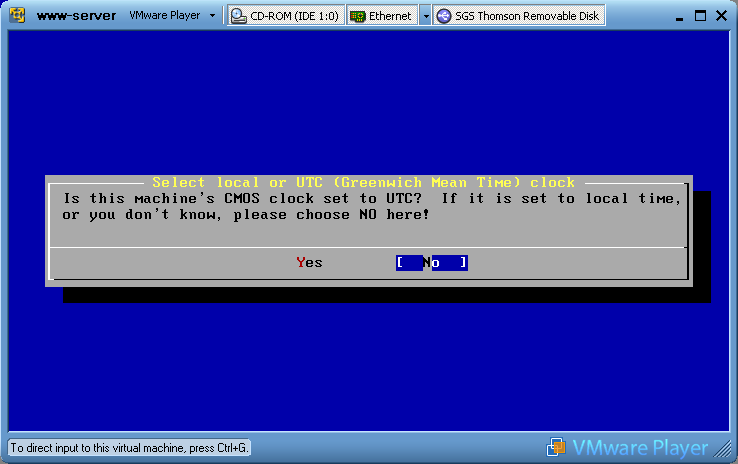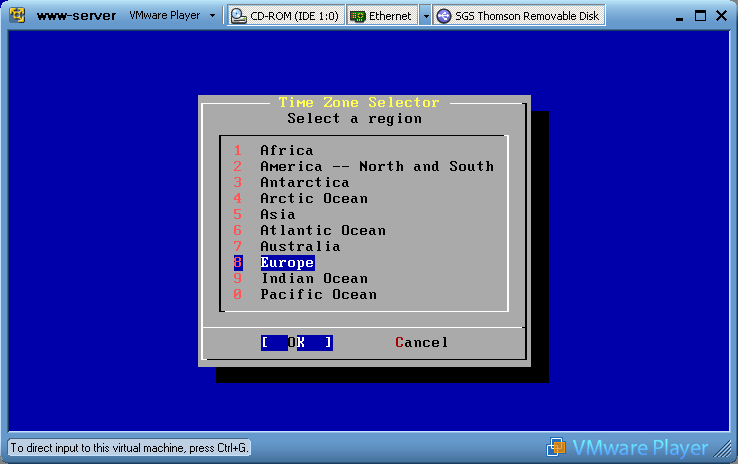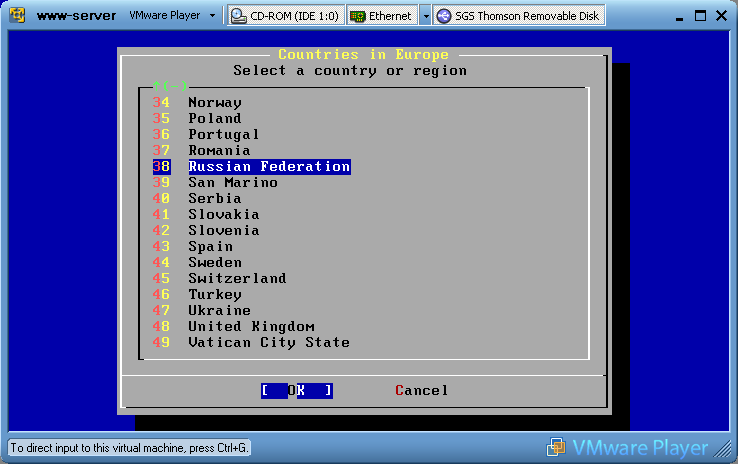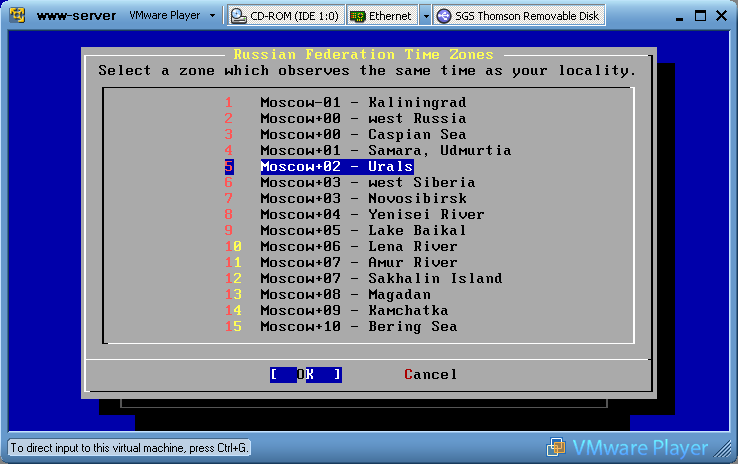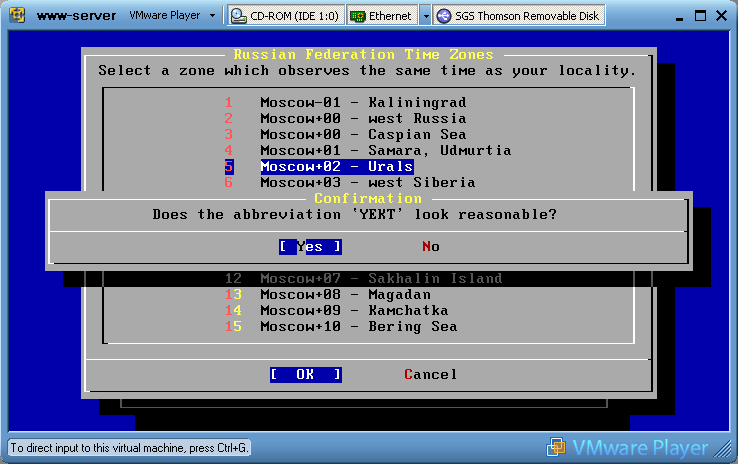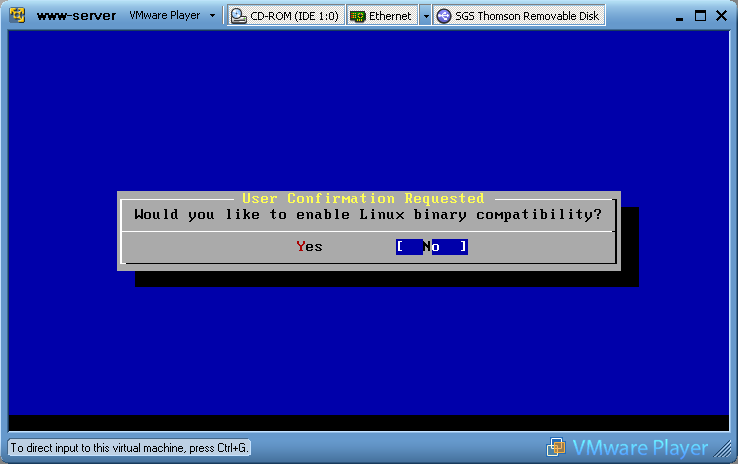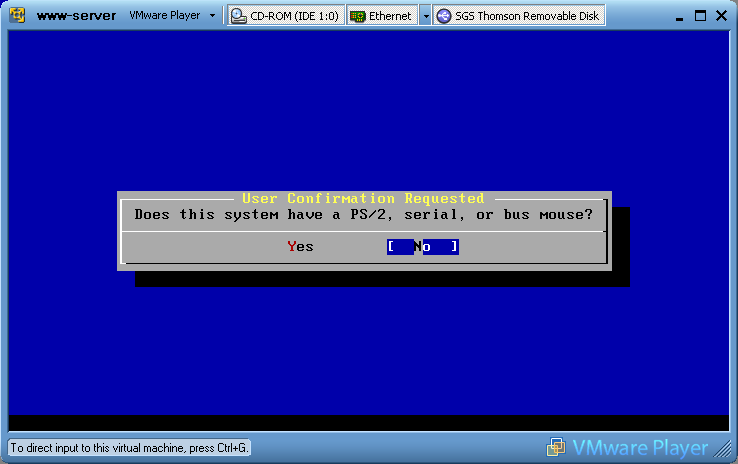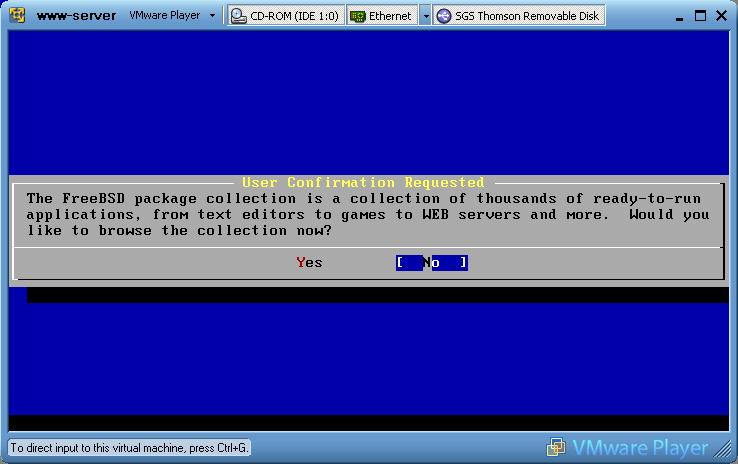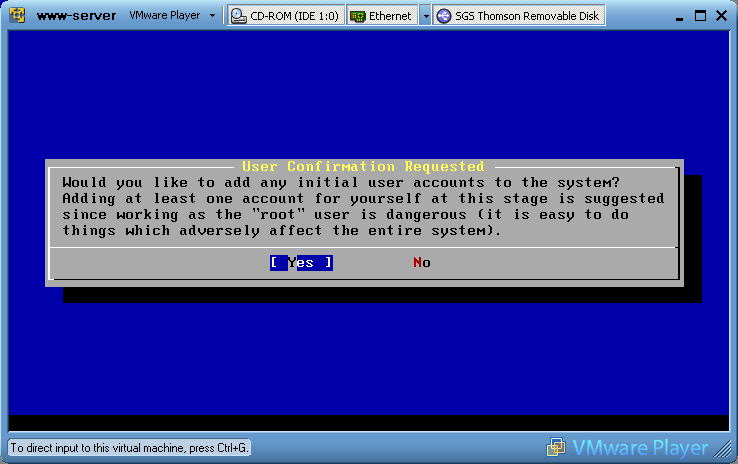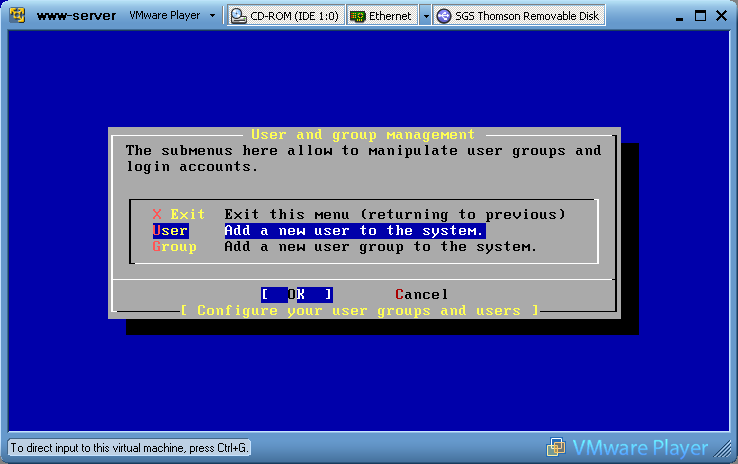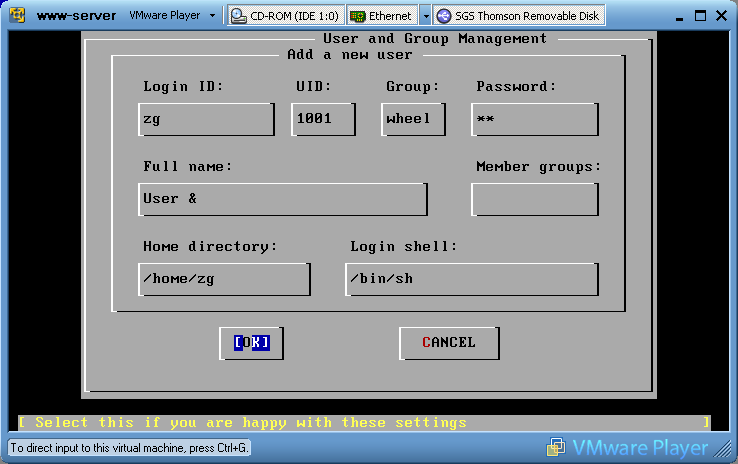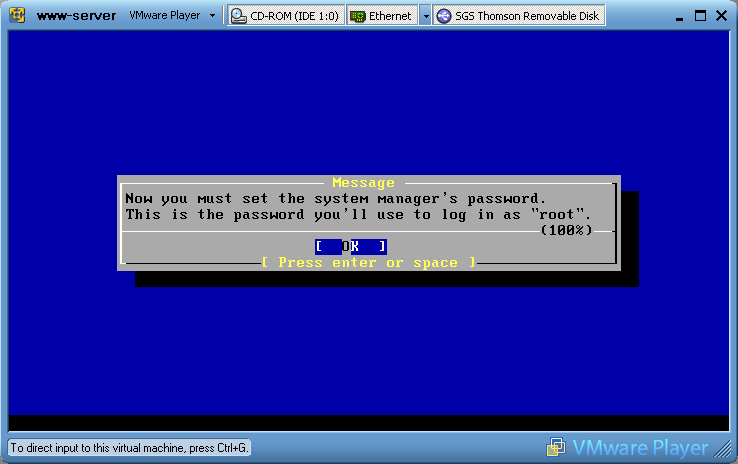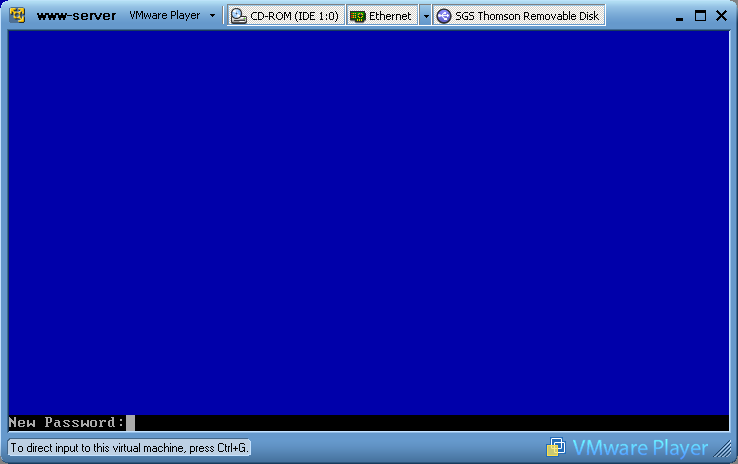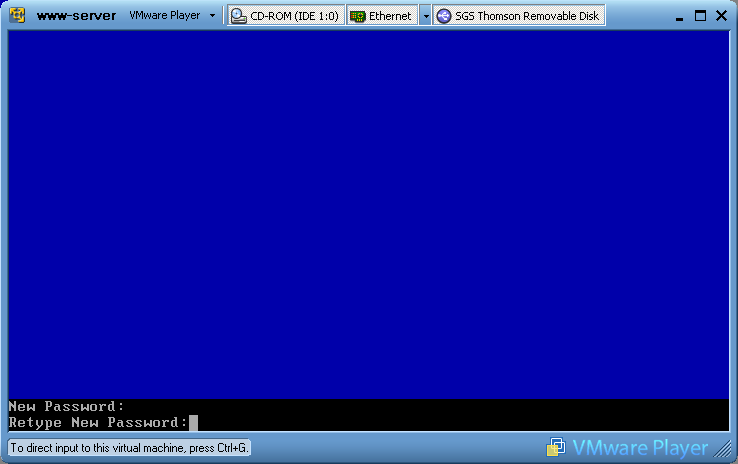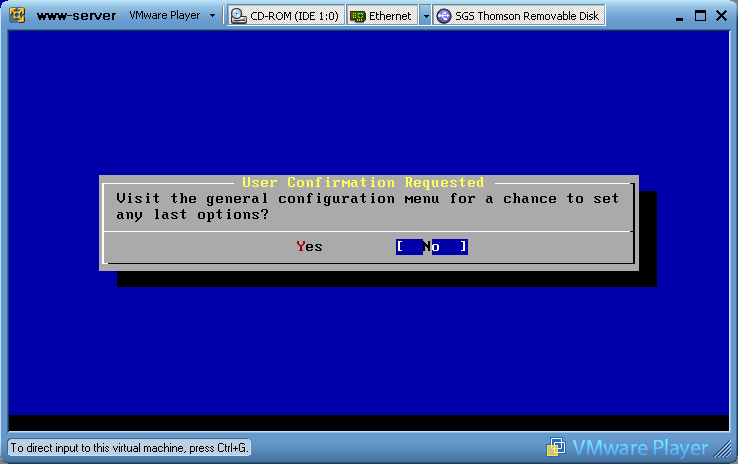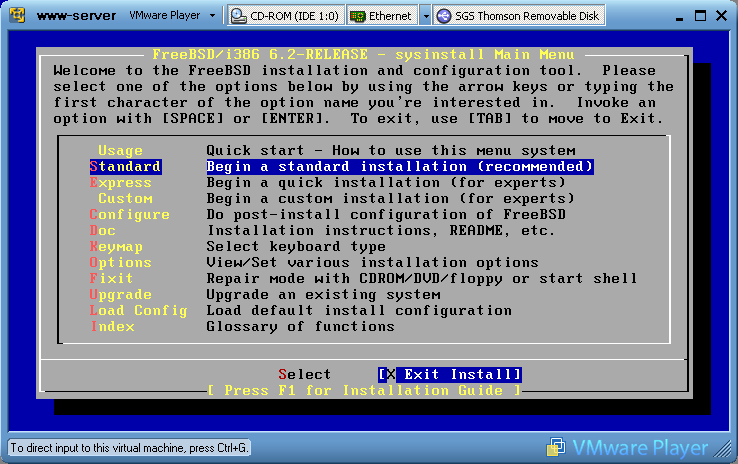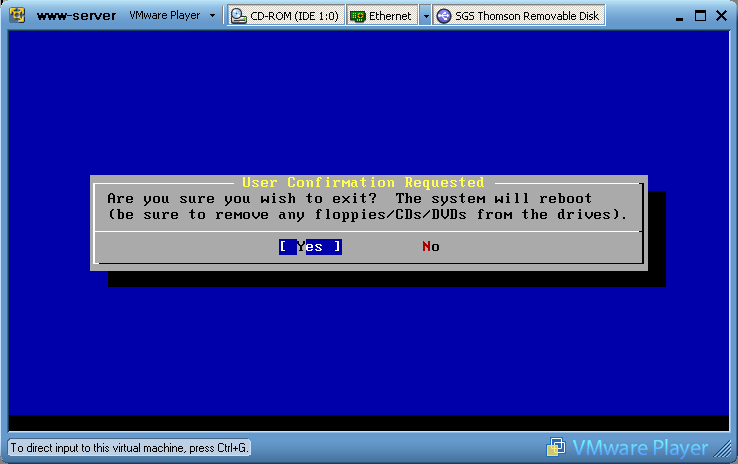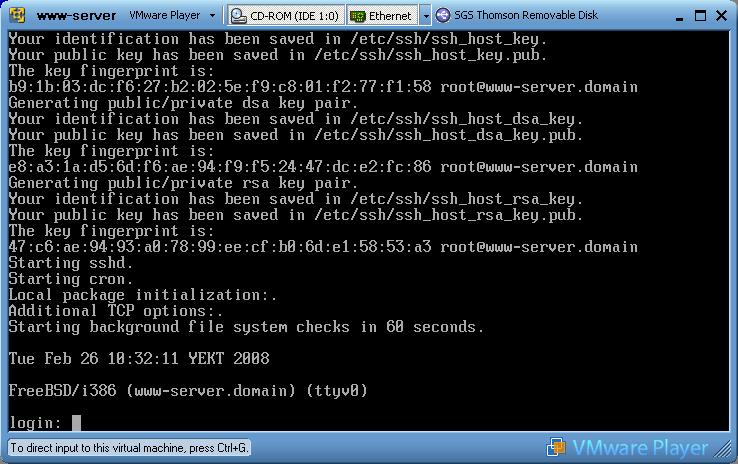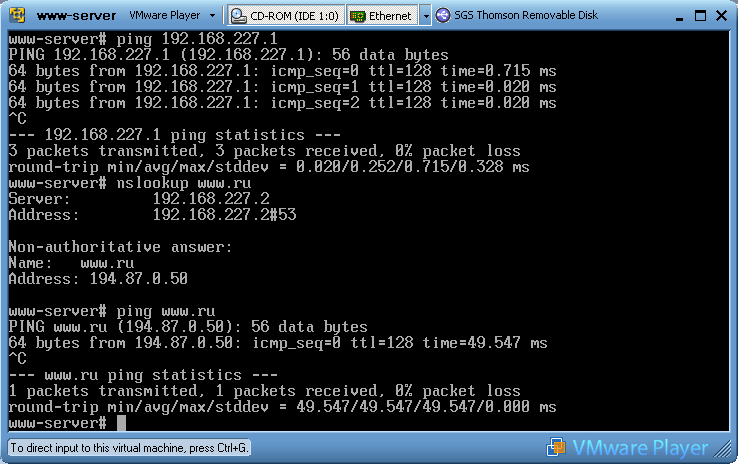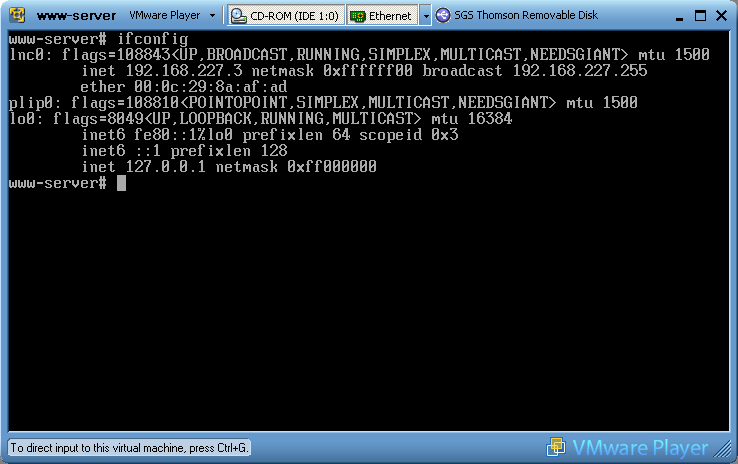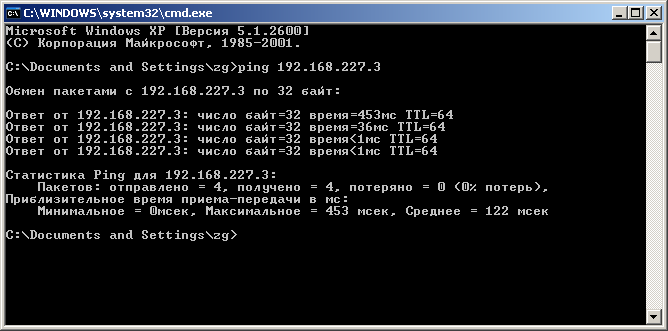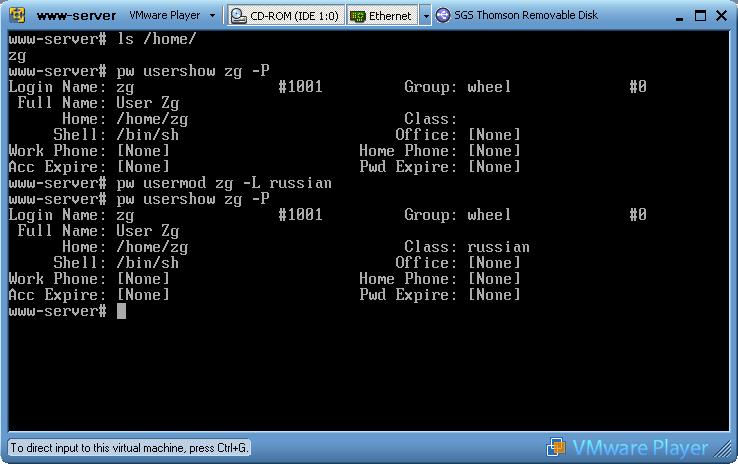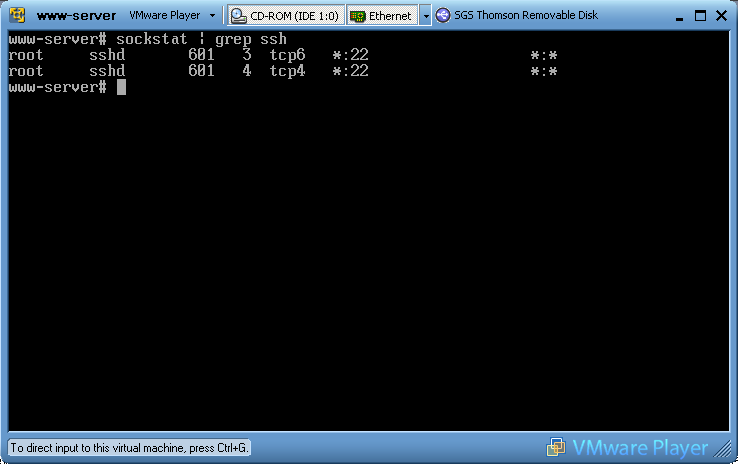- Установка сервера
- Предисловие
- Этап 1. Создание виртуальной машины.
- Мастер добавления виртуальной машины — шаг 1. Приветствие.
- Мастер добавления виртуальной машины — шаг 2. Выбор типа конфигурации.
- Мастер добавления виртуальной машины — шаг 3. Выбор операционной системы.
- Мастер добавления виртуальной машины — шаг 4. Выбор названия и расположения машины.
- Мастер добавления виртуальной машины — шаг 5. Выбор сетевого подключения.
- Мастер добавления виртуальной машины — шаг 6. Настройка жёсткого диска.
- Настройка виртуальной машины
- Настройка виртуальной машины — шаг 1. Список устройств.
- Настройка виртуальной машины — шаг 2. Удаление ненужных устройств.
- Настройка виртуальной машины — шаг 3. Добавление устройства — сетевой карты.
- Настройка виртуальной машины — шаг 4. Настройка CD-ROM.
- Настройка виртуальной машины — шаг 5. Контроль.
- Этап 2. Установка операционной системы.
- Установка FreeBSD — шаг 1. Выбор режима запуска.
- Установка FreeBSD — шаг 2. Выбор страны.
- Установка FreeBSD — шаг 3. Выбор установки.
- Стандартная установка FreeBSD — шаг 1. Настройка разделов диска.
- Стандартная установка FreeBSD — шаг 2. Выбор загрузчика.
- Стандартная установка FreeBSD — шаг 3. Разметка раздела FreeBSD.
- Стандартная установка FreeBSD — шаг 4. Выбор дистрибутивов.
- Стандартная установка FreeBSD — шаг 5. Выбор источника и установка.
- Стандартная установка FreeBSD — шаг 6. Настройка сетевой карты.
- Стандартная установка FreeBSD — шаг 7. Настройка дополнительных сервисов.
- Сервис inetd
- Сервис sshd
- FTP-доступ, анонимный пользователь
- NFS-сервер
- NFS-клиент
- Стандартная установка FreeBSD — шаг 8. Настройка системной консоли.
- Шрифт (font)
- Раскладка клавиатуры (keymap)
- Раскладка вывода на экран (Screenmap)
- Настройка терминалов (ttys)
- Стандартная установка FreeBSD — шаг 9. Настройка временной зоны.
- Стандартная установка FreeBSD — шаг 10. Дополнительные настройки.
- Эмуляция linux
- Пакеты
- Стандартная установка FreeBSD — шаг 11. Настройка пользователей.
- Добавление пользователя
- Стандартная установка FreeBSD — шаг 12. Пароль рута.
- Стандартная установка FreeBSD. Завершение установки.
- Что должно получится?
- Проверка настройки локальной сети.
- Проверка пользователя
- Проверка сервиса sshd .
- Если всё заработало
Установка сервера
Предисловие
В качестве виртуальной машины я использовал VMware WorkStation версии 6.0.2. Почему именно её? Потому, что этот продукт активно развивается, кросс-платформенный, имеет грамотный интерфейс иочень грамотную поддержку сети, а так же является лидером в области виртуальных машин.
- Виртуальный сервер с установленной FreeBSD 6.2
- Подключение по локальной сети для доступа на сервер
- DNS-сервер (необходим для доступа к сайту по имени, а не по ip)
- Samba — для управления файлами на сервере через сетевое окружение нашего компьютера
- Apache + PHP + MySQL для организации Web-сервера
Таким образом, при выполнении всех целей в нашем распоряжении будет полноценный UNIX-сервер, доступ к которому будет осуществлятся по средствам локальной сети.
Этап 1. Создание виртуальной машины.
VMware WorkStation доступна для скачивания по адресу http://www.vmware.com/downloads и не требует активации при использовании в ознакомительных целях.
После установки и запуска программы получаем такое окошко
Тут нам предлагают либо создать новую виртуальную машину (New Virtual Machine), либо новую команду (New Team), либо открыть уже существующий файл. Существующих файлов пока нет, команды нас не интерисуют, поскольку запустить их без активации нельзя, поэтому выбираем New Virtual Machine.
Мастер добавления виртуальной машины — шаг 1. Приветствие.
Нас привествует мастер по созданию виртуальных машин (New Virtual Machine Wizard). Он информирует о том, что последующие шаги будут направлены на создание виртуальной машины, что, собственно нам и нужно. Смело жмём «Далее» и переходим к следующему шагу.
Мастер добавления виртуальной машины — шаг 2. Выбор типа конфигурации.
На втором шаге нам предлагают выбрать тип создаваемой машины — либо «типичный» (Typical) либо «свой набор» (Custom). Если не требуется какой-то специфической конфигурации, то рекомедуется выбрать Typical.
От сервера не нужно ничего, кроме сервера, поэтому я выбрал Typical, дополнительные настройки будут сделаны позднее.
Мастер добавления виртуальной машины — шаг 3. Выбор операционной системы.
На этом шаге предлагают выбрать операционную систему, которая будет установлена. Выбор будет влиять только на драйвера, которые могут поставлены опционально на виртуальную машину. Я выбрал FreeBSD поскольку тип будет указан в описании машины, мне так больше нравится. Однако, я не собираюсь устанавливать ни X-сервер ни KDE, для простого сервера это лишнее, поэтому и драйвера мне особо не нужны, всё и так будет прекрасно работать, можно с тем же успехом выбрать Linux или MS Windows на работу сервера это никак не повлияет.
Мастер добавления виртуальной машины — шаг 4. Выбор названия и расположения машины.
Тут нам предлагают ввести имя виртуальной машины и указать её расположение. Руководстувуясь тем, что имя должно быть говорящим, я назвал машину www-server.
Мастер добавления виртуальной машины — шаг 5. Выбор сетевого подключения.
Тут можно сразу указать какое подключение по лоакльной сети будет использоваться для связи машины с внешним миром. Можно выбрать прямое (Use bridged networking), использовать NAT или использовать приватное подключение. Пока я выбрал «не использовать подключение». Сетью займёмся позднее.
Мастер добавления виртуальной машины — шаг 6. Настройка жёсткого диска.
Тут нам дают возможность указать размер жёсткого диска (в гигабайтах), который будет установлен на виртуальной машине (Disk size), а также указать нужно ли зарезервировать место под него сразу (Allocate all disk space now) и разделять файл диска по 2 гигабайта (Split disk into 2 GB files). Резервировать место под диск не надо, поскольку установленный сервер будет занимать около 500 мегабайт. Разделять файл по 2 гигабайта имеет смысл, если он будет хранится на файловой системе FAT32, которая имеет ограниечние на размер файла. Посмотреть используемый тип файловой системы можно в свойствах диска, Windows XP по-умолчанию использует NTFS, поскольку FAT32 считается устаревшей файловой системой.
По окончании настройки, нажимаем кнопку «Готово» и виртуальная машина создана! Заботливый мастер нас об этом информирует и предлагает ознакомиться с руковоством использования виртуальных операционных систем.
Если нет желания каждый раз получать уведомление об успешном создании машины, то можно поставить галочку «Не показывать это сообщение снова» (Do not show this page again).
Создание виртуальной машины успешно завершено, можно переходить к настройке.
Настройка виртуальной машины
После окончания работы мастера, созданная машина появляется в «Фаворитах» (Favorites) слева. Если выделить её, то справа появится конфигурация и описание.
Детальное описание говорит следующее:
- Состояние (State) — выключено (Power off)
- Операционная система (Guest OS) — FreeBSD
- Расположение конфигурационного файла (Configuration file)
- Версия виртуальной машины (Version) — 6.x (поскольку можно использовать разные версии виртуальных машин эта информация актуальна)
Далее идут действия (Commands), список устройств (Devices) и заметки (Notes). В данный момент список действий над виртуальной машиной состоит из пунктов: запустить (Start this virtual machine), изменить настройки (Edit virtual machine settings) и клонировать виртуальную машину (Clone this virtual macine). Запустить машину без активации нам не дадут, клонировать пока нет необходимости, зато можно изменить настройки! К тому же, если приглядеться, то серверу не хватает сетевой карты, а так же стоят два абсолютно бесполезных девайса — флоппик и звуковой адаптер. Поэтому переходим к настройке виртуальной машины (Edit irtual machine settings).
Настройка виртуальной машины — шаг 1. Список устройств.
Перед нами список устройств, установленных на машине. Слева, устройство, справа — настройки, доступные для него. Текушая конфигурация — это стандартный набор ПК, однако, серверу не нужны ни флоппик, ни звуковой адаптер, и, возможно, не нужен USB-контроллер, если не планируется использование флэшек или другого USB-хозяйства. Остальные устройства будут нужны для работы сервера, плюс необходимо добавить сетевой адаптер. Поэтому сначала удалим всё лишнее, заетм добавим необходимое.
Настройка виртуальной машины — шаг 2. Удаление ненужных устройств.
Для того, чтобы удалить ненужное устройство из конфигурации достаточно выбрать устройство в списке и нажать кнопку удалить (Remove). Нельзя удалить только три основных устройства — это процессор (Processor), дисплей (Display) и оперативную память (Memory), поскольку без любого из них никакого смысла запускать виртуальную машину нет. (Прим. автора: Дисплей появился только в шестой версии VMware).
Итак я удалил из своей конфигурации флоппик, теперь дело за звуковым адаптером.
USB-контроллер я удалять не стал, так как использование флэшки — самый простой способ передать виртуальной ОС данные из «реального» мира.
Теперь список устройств выглядит следующим образом.
Настройка виртуальной машины — шаг 3. Добавление устройства — сетевой карты.
Под списоком установленных устройств, слева от кнопки «Удалить» (Remove), находится кнопка «Добавить» (Add . ), которая служит для добавление нового оборудования. Если её нажать, то появится мастер добавления новго устройства (Add hardware Wizard).
Из предложенного списка будущему серверу нехватает только сетевой карты, поэтому выбираем Ethernet Adapter (Сетевой адаптер) и жмём далее (Next).
Далее нам предлагают выбрать тип подключения: прямое (Bridged), NAT, host-only или указать подключение вручную.
- Прямое подключение означает, что виртуальная машина будет подключена в виртуальный хаб параллельно с реальной и вся сетевая активность будет доступна виртуальной машине. Для этого типа подключения нужно иметь включённую сетевую карту. Она будет выбираться автоматически, если в настройках сети не задано другое.
- Подключение через NAT даёт доступ из виртуальной сети к локальной посредством виртуального шлюза, на котором настроен NAT (Служба трансляции адресов) и проксирующий DNS-сервер. Так, если на локальной машине имется доступ к сети Интернет, то подключение через NAT даёт возможность виртуальной машине легко и просто выходить во «всемирную паутину».
- Подключение host-only организует сеть между локальной и виртуальной машиной посредствам виртуального адаптера. Для этого подключения не нужно иметь установленных сетевых карт.
- Выбрать тип подключения вручную (Custom). Всего имеется 10 типов подключений по локальной сети, которые начинаются с VMnet0 и заканчиваются VMnet9, три из них по-умолчанию уже настроены:
- VMnet0 — прямое подключение (Bridged), через реальный сетевой адаптер
- VMnet1 — host-only, через виртуальный сетевой адаптер
- VMnet8 — NAT, через виртуальный шлюз и сетевой адаптер
При этом на каждое подключение настраивается своя сеть, которая не может граничить с другим подключением. Так же на любое подключение можно привязать NAT, DHCP и фильтр пакетов.
Если открыть сетевые подключения Windows, то после установки VMware там будут установлены два новых подключения по локальной сети — «VMware Network Adapter VMnet1» и «VMware Network Adapter VMnet8». Это те самые виртуальные сетевые адаптеры, через которые может идти обмен по сети между локальной и виртуальной машиной.
И так, я выбрал «указать тип подключения вручную» (Custom), а в списке указал VMnet8, которая по-умолчанию настроена для использования NAT-сервиса. Почему нужно явно указывать номер подключения? Потому что NAT может бытьнастроен на любую VMnet (Виртуальную сеть), а значит могут смениться настройки подключения по локальной сети для виртуальной машины, что приведёт к путанице. NAT я выбрал потому, что он предоставляет самый «правильный» доступ к локальной сети, без каких-либо усилий со стороны локальной машины. Без использования сервиса NAT будет нужна дополнительная настройка, чтобы обеспечить доступ виртуальной машине в Интернет.
Настройка виртуальной машины — шаг 4. Настройка CD-ROM.
Для того, чтобы установить операционную систему, нужно иметь установочный диск и устройство, куда этот диск вставлять. На виртуальной машине можно использовать как виртуальный CD-ROM, так и реальный, который установлен на локальной машине. Для настройки CD-ROM’а нужно выделить его в списке доступных устройств, справа появятся доступные опции.
Нас интерисует поле «Подключение» (Connection), где можно выбрать, что будет использоваться в качестве CD-ROM’а.
- Использовать физический диск (Use physical drive). Определение «физический» не совсем корректно, поскольку в списке будут указаны и виртуальные CD-ROM’ы, создаваемые различными эмуляторами, например, DaemonTools. Если Вы используете реальный копакт диск или диск, смонтированный на виртуальный CD-ROM, то используйте эту опцию, а в списке укажите нужное устройство. Использовать Auto-detect (Автоматическое определение диска) не стоит, поскольку нет гарантии, что будет выбран нужный для Вас диск, то лучше явно указать какой CD-ROM будет использоваться виртуальной машиной.
- Использовать ISO образ (Use ISO image). В качестве диска можно явно указать ISO образ, поскольку многие операционные системы доступны для скачивания именно в таком виде. Испольeзование образа выгоднее, поскольку даёт большую стабильность и скорость работы с диском.
Я буду устанавливать FreeBSD 6.2-RELEASE, которую скачать можно, в виде ISO образов, с оффициально FTP-сервера ftp://ftp.freebsd.org. Едиственное но, dvd-образ я создавал сам, поскольку с двумя дисками, на которых она поставляется, при установке дополнительно ПО начинается чехарда «вставьте диск 1, вставьте диск 2, потом опять диск 1. «, это сильно раздражает. Для базовой установки вполне хватит первого диска, второй диск понадобится для установки дополнительных библиотек и сервера-Samba. Сейчас нужно «вставить» первый диск (disc-1), для того чтобы установить ОС.
Настройка виртуальной машины — шаг 5. Контроль.
После всех настроек и манипуляций над виртуальной машиной, необходимо получить работоспособный сервер примерно следующей конфигурации:
Виртуальная машина должна иметь:
- Виртуальный жёсткий диск, размером более 1Гб
- Оперативную память минимум 32Мб, а лучше больше (по-умолчанию выставлятся оптимальное значение, которое зависит от физической памяти компьютера)
- CD-ROM с установочным диском операционной системы
- Сетевой адаптер, настроенный для использования вместе с сервисом NAT
Если всё это установлено, то можно приступать к следующему этапу — установке операционной системы FreeBSD.
Этап 2. Установка операционной системы.
Если предыдущий этап был выполнен правильно, то сейчас Вы должны иметь виртуальную машину, готовую для установки операционной системы (ОС).
При использовании незарегистрированной версии VMware, запустить виртуальную машину можно только из VMware Player, который поставляется вместе с VMware Workstation.
Запускаем VMware Player и получаем такое окошко:
Нам предлагают либо открыть (Open) существующую машину, либо скачать (download) из виртуального магазина VMware. Ну а если до этого уже были запущены какие-либо машины, то их список отображается в поле Recent Virtual Machines. Нажимаем «открыть» (Open) и выбираем конфигурационный файл виртуальной машины.
Как только виртуальная машина будет выбрана, плеер сразу её запустит. Если в CD-ROM’е установлен заргузочный диск, то загрузка автоматически начнётся с него и можно приступать к первому шагу установки операционной системы.
Если же запуск с CD-ROM’а так и не стартовал, то значит были сделаны неправильные настройки или установлен незагрузочный диск. Для решения проблемы необходимо:
- Выключить VMware Player через меню «VMware Player» => «Troubleshoot» => «Power off and exit»
- Запустить VMware Workstation и в настройках проверить какой CD-ROM используется и какой диск там стоит
- Если проблема не устраняется, то использовать оффициальный ISO-образ
Установка FreeBSD — шаг 1. Выбор режима запуска.
Если загрузка с диска стартовала, то на выбор будут предложены доступные варианты загрузки FreeBSD:
Разнообразные варианты запуска FreeBSD используются для выявления и устранения разных проблем. Если нужна обыная загрузка, то нужно выбрать первый вариант или просто нажать Enter. Если выбор не будет произведён в течние 10 секунд, то начнётся загрузка по-умолчанию (первый вариант).
Никакие дополнительные опции загрузки пока не нужны, поэтому выбираем первый вариант и переходим к следующему шагу.
Установка FreeBSD — шаг 2. Выбор страны.
Мастер установки FreeBSD первым делом справшивает нас в какой стране, регионе или группе мы находимся. Для перемещения используются стрелки курсора «Вверх» или «Вниз» соотвественно для перемещения вверх или вниз по списку; «Вправо», «Влево» — для перехода к кнопкам «Ok» и «Cancel» (Отмена). Для выбора используются клавиши «Пробел» (Space) и «Энтер» (Enter).
Выбор страны влияет только на системную консоль, а точнее на keymap, поэтому не нужно бояться сделать неправильный выбор. К тому же все настройки легко меняются как во время установки, так и после.
И так я нахожусь в России, поэтому выбираю именно её.
Далее мастер предлагает выбрать раскладку для клавиатуры.
За русскую раскладку по-умолчанию отвечает KOI8-R, поэтому если страна была выбрана Россия, то и раскладка будет указана KOI8-R.
Нажимаем OK и идём дальше.
Установка FreeBSD — шаг 3. Выбор установки.
Перед нами страндартная утилита sysinstall, которая предназначена для установки, обновления, конфигурирования FreeBSD, а также ещё много для чего. В данный момент, нас прежде всего интерисует установка, поэтому выбираем стандартную установку, которую нам рекомендуют (Begin a standart installation).
Если у Вас небольшой опыт работы с систему FreeBSD, то рекомендуется использовать стандартную установку, поскольку в этом случае мастер поможет сформировать правильный конфигурацонный файл rc.conf.
Стандартная установка FreeBSD — шаг 1. Настройка разделов диска.
Сразу после выбора типа установки нас предупреждают, что необходимо разбить диск на партиции (или как их ещё называют раздела), так же как это делает DOS’овский fdisk.
Дословно это сообщение говорит о том, что в следующем меню мы должны будет сделать схему разбивки диска на партиции, так же как fdisk разбивает диск для DOS’а. Если мы хотим использовать всё пространство диска для раздела FreeBSD, то надо нажать клавишу «A» (All — всё), потом клавишу «Q» (Quit — выход) для выхода. Если же мы хотим использовать только свободное простраство, то нужно выбрать партицию (Patrition — партиция, раздел, от слова Part — часть) помеченную как «неиспользуемая» (unused) и нажать клавишу «C» (Create — создавать).
Для тех счастливчиков, кто не работал с fdisk поясняю — прежде чем устанавливать операционную систему от Microsoft семейства DOS, Win3.X, Win9x, жёсткий диск нужно было предварительно разбить на разделы, отформатировать, а только потом пытаться устанавливать эти продукты. Изначально жёсткие диски были небольшого объёма и делить их на ещё меньшие смысла не было, поэтому весь объём занимал основной раздел диска. С развитием техники жёсткие диски увеличивались в объёме и встал вопрос как добавить новое простраство на уже разбитый диск (к примеру после копирования образа с диска меньшего на больший), ответ нашли быстро — создать дополнительный раздел, который уже можно разбивать на дополнительные диски (так называемые логические — это было решение, которое реализовала и использует MS начиная с DOS и заканчивая Vista). И по сей день — физический диск делится на разделы, а разделы на логические диски. Утилита, которая была выпущена MS для работы с разделами диска, называлась fdisk, не очень удобная, но популярная.
Нажимаем OK и попадаем в утилиту FDISK.
Нам показывают текщую конфигурацию диска ad0 (Disk name), синенькая полосока это курсор, с помощью которого можно выбирать нужный раздел и им манипулировать. На данный момент, поскольку диск ещё не разбивался, то всё пространство помечено как «неиспользованное» (unused).
Так как диск был предназначен только для сервера, то просто нажимаем клавишу «A», в результате будет создан раздел FreeBSD максимального размера.
Раздел создан! Неиспользуемое пространство до и после раздела необходимо чтобы храненить разную техническую информацию для нормальной работы диска, поэтому не стоит даже пытаться его как-то использовать. Если есть желание узнать больше о программе FDISK, можно нажать «F1» или «?» для получения подкробной справки.
После того как нужные разделы созданы, нажимаем «Q» и переходим к следующему шагу.
Стандартная установка FreeBSD — шаг 2. Выбор загрузчика.
После создания раздела нам предлагают выбрать загрузочную запись:
- BootMgr (Менеджер загрузки). Позволяет выбрать какую операционную систему загружать, если установлено несколько операционных систем.
- Standart (Стандартно). По-умолчанию будет грузиться только устанавливаемая FreeBSD.
- None (Ничего). Не прописывать загрузочную запись и тем самым сохранить текущую. Рекомендуется, если на машине установлена MS Windows.
Использование двух операционных систем на сервере не планируется, поэтому я выбрал стандартную загрузочную запись.
Если есть желание установить параллельно Windows и FreeBSD, то лучше не устанавливать загрузочную запись для FreeBSD, а использовать сторонний менеджер загрузки из-под Windows.
Стандартная установка FreeBSD — шаг 3. Разметка раздела FreeBSD.
После выбора загрузчика, мастер предупреждает нас:
«Сейчас вы должны будете создать BSD-разделы внутри fdisk-раздела(ов). Если ваш раздел более 1 гигабайта и вы не нуждаетесь в какой-то специфической конфигурации, то просто нажмите клавишу A (Auto — автоматическая разметка) для автоматической разметки раздела. Если вам не подходит автоматическая разметка или вы предъявляете какие-то особенные требования, не стесняйтесь, нажмите F1 для получения подробной справки.»
Внимательно прочитав сообщение нажимаем OK и попадаем в утилиту Disklabel Editor.
Уже знакомый по fdisk интерфейс — синий курсор показывает текущий раздел, внизу список доступных команд. Никаких особых требований предъявлять к серверу не будем и просто нажмём клавишу «A», как нам рекомендовали. В результате получится следующая картина.
Раздел ad0s1 был разбит на пять частей (Part), ad0s1a, ads1b и т.д. Но в UNIX-системах нет понятия логического диска, как, например, в MS Windows, вся файловая система начинается с корня (root — /) и имеет заранее известную структуру, поэтому все части раздела будут подключены как папки (через т.н. точки монтирования, Mount point), начниая с корня. Единственное исключение это swap-раздел, который используется только самой системой, так же как файл подкачки в MS Windows, обычному пользователю доступ туда не нужен, поэтому и точка монтирования у него особенная.
После того как раздел был размечен на подразделы, нажимаем «Q» и переходим к следующему шагу.
Стандартная установка FreeBSD — шаг 4. Выбор дистрибутивов.
Здесь нам предлагают выбрать набор ПО, который будет установлен вместе с операционной системой:
- All — отметить все пакеты
- Reset — снять отметку со всех пакетов
- Developer — набор разработчика
- X-Developer — набор разработчика для X (окошки)
- Kern-Developer — набор для разработки ядра
- X-Kern-Developer — набор для разработки ядра и приложений под X
- User — набор приложений для простого пользователя
- X-User — набор приложений для X-пользователя
- Minimal — минимальный набор приожений
- Custom — свой набор
Из программ пока ничего не нужно, ядро пересобирать не гвоздит, поэтому просто пропускаем этот шаг и идём дальше.
Вообще, я всегда пропускаю этот шаг, поскольку дополнительное ПО устанавливаю на готовый сервер, после установки системы.
Стандартная установка FreeBSD — шаг 5. Выбор источника и установка.
После выбора необходимых дистрибутивов мастер установки спрашивает нас, откуда будет устанавливаться выбранное хозяйство (в том числе и сама FreeBSD).
Так как мы используем установочный диск, то выбираем первый вариант из списка. После выбора источника, появляется предупреждение:
«Последний раз спрашиваю! Вы действительно хотите продолжить установку? Если установка продлжится, то все данные на диске могут быть потеряны, поэтому настоятельно рекомендуется сделать бекап всего, что нужно и не нужно! Вы можете потерять все данные без возможности восстановления!»
Терять на голом диске особо нечего, поэтому соглашаемся и наблюдаем за процессом установки.
После завершеия копирования файлов появится сообщение:
«Наши поздравления! FreeBSD успешно установилась. Сейчас вам будут заданы вопросы для установки системных настроек. Если вы не хотите делать эти настройки, то, просто, выберите Нет (No). Если вы захотите вновь воспользоваться утилитой sysinstall, то выполните /usr/sbin/sysinstall»
Нажимаем «OK» и переходим к завершающей части установки — настройке всего и вся.
Стандартная установка FreeBSD — шаг 6. Настройка сетевой карты.
Нам предлагают настроить сетевую карту.
«Хотите ли вы настроить сетевой интерфейс сейчас?». Так как сеть просто необходима для сервера, то соглашаемся. Дальше выходит список доступных сетвых интерфейсов.
К слову, настоящим сетвым адаптером ethernet является только lnc0, остальные это LPT и COM порты.
Выбираем lnc0 и нас опять спрашивают:
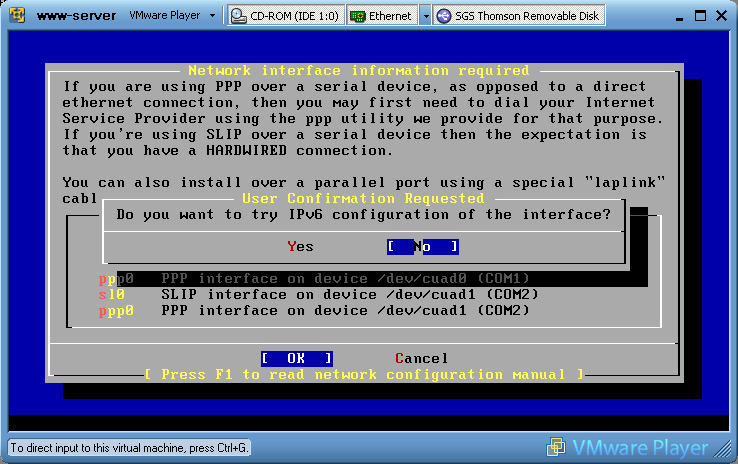
«Хотим ли мы использовать IPv6 конфигурацию на этом интерфейсе?». IPv6 — это новая IP-адресация, сейчас используется IPv4, то есть ip-адреса вида xxx.xxx.xxx.xxx. Смысла использовать IPv6 на данный момент никакого нет, поэтому выбриаем «Нет» (No).
Дальше нас опять спрашивают:
«Хотим ли мы использовать DHCP на этом интерфейсе?». DHCP — это служба динамического распределения ip-адресов. Наш сервер будет использовать статичный ip-адрес, поэтому выбираем «Нет» (No).
Теперь предстоит правильно заполнить довольно бульшую форму «Сетевые настройки» (Network Configuration):
Тут необходимо указать имя хоста (host), домен (domain), шлюз (Gateway), DNS-сервер (Name server), ip-адрес (IPv4 Adress) и маску подсети (Netmask). Откуда взять столько информации?
Имя хоста и домен можно вводить произвольные, разделяя их точкой. К примеру, хост www-server.domain.
Шлюз, DNS, нужный ip и маску нужно посмотреть в редакторе виртульных сетей VMware (Manage Virtual Networks). Открываем его и переходим на вкладку NAT.
В качестве шлюза и DNS-сервера нужно указывать адрес виртуального шлюза VMware, 192.168.227.2 (Gateway IP address). IP-адрес для виртуальной машины можно использовать любой из диапазона 192.168.227.3 — 192.168.227.254 (он должен входить в подсеть шлюза).
ВНИМАНИЕ. Подсети для VMnet при каждой установке VMware выбираются случайным образом, не вводите мои значения вслепую.
Таким образом уже можно заполнять форму, у меня получилось примерно так:
Дополнительные опиции (Extra options) указывать не обязательно, просто оставляем их незаполенеными. Нажимаем «OK».
«Хотите ли вы включить интерфейс сейчас?». Если согласиться, то локальная сеть появится сразу, если нет, то после перезагрузки. Если учесть, что впереди обязательная перезагрузка системы, то этот выбор ни на что не влияет.
Стандартная установка FreeBSD — шаг 7. Настройка дополнительных сервисов.
«Хотите ли вы использовать эту машину в качестве шлюза?». Шлюз (gateway) — это компьютер, к которому подсоединены два и более сетевых интерфейса, а он (компьютер) организует связь между ними. В простейшем случае просто перебрасывает пакеты между этими интерфейсами, вот именно про эту функцию (перебрасывания пакетов) тут и задают вопрос. Отвечать «Да» (Yes) нет никакого смысла, если на машине используется всего одна сетевая карта. Можно смело отвечать «Нет» (No).
Сервис inetd
«Хотите ли вы сконфигурировать сервис inetd?». Сервис inetd позволяет простым способом организовать «слушающие» сервисы, которые привязаны к определённому порту, например ftp или NAT. В случае с веб-сервером inetd не будет использоваться, поэтому отвечаем «Нет».
Сервис sshd
«Хотите ли вы включить SSH авторизацию?». SSH расшифровывается как Security SHell, защищённая консоль управления, и позволяет организовать удалённый доступ по сети для управления машиной. Это неотъемлемый атрибут любого сервера, поскольку даёт возможность управлять компьютером из любой точки сети. Использовать удалённый доступ для управления виртуальной машиной нужно хотя бы потому, что становится доступным буфер обмена и не надо постоянно переключаться на VMware Player, это существенный плюс. Я рекомендую включить SSH.
FTP-доступ, анонимный пользователь
«Хотите ли вы иметь анонимный ftp-доступ на этой машине?». Нет. Но если есть желание, то в хендбуке всё подробно расписано, задача это совсем не такая простая как кажется.
NFS-сервер
«Хотите ли вы использовать эту машину как NFS-сервер?». NFS расшифровывается как Net File System (Сетевая файловая система). NFS-сервер позволяет использовать своё дисковое пространство на удалённых машинах по средствам сети. Если опыта работы в этой области нет, то просто выбираем «Нет».
NFS-клиент
«Хотите ли вы использовать эту машину в качестве NFS-клиента?». NFS-клиент — это удалённая машина, которая подключается к NFS-серверу по средствам сети и использует его дисковое пространство как локальный раздел диска. Не думаю, что сейчас это пригодится, ответ «Нет».
На этом «простые вопросы» закончились, переходим дальше.
Стандартная установка FreeBSD — шаг 8. Настройка системной консоли.
«Хотите ли вы настроить системную консоль?». Если планируется использовать русские буквы из консоли, то нужно настраивать. Отвечаем «Да» и попадаем в меню настройки консоли.
Управление настройками системной консоли состоит из следующих пунктов меню:
- Выход (Exit)
- Шрифт (Font), он должен поддерживать русские буквы
- Раскладка клавиатуры (Keymap), должна соотвествовать KOI8-R
- Частота повтора курсора (Repeat), может быть любая
- Хранитель экрана (Saver), любой
- Расклада вывода на экран (Screenmap), должна поддерживать русские символы
- Ttys (Настройка терминала), должен поддерживать ввод русских символов
Нужно настроить шрифт, keymap, screenmap и ttys.
Шрифт (font)
Используем IBM 866 для KOI8-R.
Раскладка клавиатуры (keymap)
KOI8-R, её уже выбирали в начале установки, но для надёжности выберём ещё раз.
Раскладка вывода на экран (Screenmap)
KOI8-R для IBM866
Настройка терминалов (ttys)
Если все настройки консоли сделаны, то можно двигаться дальше.
Стандартная установка FreeBSD — шаг 9. Настройка временной зоны.
«Хотите ли вы установить временную зону для этой машины сейчас?». Однозначно «Да», поскольку для сервера очень важно системное время и его временная зона.
Дальше у нас спрашивают:
«Время в биосе установлено по UTC? Если там выставлено местное время или вы затрудняетесь с ответом, то выберите Нет!». Время в биосе виртуальной машины установлено местное, поэтому нужно ответить «Нет».
После этого предлагается выбрать регион.
Россия относится к Европе, поэтому выбираем её.
Следующим шагом будет выбор страны.
Я нахожусь в России.
Затем нужно указать часовой пояс.
Временная зона +2 часа — Урал.
И наконец, мастер спрашивает нас:
«Соотвествует ли аббревиатура ‘YEKT’ действительности?». Да, поскольку, Екатеринбург — столица Урала.
На этом настройка временной зоны завершена.
Стандартная установка FreeBSD — шаг 10. Дополнительные настройки.
Эмуляция linux
«Хотите ли вы включить поддержку Linux-приложений». Пока не актуально, ответ «Нет».
«Установлена ли в этой системе какая-либо мышь?». Даже, если таковая имеется, то можно отвечать «Нет», для сервера это не актуально. Поддержку мыши можно включить в любой момент времени, если понадобится.
Пакеты
«Коллекция FreeBSD-пакетов нсчитывает тысячи готовых к использованию приложений, начиная от текстовых редакторов и заканчивая играми для веб-сервисов и больше. Хотите чего-нибудь поставить?». Не стоит терять голову от заискивающих речей мастера установки, поскольку и пакетов на установочных дисков маловато, и почему-то глючит часто в этом месте, ссылаясь на невозможность прочитать данные с диска при установке пакетов. Настройка дополнительного ПО только после окончания установки!
Стандартная установка FreeBSD — шаг 11. Настройка пользователей.
«Хотите добавить пользователей в систему? Работать под учётной записью ‘root’ очень опасно (можно легко сделать необратимые изменения в работе системы).» Одного пользователя добавить стоит, поскольку планируется использование удалённого администрирования, а под учётной записью root удалённо подключаться не стоит и пытаться. Ответ «Да».
Добавление пользователя
В появившемся списке (добавить пользователя или группу) выбираем «Добавить пользователя » (Add a new user).
Дальше заполняем появившуюся форму:
Необходимо указать следующую информацию:
- Логин (Login ID) — учётная запись пользователя (я указал zg)
- Группа (Group) — нужно указать wheel, поскольку членство в этой группе даёт возможность входить под учётной записью root
- Пароль (Password) — пароль, который лучше не забывать
Нажимаем «OK» и выходим из меню добавления пользователей и групп.
Стандартная установка FreeBSD — шаг 12. Пароль рута.
«Сейчас вы должны будете ввести пароль для учётной записи root.» Root (англ. корень), означает корень, корневой; пользователь root — это главный пользователь системы, он может всё, и нет такого места куда бы он не смог зайти и напакостить. Поэтому нам так настойчиво предлагали завести какую-нибудь другую учётную запись шагом ранее.
Если у вас нет опыта использования паролей или фантазия плохо работает, то есть простой метод для создания надёжных паролей. Суть проста, по-русски, но английскими буквами, печатаем сленговое слово или даже фразу без пробелов. К примеру, gjcjkbabue — «посоли фигу», или rjcbrjcfgjrfhjcf (коса коса пока роса), rerbi,skckfljr (кукиш был сладок) ну и т.д. Такой пароль трудно подобрать или запомнить «на глаз», а пользоваться легко, если знаешь «исходник».
Когда с паролем определились, можно жать «OK». Если опыта установки FreeBSD нет или малова-то, пароль лучше записать на бумажку.
В низу экрана появилось приглашение для ввода пароля. Но когда вы будете вводить пароль, ничего происходить не будет, поскольку даже информация о длине пароля root’a должна быть сохранена в тайне. По окончании ввода нужно нажать Enter и мастер попросит повторить пароль.
Повторите пароль. Если пароли не совпадут, то нужно будет ввести его опять. Это сделано для контроля опечаток. Пока система не удостоверится, что вы знаете пароль и сможете его потом повторить, дальше она вас не пустит.
Стандартная установка FreeBSD. Завершение установки.
«Может быть сходим в главное конфигурационное меню для установки каких-нибудь настроек?». Нет, не надо, поскольку сначала нужно загрузиться с только что установленной системы.
Отказавшись сходить в конфигурационное меню, попадаем в главное меню sysinstall, с которого собственно всё и начиналось.
Если желания повторить установку нет, то выбираем «Выход из установки» (Exit install) курсорными клавишами (вправо-влево) и нажимаем Enter.
«Вы действительно хотите выйти? Система будет перезагружена (уберите флоппи-, CD-, DVD-диски из системы).» Перезагрузка необходима, поэтому соглашаемся. Диски никакие убирать не надо, поскольку виртуальная машина грузится сначала с жёсткого диска, а потом с CD-ROM’а.
После перезагрузки машины, должна загрузиться, только что установленная, FreeBSD.
Вводим логин root, пароль, который не надо было забывать, после чего система должна нас впустить и дать возможность вводить команды с клавиатуры.
Для примера можно протестировать настройки сети.
Первой командой я протестировал соединение по локальной сети:
Если ответы идут, то сеть в порядке. IP-адрес 192.168.227.1 установлен на моём виртуальном адаптере для VMnet8, поэтому пингую именно его.
Прервать команду ping, и не только её, можно комбинацией клавиш Ctrl+C, на экране она отображается как ^C.
Следующей командой я проверил настройки DNS:
Если DNS-сервер был прописан правильно и на компьютере установлен доступ к нему, то результатом будет ответ, в котором будет указан IP-адрес для домена www.ru. Если же ответа нет, то необходимо проверить связь до DNS-сервера при помощи команды ping или traceroute, а так же настройки файрвола.
И, наконец, я проверил работает ли связь через Интернет командой:
У меня настройки были введены правильные и подключение к Интернет присутсвовало, поэтому связь до www.ru была установлена и ответы пошли.
Если у вас что-то было прописано неправильно, то для быстрого доступа к настройкам сетвой карты можно воспользоваться уже знакомой утилитой sysinstall:
Далее выбираем пункты меню Configure > Networking > Interfaces, после чего попадаем в меню настроек сетевых интерфейсов, которое было уже описано выше. После исправления необходимо перегрузить сетевые настройки командой
А дальше опять тестировать, исправлять, думать, проверять файрвол, читать статью, пока не заработает!
Если желания пользоваться мастером нет, то можно отредактировать системные конигурационные файлы:
для изменения настроек сетевой карты и шлюза, а так же
для изменения адреса DNS-сервера.
Для применения сетевых настроек используйте утилиту /etc/netstart .
Для вывода сетевых настроек и доступных сетевых карт можно воспользоваться утилитой
Что должно получится?
После завершения установки мы должны иметь виртуальный сервер на основе FreeBSD с настроенной локальной сетью, одним пользователем в группе wheel и запущенным сервисом sshd. И так проверяем!
Проверка настройки локальной сети.
Первым делом нужно проверить какой адрес настроен в данный момент на сетевой карте, для этого можно воспользоваться утилитой ifconfig.
Нам показали список сетевых устройств, установленных в данной системе.
- lnc0 — это сетевая карта, установленная на виртуальной машине
- plip0 — COM-порт, присутсвует почти всегда
- lo0 — localhsot, сетевой интерфейс для доступа к машине по адресу 127.0.0.1, должен присуствует всегда
Нас интересует прежде всего интерфейс lnc0, поскольку именно он отвечает за настройки локальной сети. На нём сделаны следующие настройки:
- inet 192.168.227.3 — ip-адрес, который привязан к сетевой карте
- netmask 0xffffff00 — маска подсети в шестнадцатиричном виде
- broadcast 192.168.227.255 — конец сети, вычисляется на основе ip-адреса и маски подсети
- ether — текущий MAC-адрес, присваевается сетевой карте при изготовлении
Чтобы проверить правильно ли настроена локальная сеть между виртуальной машиной и локальной, нужно пропинговать адрес, который присвоен виртуальной машине из локальной.
В вашем случае ip-адрес может быть другой, он должен выбираться из сети VMnet, к которой подключена виртуальная машина.
Если потерь нет, то сеть работает нормально! Если ответов нет, то необходимо проверить следующее:
- К какой виртуальной сети (VMnet) подключена сетевая карта виртуальной машины.
- Какая подсеть настроена на подключённой VMnet.
- Не блокирует ли файрвол сетевую активность.
ВНИМАНИЕ! Если опыта работы с VMware нет, то менять сетевые настройки нужно только НА ВИРТУАЛЬНОЙ МАШИНЕ!
Для настройки сетевой карты в FreeBSD воспользуйтесь утилитой sysinstall (Configure > Networking > Interfaces), а для применения настроек используйте команду /etc/netstart.
Проверка пользователя
Самый простой, но не самый надёжный, способ посмотреть какие пользователи были добавлены в систему, это просмотреть папку /home, которая по-умолчанию служит домашней директорией для новых пользователей. Выполняем команду ls /home/ .
Команда ls выводит список всех доступных файлов и каталогов для указанной цели. В моей папке home находится только папка zg, это папка пользователя, которого я добавил при установке системы. Если у вас в системе нет пользователей, то можно добавить через утилиту sysinstall (Configure > User Management > Add user). При добавлении пользователя не забудьте указать группу wheel.
После вывода списка домашних директорий пользователей, я вывел информацию о пользователе zg, командой
pw usershow zg -P
Тут меня интерисует информация о группе (Group), необходимо, чтобы группа была wheel, поскольку иначе мне не дадут удалённо использовать учётную запись root, а без этого невозможно управлять сервером в полной мере.
Если группа отличается от wheel, то выполните следующую команду:
pw usermod пользователь -g wheel
На последок, я изменил класс пользователя на russian командой
pw usermod zg -L russian
Класс пользователя отвечает на настройки локали для учётной записи. Класс russian выставляет все настройки локали, за исключением LC_ALL, на ru_RU.KOI8-R. После изменения класса пользователя, который вступят в силу при следующем входе в систему, локализованные приложения заговорят по-русски, если, конечно, настройки консоли были сделаны правильные (для быстрого перехода к настройкам консоли используйте sysinstall, Configure > Console, для применения — перезагрузка или /etc/rc.d/syscons restart).
Для комфортной работы нужно также изменить класс root’а на russian:
pw usermod root -L russian
Проверка сервиса sshd .
Напомню, что сервис sshd позволяет удалённым пользователям заходить на машину и работать с ней посредствам сети.
Для проверки работы сервиса sshd, можно воспользоваться командой sockstat, выбрав все строки, содержащие ssh:
Если после выполнения команды ничего не вывелось на экран, значит сервис sshd не был запущен.
Для запуска сервиса sshd можно воспользоваться утилитой sysinstall, где перейти в раздел Configure > Networking и поставить крестик напротив надписи sshd (она почти в самом низу списка, для навигации по списку используйте PgUp, PgDown или курсорные клавиши). После этого нужно запустить сервис sshd командой
После этого опять проверить какие порты прослушиваются командой sockstat, необходимо, чтобы сервис sshd прослушивал 22 порт.
Если всё заработало
Если все настройки верны, сеть работает, пользователи добавлены, а сервис sshd работает, то можно заканчивать описание работы VMware и переходить непосредственно к описанию установки и настройки сервера на основе FreeBSD, так как если бы он был подключён в локальную сеть.
© 2021 Антон Прибора. При копировании материалов с сайта, пожалуйста, указывайте ссылку на источник.
Источник