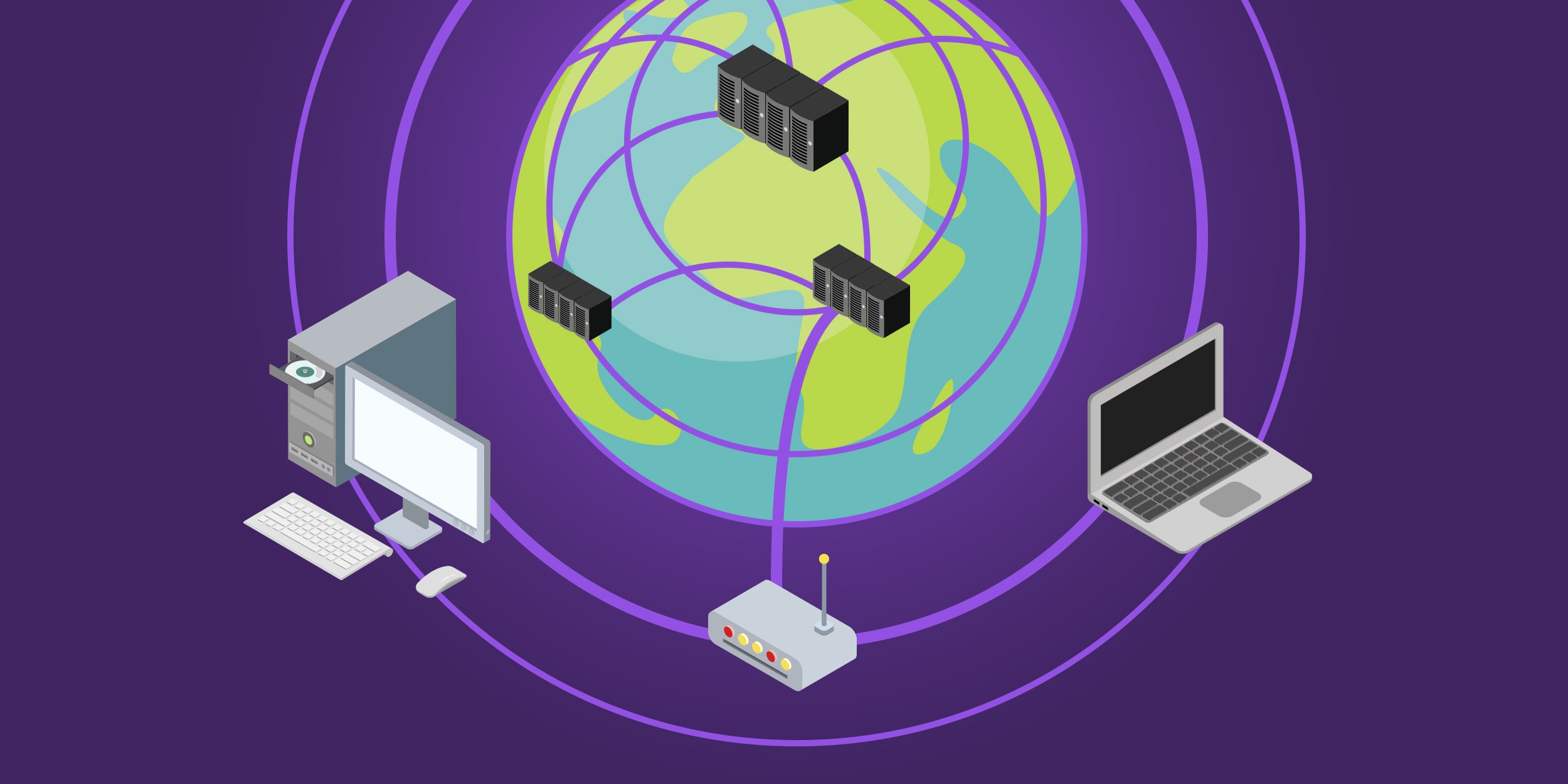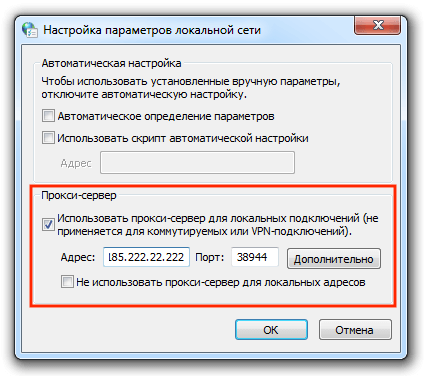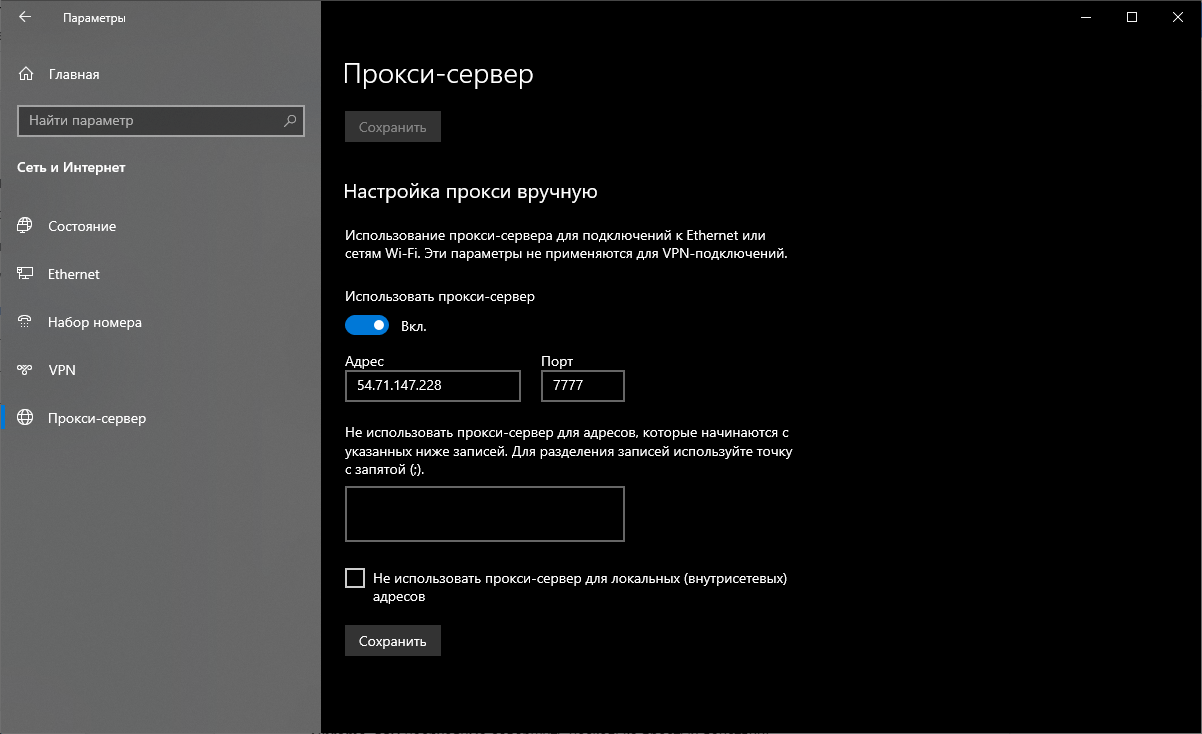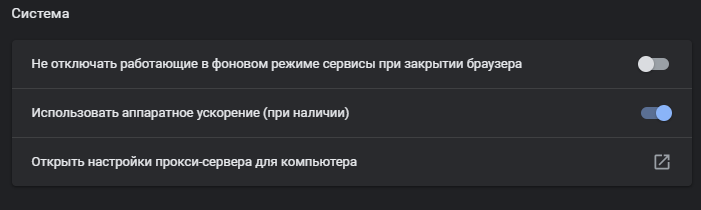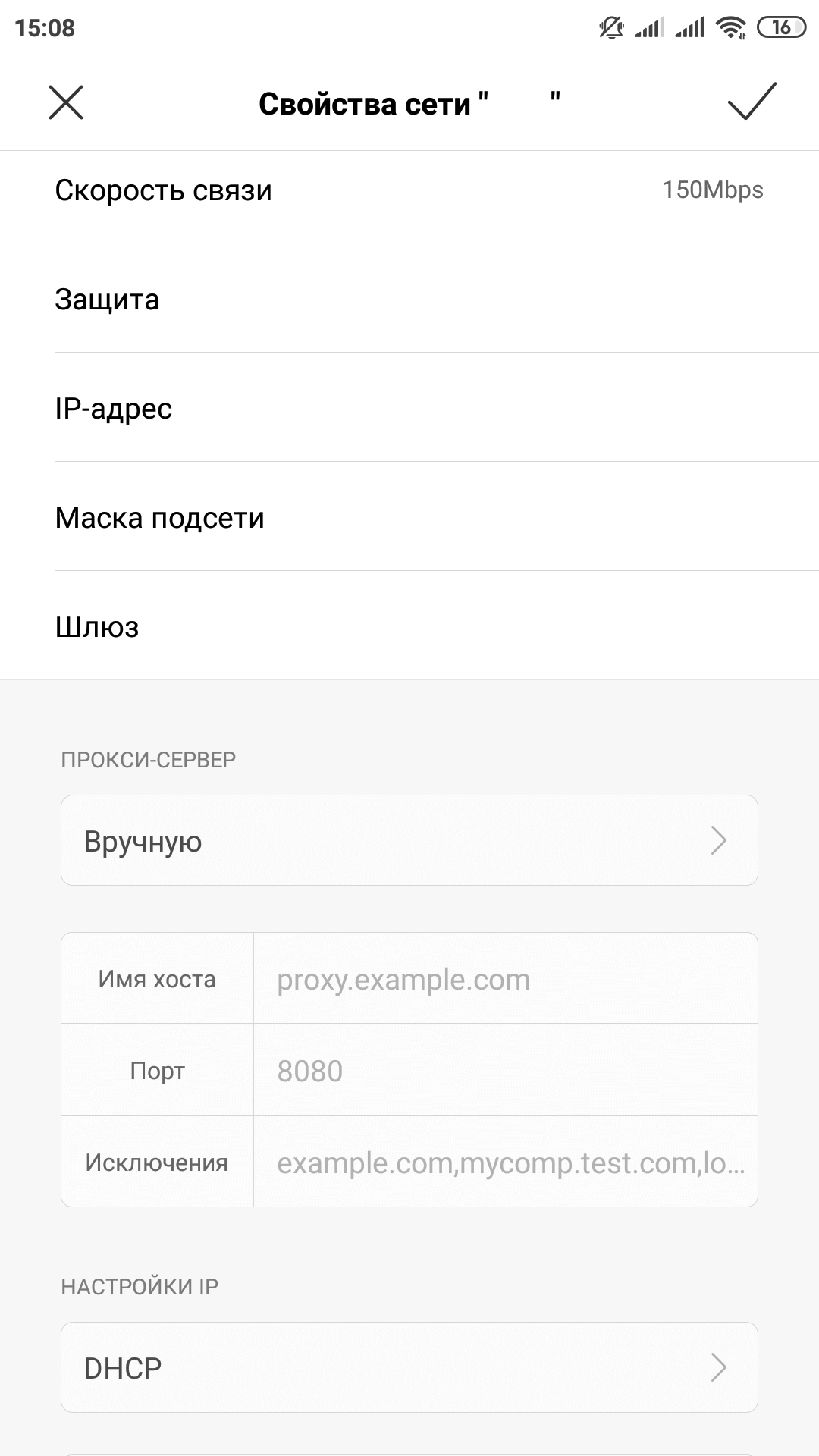- Настраиваем подключение через прокси-сервер
- Установка прокси на ПК
- Вариант 1: Специальные программы
- Вариант 2: Системные настройки
- Вариант 3: Настройки браузеров
- Вариант 4: Настройка прокси в программах
- Заключение
- Как настроить прокси
- Прокси — что это?
- В каких ситуациях может помочь прокси?
- Прокси или VPN?
- Существующие типы прокси-серверов
- Как настроить прокси в Windows 10
- Как настроить прокси в браузере Google Chrome
- Как настроить прокси на Андроид
Настраиваем подключение через прокси-сервер
Установка прокси на ПК
Процедуру включения прокси нельзя в полной мере назвать установкой, так как для его использования не требуется дополнительного ПО. Впрочем, существуют расширения для браузеров управляющие списками адресов, а также десктопный софт с похожими функциями.
Для того чтобы начать работу, необходимо получить данные для доступа к серверу. Делается это на специализированных ресурсах, предоставляющих такие услуги.
Структура полученных данных у разных поставщиков услуги отличается, но состав остается неизменным. Это айпи-адрес, порт подключения, имя пользователя и пароль. Последние две позиции могут отсутствовать, если авторизация на сервере не требуется.
В первой части (до «собаки») мы видим адрес сервера, а после двоеточия – порт. Во второй, также разделенные двоеточием, имя пользователя и пароль.
Это данные для доступа к серверу без авторизации.
Такая структура используется для загрузки списков в различные программы, которые способны использовать большое количество прокси в своей работе. В личных же кабинетах сервисов эта информация обычно представлена в более удобном виде.
Далее мы разберем наиболее распространенные варианты настройки прокси на компьютере.
Вариант 1: Специальные программы
Такой софт делится на две группы. Первая позволяет только переключаться между адресами, а вторая – включать прокси для отдельных приложений и системы в целом. Для примера разберем две программы – Proxy Switcher и Proxifier.
Proxy Switcher
Данная программа позволяет переключаться между адресами, предоставленными разработчиками, загруженными в виде списка или созданными вручную. Имеет встроенный чекер для проверки жизнеспособности серверов.
- После запуска программы мы увидим список адресов, к которым уже можно подключиться для смены IP. Делается это просто: выбираем сервер, кликаем ПКМ и жмем на пункт контекстного меню «Switch to this Server».
Если требуется добавить свои данные, нажимаем красную кнопку с плюсом на верхней панели инструментов.
Здесь вводим IP и порт, а также имя пользователя и пароль. Если данных для авторизации нет, то два последних поля оставляем пустыми. Жмем ОК.
Подключение выполняется точно так же, как и в случае со встроенным листом. В том же меню присутствует и функция «Test this Server». Она нужна для предварительной проверки работоспособности.
Если у вас на руках имеется лист (текстовый файл) с адресами, портами и данными для авторизации (см. выше), то его можно загрузить в программу в меню «File – Import from text file».

Proxifier
Этот софт дает возможность не только использовать прокси для всей системы, но и запускать приложения, например, игровые клиенты, со сменой адреса.
Для внесения своих данных в программу выполняем следующие действия:
- Нажимаем кнопку «Proxy Servers».
Жмем «Add».
Вносим все необходимые (имеющиеся на руках) данные, выбираем протокол (тип прокси – эта информация предоставляется поставщиком услуги – SOCKS или HTTP).
После нажатия ОК программа предложит использовать этот адрес как прокси по умолчанию. Если согласиться, нажав «Да», то подключение будет выполнено немедленно и весь трафик пойдет через этот сервер. Если же отказаться, то включить прокси можно будет в настройках правил, о которых мы поговорим немного позже.
Нажимаем ОК.

Для того чтобы заставить работать только конкретную программу через прокси, необходимо выполнить такую процедуру:
- Отказываемся от установки прокси по умолчанию (см. п. 4 выше).
- В следующем диалоговом окне открываем блок настроек правил кнопкой «Да».
Далее нажимаем «Add».
Даем название новому правилу, а затем нажимаем «Browse».
Находим на диске исполняемый файл программы или игры и жмем «Открыть».
В выпадающем списке «Action» выбираем наш созданный ранее прокси.
Нажимаем ОК.

Теперь выбранное приложение будет работать через выбранный сервер. Главный плюс такого подхода заключается в том, что с его помощью можно включить смену адреса даже для тех программ, которые не поддерживают эту функцию.
Вариант 2: Системные настройки
Настройка системных параметров сети позволяет направлять весь трафик, как входящий, так и исходящий, через прокси-сервер. Если были созданы подключения, то для каждого из них можно задать собственные адреса.
- Запускаем меню «Выполнить» (Win+R) и пишем команду для доступа к «Панели управления».
Переходим к апплету «Свойства браузера» (в Win XP «Свойства обозревателя»).
Идем на вкладку «Подключения». Здесь мы видим две кнопки с названием «Настроить». Первая открывает окно параметров выбранного подключения.
Вторая делает то же самое, но для всех подключений.
Для включения прокси на одном подключении нажимаем на соответствующую кнопку и в открывшемся окне ставим галку в чекбоксе «Использовать прокси-сервер…».
Далее переходим к дополнительным параметрам.
Здесь прописываем полученный от сервиса адрес и порт. Выбор поля зависит от типа прокси. Чаще всего достаточно поставить флажок, позволяющий использовать один и тот же адрес для всех протоколов. Жмем ОК.
Устанавливаем галку возле пункта, запрещающего использование прокси для локальных адресов. Делается это для того, чтобы внутренний трафик в локальной сети не шел через данный сервер.
Нажимаем ОК, а затем «Применить».
Если требуется пускать весь трафик через прокси, то переходим к настройкам сети, нажав на кнопку, указанную выше (п. 3). Здесь устанавливаем флажки в блоке, показанном на скриншоте, прописываем айпи и порт подключения, а затем применяем эти параметры.

Вариант 3: Настройки браузеров
Во всех современных браузерах имеется возможность работы через прокси. Реализовывается это с помощью настроек сети или расширений. Например, Google Chrome не имеет собственных изменяемых параметров, поэтому пользуется системными настройками. Если ваши прокси требуют авторизации, то для Хрома придется использовать плагин.
Вариант 4: Настройка прокси в программах
Многие программы, которые активно используют интернет в своей работе, имеют свои настройки для перенаправления трафика через прокси-сервер. Для примера возьмем приложения Яндекс.Диск. Включение данной функции производится в настройках, на соответствующей вкладке. Здесь имеются все необходимые поля для адреса и порта, а также для имени пользователя и пароля.
Заключение
Использование прокси-серверов для подключения к интернету дает нам возможность посещать заблокированные сайты, а также изменять свой адрес для иных целей. Здесь можно дать один совет: старайтесь не пользоваться бесплатными листами, так как скорость работы таких серверов, ввиду высокой загруженности, оставляет желать лучшего. К тому же неизвестно, в каких целях его могли «юзать» другие люди.
Решайте сами, устанавливать ли специальные программы для управления подключениями или довольствоваться системными настройками, параметрами приложений (браузеров) или расширениями. Все варианты дают одинаковый результат, изменяется только время, затраченное на внесение данных и дополнительный функционал.
Помимо этой статьи, на сайте еще 12342 инструкций.
Добавьте сайт Lumpics.ru в закладки (CTRL+D) и мы точно еще пригодимся вам.
Отблагодарите автора, поделитесь статьей в социальных сетях.
Источник
Как настроить прокси
В 2021 году жить без прокси невозможно. Половина интересных сайтов в интернете блокируется, не работают отдельные приложения, а в некоторых странах без прокси невозможно будет пользоваться интернетом. По этой причине любой пользователь должен знать, как настроить прокси сервер, чтобы упростить интернет-серфинг. Не знаете, как настроить прокси? Мы создали инструкцию, которая ответит на любые ваши вопросы!
Прокси — что это?
В стандартном режиме работы компьютер или смартфон подключается к сети напрямую. Любой удаленный сервер определяет IP-адрес вашего компьютера, геолокацию и огромное количество других данных. Именно с помощью распознавания IP-адреса и работают большинство сервисов блокировки сайтов. Провайдер ограничивает доступ к ресурсу, основываясь на IP-адресе пользователя.
Но настройка прокси сети спасает от этой проблемы. Вы будете подключаться не напрямую к серверу, а используя специальный дополнительный сервер, находящийся в нейтральной стране. После окончания настройки proxy вам снова будут доступны любые сайты, приложения, игровые серверы.
Для финальной настройки нам потребуется только два параметра: имя хоста (оно же адрес вашего прокси-сервера) и порт. Порт может быть выдан вам автоматически, но конфигурация некоторых серверов позволяет выбирать порт вручную. Также на некоторых серверах стоит стандартный порт — указывать его не требуется.
В каких ситуациях может помочь прокси?
Без стабильного соединения с прокси сервером в современном интернете делать нечего. К примеру, в России блокируются многие сайты с полезной и интересной информацией, некоторые новостные ресурсы, отдельные зарубежные порталы. В Китае без настройки прокси вообще невозможно подключиться к “внешнему” интернету и остаются только “внутренние” китайские сайты. В США и Европе блокируются торрент-трекеры. Поэтому, если вы проживаете в одной из перечисленных стран, либо собираетесь в путешествие, то необходимо заранее озаботиться настройкой этого инструмента на всех своих девайсах.
Не рекомендуется выбирать бесплатные прокси-сервера. Дело в том, что большинство из них давно известны админам, поэтому IP-адреса активно блокируются. Даже в ситуации, когда вы правильно воспользовались бесплатным сервером, это не является гарантией того, что вы сможете подключиться к желаемому сайту. Платный прокси можно приобрести здесь https://proxy-seller.ru/.
Кроме того, прокси — это отличная помощь для геймеров. Данный метод позволяет избежать блокировки игрового аккаунта по IP-адресу. Если администрация на вашем любимом игровом сервере предпочитает активно использовать “банхаммер”, то именно прокси позволит вам зайти туда под новым именем.
Прокси или VPN?
Когда речь заходит о прокси, необходимо уделить внимание и VPN. Это технология также предназначена для обхода блокировки, однако VPN отличается еще и возможностью полностью защитить свои данные и скрыть их от стороннего наблюдателя. Но следует отметить, что для рядового пользователя, который просто хочет обойти блокировки, большого смысла в использовании VPN нет. Поэтому лучше потратиться на хороший прокси-сервер со стабильным соединением, который и будет использоваться для серфинга в Интернете.
Существующие типы прокси-серверов
Выделяют несколько типов прокси-серверов, каждый из которых подходит под конкретные задачи:
- CGI — самый простой вид серверов, используется исключительно для обхода блокировок. Чаще всего представляет собой страницу в интернете, через которую пользователь просматривает контент заблокированных сайтов.
- HTTP — данный вид прокси используется для полноценного использования интернета. Подключается через настройки Windows, macOS или другой операционной системы. Однако сегодня уже считается устаревшим.
- SHTTP — лучший вид прокси для просмотра контента на заблокированных сайтах. Подключается также через настройки вашей операционной системы, однако позволяет просматривать сайты с SSL шифрованием (определить их можно по адресу — они начинаются с https).
- SOCKS4, SOCKS5 — такие прокси-серверы также подключаются через настройки операционной системы и используются не только в браузере, но еще и в отдельных приложениях.
Достаточно просто настроить прокси своими силами, купив виртуальный сервер в другой стране; но можно воспользоваться и готовыми решениями.
Как настроить прокси в Windows 10
В последних версиях Windows настройка прокси осуществлялась с помощью командной строки или через сетевые настройки в панели управления. Сегодня процедура стала намного проще. Для настройки прокси в Windows 10 необходимо:
- Нажать на меню “Пуск”;
- Перейти в пункт “Параметры” (имеет иконку шестеренки);
- Раскрыть пункт “Сеть и Интернет”;
- В боковом меню перейти в подраздел “Прокси-сервер”;
- Переместиться к подразделу “Настройка прокси вручную”;
- Нажать на галочку “Использовать прокси”;
- Ввести адрес и порт вашего прокси-сервера;
- Кликнуть по кнопке “Сохранить”.
На этом настройка прокси сервера Windows окончена. Чтобы отключить прокси и снова напрямую подключаться к сайтам и приложениям, вам достаточно снять галочку с пункта “Использовать прокси-сервер”.
Как настроить прокси в браузере Google Chrome
Настройка прокси в браузере также не займет много времени. В Хроме можно воспользоваться встроенным магазином и выбрать себе специальные расширения, для автоматической настройки прокси. Однако всегда можно воспользоваться ручной настройкой. Чтобы произвести настройку прокси в Chrome, вам необходимо совершить несколько простых действий:
- Открываем браузер и переходим в меню управления, для этого надо нажать на иконку с тремя точками в правом верхнем углу;
- Кликаем по пункту “Настройки”;
- Нас перебрасывает на вкладку, на которой будут представлены все настройки вашего браузера;
- Вам необходимо кликнуть по кнопке “Дополнительные”;
- Скроллим до подраздела “Система” и кликаем по кнопке “Открыть настройки прокси-сервера для компьютера”;
- Открывается всплывающее окно, в нем надо кликнуть по кнопке “Настройка сети”;
- Открывается еще одно всплывающее окно, в нем находим подраздел “Прокси-сервер” и кликаем по галочке “Использовать прокси-сервер для локальных подключений”;
- Вводим необходимые параметры для подключения;
- Если нажать на кнопку “Дополнительно”, то у нас снова появится всплывающее окно, в котором можно указать исключения — адреса сайтов или серверов, на которые вы будете заходить напрямую.
Если вы используете новую версию Windows, то у вас откроется окно из предыдущего пункта. Вам необходимо будет повторить те же действия, указав адрес и порт сервера.
Поздравляем, вы закончили настройку прокси в Гугл Хром. Теперь вы можете посещать заходить на любые сайты в интернете без риска наткнуться на страницу блокировки. Чтобы отключить прокси, вам необходимо еще раз зайти в настройки и снять галочку с пункта “Использовать прокси-сервер для локальных подключений”.
Как настроить прокси на Андроид
Настройка прокси на Андроид — задача еще более простая, чем на других платформах. Вам необходимо заранее сохранить адрес вашего прокси (или имя хоста) и порт. Большинство Android смартфонов и других устройств обладают разным интерфейсом, но для большинства из них последовательность будет примерно одинаковой:
- Переходим в меню “Настройки” (с рабочего стола или по свайпу вниз);
- Находим раздел “Беспроводные сети” (он обычно один из первых);
- Нажимаем на пункт “Wi-Fi”;
- Выбираем свое Wi-Fi соединение, переходим в меню дополнительных настроек;
- Свайпаем до раздела “Прокси-сервер”, кликаем на пункт “Вручную”;
- Указываем имя хоста и порт (если это необходимо).
Теперь вы знаете, как настроить прокси на андроиде. В этом же меню вы можете дополнительно указать исключения — сайты, подключение к которым будет осуществляться напрямую, без использования прокси-сервера. Чтобы отключить прокси соединение, снова необходимо перейти в раздел “Прокси-сервер” и кликнуть на пункт “Нет”.
Источник