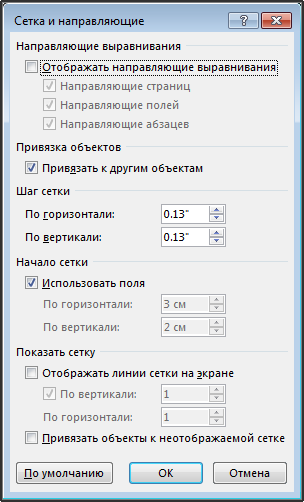- Вспомогательная сетка в Word
- В каких случаях пригодится сетка в документе
- Как сделать сетку в Ворде
- Настройка сетки в документе Word
- Шаг сетки
- Интервал сетки
- Привязка объектов к сетке
- Как распечатать сетку в Ворд
- Как убрать сетку из документа Ворд
- Привязка диаграмм, рисунков и объектов к сетке для их выравнивания в Word
- Включение привязки
- Выключение привязки
- Настройка размера сетки
- Советы о сетке и направляющие
- Добавление сетки в MS Word
- Добавление сетки стандартных размеров
- Изменение стандартных размеров сетки
- Помогла ли вам эта статья?
- Поделиться статьей в социальных сетях:
- Еще статьи по данной теме:
Вспомогательная сетка в Word
Сетка в MS Word – это встроенный фоновый рисунок, который облегчает работу с графическими объектами. Она присутствует на всей рабочей поверхности листа.
Благодаря своим свойствам, сетка позволяет поверх себя создавать рисунки, диаграммы, схемы и графики. Регулирует точность расположения объектов на листе, и определяет шаг сдвига фигур.
В каких случаях пригодится сетка в документе
Сетку полезно применять для форматирования графических объектов. В пределах одного рисунка, сетка позволяет выровнять элементы рисунка и создать более точную и красивую композицию, а также расположить их в точном соответствии с координатами листа по вертикали или горизонтали.
Чем меньше шаг сетки, тем точнее будет привязка элементов рисунка.
Когда в документ добавляются несколько графических объектов, сетка помогает выровнять их относительно текста или друг друга.
Как сделать сетку в Ворде
Сетка присутствует в каждом документе Word всегда. Пользователь может отображать, либо скрывать ее в документе. Данный инструмент можно включить или выключить в нескольких разделах меню программы.
Простое включение или выключение сетки с настройками по умолчанию:
- Зайти на закладку «Вид»;
- В группе «Показать» напротив строки «Сетка» установить галку, чтобы включить сетку и отобразить ее на листе.
Часто при работе с графическими элементами, необходимо изменять настройки сетки, для этого предусмотрены еще несколько вариантов управления параметрами сетки.
Для выравнивания и настройки расположения объектов на листе, а также привязки их к сетке или относительно друг друга, включить инструмент «Сетка» можно следующим образом:
- развернуть закладку «Разметка страницы»
- раскрыть список команд «Выровнять» в блоке меню «Упорядочить»
- установить галку в строке «Отображать сетку».
В процессе работы с рисунком, отобразить сетку можно так: Средства рисования (появляется только при непосредственной работе с рисунком) → Формат → Упорядочить → Выровнять (иконка в верхнем правом углу блока) → Отображать сетку → установить галку, после чего сетка будет нарисована.
Как сделать сетку в Ворде, разобрались. Переходим к еще одному важному моменту, настройка сетки.
Настройка сетки в документе Word
Настройка сетки применяется для более точного выравнивания элементов и выполняется в окне «Привязка к сетке». Чтобы открыть это окно, необходимо в списке команды «Выровнять» щелкнуть мышью по строке «Параметры сетки».
Шаг сетки
Важным параметром настройки является размер сетки, в настройках называется «Шаг сетки», который задается в окошках «по горизонтали» и «по вертикали». Чем меньше значение, тем с большей точностью можно сопоставить отдельные части относительно друг друга или установить размер фигуры.
Интервал сетки
Для того, чтобы сетка при отображении не была слишком мелкой, линии сетки можно отображать через определенный интервал, который нужно задать в блоке «Показать сетку», предварительно поставив галку в строке «Отображать линии сетки на экране.
Привязка объектов к сетке
Изначально все объекты привязаны к отображаемой сетке, если необходимо это изменить, надо установить галку в окне строки «Привязать объекты к неотображаемой сетке».
Для привязки текущего объекта к другим, надо поставить галку в окне строки «Привязать к другим объектам».
Как распечатать сетку в Ворд
Как вы уже поняли, сетка — это вспомогательный инструмент, помогающий правильно и четко расположить графические элементы относительно друг друга и текста. По умолчанию,
нарисованная сетка не выводится на печать.
И все же, бывают случаи, когда появляется необходимость распечатать сетку на листе. В этом случае, необходимо прибегнуть к настройками:
- «Файл» → «Параметры»;
- В появившемся окне выбираем «Экран»;
- Находим блок «Параметры печати»;
- Устанавливаем галочки.
Как убрать сетку из документа Ворд
Убрать сетку можно при помощи тех же алгоритмов, что и её отображение. Для этого необходимо:
- Открыть закладку «Вид»;
- В блоке «Показать» снять галку напротив строки «Сетка».
Другой вариант удобно использовать в процессе работы с графическими объектами: Средства рисования → Формат → Упорядочить → Выровнять (иконка в верхнем правом углу блока) → Отображать сетку → установить галку.
Из раздела меню «Разметка страницы»:
- раскрыть список команд «Выровнять» в блоке меню «Упорядочить»
- установить галку в строке «Отображать сетку».
Источник
Привязка диаграмм, рисунков и объектов к сетке для их выравнивания в Word
Выравнивание рисунков, диаграмм и других объектов на странице или друг с другом с помощью команд привязки.
Параметры привязки работают только в области разметки.
Включение привязки
Выберите диаграмму, рисунок или объект в документе.
В правой части ленты выберите форматирование > выровнять > сеткиПараметры .
Появится диалоговое окно Сетка и направляющие.
Включив один или оба из этих вариантов:
Привязать объекты к сетке, если линии сетки не отображаются
Расположение объекта к ближайшим пересечениям сетки, даже если сетка не видна.
Привязка объектов к другим объектам
Выравнивание объектов по мере перетаскивание на экран.
Выключение привязки
Щелкните диаграмму, рисунок или объект в документе.
В правой части ленты выберите форматирование > выровнять > сеткиПараметры .
Появится диалоговое окно Сетка и направляющие.
Снимите флажок Привязать объекты к неотображаемой сетке или Привязать к другим объектам, чтобы отключить соответствующий параметр.
Настройка размера сетки
Расстояние между линиями сетки на странице можно изменить, настроив интервалы по горизонтали и вертикали.
Выберите диаграмму, рисунок или объект в документе.
В правой части ленты выберите форматирование > выровнять > сеткиПараметры .
В Параметрысетки измените размер в поле Интервал по горизонтали или По вертикали.
Вы можете ввести единицу измерения в поле или использовать стрелку вверх или вниз справа от нее.
Советы о сетке и направляющие
Чтобы временно переопределить параметры привязки, удерживайте клавишу ALT, перетаскивая диаграмму, рисунок или объект.
Чтобы заданные в диалоговом окне Сетка и направляющие параметры использовались по умолчанию для всех документов, нажмите кнопку По умолчанию.
По умолчанию фигуры и другие объекты привязываются к пересечениям сетки, только если она видна. Чтобы изменить это, можно установить флажок Привязать объекты к неотображаемой сетке.
Источник
Добавление сетки в MS Word
В Microsoft Word можно добавлять и изменять рисунки, иллюстрации, фигуры и прочие графические элементы. Все их можно редактировать с помощью большого набора встроенных инструментов, а для более точной работы в программе предусмотрена возможность добавления специальной сетки.
Эта сетка является вспомогательным средством, она не выводится на печать и помогает более детально производить ряд манипуляций над добавленными элементами. Именно о том, как добавить и настроить эту сетку в Ворде и пойдет речь ниже.
Добавление сетки стандартных размеров
1. Откройте документ, в котором нужно добавить сетку.
2. Перейдите во вкладку “Вид” и в группе “Показать” установите галочку напротив пункта “Сетка”.
3. Сетка стандартных размеров будет добавлена на страницу.
Примечание: Добавленная сетка не выходит за пределы полей, как и текст на странице. Для изменения размеров сетки, точнее, области, которую она занимает на странице, необходимо изменить размеры полей.
Изменение стандартных размеров сетки
Изменить стандартные размеры сетки, точнее, клеток в ней, можно только в том случае, если на странице уже имеется какой-нибудь элемент, например, рисунок или фигура.
1. Кликните по добавленному объекту дважды, чтобы открылась вкладка “Формат”.
2. В группе “Упорядочить” нажмите кнопку “Выровнять”.
3. В выпадающем меню кнопки выберите последний пункт “Параметры сетки”.
4. Внесите необходимые изменения в открывшемся диалоговом окне, задав размеры сетки по вертикали и горизонтали в разделе “Шаг сетки”.
5. Нажмите “ОК” для принятия изменения и закрытия диалогового окна.
6. Стандартные размеры сетки будут изменены.
Вот, собственно, и все, теперь вы знаете, как сделать сетку в Ворде и как изменить ее стандартные размеры. Теперь работа с графическими файлами, фигурами и прочими элементами будет протекать значительно проще и удобнее.
Помимо этой статьи, на сайте еще 12342 инструкций.
Добавьте сайт Lumpics.ru в закладки (CTRL+D) и мы точно еще пригодимся вам.
Отблагодарите автора, поделитесь статьей в социальных сетях.
Помогла ли вам эта статья?
Поделиться статьей в социальных сетях:
Еще статьи по данной теме:
делаю все правильно — сетка не появляется
Юрий, здравствуйте. А какой режим просмотра документа у вас включен?
Здр,такая же проблема(в настройках уже все менял —бесполезно
Dimas14, здравствуйте. Вопрос такой же — какой режим просмотра включен в документе? Помимо этого — какая версия Microsoft Word используется и работают ли «соседние» с сеткой элементы (линейка, область навигации)?
мы можем с вами списаться в вк ?
ворд 2016,линейка и навигация работают(в самом ворде клетка есть,после печати нет
вот все галочки стоят и в параметрах сетка,там тоже галочка стоит (ворд перезашружал и сбрасывал настройки-бесполезно все
вот скидываю файл
Dimas14, в ВК мы списаться не можем, только здесь. Если Вы внимательно читали статью, то наверняка заметили в ее самом начале следующее:
«Эта сетка является вспомогательным средством, она НЕ ВЫВОДИТСЯ НА ПЕЧАТЬ и помогает более детально производить ряд манипуляций над добавленными элементами. »
Напишите, для каких целей Вам нужна сетка, и зачем она должна отображаться на печати, точнее, вместе с чем. Возможно, найдем какое-то решение, а пока могу предложить вместо сетки создать таблицу аналогичных размеров и «разметки».
сетка нужна для лекций
у меня есть текст и есть уже готовая таблица(но не получается объединить текст и клеточки
такой способ может помочь ?
На счет способа в «Ответах» не уверен, да и явного решения там нет. Уточните, как должен выглядеть конечный документ, чего нужно добиться в результате? Подойдет ли вариант, когда сетка используется в качестве подложки, то есть условного фона листа?
вот так должно получиться в конечном итоге
Понял. В принципе, это реализуемо, но придется много чего сделать вручную — привести текст к тому виду, который он должен иметь в итоге, затем создать сетку самостоятельно (в том же Ворде или в любой другой удобной программе), причем сделать ее подходящих размеров, чтобы высота клетки совпадала с высотой строки, а сам формат (размер) был стандарта А4. Далее эту сетку нужно вставить в документ в качестве фона — вкладка «Макет» — кнопка «Цвет страницы» — пункт меню «Способы заливки». В открывшемся диалоговом окне переходите во вкладку «Рисунок» и вставляете файл с изображением созданной заранее сетки. Следующие статьи помогут Вам все это сделать:
Оптимальным решением вижу следующее — в одном файле Ворд работаете с текстом, в другом — создаете сетку так, как рассказано в этой статье, подгоняя ее размеры под текст в первом файле (можно даже для начала вставить этот текст, потом удалить). Ставите масштаб страницы 100% и делаете ее скриншот. Перепроверяете размеры полученного изображения, чтобы оно соответствовало формату А4, и затем вставляете в качестве фона.
Это не самый простой вариант, конечно, но иначе желаемого результата вряд ли получится достичь.
ок,спасибо
а если я вот сделаю эту сетку ее можно будет в дальнейшем использовать?(в инете нашел несколько готовых клеток,но не могу сразу весь текст скопировать—копируется только по 1-ой букве
Да, конечно, сетки можно использовать в дальнейшем, тут главное, чтобы размеры подходили под Ваши цели. А вот с копированием не понял, в чем проблема — получается, Ваш текст уже в этой сетке и каждая буква вписана в ее отдельную клетку или нет? Откуда конкретно копируете и работает ли «CTRL+A» для выделение всего текста? Или скопировать не получается сетку из интернета?
смотрите есть таблица уже готовая,но при наборе я не могу писать слова,могу только одну цифру или одну букву вписать в одну клетку,вот и возникает вопрос,а как сделать так чтобы объединить текст+таблицу
все делаю в ворде 2016
сетка из интернета,я пробовал ее изменять она регулируется значит туда можно как-то вписать слова
Dimas14, здравствуйте. При использовании конкретно таблицы все так и будет — Вы сможете писать текст только в ее клетках, но не поверх них. Я же уже писал оптимальное решение — сетку подходящих размеров нужно использовать в качестве фона страницы. То есть если имеющаяся таблица подходит под Ваш текст, делаете сс скриншот при 100% масштабе, сохраняете полученное изображение (желательно в формате PNG) и добавляете его в файл с текстом в качестве фона.
Более детально о том, что и как делать написано в моем комментарии от 18 января 2019 в 15:24, там же есть ссылки на подробные инструкции. Собственно, сейчас повторно предлагаю делать то, что в комменте написал под ссылкой.
Можете помочь ?(раза 4 уже переделывал не получается ровно
вот такое получается
Здравствуйте. Попробуйте воспользоваться моим шаблоном, вот ссылка на скачивание. Здесь сетка вставлена в виде обычного рисунка, с параметром разметки «За текстом», то есть поверх нее можно писать. Плюс в том, что Вы можете изменять положение, размер и масштаб этой сетки, подгоняя таким образом ее под текст, если сам текст немного не вписывается. Для того чтобы правильно работать с этим изображением, рекомендую ознакомиться со статьей по теме:
Если будут вопросы, пишите.
так вот что у меня вышло(что можно дальше сделать?,пытался копаться в заливке,но что-то нечего не вышло и с прозрачностью возился
очень странно,сейчас уже сделал 2-+ой раз и тут бац все нормально,от чего это зависит ?
Dimas14, здравствуйте. Мне кажется, на Вашем скриншоте не та сетка, которую я Вам предлагал, ну да ладно. Проблема в том, что я не знаю, какого типа сетка в Вашем файле — это фон, таблица или изображение? Но есть судить только на глаз, нужно сделать вот что: немного увеличить изображение сетки, чтобы клетки стали чуть крупнее, то есть их высота должна полностью совпадать с высотой строки (не только текста, а текста вместе с интервалом). После этого также потребуется обрезать лишние части сбоку и снизу или сверху (так как она масштабируется)
до этого при печатании текста,вместо клеточик появлялись белые штрихи(там где слова)буквы как бы закрашивали сетку,сейчас вродь пока такого нет
Источник