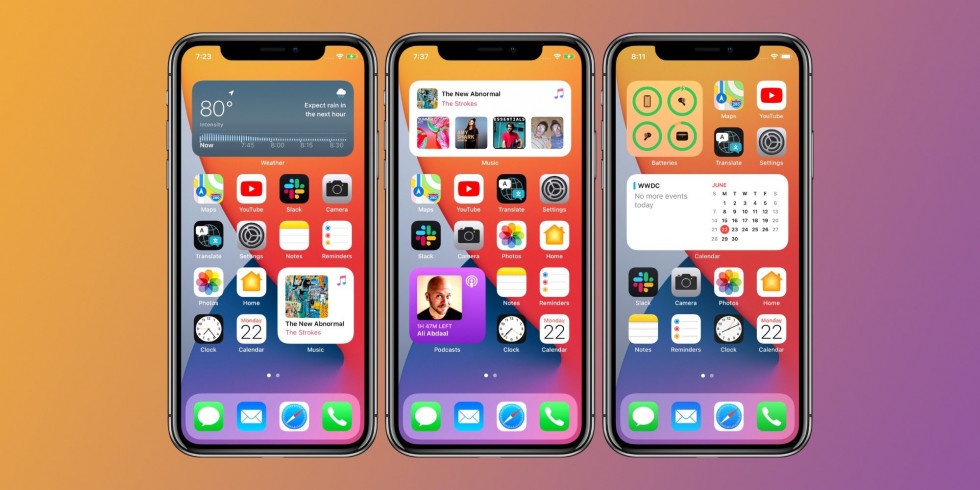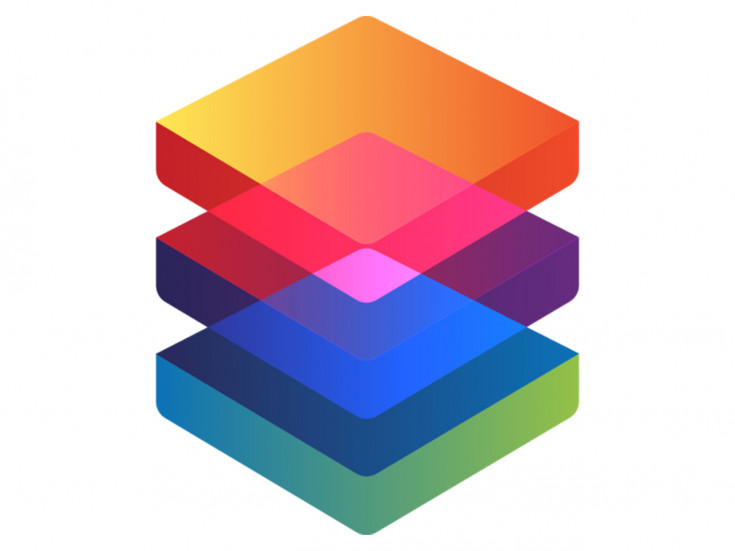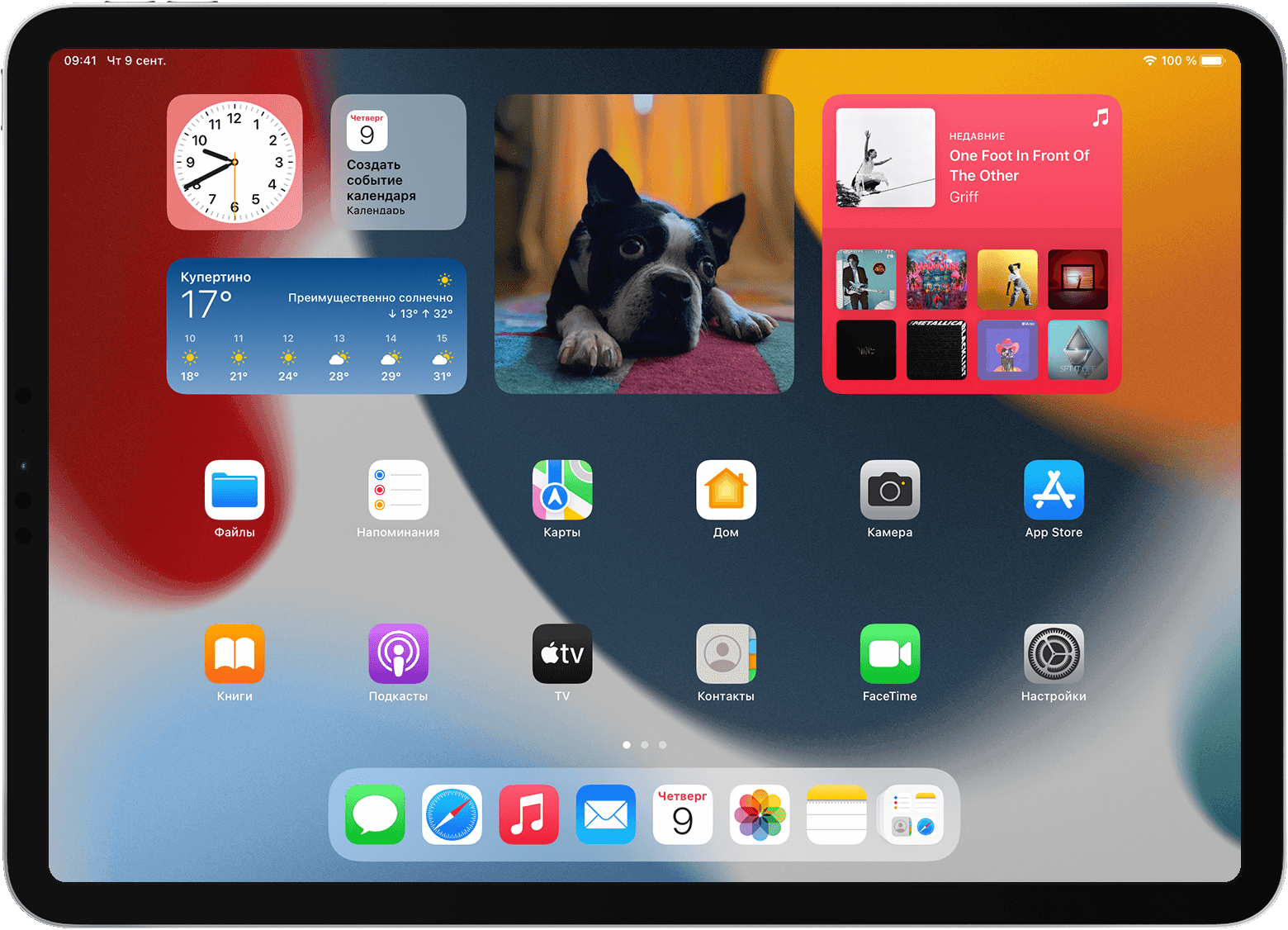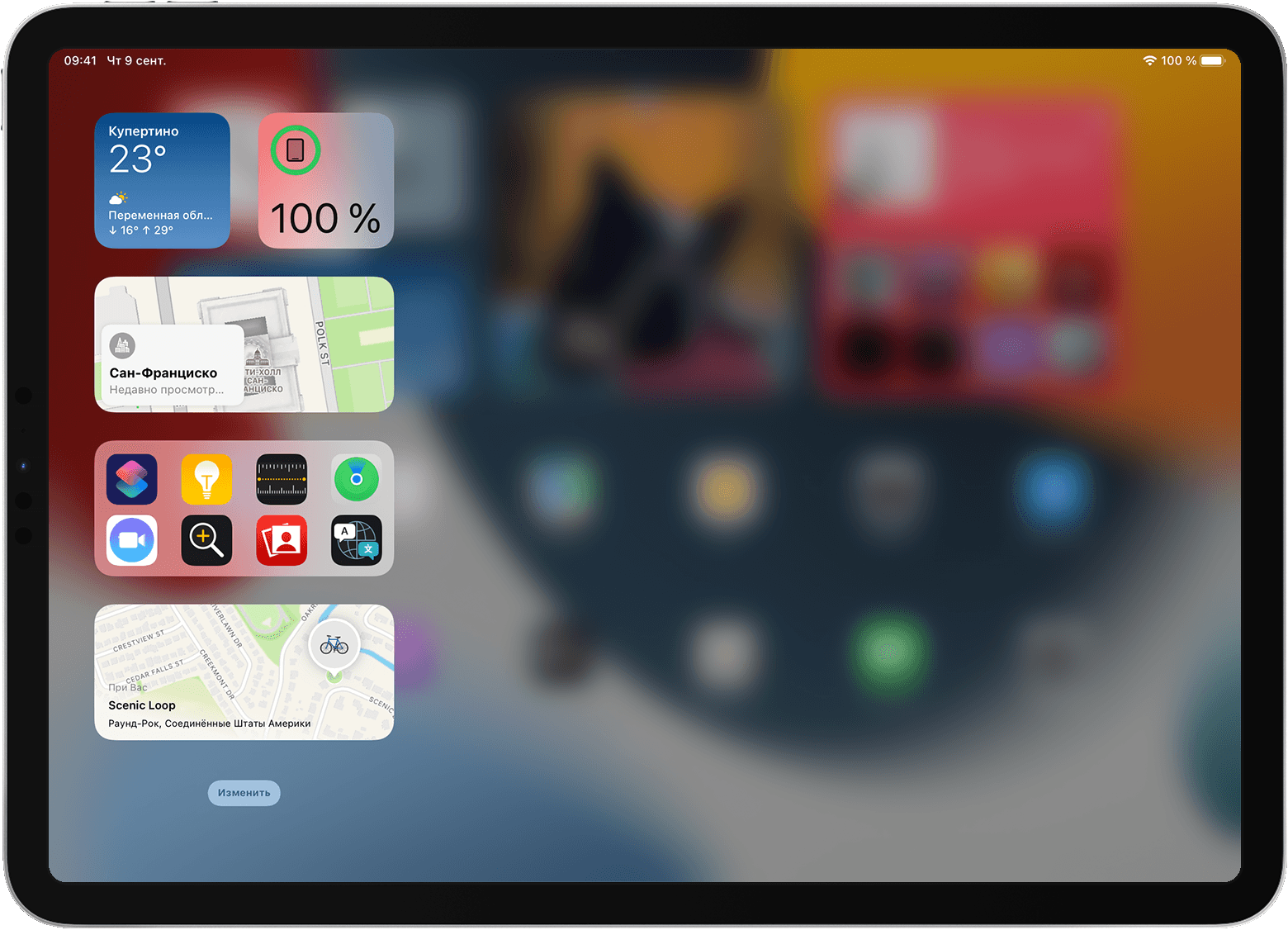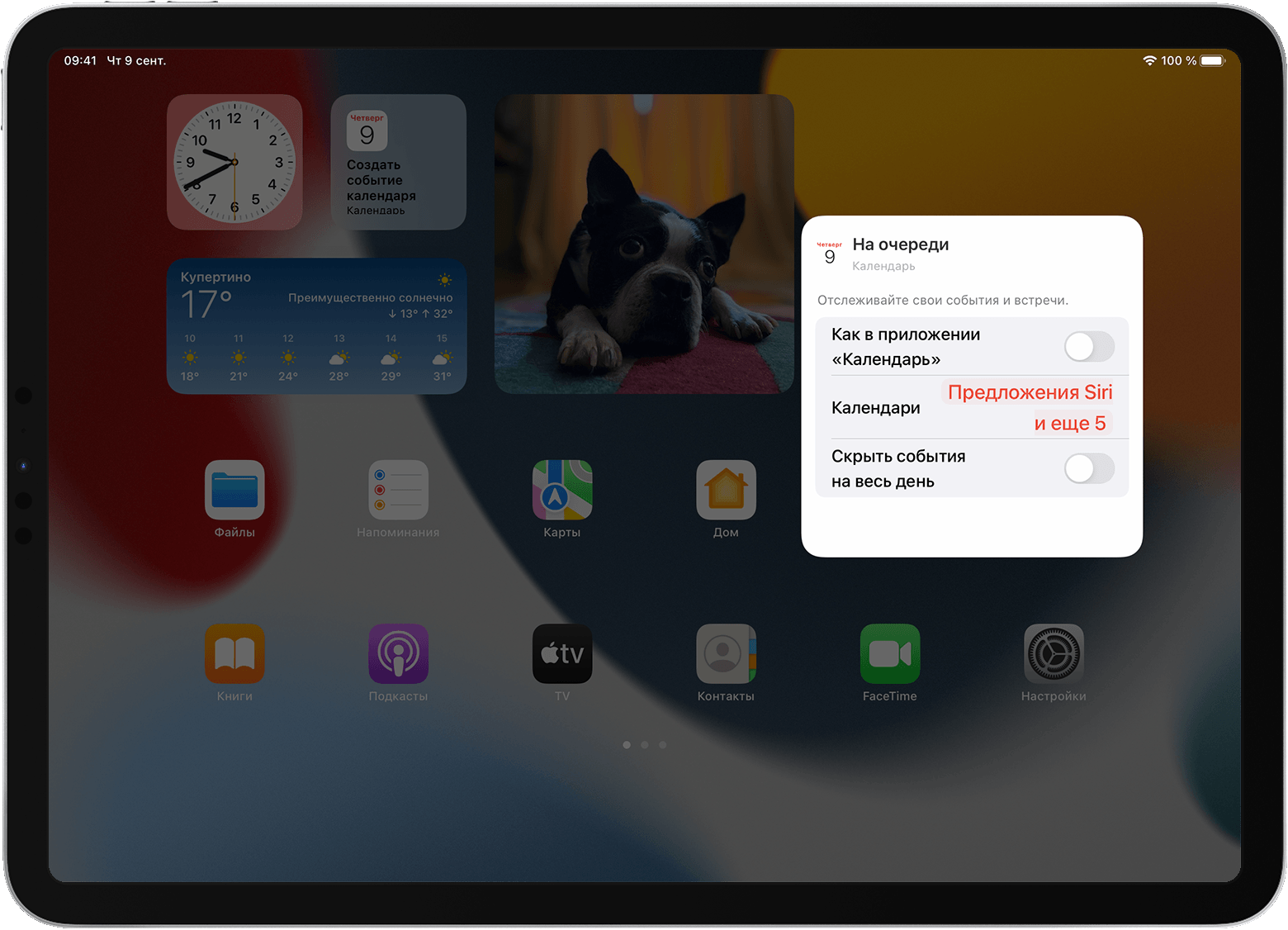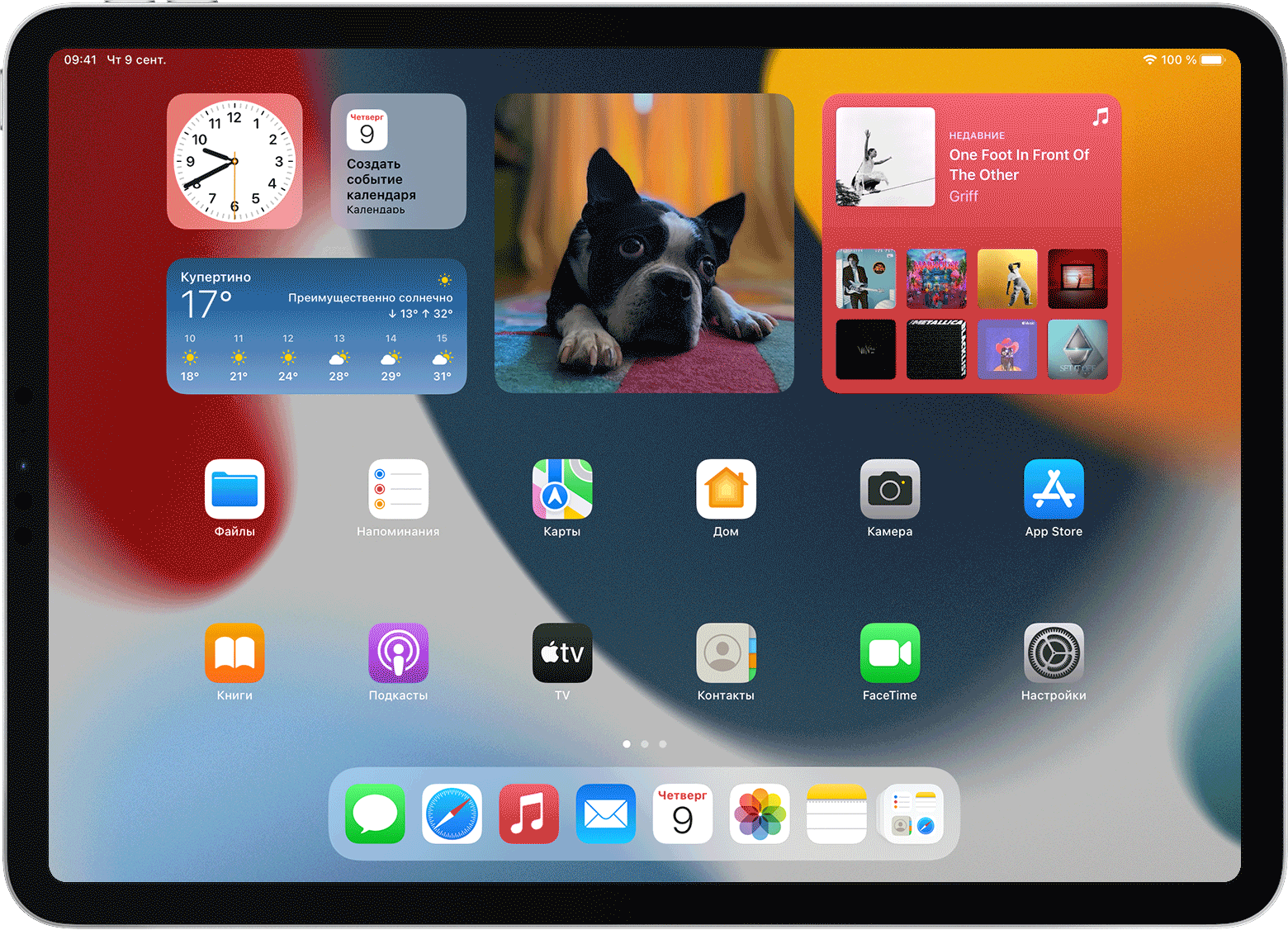- Смарт-стопка или группа виджетов в iPhone
- Как добавить смарт-стопку на рабочий стол iPhone
- Как менять виджеты в смарт-стопке в iPhone
- Настройка смарт-стопки в iPhone
- Смартстопка: как правильно использовать виджеты в iOS 14
- Использование виджетов на iPhone и iPod touch
- Добавление виджетов на экран «Домой»
- Добавление виджетов в представление «Сегодня»
- Редактирование виджетов
- Использование стопок виджетов
- Создание смарт-стопки
- Создание собственных стопок виджетов
- Редактирование стопки виджетов
- Использование виджетов на iPad
- Добавление виджетов на экран «Домой» iPad
- Добавление виджетов в представление «Сегодня» на iPad
- Использование виджетов из других приложений
- Редактирование виджетов
- Использование стопок виджетов
- Создание собственных стопок виджетов
- Создание смарт-стопки
Смарт-стопка или группа виджетов в iPhone
Одним из новшеств новой операционной системы iOS 14 в iPhone является возможность добавления виджетов на рабочий стол, как в других смартфонах. Однако и это еще не все. В новой ОС появилась возможность добавлять виджет, который объединяет сразу несколько, показывая наиболее актуальную информацию или наиболее востребованную.
Называется он смарт-стопка и по сути является целой группой разнородных виджетов.
Как добавить смарт-стопку на рабочий стол iPhone
- Жмем и удерживаем пустую область экрана пока иконки приложений не начнут покачиваться. Можно нажать и удерживать иконку, а затем в открывшемся меню выбрать «Изменить экран «Домой»».
- Переходим на новый рабочий стол – он будет крайним справа.
- Жмем справа вверху «+» и выбираем самый верхний виджет, который так и называется – смарт-стопка.
- Выбираем его размер, а затем жмем внизу «+ Добавить виджет».
- Жмем кнопку домой, чтобы изменения вступили в силу.
Как менять виджеты в смарт-стопке в iPhone
- Разблокируем экран iPhone и переходим на тот рабочий стол, на который ранее установили смарт-стопку.
- Просто сдвигаем виджеты вверх или вниз, чтобы найти нужный.
- Повторное нажатие на выбранный виджет приведет к открытию приложения, которое он представляет.
*Всего в смарт-стопке изначально 7 (семь) различных виджетов, но их количество можно изменить.

Настройка смарт-стопки в iPhone
- Переходим на рабочий стол со смарт-стопкой.
- Выбираем тот виджет, который необходимо настроить.
- Жмем и удерживаем, а затем в открывшемся меню выбираем «Изменить (название приложения)».
- Для изменения параметров самой смарт-стопки в открывшемся меню нужно выбрать «Изменить смарт-стопку».
- Для удаления виджета из смарт-стопки просто сдвигаем его влево, а затем жмем «Удалить».
- Чтобы изменить порядок виджетов в стопке – жмем и удерживаем кнопку справа «≡», а затем перемещаем его вверх или вниз.
*Чтобы снова добавить удаленные ранее виджеты придется удалить смарт-стопку, а затем установить ее снова.
Источник
Смартстопка: как правильно использовать виджеты в iOS 14
Даже у виджетов есть свои секреты.
В iOS 14 появилось много возможностей более гибкой настройки. Помимо прочего, мы получили виджеты. Придумали их, конечно, на Андроиде очень много лет назад. Но заимствование в мире технологий – дело привычное. Виджеты можно не только настраивать по размеру, но и объединять. Об этом читайте ниже.
О самой настройке виджетов мы уже писали. А сейчас рассмотрим их объединение в смартстопку. Зачем вам это нужно? Экран всё-таки не безграничный, а виджеты занимают немало места. На один рабочий можно добавить до 6 виджетов. А как вам возможность наслаивать до 10 таких окон в одну стопку, то есть можно добавить до 60 на один экран? Вот и я говорю, что здорово. Итак:
- Зажимаем свободное место на экране. Иконки приложений начнут дрожать, но это вам сейчас не интересно. Сверху нажимаем на плюсик и выбираем виджеты.
Важно: виджеты должны быть одного размера, иначе объединить их не получится.
2. Когда вы определились со списком умных окон, снова зажимайте свободное место на экране. Но уже задрожали не только приложения, а ещё и виджеты. Просто перетаскиваем не более 9 виджетов на какой-нибудь один. Принцип как при создании папки. Готово.
Важно: вы можете при добавлении каждого виджета тут же добавлять его в смартстопку. Так вы немного сэкономите время.
3. Теперь мы можем пролистывать эту смартстопку и виджеты будут меняться. Они будут бесконечно ездить по кругу. Вот так вы сэкономили кучу места на экране, а информации меньше не стало.
Источник
Использование виджетов на iPhone и iPod touch
С помощью виджетов можно своевременно получать информативные уведомления от избранных приложений.
В iOS 14 можно использовать виджеты на экране «Домой», чтобы нужная информация всегда была у вас под рукой. Или же можно использовать виджеты из представления «Сегодня», смахнув пальцем вправо на экране «Домой» или экране блокировки.
Добавление виджетов на экран «Домой»
- На экране «Домой» нажмите и удерживайте виджет или пустую область, пока приложения не начнут покачиваться.
- Нажмите кнопку «Добавить» в верхнем левом углу.
- Выберите виджет, выберите один из трех размеров виджета, затем нажмите «Добавить виджет».
- Нажмите «Готово».
Также можно добавить виджеты из представления «Сегодня». В представлении «Сегодня» нажмите и удерживайте виджет, пока не откроется меню быстрых действий, затем нажмите «Изменить экран «Домой»». Перетащите виджет к правому краю экрана, пока он не появится на экране «Домой», затем нажмите «Готово».
Добавление виджетов в представление «Сегодня»
- В представлении «Сегодня» нажмите и удерживайте виджет или пустую область, пока приложения не начнут покачиваться.
- Нажмите кнопку «Добавить» в верхнем левом углу.
- Прокрутите вниз, чтобы выбрать виджет, затем выберите один из трех размеров виджета.
- Нажмите «Добавить виджет», затем нажмите «Готово».
Редактирование виджетов
В iOS 14 можно настраивать виджеты. Например, можно отредактировать виджет «Погода», чтобы увидеть прогноз для вашего текущего или другого местоположения. Вот как это сделать.
- Нажмите и удерживайте виджет, чтобы открыть меню быстрых действий.
- Коснитесь значка «Редактировать виджет» .
- Внесите нужные изменения, затем нажмите за пределами виджета, чтобы выйти из режима редактирования.
Также можно перемещать виджеты, чтобы разместить нужные там, где их легче найти. Просто нажмите и удерживайте виджет, пока он не начнет покачиваться, а затем переместите виджет по экрану.
Использование стопок виджетов
В iOS 14 можно использовать стопки виджетов, чтобы сэкономить место на экране «Домой» и в представлении «Сегодня». Вы можете использовать смарт-стопки или создавать собственные стопки виджетов.
Создание смарт-стопки
Смарт-стопка — это предварительно созданный набор виджетов, который отображает нужный виджет в зависимости от таких факторов, как ваше местоположение, активность или время суток. Смарт-стопка автоматически перемещает виджеты, чтобы отображать наиболее актуальную информацию в течение дня. Чтобы создать смарт-стопку, выполните следующие шаги.
- На экране «Домой» или в представлении «Сегодня» нажмите и удерживайте пустую область, пока приложения не начнут покачиваться.
- Нажмите кнопку «Добавить» в верхнем левом углу.
- Прокрутите вниз и нажмите «Смарт-стопка».
- Нажмите «Добавить виджет».
Создание собственных стопок виджетов
- На экране «Домой» или в представлении «Сегодня» нажмите и удерживайте приложение или пустую область, пока приложения не начнут покачиваться.
- Перетащите виджет поверх другого виджета. Вы можете добавить в стопку до 10 виджетов.
- Нажмите «Готово».
Редактирование стопки виджетов
- Нажмите и удерживайте стопку виджетов.
- Нажмите «Редактировать стопку». Здесь вы можете изменить порядок виджетов в стопке, перетащив значок сетки . Вы также можете включить функцию «Смарт-замена», если вы хотите, чтобы iOS показывала соответствующие виджеты в течение дня. Или же смахните влево по виджету, чтобы удалить его.
- По окончании нажмите .
Чтобы использовать смарт-стопки или создавать собственные стопки виджетов, необходима ОС iOS 14.
Источник
Использование виджетов на iPad
В iPadOS 15 виджеты можно использовать на любой странице экрана «Домой». Также можно смахнуть вправо на экране «Домой» или экране блокировки, чтобы увидеть другой набор виджетов в представлении «Сегодня».
Добавление виджетов на экран «Домой» iPad
- На экране «Домой» нажмите и удерживайте пустую область, затем коснитесь кнопки «Добавить» , когда она появится в верхнем левом углу.
- Выберите виджет в списке слева.
- Смахните влево или вправо на виджете, чтобы выбрать размер, затем нажмите «Добавить виджет».
- Нажмите «Готово» в правом верхнем углу или просто коснитесь экрана «Домой».
Добавление виджетов в представление «Сегодня» на iPad
- Смахивайте пальцем вправо на экране «Домой», пока не увидите представление «Сегодня».
- В представлении «Сегодня» нажмите и удерживайте пустую область, затем коснитесь кнопки «Добавить» , когда она появится в верхнем левом углу.
- Выберите виджет в списке слева.
- Смахните влево или вправо на виджете, чтобы выбрать размер, затем нажмите «Добавить виджет».
- Нажмите «Готово» в правом верхнем углу или просто коснитесь экрана «Домой».
Вы также можете перетащить виджет с экрана «Домой» в представление «Сегодня». Чтобы просмотреть виджеты в представлении «Сегодня», смахните вправо на экране блокировки или на первой странице экрана «Домой».
Использование виджетов из других приложений
Многие сторонние приложения также предоставляют виджеты. Виджеты, обновленные для iPadOS 14 и более поздних версий, работают так же, как встроенные виджеты iPad.
Если приложение не было обновлено, вы все равно можете использовать его виджеты, но они будут работать по-другому. Как использовать виджеты, которые не обновлялись:
- На экране «Домой» смахните до конца вправо, чтобы отобразилось представление «Сегодня».
- В представлении «Сегодня» нажмите и удерживайте пустую область, пока приложения не начнут покачиваться.
- Прокрутите до конца экрана «Сегодня» и коснитесь кнопки «Настроить».
- Нажмите кнопку «Добавить» рядом с каждым виджетом, который вы хотите добавить.
- Нажмите «Готово». Выбранные виджеты отображаются в нижней части представления «Сегодня».
Редактирование виджетов
Некоторые виджеты позволяют настраивать свой контент. Вот как это сделать.
- Нажмите и удерживайте виджет, чтобы открыть меню быстрых действий.
- Нажмите «Редактировать виджет» .
- Внесите нужные изменения, затем нажмите за пределами виджета, чтобы выйти из режима редактирования.
Также можно изменить порядок виджетов. Нажмите и удерживайте виджет, пока он не начнет покачиваться, затем переместите виджет в нужное место. По мере перемещения виджета приложения и другие виджеты меняются местами, чтобы освободить для него место.
Чтобы удалить виджет, коснитесь его и удерживайте, затем коснитесь «Удалить виджет». Нажмите «Удалить» для подтверждения.
Использование стопок виджетов
Стопки виджетов объединяют несколько виджетов в один. Вы также можете включить функцию «Смарт-замена», если вы хотите, чтобы iPadOS показывала соответствующие виджеты в течение дня. Например, в течение дня может отображаться «Календарь» с предстоящими мероприятиями, а вечером — «Карты», показывающие время в пути.
Создание собственных стопок виджетов
Вы можете создать стопку из выбранных виджетов, а затем настроить его работу.
- На экране «Домой» или в представлении «Сегодня» нажмите и удерживайте пустую область, пока приложения и виджеты не начнут покачиваться.
- Перетащите один виджет поверх другого виджета того же размера.
- Перетащите другие виджеты того же размера поверх стопки, чтобы добавить их. Вы можете добавить в стопку до 10 виджетов.
- Нажмите «Готово» в правом верхнем углу или просто коснитесь экрана «Домой».
Создание смарт-стопки
Смарт-стопка — это автоматически выбранный набор виджетов, в котором отображается информация на основании таких факторов, как ваше местоположение, активность или время. Виджеты в смарт-стопке меняются в течение дня, чтобы представлять наиболее актуальную информацию.
Чтобы добавить предложенную смарт-стопку, выполните следующие шаги.
- На экране «Домой» нажмите и удерживайте пустую область, затем коснитесь кнопки «Добавить» , когда она появится в верхнем левом углу.
- Выберите смарт-стопку в списке слева.
- Смахните влево или вправо по смарт-стопке, чтобы выбрать размер, затем нажмите «Добавить виджет».
- Нажмите «Готово» в правом верхнем углу или просто коснитесь экрана «Домой».
Источник