- Настройка коммутаторов SNR для начинающих пользователей
- Доступ к коммутатору с заводскими настройками
- Правила работы с CLI
- Изменить IP-адрес по умолчанию
- Создать VLAN, назначить его на порт и добавить L3-интерфейс в этом VLAN
- Ограничить скорость порта
- Настроить транковый Uplink-порт
- Добавить нового пользователя, удалить старого, изменить пароль
- Управление доступом к коммутатору
- Обновление ПО коммутатора через HTTP
- Как подключить свитч к роутеру
- Для чего нужен свитч если есть роутер
- Выбор свитча
- Как подключить коммутатор к роутеру
- Настройка свитча
- Проверить, что отключен DHCP сервер
- Настройка IP адреса
- Настройка свитчей уровня доступа в сети провайдера
Настройка коммутаторов SNR для начинающих пользователей
В этой статье мы рассмотрим основные аспекты первоначальной настройки коммутаторов SNR. Будет продемонстрировано выполнение одинаковых действий через CLI (Command Line Interface) и через WEB-интерфейс.
Доступ к коммутатору с заводскими настройками
В консольном режиме
Для связи с коммутатором через консольный порт на ПК необходимо выполнить следующие действия:
- Соединить Serial-порт ПК с портом Console коммутатора консольным кабелем, идущим в комплекте с коммутатором;
- Запустить программу эмуляции терминала (Putty, Minicom, HyperTerminal) и произвести следующие настройки:
- Выбрать соответствующий Serial-порт компьютера ;
- Установить скорость передачи данных 9600;
- Задать формат данных: 8 бит данных, 1 стоповый бит, без контроля четности;
- Отключить аппаратное и программное управление потоком данных.
- Включить питание коммутатора.
Для серий S2995G и S3850G используется скорость передачи данных 115200 бод.
В режиме WEB-интерфейса
По умолчанию коммутатор имеет IP-адрес 192.168.1.1. Чтобы подключиться к его WEB-интерфейсу, назначьте сетевой карте ПК IP-адрес из этого же диапазона (например 192.168.1.2), подключите сетевой провод в один из Ethernet-портов коммутатора и введите в адресной строке браузера 192.168.1.1. В качестве имени пользователя и пароля используйте admin/admin.
Правила работы с CLI
Чтобы эффективно работать с консолью коммутатора, необходимо запомнить несколько вещей:
- Без достаточных прав вы попадаете в урезанный режим работы, о чем сигнализирует приглашение ко вводу команд с символом ‘>’ в конце строки. В основном он используется для просмотра конфигурации коммутатора. Чтобы попасть в привилегированный режим, введите команду ‘enable’;
- В привилегированном режиме вы имеете доступ ко всем возможностям настройки устройства, доступны все команды. Приглашение ко вводу выглядит с символом ‘#’;
- Изменение настроек коммутатора осуществляется через вход в режим глобальной конфигурации, командой ‘config’. Приглашение ко вводу выглядит так — ‘(config)#’;
- Выход из текущего режима конфигурирования в нижестоящий режим осуществляется командой ‘exit’;
- Чтобы изменения конфигурации имели силу после перезагрузки, их необходимо записать командой ‘write’ либо ‘copy running-config startup-config’ в привилегированном режиме;
- При вводе команды можно использовать табуляцию с помощью TAB, чтобы вывести все допустимые варианты продолжения команды;
- Клавиши ‘↑’ и ‘↓’ используются для перемещения по ранее введенным командам.
Полное описания работы с консолью, всех возможных горячих клавиш и команд вы найдете в главе 1.2 русскоязычного руководства по настройке коммутаторов SNR
Изменить IP-адрес по умолчанию
Первоначально коммутатор имеет только интерфейс во VLAN 1, куда попадает весь нетегированный трафик. Изменить IP-адрес можно следующим образом:
В консольном режиме
В режиме WEB-интерфейса
- Port configuration -> VLAN interface configuration -> L3 interface IP address mode configuration
После окончания конфигурирования коммутатора через WEB не забывайте нажать ‘Save and Exit’, иначе все изменения потеряются после перезагрузки.
Создать VLAN, назначить его на порт и добавить L3-интерфейс в этом VLAN
В консольном режиме
В режиме WEB-интерфейса
- Создать VLAN: VLAN configuration -> VLAN configuration -> Create/Remove VLAN -> VLAN ID configuration
- Назначить на порт: VLAN configuration -> VLAN configuration -> Assign ports for VLAN -> Assign ports for VLAN
- Создать L3-интерфейс: Port configuration -> VLAN interface configuration -> Add interface VLAN
- Назначить IP-адрес: Port configuration -> VLAN interface configuration -> L3 interface IP address mode configuration

Ограничить скорость порта
Ограничим входящую и исходящую скорость порта 2 до 100 Мбит/сек:
В консольном режиме
В режиме WEB-интерфейса
- Port configuration -> Ethernet port configuration -> Bandwidth control configuration
Настроить транковый Uplink-порт
Для того чтобы тегированный абонентский трафик мог проходить сквозь коммутатор, настроим оптический порт 9, как транковый порт и разрешим на нем трафик только VLAN 2:
В консольном режиме
В режиме WEB-интерфейса
- Задать режим порта: VLAN configuration -> VLAN configuration -> Port type configuration -> Set port mode(access/hybrid/trunk)
- Задать разрешенный VLAN: VLAN configuration -> VLAN configuration -> Trunk port configuration -> VLAN setting for trunk port
Добавить нового пользователя, удалить старого, изменить пароль
В целях безопасности рекомендуется или изменить пароль по умолчанию для учетной записи ‘admin’, либо удалить ее и создать новую. Создадим пользователя ‘nag’, удалим пользователя ‘admin’ и поменяем пароль для новой учетной записи:
В консольном режиме
В режиме WEB-интерфейса
- Switch basic configuration -> Switch basic configuration -> Login user configuration
Управление доступом к коммутатору
По умолчанию на коммутаторах SNR открыт доступ по Telnet и HTTP протоколам. Хорошим тоном является использование SSH вместо Telnet, т.к. последний передает данные в открытом виде. Также можно отключить доступ по HTTP:
В консольном режиме
В режиме WEB-интерфейса
- Switch basic configuration -> SSH management -> Switch on-off SSH
- Switch basic configuration -> Telnet server configuration -> Telnet server state
- SSL config -> IP HTTP server configuration
Обновление ПО коммутатора через HTTP
Вы можете обновить NOS через веб-интерфейс коммутатора не прибегая к использованию TFTP/FTP-сервера. Boot-загрузчик таким образом обновить нельзя. После успешного завершения загрузки образа ПО не забудьте перезагрузить коммутатор.
- Switch basic configuration -> Firmware update -> HTTP service
- Switch basic configuration -> Switch basic configuration -> Save current running-configuration
Все возможные способы обновления ПО на коммутаторах SNR описаны в профильной статье.
Источник
Как подключить свитч к роутеру
Зачастую у роутеров небольшое количество портов. Их может быть не достаточно для подключения всего сетевого оборудования: компьютеры, принтеры, SIP – телефоны. Это можно решить с помощью дополнительного коммутатора (свитча). Так же он может потребоваться, когда оборудование разнесено по разным комнатам.
Для чего нужен свитч если есть роутер
- Не достаточно LAN портов у роутера для подключения всех устройств. Их может быть всего два. Тогда Вы сможете подключить только компьютер и SIP-телефон. Если же потребуется дополнительно использовать сетевой принтер, то тут уже не хватит двух портов.
- Если Ethernet устройства сосредоточены в нескольких местах. Например, в разных комнатах офиса. Тогда для каждой комнаты можно выделить свой свитч.
Так же возможность использования некоторого функционала, если он поддерживается:
- Для создания узла сети, по которому будет отслеживаться статистика.
- Дополнительная настройка приоритетов (QoS)
- Наличие функции зеркалирования портов.
- Наличие PoE который необходим для подключения некоторых устройств.
- И другие.
Выбор свитча
У коммутаторов обычно в наличии больше портов, чем у роутера.
Свитчи могут быть двух видов:
К управляемым коммутаторам можно подключиться через веб интерфейс и настроить его. Они могут иметь дополнительный функционал, который может оказаться полезным для вас. Например, просмотр статистики, зеркалирование портов.
Следует обратить внимание на скорость передачи, которую поддерживает коммутатор. Если нет необходимости передавать большие объемы данных по локальной сети, то вполне достаточно 100 Мбит в секунду.
Иногда может возникнуть необходимость, чтобы у коммутатора на некоторых портах было PoE. Например, есть IP видеокамеры, питание которых производится через патч-корд, которым она подключается к коммутатору.
На некоторых свитчах есть VIP порт. Трафик через него будет более приоритетным для данного свитча.
Как подключить коммутатор к роутеру
Если у Вас не управляемый коммутатор, то подключение очень простое – следует соединить один из LAN портов роутера с портом коммутатора с помощью патч-корда (Ethernet кабеля). Если есть на коммутаторе VIP порт, то соединение с роутером, обычно, следует осуществлять через него. Точно так же осуществляется и подключение хаба к роутеру. Сейчас хабы или, как их иначе называют, сетевые концентраторы, уже не производятся, так как заполняют сеть не нужным трафиком. Полученные пакеты данных они просто передают по всем портам. В то время как свитчи, даже не управляемые, отправляют трафик только через порт, где находится адресат.
Если же коммутатор управляемый, то так просто все, скорее всего не получится. У него может быть IP адрес по умолчанию такой же, как и у роутера или как у другого сетевого оборудования. Может так случиться, что на нем настроена другая подсеть. Так же на нем может быть включен DHCP сервер.
Таким образом, подключение такого коммутатора без предварительной его настройки, может положить всю локальную сеть.
Настройка свитча
Коммутатор следует подключить напрямую к компьютеру с помощью Ethernet кабеля и зайти в его настройки через веб браузер. Для этого, возможно потребуется перенастроить сетевое подключение компьютера.
Для подключения по умолчанию обычно используются:
- IP адрес 192.168.0.1
- логин admin
- пароль admin.
Эту информацию отображают на корпусе прибора. Скорее всего, она на наклейке с тыльной стороны устройства.
Если свитч был перенастроен, и Вы не знаете его точных настроек, то его можно сбросить к заводским настройкам. Сброс осуществляется аналогично сбросу роутера.
Устанавливаем статический IP адрес компьютеру из той же подсети, что и у коммутатора. IP адреса должны отличаться.
После подключения к коммутатору через веб интерфейс следует выполнить следующие действия.
Проверить, что отключен DHCP сервер
Эта функция редко присутствует у коммутаторов, но, если она есть, то надо проверить, что сервер отключен. Если этого не предусмотреть, то при наличии DHCP сервера на роутере, у разных узлов сети могут оказаться одинаковые адреса. Это приведет, к сбоям, которые если не сразу, но возникнут. И будет не понятно, почему все не работает.
Настройка IP адреса
Для задания этих настроек свитчу, заходим в соответствующий пункт. На изображении настройка коммутатора TP-Link с англоязычным интерфейсом.
Здесь в пункте «System» подпункт «Port Settings».
Теперь о этих настройках подробнее:
- DHCP Settings. Получение IP адреса от DHCP сервера отключаем (Disable).
- IP Address. Выбираем свободный IP адрес в локальной сети. Если на роутере включен DHCP сервер, то следует выбрать IP адрес, не входящий в диапазон раздаваемых им адресов (пулл).
- Subnet Mask. Маску подсети задаем такую же, как и на роутере.
- Default Gateway. Шлюз по умолчанию — сюда прописываем IP адрес роутера.
После этого жмем кнопку применения настроек (Apply).
Восстанавливаем сетевые настройки компьютера. Подключаем роутер через свитч с помощью патч-корда: соединяем их LAN порты.
Источник
Настройка свитчей уровня доступа в сети провайдера
В статье я расскажу о том, как мы (небольшой региональный провайдер) настраиваем коммутаторы уровня доступа.
В начале, кратко пробежимся по тому, что такое иерархическая модель построения сети, какие функции рекомендуют вешать на каждый ее уровень и как именно устроена сеть, на примере которой я буду излагать настройку свитча. Ну и затем настроим свитч исходя из предложенных требований.
Иерархическая модель построения сети
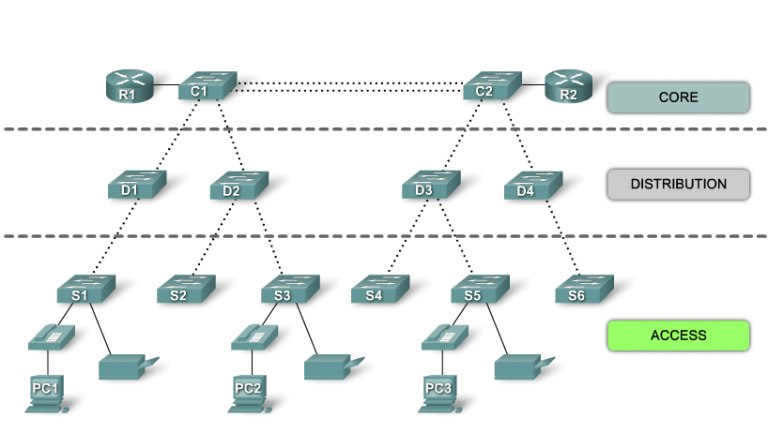
И так, в иерархической модели построения сети коммутации выделяют три уровня — уровень доступа (access layer), уровень агрегации (distibution layer) и уровень ядра (core layer). Деление на уровни позволяет добиться большей легкости в обращении с сетью: упрощается мастшабируемость сети, легче настраивать устройства, легче вводить избыточность, проектировать сеть и тому подобное.
От каждого уровня требуется определенный набор функций, так на access уровне (в сети провайдера) от устройств требуется
- Подключение конечных пользователей на 100 Мбит/сек
- Подключение (желательно через SFP) к коммутатору distribution уровня на 1 Гбит/сек
- Поддержка VLAN
- Поддержка port security
- Поддержка acl
- Поддержка других функций безопасности (loopback detection, storm control, bpdu filtering и прочее)
Применительно к сети провайдера получается следующая картина:
- Жилой дом — свитч access уровня
- Микрорайон — свитч distribution уровня, к нему подключаем отдельные дома
- ЦОД — свитч core уровня, к нему подключаем отдельные микрорайоны
На ditribtution уровне и, тем более, на core уровне, как правило работают продвинутые коммутаторы Cisco и/или Juniper, но на access уровень приходится ставить более дешевые железки. Как правило это D-Link (или Linksys или Planet).
Пара слов об устройстве сети
И так, с уровнем доступа в первом приближении, разобрались, теперь, прежде чем переходить к непосредственно настройке коммутатора, несколько слов о том, как устроена сеть, в которой коммутатору предстоит работать.
Во-первых, мы не используем VLAN per user. Сеть достаточно старая и начинала строиться во времена, когда Q-in-Q еще не был стандартом, так что большая часть старого оборудования двойное тегирование не поддерживает.
Во-вторых, мы использует PPPoE. И не используем DHCP. То есть клиент получает один белый адрес, через PPP протокол, домашняя сеть отсутствует как класс.
В-третьих, все коммутаторы живут в отдельном, выделенном только для них VLAN, все домашние PPPoE клиенты также живут в одном VLAN’е.
Настройка коммутатора
В качестве подопытного свитча я буду использовать D-Link DES-3200-10, поскольку
- В нашем городе легче всего покупать именно D-Link, поэтому этой марке отдано предпочтение перед Planet, Linksys и прочими конкурентами
- Этот коммутатор обладает всем нужным нам функционалом
И так, поехали. Все команды приведены для означенной выше модели D-Link, впрочем не составит никакого труда проделать все то же самое и на устройстве другого вендора.
Исходя из вышеприведенных требований к коммутатору уровня доступа, сформулируем, что именно мы хотим на нем настроить и сделаем это.
И так, на необходимо…
Создать два VLAN, один для клиентов, другой для управления коммутатором и назначить их на порты свитча. 100 мегбитные порты — клиентские, гигабитные порты — аплинки.
create vlan USER tag 2
create vlan MANAGEMENT tag 3
config vlan USER add untagged 1-8
config vlan USER add tagged 9-10
config vlan MANAGEMENT add tagged 9-10
Настроить port security, запретив более одного mac адреса на порту (таким образом мы боремся с нежелательной и потенциально опасной ситуацией, когда клиент подключает в сеть провайдера не маршрутизатор, а коммутатор, сливая бродакстовый домен своей домашней сети с бродкастовым доменом провайдера)
config port_security ports 1-8 admin_state enable max_learning_addr 1 lock_address_mode DeleteOnTimeout
Запретить STP на клиентских портах, чтобы пользователи не могли гадить в сеть провайдера BPDU пакетами
config stp version rstp
config stp ports 1-8 fbpdu disable state disable
Настроить loopback detection, чтобы 1) глючные сетевые карточки, которые отражают пакеты обратно и 2) пользователи, создавшие в своей квартире кольца на втором уровне не мешали работе сети
enable loopdetect
config loopdetect recover_timer 1800
config loopdetect interval 10
config loopdetect ports 1-8 state enable
config loopdetect ports 9-10 state disable
Создать acl, который запретит прохождение не PPPoE пакетов в USER vlan’е (блокируем DHCP, IP, ARP и все остальные ненужные протоколы, которые позволят пользователям общаться напрямую между собой, игнорируя PPPoE сервер).
create access_profile ethernet vlan 0xFFF ethernet_type profile_id 1
config access_profile profile_id 1 add access_id 1 ethernet vlan USER ethernet_type 0x8863 port 1-10 permit
config access_profile profile_id 1 add access_id 2 ethernet vlan USER ethernet_type 0x8864 port 1-10 permit
config access_profile profile_id 1 add access_id 3 ethernet vlan USER port 1-10 deny
Создать ACL, который запретит PPPoE PADO пакеты с клиентских портов (блокируем поддельные PPPoE сервера).
create access_profile packet_content_mask offset1 l2 0 0xFFFF offset2 l3 0 0xFF profile_id 2
config access_profile profile_id 2 add access_id 1 packet_content offset1 0x8863 offset2 0x0007 port 1-8 deny
И, наконец, включить STORM Control для борьбы с бродкастовыми и мультикастовыми флудами. Может показаться, что мы уже решили эту проблему, запретив не PPPoE трафик, однако есть но. В PPPoE первый запрос (на поиск PPPoE сервера) отсылается бродкастом, и если оборудование клиента в силу глюка, вируса или иных причин, посылает такие запросы интенсивно, это вполне может вывести сеть из строя.
config traffic control 1-8 broadcast enable multicast enable action drop threshold 64 countdown 5 time_interval 5
Таким образом, мы решаем многие проблемы, присущие плоской сети — поддельные DHCP и PPPoE сервера (зачастую многие включают такие вещи ненамеренно, а по не знанию, то есть злого умысла нет, но работать другим клиентам мешают), бродкастовые штормы, глючные сетевые карточки и прочее.
Источник




















