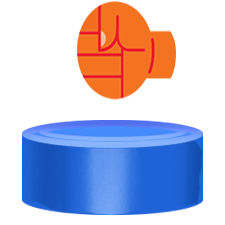Настройка Steam
Steam предлагает широкие возможности по настройке аккаунта пользователя, интерфейса приложения и т.п. С помощью настроек Steam вы сможете подогнать эту игровую площадку под свои нужды. Например, вы сможете задать дизайн для своей страницы: что на ней будет отображаться для других пользователей. Также вы сможете настроить способы общения в Steam; выбрать, стоит ли вас оповещать о новых сообщениях в Steam звуковым сигналом, или это будет лишним. О том, как выполнить настройку Steam, читайте далее.
Редактирование профиля Steam
Для того чтобы отредактировать внешний вид вашей персональной страницы в Steam, вам необходимо перейти на форму изменения информации об аккаунте. Для этого кликните по своему нику в верхнем меню клиента Steam, а затем выберите пункт «Профиль».
После этого вам нужно нажать кнопку «Редактировать профиль». Она расположена в правой части окна.
Сам процесс редактирования и заполнения профиля довольно прост. Форма редактирования представляет собой следующее:
Вам нужно поочередно заполнить поля, в которых содержится информация о вас. Вот подробное описание каждого из полей:
Имя профиля — содержит имя, которое будет отображаться на вашей странице, а также в различных списках, например, в списке друзей или в чате при общении с другом.
Настоящее имя — настоящее имя также будет отображаться на вашей странице под вашим ником. Вероятно, ваши друзья из реальной жизни захотят найти вас в системе. Кроме этого, возможно, вы захотите указать свое реальное имя в своем профиле.
Страна — вам необходимо выбрать ту страну, в которой вы проживаете.
Регион, область — выберите область или регион вашего проживания.
Город — здесь нужно выбрать тот город, в котором вы живете.
Персональная ссылка — это ссылка, с помощью которой пользователи смогут перейти на вашу страницу. Желательно использовать короткие и понятные варианты. Ранее вместо этой ссылки использовалось цифровое обозначение в виде идентификационного номера вашего профиля. Если вы оставите это поле пустым, то ссылка для перехода на вашу страницу будет как раз содержать этот идентификационный номер, но лучше задать персональную ссылку вручную, придумать себе красивый ник.
Аватар — это картинка, которая будет представлять ваш профиль в Steam. Она будет отображаться в верхней части страницы вашего профиля, а также в других сервисах в Steam, например, в списке друзей и около ваших сообщений на торговой площадке и т.п. Для того чтобы задать аватар, вам необходимо нажать кнопку «Choose file». В качестве картинки подойдет любое изображение формата jpg, png или bmp. Учтите, что слишком большие по размеру картинки будут обрезаны по краям. При желании вы можете выбрать картинку из уже готовых аватаров в Steam.
Facebook — это поле позволяет присоединить ваш аккаунт к профилю в Facebook, если у вас есть учетная запись в этой социальной сети.
О себе — информация, которую вы введете в это поле, будет находиться на вашей странице профиля в качестве вашего рассказа о себе. В этом описании вы можете использовать форматирование, например, выделить текст жирным. Для того чтобы просмотреть форматирование, нажмите кнопку «Справка». Также здесь можно использовать смайлы, которые появляются при нажатии соответствующей кнопки.
Фон профиля — эта настройка позволяет придать индивидуальность вашей странице. Вы можете задать фоновое изображение для вашего профиля. Свое изображение использовать нельзя; можно применять только те, которые есть в вашем инвентаре Steam.
Значок напоказ — в этом поле вы можете выбрать тот значок, который хотите отобразить на странице своего профиля. О том, как получать значки, вы можете прочитать в этой статье.
Главная группа — в этом поле вы сможете задать ту группу, которую хотели бы отобразить на странице своего профиля.
Витрины — с помощью этого поля вы можете вывести на страницу какой-то определенный контент. Например, вы можете вывести обычные текстовые поля или поля, которые представляют собой витрину выбранных вами скриншотов (как вариант, какой-то обзор на игру, который вы сделали). Также здесь можно указать список любимых игр и т.п. Эта информация будет выведена в верхней части вашего профиля.
После того как вы выполните все настройки и заполните необходимые поля, нажмите кнопку «Сохранение изменений».
Форма содержит также настройки приватности. Для изменения настроек приватности нужно выбрать соответствующую вкладку в верхней части формы.
Вы можете выбрать следующие параметры:
Статус профиля — эта настройка отвечает за то, какие пользователи смогут просматривать вашу страницу в открытом варианте. Вариант «Скрытый» позволяет скрыть информацию на вашей странице от всех пользователей Steam, кроме вас. Вы в любом случае сможете просмотреть содержимое своего профиля. Также вы можете открыть свой профиль для друзей либо сделать его содержимое доступным всем.
Комментарии — этот параметр отвечает за то, какие пользователи смогут оставлять комментарии на вашей странице, а также комментарии к вашему контенту, например, к загруженным скриншотам или видео. Здесь доступны те же варианты, что и в предыдущем случае: то есть вы можете запретить оставлять комментарии вообще, разрешить оставление комментариев только друзьям, или сделать размещение комментариев абсолютно открытым.
Инвентарь — последняя настройка отвечает за открытость вашего инвентаря. Инвентарь содержит те предметы, которые есть у вас в Steam. Здесь доступны те же варианты, что и в двух предыдущих случаях: вы можете скрыть свой инвентарь от всех, открыть его друзьям или вообще всем пользователям Steam. Если вы собираетесь активно обмениваться предметами с другими пользователями Steam, желательно сделать открытый инвентарь. Открытый инвентарь является требованием также и в том случае, если вы хотите сделать ссылку на обмен. О том, как сделать ссылку для обмена, вы можете прочитать в этой статье.
Также здесь находится опция, которая отвечает за скрытие или открытие ваших подарков. После того как вы выберете все настройки, нажмите кнопку «Сохранить изменения».
Теперь, после того как вы настроили профиль в Steam, перейдем к настройкам самого клиента Steam. Эти настройки позволят увеличить удобство использования данной игровой площадки.
Настройки клиента Steam
Все настройки Steam содержатся в пункте Steam «Настройки». Он расположен в верхнем левом углу меню клиента.
В этом окне вас должна больше всего интересовать вкладка «Друзья», так как она отвечает за настройки общения в Steam.
С помощью этой вкладки вы сможете задать такие параметры, как автоматическое отображение в списке друзей после входа в Steam, отображение времени отправки сообщений в чате, способ открытия окна при начале разговора с новым пользователем. Кроме того, здесь содержатся настройки различных уведомлений: вы сможете включить звуковое оповещение в Steam; также вы можете включить или отключить отображение окон при получении каждого сообщения.
Кроме этого вы можете настроить способ уведомления о таких событиях, как подключение друга к сети, вход друга в игру. После настройки параметров нажмите кнопку «Ок» для их подтверждения. Другие вкладки настроек могут понадобиться вам уже в каких-то конкретных случаях. Например, вкладка «Загрузки» отвечает за настройки скачивания игр в Steam. Подробнее о том, как выполнить данную настройку и как увеличить скорость скачивания игр в Steam, вы можете прочитать в этой статье.
С помощью вкладки «Голос» вы сможете настроить ваш микрофон, который вы используете в Steam для голосового общения. Вкладка «Интерфейс» позволяет изменить язык в Steam, а также слегка поменять некоторые элементы внешнего вида клиента Steam.
После подбора всех настроек клиент Steam станет намного удобнее и приятнее в использовании.
Теперь вы знаете, как можно сделать настройки Steam. Расскажите об этом своим друзьям, которые также пользуются Steam. Возможно, они тоже смогут что-то изменить и сделать Steam удобнее для личного пользования.
Помимо этой статьи, на сайте еще 12339 инструкций.
Добавьте сайт Lumpics.ru в закладки (CTRL+D) и мы точно еще пригодимся вам.
Отблагодарите автора, поделитесь статьей в социальных сетях.
Источник
Как настроить свой стим акк
| 26,685 | уникальных посетителей |
| 153 | добавили в избранное |
Перед тем как начать украшать свой профиль Вам потребуется избавиться от лимита в 5$ Steam, что это и как избавиться можно ознакомиться 👉тут👈
А кто уже прошёл данный этап, могут на этом не задерживаться!
Нам понадобиться 10 уровень, чтобы повысить уровень Steam Вам потребуется, крафтить значки из коллекционных карточек Steam.
Что Вы получите, повышая уровень?
1.Возможность расположения в профиле витрин (информационных блоков), что гораздо улучшит вид Вашего профиля.
Каждые 10 уровней, будет добавляться 1 витрина, допустим если у вас 50 уровень Steam, Вы будете иметь 5 витрин. После 180 уровня нет смысла его повышать, по тому что Vavle сделали пока что 18 витрин.
Для большинства игроков это отличны способ рассказать друзьям и посетителям профиля о своих игровый достижениях, пристрастиях, хобби или работ в мастерской.
2.Увеличение лимита на количество друзей в списке. Изначальный лимит составляет 250 мест для Ваших друзей. Активным игрокам этого количества явно не хватает, поэтому с прокачкой уровня всего лишь на 1 уровень, лимит будет автоматически увеличиваться на 5 мест.
4.Изменение цвета и формы значка.
Каждые 10 уровней имеют свой цвет значка
0-9 уровень — серый значок
10-19 уровень — красный цвет иконки
20-29 уровень — оранжевый цвет иконки
30-39 уровень — желтый цвет иконки
40-49 уровень — зеленый цвет иконки
50-59 уровень — синий цвет иконки
60-69 уровень — фиолетовый цвет иконки
70-79 уровень — розовый цвет иконки
80-89 уровень — бордовый цвет иконки
90-99 уровень — коричневый цвет иконки
После перехода на следующий 100-й уровень значок изменится, но его цветовой дизайн останется таким же, как в списке выше. Например, уровень 330 будет желтым, но значок будет другой формы.
5.Получение тематических игровых вещей. Создавая значок из коллекционных карточек игры, Вы автоматически получаете 2 игровых предмета, это смайлик и фон профиля.
Так же даётся купон на последующую покупку, но как показывает практика, они практически не востребованы и действуют не более 2 недель.
6.Самореклама. В большинстве случаев можно утверждать, что чем выше уровень у обладателя профиля, тем выше его популярность. Находясь всегда на первых местах в списке друзей, имея прокаченный уровень, такой профиль вызывает доверие и уважение. Этот мотив часто лежит в основе стратегии продвижения товара торговцами игровыми предметами и гифтами, поскольку помимо рекламы по средствам профиля с высоким уровнем, они находятся в заведомо лучших условиях: другие игроки считают их уровень престижным и заслуживающим доверия.
Думаю, все знаю, что это и с чем его едят.
Если нет идей для никнейма или не знаете, как его красиво оформить, то в этот я Вам могу помочь “Кликай сюда” [ru.nickfinder.com] , на этом сайте вы сможете подобрать или создать никнем а также красиво его оформить.
P.S. НЕ РЕКЛАМА! Входить в Steam или же вводить какие-либо пороли не ТРЕБУЕТСЯ!
Есть ещё так называемый невидимый ник, чтобы его сделать нужно всего лишь скопировать пустой текст в этих скобках: (᠌ ᠌ ᠌᠌ ᠌ ᠌ ᠌ ᠌) и вставить в пустое поле вместо ника.
Как поменять никнейм Вы увидите ниже:
Можете написать, как Вас зовут, сколько Вам лет, чем увлекаетесь.
Воспользоваться справкой по форматированию текста. 👉жми👈
Так же можно сделать рисунок из смайликов с красивым текстом:
Я вам покажу руководство Steam в котором подробно описано как делать такие красивые рисунки из смайликов. 👉жми👈
Воспользоваться можно смайликами, которые указаны ниже👇 или использовать смайлики из любой игры (учтите, что они платные).
Также можно обойтись без смайликов и вставить, например, вот такое:
Источник