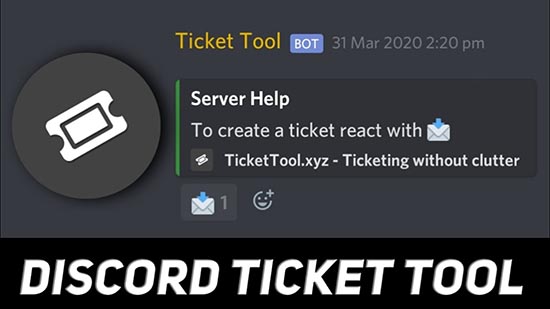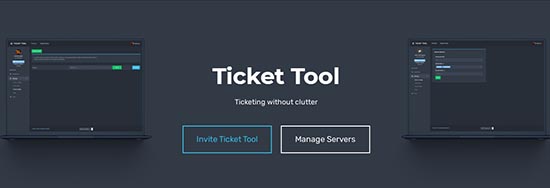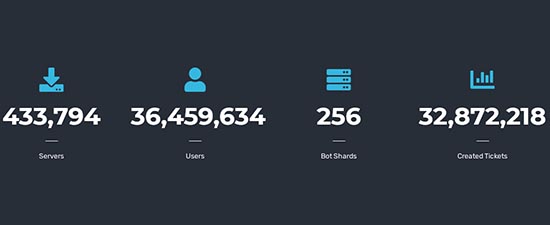- Описание бота Ticket Tool для Дискорда
- Главные функции и возможности
- Как скачать и добавить бота
- Настройка бота и отключение
- Команды управления ботом
- ¶ Setup
- ¶ Prerequisites
- ¶ Need Help?
- ¶ Step One
- ¶ Step Two
- ¶ Step Three
- ¶ Step Four
- ¶ Step Five
- ¶ Try it Out
- ¶ Next Steps
- Описание бота Ticket Tool для Дискорда
- Главные функции и возможности
- Как скачать и добавить бота
- Настройка бота и отключение
- Команды управления ботом
- Главные функции и возможности
- Как скачать и добавить бота
- Настройка бота и отключение
- Команды управления ботом
- Как настроить тикет бота дискорд
- Как пригласить бота на сервер и канал в Дискорде
- Что такое боты в Дискорде и для чего они нужны
- Где брать ботов для Discord
- Как пригласить и добавить бота в Дискорд
- Приглашение бота
- Выбор сервера
- Авторизация бота
- Присвоение роли для бота
- Создание канала команд для бота
- Как настроить работу бота
- ¶ Commands List
- ¶ General Commands
- ¶ Ticket Channel Commands
- ¶ . Multipanels
- ¶ Command Style Ticket Commands
- Как настроить бота в Discord?
- Способ 1: Через Dashboard
- Способ 2: Через приложение
- Как настроить тикет бота дискорд
Описание бота Ticket Tool для Дискорда
Tickettool бот для Дискорда – специально разработанная утилита, которая не относится к встроенному компоненту программного обеспечения. Чтобы воспользоваться функционалом, требуется знать четкую последовательность действий и помнить об имеющихся особенностях.
Главные функции и возможности
Тикет бот Дискорд – уникальная разработка программиста-одиночки, с помощью которой можно настроить автоматическую продажу билетов через созданный тематический канал. Преимуществами бота являются:
- отсутствие технических сбоев;
- простота в управлении;
- доступность.
Разработчики тематических каналов в программном обеспечении Дискорд отмечают возможность существенно упростить задачу в области реализации билетов. Главное уметь правильно настроить работу, чтобы увидеть первые результаты.
Как скачать и добавить бота
Процедура добавления и загрузки специализированного бота не вызывает сложностей. Потенциальным основателям тематических групп и сообществ, требуется соблюдать четкую последовательность действий. Исчерпывающая инструкция подразумевает под собой:
- Первоначальную загрузку программного обеспечения с последующей авторизацией в учетной записи. Для этого вводится уникальный персональный идентификатор. В случае утраты ключа безопасности, восстановление осуществляется с помощью соответствующей функции «Забыли пароль?» и следовать дальнейшей инструкции.
- Дальнейшим переход на официальный ресурс разработчика рассматриваемого бота для последующего добавления на интересующий канал.
Благодаря имеющимся подсказкам, пользователь вносит персональные настройки в работу бота при необходимости в этом. Обратите внимание, разработчик предусматривает первоначальные стандартные параметры, которых вполне достаточно для решения определенных задач. Рекомендуется с ними ознакомиться, что исключить недопонимание с вытекающими последствиями.
На завершающем этапе пользователю требуется нажать на клавишу «Сохранить», которая находится в нижней части панели управления.
Бот предоставляется пользователям бесплатно, при добавлении сложностей не возникает. Об этом свидетельствуют многочисленные отзывы пользователей.
Настройка бота и отключение
Чтобы внести соответствующие настройки, пользователям требуется соблюдать определенную последовательность действий. Для этого не нужно быть опытным пользователем ПК – главное соблюдать следующую инструкцию:
- Выполняется запуск программного обеспечения Дискорд – пользователям можно пользоваться стационарным компьютером, ноутбуком, планшетом, мобильным телефоном.
- Осуществляется по стандартной схеме авторизация в зарегистрированном аккаунте.
- На следующем этапе необходимо нажать на графическое изображение шестеренки для последующего перехода в раздел внесения настроек – клавиша расположена на панели управления.
- Далее требуется перейти в категорию ранее созданного пользователем сервера.
- Во вновь открывшейся форме необходимо из сформированного списка выбрать интересующий тематический канал, в котором планируется инициировать функционирование бота.
- На следующем этапе пользователь повторно должен перейти в раздел внесения пользовательских настроек бота – графическое изображение шестеренки.
- В новой вкладке в зависимости от поставленных задач, требуется поставить соответствующие отметки возле интересующих параметров.
- В завершении выполняется сохранение полученных результатов, путем нажатия на соответствующую клавишу «Сохранить».
Пользователям требуется знать, что внесенные изменения моментально вступают в силу, поэтому достаточно обновить страницу, чтобы приступить к тестированию полученных результатов.
Команды управления ботом
Управление ботом для большинства пользователей считается сложной задачей. На практике это считается мифом. Разработчик рассматриваемой функции рекомендуется придерживаться представленной выше инструкции, чтобы избежать недопонимания с вытекающими негативными последствиями. По любым вопросам можно обратиться за помощью к создателю дополнительной утилиты через официальный сайт. Для этого требуется воспользоваться специально разработанной формой организации обратной связи.
Источник
¶ Setup
Welcome to Ticket Tool! We’ll help you get set up with your first panel, ready to take tickets.
¶ Prerequisites
- A Discord server.
- Administrator permission on that server.
By default only members with the Administrator permission can log into the Ticket Tool Dashboard. An Administrator can let other roles access the dashboard by setting up Dashboard Roles.
You can find Dashboard Roles in the Server Configs section of the Dashboard. To get to the dashboard, follow this guide until at least Step 3.
Remember, having a dashboard role gives access to changing the bot’s settings, not access to tickets. So, you don’t need to give one to all of your staff members. Instead, you will give them a Support Team role.
¶ Need Help?
Feel free to join our Support Server if you get stuck! We’ll be happy to help. Please note that we won’t setup the bot for you, however.
¶ Step One
Invite the bot to your Discord server.
¶ Step Two
Create a Support Team role for people who will answer tickets, if you don’t already have one. This will likely be the staff team of your server.
You can name the role anything you’d like. In this example, I call it “My Support Team Role”.

Optional: Create a category for new tickets to be added to.
¶ Step Three
Open the Ticket Tool Dashboard in another tab. You will be setting up the bot there, while reading the instructions here.
On the Dashboard which you just opened (Not here, this is just the instructions), log in with discord if you haven’t already.
Next, click on the server you invited the bot to, then click “Panel Configs” on the sidebar.
Don’t see your server on the dashboard?
Log out and log back in.
If this doesn’t work, double-check you have Administrator permission on this server.
You can find full troubleshooting steps here.
¶ Step Four
Its time to create a panel!
What are Panels?
Panels are the main interface to Ticket Tool. It lets people easily create a ticket, and tells them what kind of ticket they’re creating.
Each panel can have different settings. For example, a different message or sending tickets to a different category.
Still in Panel Configs, click the green “Create Panel” button in the top left, then fill in the details as described.
“Panel Name” can be anything you’d like, it’s what’s displayed as the title of the panel by default, and it’s the
variable if not.
If you created a category, you can set new tickets to be sent to it in Dashboard > Panel Configs > Category Options. Make sure to save afterwards!
¶ Step Five
Finally, you just need to send the panel to a channel on your server. This is where people will make their tickets by reacting to the panel.
You might have already done this in the step before, if you specified a panel channel whilst creating the panel. If so, there’s no need to send it again. It should be ready to go in that channel.
You may need to make a channel for this purpose if you don’t already have one.
It’s a good idea to make it so nobody but you and TicketTool have the Send Messages and Add Reactions permissions in this channel.
Do this by turning these permissions to red for @everyone in the channel, and turning it to green for your own role and the bot’s role.
💎 Premium Users can send Multipanels, combining multiple panels together into one with multiple reactions. You can use this, for example, to send tickets to different departments or language teams.
¶ Try it Out
You should now have a panel in your Discord Server! Congratulations 🎉
Now, try it out by clicking the 📩 on the panel you sent to create a ticket.
You should now have a basic Ticket Tool setup ready to make tickets on your server, however much more customization is possible.
¶ Next Steps
Remember, in all pages where you edit options, there is a green “Save” button. Use this after you finish to apply your changes.
Some settings are only for Premium users. They are marked by a red diamond icon on the dashboard and a 💎 icon in these docs.
Others have a limit on the number of letters you can enter as a free user, while premium users can go up to the Discord character limit. These are marked with a white diamond.
Consider supporting the development and hosting of the bot by purchasing Premium, to unlock full customization and more.
Источник
Описание бота Ticket Tool для Дискорда
Ticket бот для Дискорда — специально разработанная утилита, которая не относится к встроенному компоненту программного обеспечения. Чтобы воспользоваться функционалом, требуется знать четкую последовательность действий и помнить об имеющихся особенностях.
Главные функции и возможности
Тикет бот Дискорд — уникальная разработка программиста-одиночки, с помощью которой можно настроить автоматическую продажу билетов через созданный тематический канал. Преимуществами бота являются:
- отсутствие технических сбоев;
- простота в управлении;
- доступность.
Разработчики тематических каналов в программном обеспечении Дискорд отмечают возможность существенно упростить задачу в области реализации билетов. Главное уметь правильно настроить работу, чтобы увидеть первые результаты.
Как скачать и добавить бота
Процедура добавления и загрузки специализированного бота не вызывает сложностей. Потенциальным основателям тематических групп и сообществ, требуется соблюдать четкую последовательность действий. Исчерпывающая инструкция подразумевает под собой:
- Первоначальную загрузку программного обеспечения с последующей авторизацией в учетной записи. Для этого вводится уникальный персональный идентификатор. В случае утраты ключа безопасности, восстановление осуществляется с помощью соответствующей функции «Забыли пароль?» и следовать дальнейшей инструкции.
- Дальнейшим переход на официальный ресурс разработчика рассматриваемого бота для последующего добавления на интересующий канал.
Благодаря имеющимся подсказкам, пользователь вносит персональные настройки в работу бота при необходимости в этом. Обратите внимание, разработчик предусматривает первоначальные стандартные параметры, которых вполне достаточно для решения определенных задач. Рекомендуется с ними ознакомиться, что исключить недопонимание с вытекающими последствиями.
На завершающем этапе пользователю требуется нажать на клавишу «Сохранить», которая находится в нижней части панели управления.
Бот предоставляется пользователям бесплатно, при добавлении сложностей не возникает. Об этом свидетельствуют многочисленные отзывы пользователей.
Настройка бота и отключение
Чтобы внести соответствующие настройки, пользователям требуется соблюдать определенную последовательность действий. Для этого не нужно быть опытным пользователем ПК — главное соблюдать следующую инструкцию:
- Выполняется запуск программного обеспечения Дискорд — пользователям можно пользоваться стационарным компьютером, ноутбуком, планшетом, мобильным телефоном.
- Осуществляется по стандартной схеме авторизация в зарегистрированном аккаунте.
- На следующем этапе необходимо нажать на графическое изображение шестеренки для последующего перехода в раздел внесения настроек — клавиша расположена на панели управления.
- Далее требуется перейти в категорию ранее созданного пользователем сервера.
- Во вновь открывшейся форме необходимо из сформированного списка выбрать интересующий тематический канал, в котором планируется инициировать функционирование бота.
- На следующем этапе пользователь повторно должен перейти в раздел внесения пользовательских настроек бота — графическое изображение шестеренки.
- В новой вкладке в зависимости от поставленных задач, требуется поставить соответствующие отметки возле интересующих параметров.
- В завершении выполняется сохранение полученных результатов, путем нажатия на соответствующую клавишу «Сохранить».
Пользователям требуется знать, что внесенные изменения моментально вступают в силу, поэтому достаточно обновить страницу, чтобы приступить к тестированию полученных результатов.
Команды управления ботом
Управление ботом для большинства пользователей считается сложной задачей. На практике это считается мифом. Разработчик рассматриваемой функции рекомендуется придерживаться представленной выше инструкции, чтобы избежать недопонимания с вытекающими негативными последствиями. По любым вопросам можно обратиться за помощью к создателю дополнительной утилиты через официальный сайт. Для этого требуется воспользоваться специально разработанной формой организации обратной связи.
Автор На чтение 3 мин. Просмотров 19 Опубликовано 26.04.2021
Ticket бот для Дискорда — специально разработанная утилита, которая не относится к встроенному компоненту программного обеспечения. Чтобы воспользоваться функционалом, требуется знать четкую последовательность действий и помнить об имеющихся особенностях.
Главные функции и возможности
Тикет бот Дискорд — уникальная разработка программиста-одиночки, с помощью которой можно настроить автоматическую продажу билетов через созданный тематический канал. Преимуществами бота являются:
- отсутствие технических сбоев;
- простота в управлении;
- доступность.
Разработчики тематических каналов в программном обеспечении Дискорд отмечают возможность существенно упростить задачу в области реализации билетов. Главное уметь правильно настроить работу, чтобы увидеть первые результаты.
Как скачать и добавить бота
Процедура добавления и загрузки специализированного бота не вызывает сложностей. Потенциальным основателям тематических групп и сообществ, требуется соблюдать четкую последовательность действий. Исчерпывающая инструкция подразумевает под собой:
- Первоначальную загрузку программного обеспечения с последующей авторизацией в учетной записи. Для этого вводится уникальный персональный идентификатор. В случае утраты ключа безопасности, восстановление осуществляется с помощью соответствующей функции «Забыли пароль?» и следовать дальнейшей инструкции.
- Дальнейшим переход на официальный ресурс разработчика рассматриваемого бота для последующего добавления на интересующий канал.
Благодаря имеющимся подсказкам, пользователь вносит персональные настройки в работу бота при необходимости в этом. Обратите внимание, разработчик предусматривает первоначальные стандартные параметры, которых вполне достаточно для решения определенных задач. Рекомендуется с ними ознакомиться, что исключить недопонимание с вытекающими последствиями.
На завершающем этапе пользователю требуется нажать на клавишу «Сохранить», которая находится в нижней части панели управления.
Бот предоставляется пользователям бесплатно, при добавлении сложностей не возникает. Об этом свидетельствуют многочисленные отзывы пользователей.
Настройка бота и отключение
Чтобы внести соответствующие настройки, пользователям требуется соблюдать определенную последовательность действий. Для этого не нужно быть опытным пользователем ПК — главное соблюдать следующую инструкцию:
- Выполняется запуск программного обеспечения Дискорд — пользователям можно пользоваться стационарным компьютером, ноутбуком, планшетом, мобильным телефоном.
- Осуществляется по стандартной схеме авторизация в зарегистрированном аккаунте.
- На следующем этапе необходимо нажать на графическое изображение шестеренки для последующего перехода в раздел внесения настроек — клавиша расположена на панели управления.
- Далее требуется перейти в категорию ранее созданного пользователем сервера.
- Во вновь открывшейся форме необходимо из сформированного списка выбрать интересующий тематический канал, в котором планируется инициировать функционирование бота.
- На следующем этапе пользователь повторно должен перейти в раздел внесения пользовательских настроек бота — графическое изображение шестеренки.
- В новой вкладке в зависимости от поставленных задач, требуется поставить соответствующие отметки возле интересующих параметров.
- В завершении выполняется сохранение полученных результатов, путем нажатия на соответствующую клавишу «Сохранить».
Пользователям требуется знать, что внесенные изменения моментально вступают в силу, поэтому достаточно обновить страницу, чтобы приступить к тестированию полученных результатов.
Команды управления ботом
Управление ботом для большинства пользователей считается сложной задачей. На практике это считается мифом. Разработчик рассматриваемой функции рекомендуется придерживаться представленной выше инструкции, чтобы избежать недопонимания с вытекающими негативными последствиями. По любым вопросам можно обратиться за помощью к создателю дополнительной утилиты через официальный сайт. Для этого требуется воспользоваться специально разработанной формой организации обратной связи.
Как настроить тикет бота дискорд
Как пригласить бота на сервер и канал в Дискорде
Дискорд — популярный игровой мессенджер, который дает возможность общаться голосом или по видеосвязи, обмениваться текстовыми сообщениями. Разработчики Дискорда создали действительно многофункциональную платформу, которая удивляет пользователей. Предусмотрены боты, которые упростят жизнь, ведь возьмут на себя решение рутинных вопросов. Но пользователи мессенджера не всегда знают, как добавить бота в Дискорд, где взять качественного бота и как правильно его настроить.
Что такое боты в Дискорде и для чего они нужны
Боты представляют собой компьютерные программы. Они могут быть как довольно простыми, которые даже новички создадут за пару часов, так и сложные, для разработки которых требуется штат профессиональных программистов. Боты взаимодействуют с пользователями «реальными», но в некоторых случаях и с другими автоматическими системами. Необходимы они для выполнения рутинных функций.
Для простого обывателя бот — это окно чата. Если зайти на определенный сайт, где продают услуги и товары, то высветиться окошко, в котором менеджер предлагает свои услуги. Вряд ли это живой человек, который сидит круглосуточно за компьютером. Это боты, которые выполняют автоматические действия.
В мессенджере Дискорд также есть боты. Но их настраивают, скачивают самостоятельно. Предустановленных программ нет.
Есть разные виды ботов — все зависит от их предназначения. Отличается внешний вид, дизайн, способ применения, назначение, развернутость. Боты на серверах Дискорда предоставляют набор продуктивных функций для сообщества. К примеру, есть боты, которые проигрывают музыку при наступлении определенного события. Есть программы, присылающие смешные мемы по запросу, а есть те, кто удаляют пользователей за неуместную в сообществе информацию. Полезные боты считывают и представляют статистику игр, другие оповещают о произошедших изменениях в сообществе и другое.
Где брать ботов для Discord
Добавить бота в Дискорд относительно несложно. В мир Дискорда есть тысячи ботов с различным набором функций. Одни бесплатные, другие платные. Третьи — это начальные установки ботов, которые требуется дорабатывать самостоятельно.
Узнав о преимуществах этих автоматических помощников, многие пользователи думают, а где и именно их взять. Есть различные сайты, где скачиваются популярные и инновационные боты. Порталы предоставляют услуги платно или бесплатно. Но даже если сервис бесплатный, не стоит думать, что боты плохие. Инновационные решения найти сложно, но популярные боты присутствуют. Качество и безопасность проверены специалистами сервисов.
Разработчики создали список проверенных сайтов, на которых можно скачать ботов для Дискорда безопасно. Сайты:
- me. Это самый масштабный портал пользователей мессенджера Дискорда. Пользователям доступен ряд функций. Они могут добавлять и продвигать серверы, знакомится по интересам. Но сайт позиционирует себя как платформу, где каждый найдет сообщества, которые ему по душе. На портале Discord.me представлено более тридцать категорий серверов разной направленности. Есть художественные, аниме сообщества, военные, любителей животных, приверженцев здорового образа жизни и другие. Специальный переключать NSFW поможет контролировать деятельность серверов и выключать их по ранее установленному запросу.
- org. Также масштабное сообщество пользователей Дискорда. Но оно технически направленное, общению и знакомствам по интересам уделяется минимальное внимание. Сайт сконцентрирован на обеспечении пользователей большим числом ботов. В ассортименте квалифицированные, проверенные неоднократно автоматизированные помощники, и те, что еще не оценены по достоинству. На сайте поддерживается собственный айпи. Пользователи могут создавать ботов самостоятельно, пользуясь разными компьютерными языками программирования. Специалисты рекомендуют молодым разработчикам ботов заглядывать сюда, чтоб ознакомиться с примерами, программными кодами и в случае его спросить совета у опытных программистов.
- org. Сайт с интересным интерфейсом и структурой. Тут нет громадного числа ботов на любой вкус и выполняющих разнообразные функции. Сконцентрирован Бастион на одном универсальном боте. Он уже может все, что понадобится потенциально серверу. Но постоянные дополнения делают его мощней.
Выбор ботов — процесс трудоемкий. Изначально требуется ознакомиться с функционалом бота, проверить его надежность и то, подойдет ли он для конкретного сервера. После этого приступают к скачиванию с сайта и установке на Дискорд.
Как пригласить и добавить бота в Дискорд
Пригласить бота в Дискорд в первый раз может показаться длительным процессом. Но освоив алгоритм действий пользователь сможет выполнять действия за пару минут.
Сначала нужно зайти на сайт и подобрать бота по его функционалу. Если есть имя, то быстро находится бот через форму поиска. Если имени нет, то подходящего автоматического помощника находят через поиск по функционалу. Помогает встроенные в меню теги, в которых указывают функции, выполняемые ботом. Также выбирают из категорий.
После нахождения оптимального по параметрам бота нужно кликнуть на его имя. Затем нажимают кнопку «Пригласить», которая расположена сбоку бота. Далее человек попадает на настройки разрешения. Там указаны параметры, по которым будет работать сервис. Затем подбирается сервис. Кликнув два раза на разрешения бот устанавливается на выбранный канал. После этого нажимают кнопку «Авторизовать».
Приглашение бота
Подключить бота в Дискорде может только администратор сообщества. Если человек не является модератором или администратором, то рекомендуется посоветоваться с владельцем канала перед тем, как устанавливать дополнительный функционал на сайт. Помощника устанавливают в тестовый, в голосовой канал — алгоритм не меняется. План действий:
- На домашней странице мессенджера выбрать сервер, на который будет добавляться помощник.
- Открыть меню и выбрать опцию «Настройки сервера».
- Перейти в категорию «Роли» и кликнуть на опцию «Разрешения.
- Для бота устанавливают разрешения, а потом кликают по «Сохранить».
Бот добавляется на сервер автоматически. При этом в зависимости от изначальных настроек делается это клавишей «Пригласить» или «Добавить».
Для корректной работы бота требуется его авторизовать. Обязательно заполняют код проверки, предоставленный администратором.
Иногда возникает проблема: боты не устанавливаются или работают не корректно. Необходимо проверить, вошел ли пользователь с браузера, через который использовал вебсайт поиска ботов. Стоит убедиться, что и учетная запись выбрана правильная.
Выбор сервера
Чтоб добавить бота в Дискорд на сервер необходимо выполнить настройки. После приглашения выбирают клавишу «Добавить бота на сервер». Перед пользователем откроется окно, в котором будет список доступных серверов для установки. Их разное число — зависит от изначальных настроек и активности пользователя. Обязателен вход через свой сервис. Это служит автоматической проверкой.
После выбора сервера пользователь нажимает клавишу «Авторизовать». Дискорд предложит проверку — подтверждение, что человек не является роботом. Затем происходит переход в настройки администратора.
Авторизация бота
По алгоритму понятно для любого пользователя, как поставить бота в Дискорд. Но остается вопрос — а как включить его. Дискорд — защищенная сеть. Чтоб обезопасить пользователей и хранимую, передаваемую ими информацию две авторизации не требуется для работы ботов. Платформа функционирует на Oauth2. Доступ к авторизации обеспечивается после добавления на канал.
Присвоение роли для бота
Установить роль для скачанного бота возможно по стандартному алгоритму. Если пользователь ранее присваивал роли, то без труда разберется с функционалом приложения. Нужно перейти в настройки Дискорда, выбрать параметр «Роли». Создается новая роль, настройки которой выбираются самостоятельно.
Создание канала команд для бота
Выбирается канал или комната с другими пользователями. Бот устанавливается и становится участником чата. Если дописать команду «++voice», то он помещается в отдельную комнату.
Как настроить работу бота
Настройка бота происходит в меню «Настройки». Требуется перейти на вкладку интерактивного помощника и задавать уровни доступа. Запустить бота можно как с телефона, так и с компьютера на базе любой операционной системы.
¶ Commands List
Please replace $ with the prefix you have set in Server Configs.
- Required Argument = []
- Optional Argument =
- Premium Only Command = .
¶ General Commands
| Command | Usage | Description |
|---|---|---|
| $help | $help |
$help faq
Support team members may ask you to run this command and provide us with the it generates to get the rmation we need to assist you.
The ID of a panel is in Panel Configs, to the left of the panel name.
¶ Ticket Channel Commands
These tickets must be performed inside a ticket channel.
| Command | Usage | Description |
|---|---|---|
| $close | $close | Close the current ticket channel. |
| $open | $open | Reopen the current ticket channel if it has been closed. |
| $delete | $delete | Delete the current ticket, regardless of whether it’s open or closed. |
| $rename | $rename [Name] | Safely rename the current ticket channel. |
| $transcript | $transcript | Creates a transcript of the last 1000 messages in the current channel, which is then uploaded as a .html file. |
If no send channel is specified, it will be sent to the transcript log channel.
. Premium users can use this command in any channel, whereas free users may only make a transcript of a ticket channel.
$add @Role
¶ . Multipanels
Premium users can combine multiple panels into one multipanel.
To do this, first find the IDs of each panel you wish to combine in Panel Configs, to the left of the panel name.
Next, send the multipanel to a channel using $panel [id1] [id2]
e.g. $panel 1 2 4 17 35 to combine panels 1, 2, 4, 17 and 35.
Up to 10 panels may be combined.
The first panel will have both its message and reaction sent to the channel like it was sent to the channel on its own, while the others will only have their reactions added to this panel.
When a user clicks one of the reactions, a ticket is made through the corresponding panel.
This can, for example, be used to create tickets for different languages, like in our Support Server.
For the first panel that is sent, you can make a new panel that has it’s «Create Ticket» reaction disabled, and use it as the base panel message.
This way, you can keep all your other panels with their original messages, in case you wish to switch back.
The reactions will be added slowly in order to avoid Discord rate limits. Please be patient.
Reacting with :tools: . to regenerate reactions on a multipanel will not work. You must delete and resend the panel if you accidently delete a reaction, or change it.
¶ Command Style Ticket Commands
To use these commands, command style tickets must be enabled, and the command must be performed in the monitored channel.
Как настроить бота в Discord?
Для комфортного использования бота на сервере необходимо правильно отрегулировать разрешения и другие параметры. Настройка бота в Дискорде осуществляется через dashboard или само приложение в зависимости от особенностей программы. Однако, сильно менять параметры по умолчанию не рекомендуется, так как это может повлиять на работоспособность в целом.
По умолчанию после добавления на сервер бот присваивает себе роль «Bot», но иногда это приходится делать самостоятельно. Происходит это по аналогии с остальными участниками. Здесь же в параметрах ему можно ограничить права или наделить ими.
Способ 1: Через Dashboard
Некоторые боты используют подключаемые плагины и модули. Поэтому настройка осуществляется через dashboard. Информацию об этом можно найти на официальной странице программы или после соответствующего запроса (через команду) в текстовом канале. Особенности:
- Меню доступно всем участникам, а не только администраторам.
- Отображается статистика, ранги и достижения (при условии их наличия).
- Есть возможность отключать и подключать модули, например, для трансляции музыки.
- Есть доступ к глобальной информации и возможность сравнения с другими серверами, которые используют данного бота.
Для использования Dashboard необходимо авторизоваться с использованием данных учетной записи Discord.
Способ 2: Через приложение
Менять основные параметры можно напрямую через Дискорд. Менять громкость музыкальному боту можно так же, как и остальным пользователям. Особенности:
- Блокировать бота может каждый участник сервера отдельно.
- Администратор может менять параметры для всех пользователей.
- По умолчанию приглашать робота в голосовой канал может только администратор. По желанию это можно изменить (касается и других команд).
Для более комфортного общения, рекомендуется создавать отдельный канал для осуществления управлением ботом. Особенно это касается музыкальных. Это поможет избежать спама с запросом треков и плейлистов.
Владелец сервера может привязать его к отдельному каналу, тем самым запретить использование команд в других чатах, например, чтобы при обращении в general, не происходило никакой реакции.
Не забывайте настраивать параметры робота после его добавления на сервер. Это поможет избежать возможных ошибок и спама. Чтобы вернуть значения «по умолчанию», удалите бота, а потом снова добавьте его.
Как настроить тикет бота дискорд
Upon adding Tickets to your Discord server, you’ll need to go through some basic setup. Don’t worry though! Tickets only takes 30 seconds to setup! Tickets is extremely configurable, but also extremely easy to configure.
After you add Tickets to your Discord server (which can be done by clicking the Invite button at the top of this base), you’ll have to ensure that it has the following permissions:
- Read messages
- Send messages
- Embed s
- Manage messages
- Manage channels
Once the bot has these permissions, you can begin the configuration process. To start, simply run t!setup . You’ll then be prompted to provide:
- A new prefix for the bot (although the t! prefix will continue to work)
- A welcome message that will be sent at the start of each ticket
- A ticket limit that prevents a user from opening too many tickets
- The channel that tickets shall be created under (Note: This must already exist)
- The channel, to which ticket logs are posted to after tickets are closed
We’re almost there! The last thing you’ll want to do is add your admins and support representatives so that they are included in each ticket. You can do this through:
That’s it! We’re done! If you have any further questions, feel free to join our support server, which is ed at the top of this page.
Источник