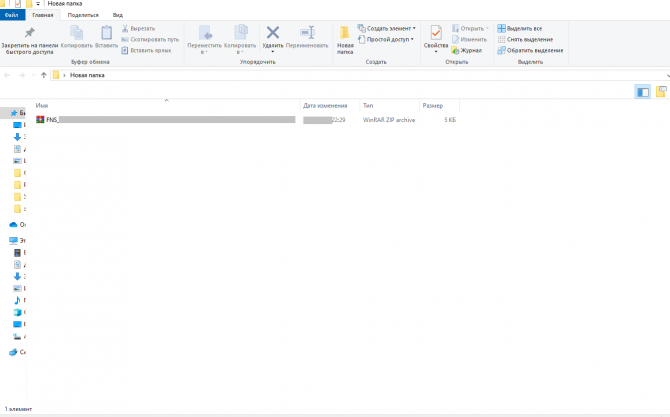- Сдача налоговой отчетности удаленно с использованием электронной цифровой подписи
- Устанавливаем программу «Налогоплательщик ЮЛ»
- Подача декларации по уплате налога по УСН
- Формирование транспортного контейнера
- Вход в ЛК с ключом электронной подписи
- Инструкция по формированию транспортного контейнера в программе Налогоплательщик ЮЛ
- Компания решила отчитываться через сайт ФНС www.nalog.ru
- Подача документов на государственную регистрацию в электронном виде
- Подача документов на государственную регистрацию в электронном виде с использованием ЭЦП #
- Подготовка документов для государственной регистрации #
- Создание транспортного контейнера #
- Прикрепляем и подписываем электронной подписью документы #
- Отправляем транспортный контейнер в Налоговый орган #
Сдача налоговой отчетности удаленно с использованием электронной цифровой подписи
С развитием цифровизации появляется все больше возможностей работать удаленно. Теперь для сдачи отчетности в ФНС совсем не обязательно личное присутствие, все можно сделать не выходя из дома с использованием электонной цифровой подписи.Расскажем пошагово на примере подачи декларации ИП по уплате налога УСН.
Устанавливаем программу «Налогоплательщик ЮЛ»
Подразумевается, что есть ЭЦП, установлена программа КриптоПро, и плагин КриптоПро ЭЦП Browser plugin
Установите программу «Налогоплательщик ЮЛ».
- для автоматизации процесса подготовки юридическими и физическими лицами документов налоговой и бухгалтерской отчётности,
- расчета страховых взносов, справок о доходах физических лиц (форма №2-НДФЛ),
- специальных деклараций (декларирование активов и счетов),
- документов по регистрации ККТ и др.
Для этого на сайте ФНС https://www.nalog.ru/rn24/program/5961229/ скачайте последнюю версию программы «Налогоплательщик ЮЛ».
Также скачайте и руководствуйтесь инструкцией по установке, она очень подробная. После успешной установки на рабочем столе появится ярлык «Налогоплательщик ЮЛ».
Подача декларации по уплате налога по УСН
После формирования декларации, необходимо ее выгрузить для формирования транспортного контейнера. Транспортный контейнер представляет собой архив zip.
Отмечаем документ, который хотим выгружать и нажимаем кнопку «Выгрузить ТК для портала».
Просматриваем информацию и, если чего-нибудь не достает, заполняем. Нажимаем «ОК». После этого появляется окно «Формирование транспортного контейнера».
Здесь надо ввести идентификатор налогоплательщика. Где его взять, смотрите в статье «Активация ЭЦП для сдачи налоговой отчетности»
Формирование транспортного контейнера
Копируем идентификатор в вставляем в окне «Формирование транспортного контейнера» программы Налогоплательщик ЮЛ и нажимаем кнопку «Сформировать».
Для представления отчетности используем «Сервис сдачи налоговой и бухгалтерской отчетности».
Вход в ЛК с ключом электронной подписи
Рекомендую предварительно, чтобы не было проблем с ЭЦП при работе с этим сервисом отработать в ЛК ИП вход с ключом электронной подписи. Как это сделать:
войдите в личный кабинет (ЛК) ИП
Выберите «Войти с ключом электронной подписи» кнопка «Войти».
Откроется окно «Пошаговая инструкция предоставления доступа к сервису «Личный кабинет индивидуального предпринимателя» с помощью КСКПЭП»
Выберите третий пункт «Выполните проверку условий подключения к «Личному кабинету индивидуального предпринимателя».
Откроется окно «Проверка выполнения условий доступа к личному кабинету».
Выполните все пункты и нажмите кнопку «Начать проверку»
В ходе проверки у Вас будет запрошено подтверждение доступа, выбираем «Да». После этого Вам будет предложено выбрать доступные сертификаты, нажимаем «Выбрать».
Проверка завершена успешно, если все пункты отмечены зеленой галочкой.
Можете войти в личный кабинет или вернуться в сервис «Сервис сдача налоговой и бухгалтерской отчетности».
Источник
Инструкция по формированию транспортного контейнера в программе Налогоплательщик ЮЛ
Инструкция по формированию транспортного контейнера в программе Налогоплательщик ЮЛ.
Для передачи Вашей налоговой и бухгалтерской отчетности через сайт ФНС России, Вам необходимо подготовить файл транспортного контейнера с помощью Налогоплательщик ЮЛ. Разберем ситуацию, если у Вас уже есть выгруженный файл с помощью таких программ, как «Смета» или 1С.
1. Запускаем программу Налогоплательщик ЮЛ. Заходим в пункт меню Документы – Налоговая отчетность.
2. Откроется список введенных документов, где нажимаем кнопку Загрузить в панели инструментов.
3. Будет открыто окно приема отчетности, где мы указываем путь к файлу, выгруженного нами файла, например, из «Сметы», после чего нажимаем кнопку Продолжить.
3. После операции выгрузки, файл с нашим отчетом будет отображен в списке документов, после чего отмечаем его и нажмимаем кнопку Выгрузить в панели инструментов.
4. После чего, файл попадет в реестр выгруженных файлов. Выделяем нужный нам отчет и нажимаем кнопку Сформировать транспортный контейнер в панели инструментов.
5. Программа предложит выбрать следующие атрибуты:
- Папка в которую будет произведена выгрузка готового контейнера Код абонента, который был выдан Вам удостоверяющим центром ГБУ РК «ЦБИ» В сертификате ключа подписи, выбираем файл личного сертификата, выданного Вам ГБУ РК «ЦБИ».
После указания всех атрибутов, нажимаем кнопку Сформировать.
Если Вы производите заполнение отчетности в программе Налогоплательщик ЮЛ, правила работы можно узнать в инструкции к программе Налогоплательщик ЮЛ.
Источник
Компания решила отчитываться через сайт ФНС www.nalog.ru
У компаний появилась возможность сдавать электронную отчетность не только через спецоператоров, но и напрямую через портал ФНС России. Пока это пилотный проект, но, по заверению налоговой службы, к концу сентября сервис заработает в полную силу. И через него можно будет представлять декларации за третий квартал (девять месяцев). А сейчас можно потренироваться на «уточненках». Алгоритм действий следующий.
1 . Получить электронную подпись и идентификатор абонента
Через сайт ФНС можно сдать декларацию, подписанную только законным представителем, то есть директором, но не главбухом. Компании, которые уже отчитываются через спецоператоров, могут воспользоваться имеющейся электронной подписью. А вот тем, кто прежде отчитывался только на бумаге, понадобится сначала приобрести сертификат в любом удостоверяющем центре, включенном в сеть ДУЦ ФНС России (список есть на сайте www.nalog.ru). В среднем это 6–10 тыс. рублей.
Надо поставить в известность спецоператора, что компания собирается отчитываться через сайт. Только тогда спецоператор зарегистрирует компанию на портале ФНС России и сообщит идентификатор абонента (уникальный код, без которого не отправить отчетность).
2 . Установить специализированную программу
Для составления декларации и выгрузки файла необходима программа «Налогоплательщик ЮЛ». Скачать ее можно бесплатно на сайте www.nalog.ru в разделе «Программные средства для юридических и физических лиц». Не обязательно вбивать все данные отчетности снова, можно импортировать ее со своего компьютера из бухгалтерской программы или флешки («Сервис» > «Прием отчетности с магнитного носителя»). Успешно подготовленный и выгруженный файл попадет в «Реестр выгруженных файлов» (кнопка «Сервис»).
3 . Сформировать транспортный контейнер с декларацией
Прежде чем отправить файл, его вместе с ЭЦП и идентификатором «упаковывают» в транспортный контейнер. Для этого потребуется зайти в «Реестр выгруженных файлов», выбрать файл с декларацией и нажать на панели инструментов кнопку «Сформировать транспортный контейнер».
4. Передать отчетность через портал налоговой службы
Для сдачи отчетности надо зайти на www.nalog.ru в раздел «Представление налоговой и бухгалтерской отчетности в ЭВ». Но перед этим лучше убедиться, что программное обеспечение отвечает требованиям портала (например, операционная система должна быть Microsoft Windows XP, Vista или 7, а браузер – Microsoft Internet Explorer 6.0 и выше или Safari 4.0 или выше). Для этого надо нажать ссылку «Выполнить проверку условий». После успешной проверки можно выгружать транспортный контейнер и отправлять его в инспекцию.
5 . Проконтролировать, что отчетность сдана в инспекцию
Спецоператором при отправке отчетности через портал выступает Межрегиональная инспекция по централизованной обработке данных. В подтверждение приема декларации она отправляет квитанцию. Днем представления декларации будет дата, которая в квитанции значится как дата отправки отчетности (п. 4 ст. 80 НК РФ). Однако если отчетность не пройдет форматно-логический контроль, компании сообщат об отказе в ее приеме и причинах. Устранив их, отчетность можно направить заново.
Статья напечатана в газете «УНП» № 30,
Откройте доступ к закрытой части «Клерка» с подпиской «Премиум». Получите сотни вебинаров и онлайн-курсов, безлимитные консультации и другой закрытый контент для бухгалтеров.
Успейте подписаться со скидкой 20% до 15.10.2021. Подробнее про «Премиум» тут.
Источник
Подача документов на государственную регистрацию в электронном виде
Подача документов на государственную регистрацию в электронном виде с использованием ЭЦП #
Процедуру подачи документов на государственную регистрацию или на внесение изменений в учредительные документы можно условно разделить на несколько этапов:
- Оформление электронной подписи на юридическое лицо или ИП. Она позволит подать подготовленные электронные документы в регистрирующий орган Налогового органа. Купить ЭЦП для подачи в налоговую вы можете на нашем сайте.
- После получения электронной подписи, необходимо подготовить рабочее место для работы с ней. Настроить компьютер для работы с ЭЦП вы можете по нашим инструкциям пройдя по ссылке.
- Скачать с сайта налоговой и установить бесплатную программу «Подготовка документов для государственной регистрации«. В программе реализована возможность заполнить нужные формы заявлений. Которые можно сохранить или распечатать, или подготовить Транспортный контейнер подписанный электронной подписью, для электронной подачи сведений в Налоговый орган. На который возложены функции регистрации ЮЛ и ИП.
Первые два пункта у нас уже рассмотрены на сайте, поэтому подробно рассмотрим 3 пункт.
Подготовка документов для государственной регистрации #
- Скачиваем и устанавливаем программу по ссылке указанной выше.
- Запускаем программу, переходим в настройки и там нажимаем обновить БД (Кладр) и обновить БД (СПРО1). Ждём когда программа обновится.
- После обновления программы, нажимаем на пункт меню Новый документ. Откроется выбор вида заявления. Где выбираем нужное нам заявление, в зависимости от типа вносимых изменений.
- После выбора вида заявления заполняем необходимые листы заявления. Первоначально заполняется страница Форма, где необходимо указать ИНН, ОГРН и Наименование вашей организации. После этого вы сможете заполнить остальные листы заявления.
- Когда заявление будет заполнено, необходимо будет его сохранить. Для этого в меню нажимаем кнопку Сохранить и выбираем место для сохранения на вашем компьютере.
Заявление будет сохранено на компьютере или USB носителе в формате, который требуется для подачи документов в электронном виде.
Примечание: Сохраненное заявление можно так же распечатать для подачи его в налоговый орган или МФЦ в печатном виде. В этом случаем подпись заявителя необходимо заверить у нотариуса.
Создание транспортного контейнера #
В программе нажимаем на значок «Письма»-Формирование транспортного контейнера.
- Здесь проверяем проверяем правильность указания Вида Заявления.
- В 2 пункте выбираем как вы хотите получить документы.
- В 3 пункте указываем код вашей налоговой.
- И в пункте 4 необходимо заполнить сведения о заявителе.
- Здесь необходимо загрузить документы.
Обратите внимание: если к подаваемому заявлению требуется прикрепить дополнительные документы (устав, решения, протокол и др.), то предварительно эти документы следует отсканировать.
К сканированным документам устанавливаются требования к формату и качеству.
- формат сканируемого изображения соответствует: BW (black-white, чёрно-белый);
- разрешение при сканирование должно быть: 300*300 dpi;
- глубина цвета: 1 бит;
- конечныйформат файла: многостраничный TIF.
Документы, состоящие из несколько страниц, сканируются в один файл.
Прикрепляем и подписываем электронной подписью документы #
После того как от сканировали документы, которые необходимо прикрепить для формирования транспортного контейнера. Нужно выбрать ЭЦП, которой будет подписывать документы.
- Нажимаем Выбрать ЭЦП.
- В строке Сертификат Ключа подписи, нажимаем на выпадающий список и выбираем подпись.
- После выбора нажимаем Применить.
В первой строке выбираем сохраненное сформированное заявление и нажимаем Подписать. В строке подписи появится подпись вашей организации. Выполняем эту последовательность для каждого прикрепляемого документа.
После добавления и подписания всех необходимых документов нажимаем на кнопку Сформировать, в верхнем левом углу программы. Все подгруженные документы, включая файлы с содержимым ЭЦП заявителя добавляются в zip-архив (транспортный контейнер).
Отправляем транспортный контейнер в Налоговый орган #
Переходим на сайт налоговой nalog.ru. Заходим в личный кабинет юридического лица или индивидуального предпринимателя. Перед входом в кабинет необходимо будет пройти диагностику подключения. После её прохождения сможем зайти в личный кабинет. В личном кабинет выбираем в меню «Подача заявлений — Сведения о юридическом лице — Комплект документов на государственную регистрацию»
На следующей странице нажимаем «Обзор» и выбираем сохранённый файл — транспортный контейнер и нажимаем отправить.
После того как вы отправили документы в электронном виде, на электронный адрес заявителя, который был указан при отправке документов будет отправлено сообщение — подтверждение. В нём будет указан уникальный код, который подтверждает получение электронных документов.
В срок не превышающий 3 — 5 рабочих дней ( в зависимости от вида поданного заявления на регистрацию). На электронную почту заявителя указанную в транспортном контейнере придёт ответ от налогового органа, подписанный ЭЦП НО.
Источник