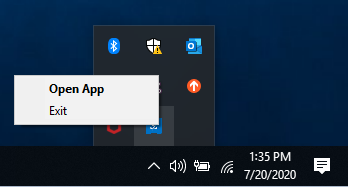- Настройка специальных разрешений и режимов в Intel® Graphics Command Center
- Окружающая среда
- Как настроить параметры цвета с помощью Intel® Graphics Command Center
- Окружающая среда
- Как включить глобальные настройки в Центр управления графикой Intel®
- Другие продукты
- Эта статья относится к 28 продукция.
- Вам нужна дополнительная помощь?
- Оставьте отзыв
- Как установить Центр управления графикой Intel®
- Минимальные системные требования
- Почему Центр управления графикой Intel® был удален из установочного пакета графического драйвера?
- Как открыть Intel® Graphics Command Center
Настройка специальных разрешений и режимов в Intel® Graphics Command Center
Окружающая среда
Минимальные требования для использования Intel® Graphics Command Center: Процессор Intel® 6-го поколения или новее, Windows® 10 версии 1709 или выше, Windows® 10 DCH Intel® Graphics Driver версии 25.20.100.6618 или новее
Действия для добавления и удаления специальных разрешений/режимов с помощью Intel® Graphics Command Center.
Не удалось найти вариант добавления/удаления специального разрешения в Intel® Graphics Command Center
Получите ошибку при вводе пользовательского значения в Intel® Graphics Command Center
Действия по добавлению специального разрешения или режима:
- ОткрытьTehIntel® Graphics Command Center:
- В меню «Пуск» Windowsнайми Intel Graphics Command Center.Нажмитезначок Intel Graphics Command Center для открытия приложения.
- Перейдитена вкладку Дисплей. В общих настройках дисплея нажмите кнопку Custom, расположенную рядом с настройкой Разрешения.
- Появится предупреждение. НажмитеТак, чтобы перейти к ок.
- Будет от открыто новое окно с основными настройками специального разрешения. При желании НажмитеРасширенные настройкидля получения дополнительных возможностей.
| Примечание |
| Примечание |
| Другие темы |
| Что такое® Intel®? |
| Поддерживает ли мой процессор Intel® Adaptive Sync? |
| Как установить Центр управления графикой Intel® |
| Названия и® процессоров Intel® |
Другие продукты
Эта статья относится к 28 продукция.
Вам нужна дополнительная помощь?
Оставьте отзыв
Содержание данной страницы представляет собой сочетание выполненного человеком и компьютерного перевода оригинального содержания на английском языке. Данная информация предоставляется для вашего удобства и в ознакомительных целях и не должна расцениваться как исключительная, либо безошибочная. При обнаружении каких-либо противоречий между версией данной страницы на английском языке и переводом, версия на английском языке будет иметь приоритет и контроль. Посмотреть английскую версию этой страницы.
Для работы технологий Intel может потребоваться специальное оборудование, ПО или активация услуг. // Ни один продукт или компонент не может обеспечить абсолютную защиту. // Ваши расходы и результаты могут отличаться. // Производительность зависит от вида использования, конфигурации и других факторов. // См. наши юридические уведомления и отказ от ответственности. // Корпорация Intel выступает за соблюдение прав человека и избегает причастности к их нарушению. См. Глобальные принципы защиты прав человека в корпорации Intel. Продукция и программное обеспечение Intel предназначены только для использования в приложениях, которые не приводят или не способствуют нарушению всемирно признанных прав человека.
Источник
Как установить Центр управления графикой Intel®
Тип материала Установка и настройка
Идентификатор статьи 000055840
Последняя редакция 27.08.2021
Если Центр управления графикой Intel® с драйвером графики Intel® не устанавливается автоматически, вы можете установить его вручную из Microsoft* Store, использую приведенную ниже информацию.
Минимальные системные требования
- Процессор Intel® 6-го поколения или новее
- Windows® 10 версии 1709 или выше 1
- Драйвер DCH для графики Intel® в Windows® 10 версии 25.20.100.6618 или новее
- Подключение к Интернету
| Примечание | Если вы не можете получить доступ к Microsoft Store в Windows® 10 Long-Term Servicing Channel (LTSC), см. статью Центр управления графикой Intel® в Windows® 10 LTSC. Шаги по установке
Почему Центр управления графикой Intel® был удален из установочного пакета графического драйвера?Центр управления графикой Intel® не входит в пакет драйверов графики для соответствия требованиям платформы Microsoft Universal Windows Platform (UWP). 1 Центр управления графикой Intel® не поддерживается в ОС Linux* Источник Как открыть Intel® Graphics Command CenterТип материала Информация о продукции и документация Идентификатор статьи 000058396 Последняя редакция 12.08.2021 Вы можете открыть Intel® Graphics Command Center с помощью трех различных методов, которые приведены ниже. Способ 1. Меню «Пуск» Windows Способ 2. Значок на системной лотке
Способ 3. Горячие нажатия Источник |