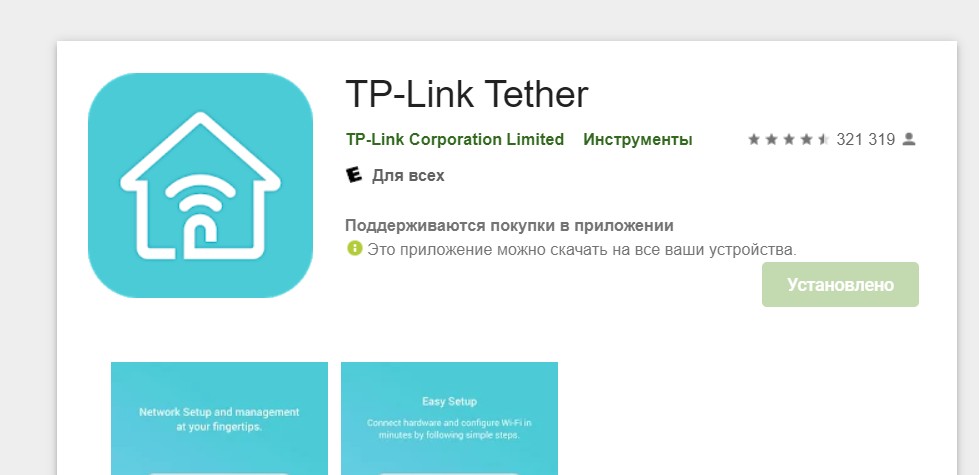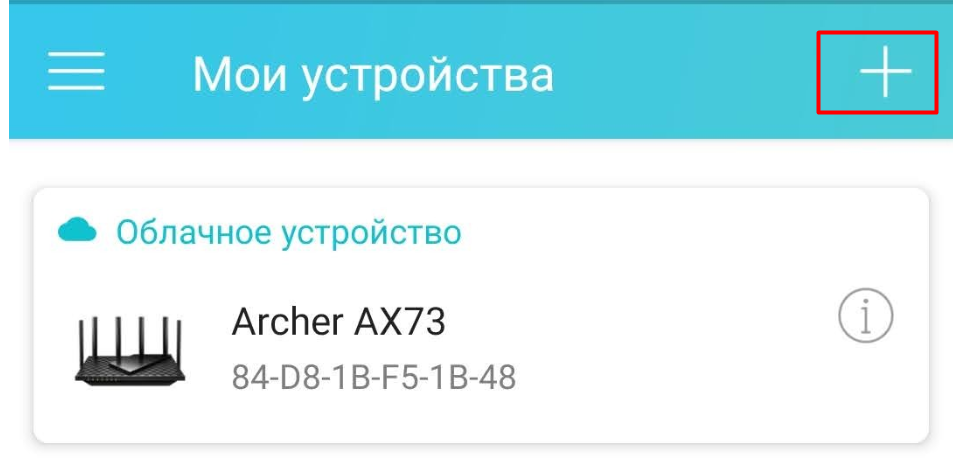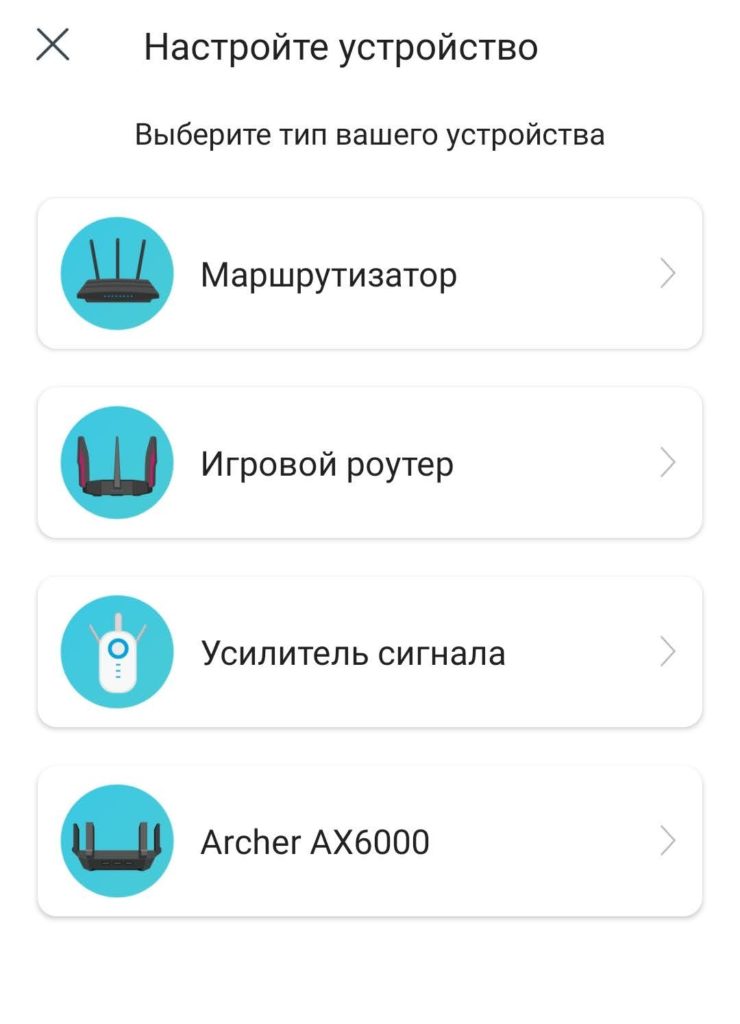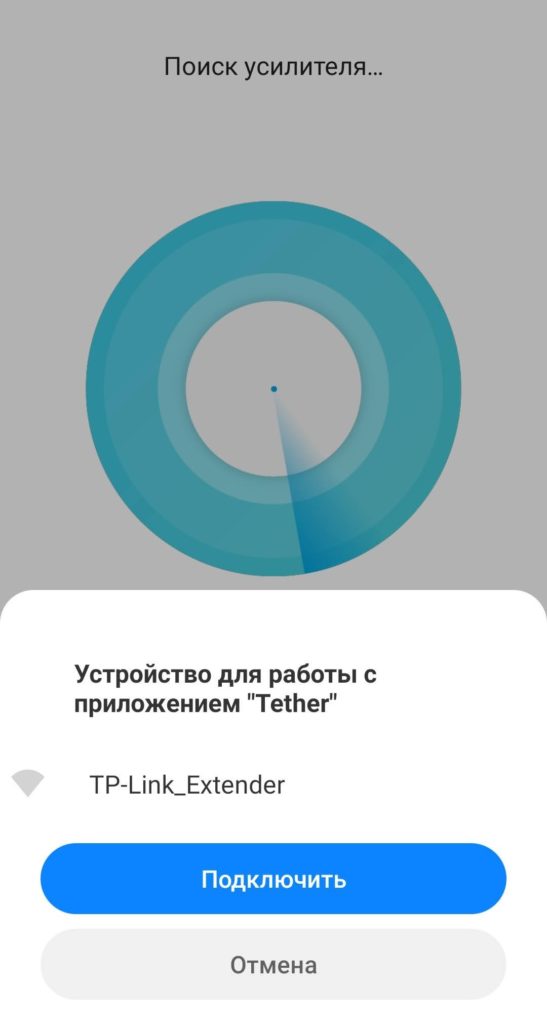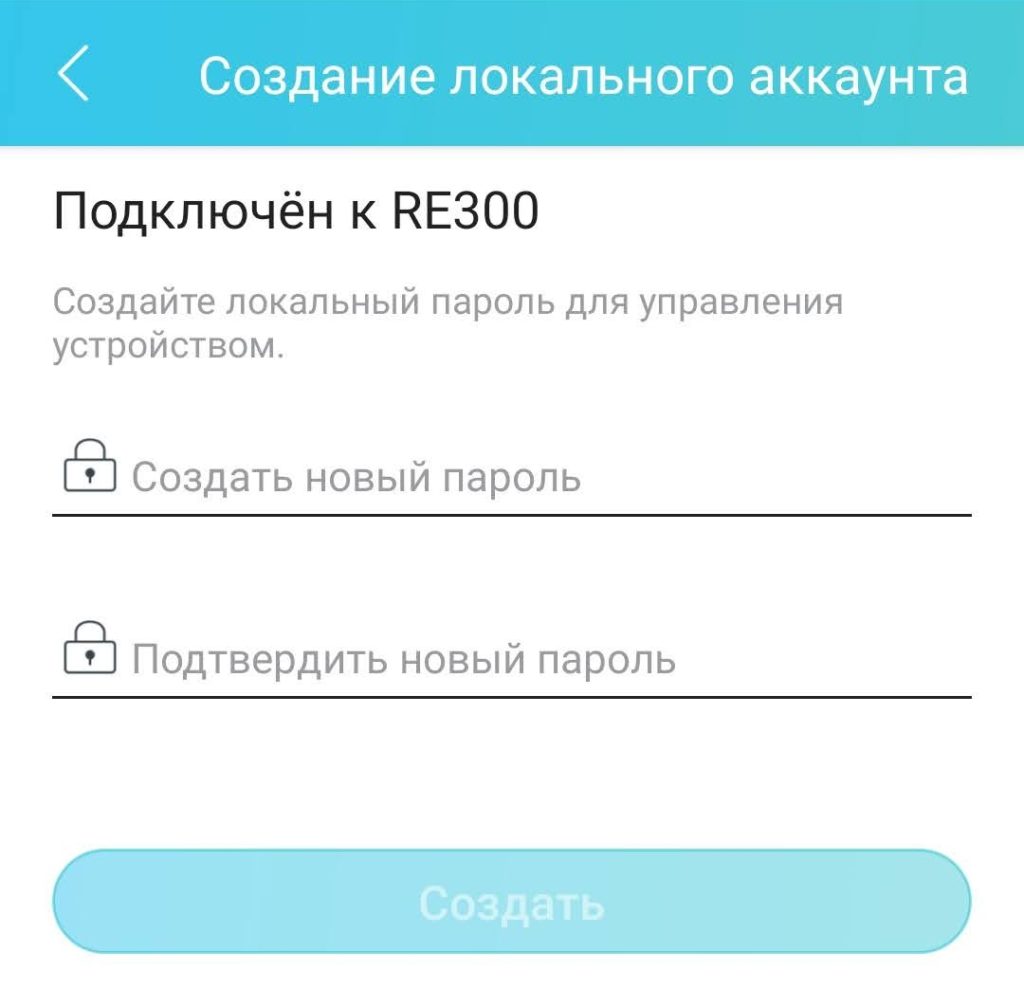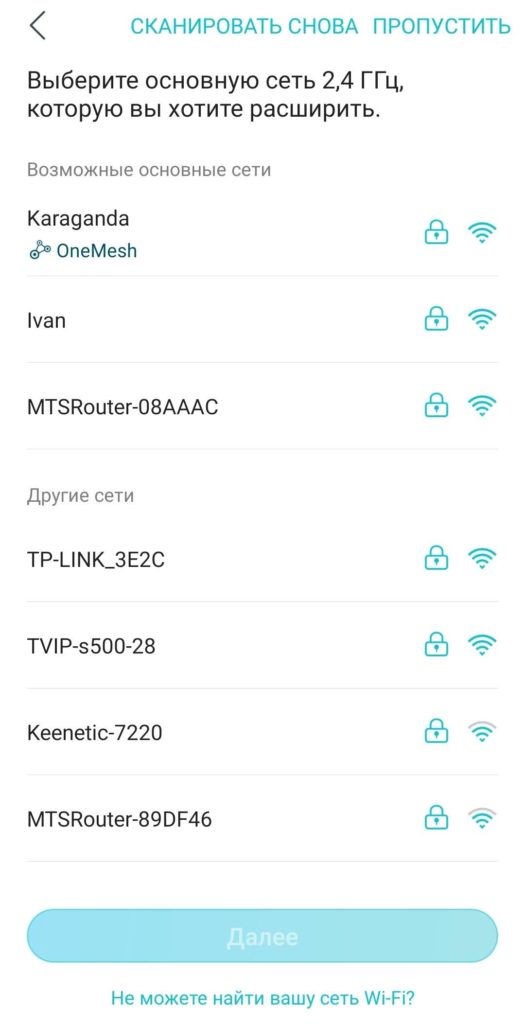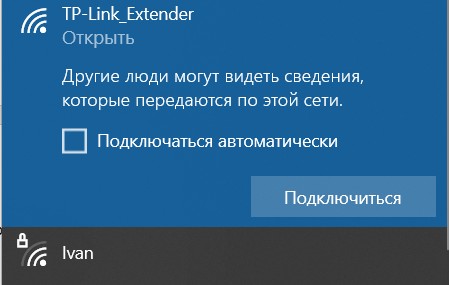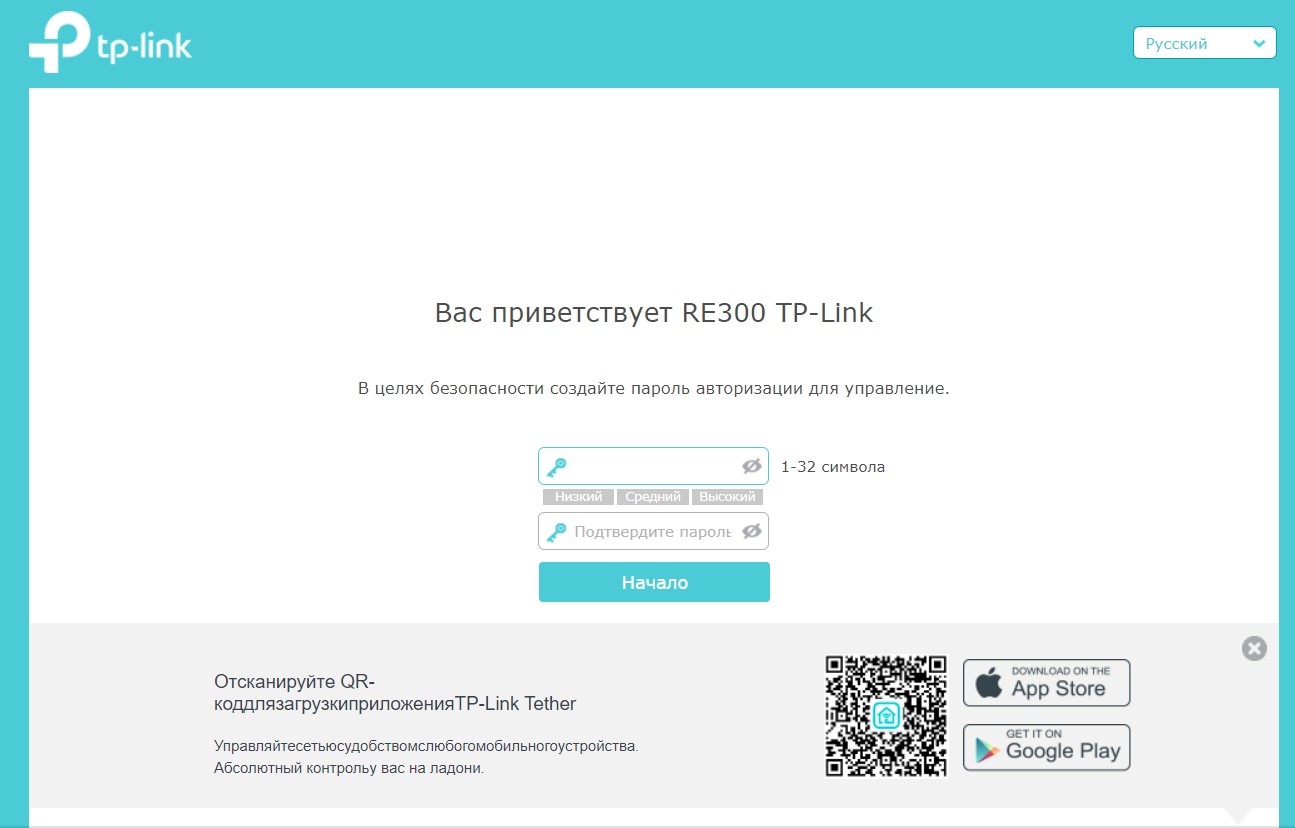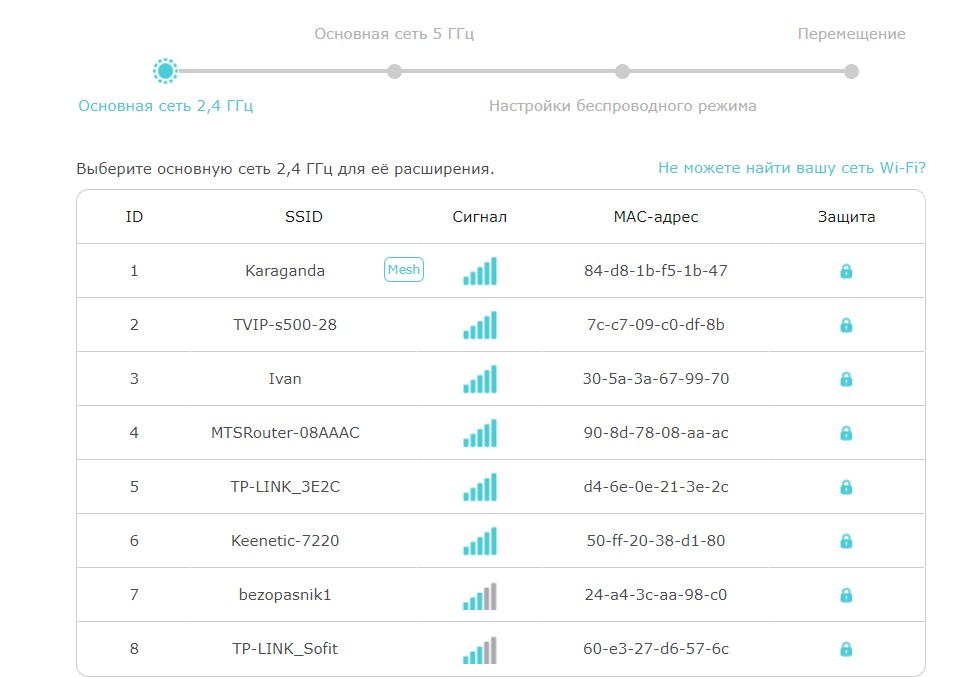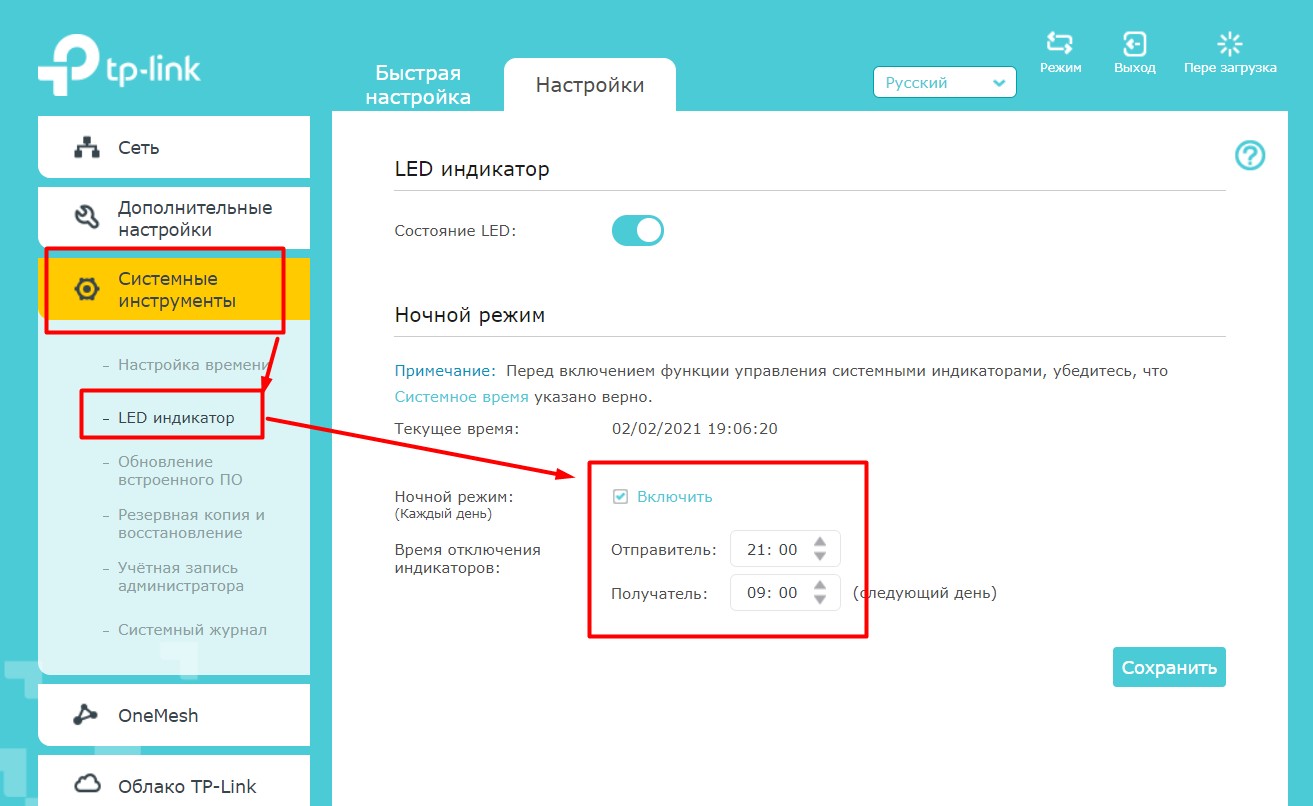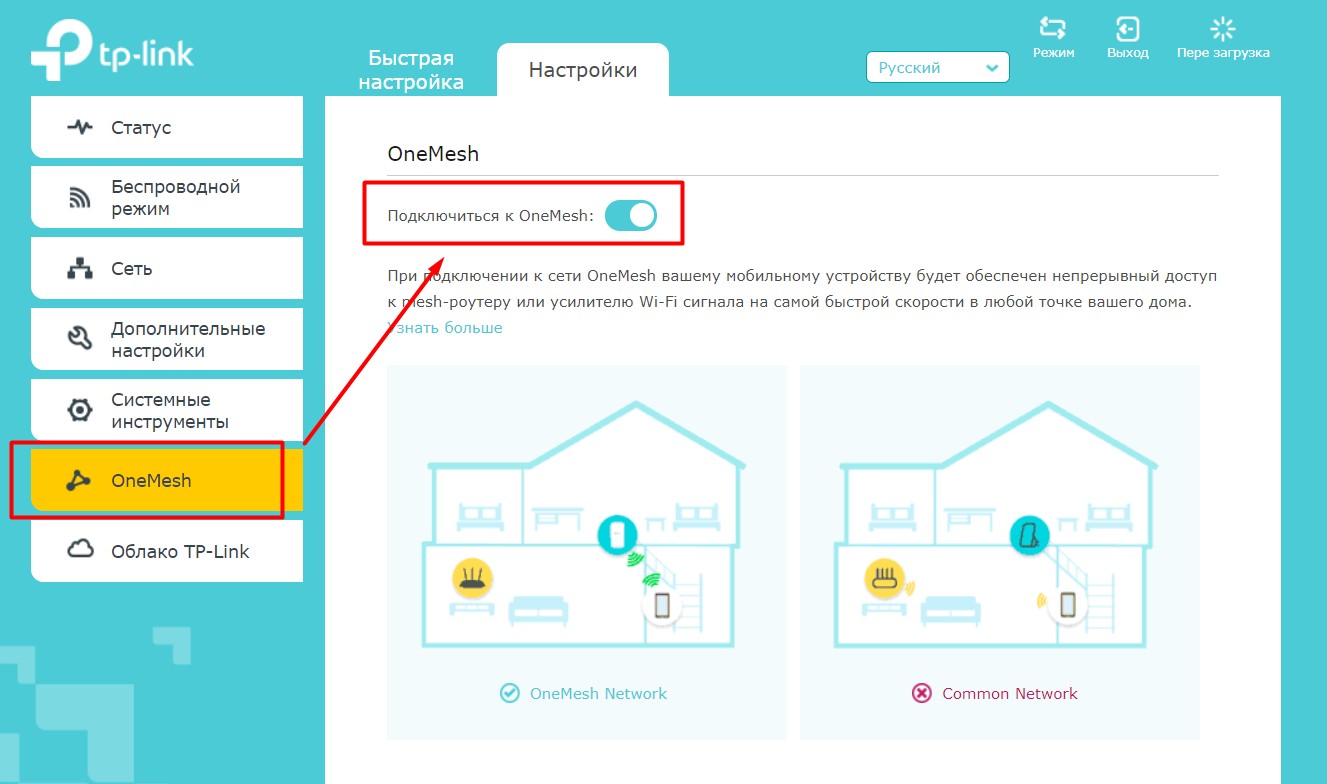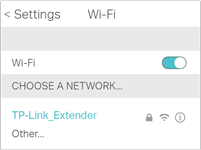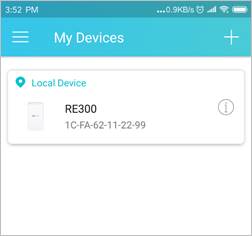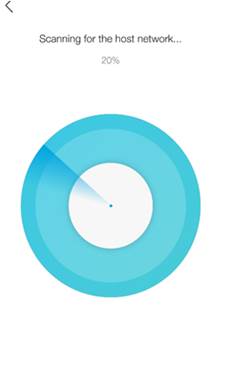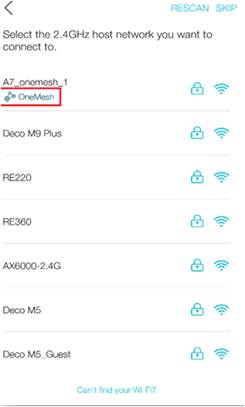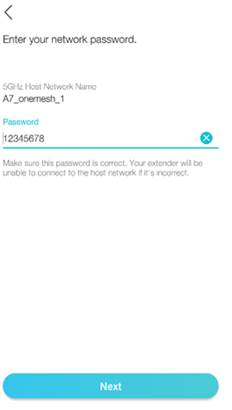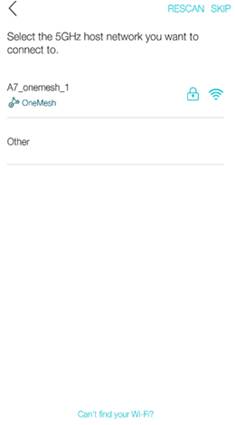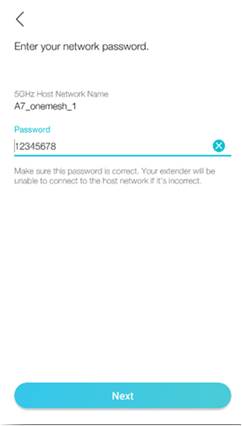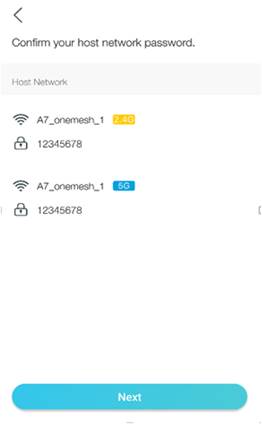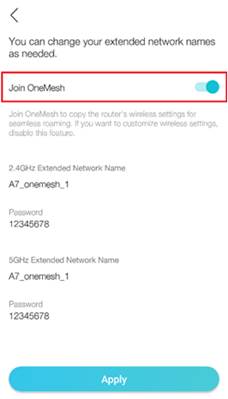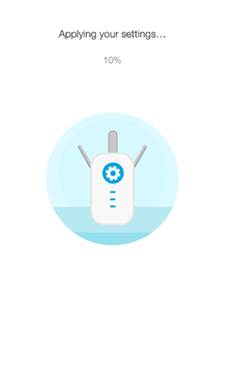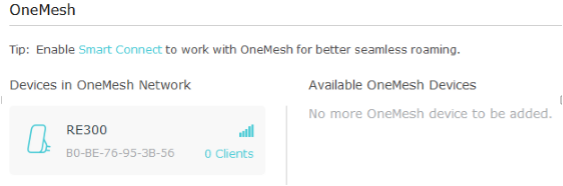- TP-Link RE300: обзор и настройка Wi-Fi усилителя во всех деталях
- Зачем нужно брать RE300?
- Характеристики
- Внешний вид
- Простая настройка – WPS
- Настройка через приложение Tether
- Настройка через web-интерфейс
- Полезные настройки
- Инструкция
- Эмулятор
- Видео по теме
- Как настроить усилитель сигнала OneMesh через приложение Tether?
TP-Link RE300: обзор и настройка Wi-Fi усилителя во всех деталях
Друзья, добро пожаловать в один из полных обзоров Wi-FI усилителя сигнала TP-Link RE300 от портала WiFiGid. Как человек, который с давних времен активно пользуется разными усилителями и выбрал именно эту модель, предлагаю познакомиться с ней подробнее.
Остались вопросы или дополнения? Комментарии будут рады услышать их.
Зачем нужно брать RE300?
Традиционно, для тех, кому лень читать весь обзор, в самое начало статьи я выношу основные заметки по рассматриваемой модели. Именно тут можно принять для себя решение – нужно ли оно вам или можно посмотреть альтернативу. Хотя нет… альтернатив на текущий день я не вижу.
- Это действительно народный репитер – стоит дешево, выглядит классно, работает как часы. Отсюда есть во всех ближайших компьютерных магазинах.
- Два диапазона – 2.4 ГГц (до 300 Мбит/с) и 5 ГГц (до 867 Мбит/с). Т.е. старые устройства вполне можно посадить на старую частоту, а вот новый телевизор для прямого просмотра 4К-видео от DLNA сервера можно садить на быструю частоту (я так и сделал).
- Очень просто сопрягается с другими роутерами по WPS, и даже не нужно заходить в настройки. Если же нужно – можно настраивать через web-интерфейс или же приложение Tether (у кого дома целая экосистема TP-Link, наверняка будет удобно видеть все свои устройства в едином интерфейсе).
- OneMesh. MESH-сеть для поддерживаемого оборудования TP-Link из коробки. Единая точка доступа Wi-Fi и бесшовная сеть в комплекте. Более подробно про работу OneMesh рекомендую почитать в этой статье. Там же список поддерживаемого оборудования OneMesh (сам репитер может работать абсолютно с любой Wi-Fi сетью и даже не от TP-Link).
- Wi-Fi 5, класс AC200 (скорость до 867 Мбит/с на 5 ГГц). Конечно, для 99,99% людей этого будет более чем достаточно. Но уже появляются скорости интернета на 1 Гбит/с, да и видео в 8К не дремлет. Сейчас это все не нужно, но ведь репитер мы берем на много лет вперед. Да и дома уже появляются Wi-Fi 6 роутеры. Итого – мне бы хотелось поставить сразу Wi-Fi 6 репитер, но на момент написания этой статьи в продаже ни одного дельного не нашлось. Но даже мне этой модели хватает с головой.
- Нет Ethernet разъема. На моем стареньком TL-WA850RE такой порт был, и в теории от него можно было бы спокойно отвести интернет во вторую локальную сеть. На практике он мне так и не пригодился за много лет использования, но для кого-то это может стать важным фактором.
Характеристики
Подробные характеристики выношу под спойлер.
| Тип розетки | C, F |
| Стандарты и протоколы | IEEE802.11ac, IEEE 802.11n, IEEE 802.11g, IEEE 802.11a, IEEE 802.11b |
| Кнопки | Кнопка WPS, кнопка Reset |
| Энергопотребление | 7,3 Вт (максимальное энергопотребление) |
| Размеры (Ш × Д × В) | 124 x 69 x 52 мм |
| Диапазон частот (приём и передача) | 2400–2483,5 МГц |
5650–5725 МГц
2,4 ГГц: до 300 Мбит/с
11a 6 Мбит/с:-91дБм@10% PER
11a 54Мбит/с: -74дБм@10% PER
11ac HT20 mcs8: -68дБм@10% PER
11ac HT40 mcs9: -63дБм@10% PER
11ac HT80 mcs9: -59дБм@10% PER
11g 54M: -79дБм@10% PER
11n HT20 mcs7: -77дБм@10% PER
11n HT40 mcs7: -74дБм@10% PER
Одновременное усиление Wi-Fi на частоте 2,4 ГГц/ 5 ГГц
Управление светодиодными индикаторами
Вход через доменное имя
WPA-PSK / WPA2-PSK

- Коробка (обращаем внимание на гарантию от производителя – 3 года). На коробке можно найти краткое изложение этой статьи и QR-код для скачивания приложения на телефон.
- Усилитель RE300.
- Руководство по быстрой настройке (две версии).
Внешний вид
Вот так выглядит сам репитер:
Приятный белый матовый пластик с хорошей перфорацией под охлаждение. На передней панели внизу есть 4 индикатора:
Сразу же пробегусь по основным значениям индикаторов (слева-направо):
- Питание . В нормальном состоянии горит. Периодически подмигивает. По моему опыту, если он горит, это не значит, что репитер загрузился. Т.е. при первой настройке я рекомендую включить репитер в сеть и отойти на пару минут.
- Подключение к Wi-Fi . Белым – нормальный сигнал. Красным – плохой сигнал (лучше поставить поближе к роутеру).
- Сеть 2.4 ГГц . Горит, если включена раздача на 2.4 ГГц.
- Сеть 5 ГГц . Горит, если включена раздача на 5 ГГц.
Сбоку доступны две кнопки:
- WPS – самая большая кнопка. Мы ее будет использовать для сопряжения с роутером. Для задействования нужно будет нажать и подержать около пары секунд (увидите ниже).
- Reset. Кнопка сброса на заводские настройки. Т.е. хотим перенастроить роутер и не имеем доступов к его конфигурации через web-конфигуратор или приложение, лучше всего сделать сброс, а уже потом настроить заново. Как сделать сброс: дожидаемся, пока репитер не включится полноценно (около пары минут), зажимаем в этом углублении чем-то тонким кнопку и держим несколько секунд. На панели должны загореться все индикаторы, включая красный. После этого репитер перезагрузится.
Простая настройка – WPS
Переходим к самой простой настройке. В официальной инструкции этот метод почему-то глубоко запрятан. Но для большей части людей быструю настройку проще всего сделать именно так. Делаем по шагам:
- Включаем в сеть репитер. Как рекомендация – репитер при первой настройке лучше располагать рядом с роутером, Wi-Fi которого мы собираемся раздавать дальше. А уже потом после подключения будем спокойно перемещаться по квартире в поисках оптимального места.
- Ждем, пока репитер не включится полноценно. По лампочкам этого не понять. Если позволяет время – включите его в сеть, убедитесь, что по индикаторам он хоть как-то стал подавать признаки жизни, отойдите на 5 минут (чтобы наверняка).
- На роутере нажимаем кнопку WPS (обычно расположена сзади, обычно достаточно быстро нажать один раз). И как правило на роутере должен загореться индикатор WPS. На современном роутере индикатор работает не вечно – всего пару минут. Поэтому рекомендую переходить к шагу 4.
- Жмем на репитере кнопку WPS (достаточно просто нажать). Второй слева индикатор подключения к Wi-Fi замигает.
- Через некоторое время загорятся все оставшиеся индикаторы – значит репитер подключился и успешно раздал обе сети. Индикаторы загораются не одновременно, просто ждите и все получится.
После такого подключения обычно ничего более делать не нужно. Репитер создает сеть с таким же названием, а при наличии OneMesh сети автоматически опознается в ней. Уже при желании можно зайти в настройки и сделать что-то для себя (например, отключить индикацию на ночь или же изучить подключенные устройства к репитеру).
Настройка через приложение Tether
Допустим, что почему-то первый способ вам не подошел по этическим соображениям (не знаю почему). Или вы собрались установить себе на телефон приложение для управления своей домашней сетью. Пробуем второй популярный способ.
- Для владельцев телефонов iOS и Android (остальным этот способ не подойдет). Идем в свой магазин приложений и скачиваем приложение TP-link Tether.
- Если у вас нет учетной записи TP-Link ID – создаем ее. Этот элементарный пункт пропущу. Нажимаем на «плюсик» добавления нового устройства:
- Двигаемся по инструкции, нажимаем нужные кнопки. Приложение начнет искать усилитель и предложит подключиться к его Wi-Fi сети:
- Подключаемся. Далее нам предложат создать новый пароль для доступа именно к этому репитеру. А почему бы и нет?
- Выбираем нашу Wi-Fi сеть, которую будем расширять.
- То же самое будет предложено и для сети 5 ГГц. После этого начнется подключение репитера к основной сети. На этом можно и заканчивать. В отличие от прошлого шага, теперь в приложении Tether будут доступны настройки репитера RE Основные моменты по ним покажу позже.
Подключенное ранее устройство через тот же способ с WPS само отобразится в списке устройств приложения Tether. Но для входа в его настройки придется ввести учетные данные от своего аккаунта TP-Link ID – так произойдет привязка аккаунта к железу. Там же вводится пароль для доступа. Обратите внимание, что так экономится гораздо больше времени.
Настройка через web-интерфейс
И для тех, кому не подошли оба способа подключения (нет WPS и нет смартфона) – здесь есть возможность подключиться к web-конфигуратору. Стоит отметить, что web-конфигуратор отличается от приложения Tether не только интерфейсом, но и некоторым функционалом. Так что ищущим интересные возможности своего повторителя рекомендую позже попробовать зайти и сюда.
- В списке Wi-Fi сетей ищем сеть с названием «TP-Link_Extender». Подключаемся к ней. Никакой пароль не потребуется. Если вдруг откуда-то вылез – делаем сброс на заводские настройки.
- В браузере переходим по любой из следующих ссылок.
- Если ранее мы подключились к правильной сети, нам откроется конфигуратор с предложением создать новый пароль для доступа сюда в будущем (чтобы злые соседские школьники не ломали нашу сеть):
- Репитер произведет поиск всех Wi-Fi сетей. В списке найденных выбираем свою:
- То же самое проделываем для сети 5 ГГц. Все! Репитер снова подключен.
Позднее в настройки репитера можно попасть не по адресу 192.168.0.254, а уже по фактически присвоенному ему роутером IP-адресу. В моем случае это 192.168.0.100. Вводим пароль и попадаем в настройки.
Полезные настройки
Настройки буду показывать на примере web-версии. Но то же самое вы сможете найти и в приложении Tether.
Выключаем на ночь индикаторы. Идем в «Системные инструменты – LED индикатор». Включаем ночной режим и указываем время. В это время лампочки на роутере не будут работать.
Включаем OneMesh. По умолчанию эта функция включена, и репитер сам подключается к поддерживаемому роутеру в режим OneMesh. Но если вдруг что-то пошло не так, рекомендую зайти сюда и перепроверить. На это выделен целый раздел.
Выбор местоположения. К сожалению, эта функция доступна сейчас только в приложении. Показывает уровень сигнала от роутера до репитера по шкале «близко-далеко». Может быть кому-то будет удобно с выявлением оптимального расположения репитера. В приложении идем в «Инструменты – Помощник выбора местоположения».
Есть еще вопросы? Этим репитером я действительно пользуюсь, поэтому могу посмотреть его настройки и что-то подсказать вам. Просто напишите свой вопрос в комментариях.
Инструкция
Прикладываю оригинальные инструкции из коробки. Там же есть разбор возможных проблем при подключении, рекомендую ознакомиться с ними при необходимости.
Эмулятор
Предлагаю к ознакомлению официальный эмулятор прошивки TP-Link RE300. Доступна только версия для web-конфигуратора. Но и здесь можно познакомиться с основным функционалом.
Видео по теме
Источник
Как настроить усилитель сигнала OneMesh через приложение Tether?
Для настройки усилителя сигнала OneMesh через приложение Tether следуйте шагам, указанным ниже. В качестве примера рассмотрим модель RE300.
1. Подключите усилитель сигнала в розетку рядом с беспроводным роутером и дождитесь, когда загорится индикатор питания.
Примечание: в целях безопасности подключайте усилитель только в вертикальном положении.
2. Запустите App Store или Google Play и найдите TP-Link Tether либо просто отсканируйте QR-код, чтобы загрузить и установить приложение.
3. Перейдите в раздел Настройки Wi-Fi и подключите устройство к беспроводной сети усилителя сигнала: TP-Link_Extender.
4. Запустите Tether, выберите свой усилитель сигнала из списка локальных устройств (Local Device) и создайте пароль (Create a password) для входа в систему.
5. Следуйте инструкциям приложения для настройки подключения усилителя к корневому роутеру, поддерживающему функцию OneMesh.
6. Включите Join OneMesh (подключиться к OneMesh), чтобы скопировать настройки беспроводной сети роутера для бесшовного роуминга. Дополнительная информация о OneMesh доступна на https://www.tp-link.com/ru/onemesh/ .
Совет: для обеспечения бесшовного соединения между двухдиапазонными сетями рекомендуется включить на корневом роутере Smart Connect. При включённом Smart Connect роутер использует один и тот же SSID (сетевое имя) и пароль для обеих сетей — 2,4 ГГц и 5 ГГц. Для включения Smart Connect обратитесь к руководству пользователя своего беспроводного роутера.
7. Для использования расширенной сети переместите усилитель сигнала и следуйте инструкциям приложения.
Совет: для более интуитивной установки откройте Настройки усилителя через Tether и перейдите в раздел Tools (Инструменты) > Location Assistant (Помощник по определению местоположения). Также управлять усилителем можно через приложение Tether (например, управлять индикаторами, обмениваться паролями сетей и блокировать устройства).
Проверьте, успешно ли построена сеть OneMesh:
Следуйте приведённым выше инструкциям, чтобы присоединиться к сети OneMesh. После этого вы сможете просмотреть все устройства сети OneMesh в разделе Basic (Основные настройки) > One Mesh в веб-интерфейсе управления беспроводного роутера.
Чтобы получить подробную информацию о каждой функции и настройке оборудования, перейдите на страницу Загрузки для загрузки руководства пользователя для своей модели устройства.
Источник