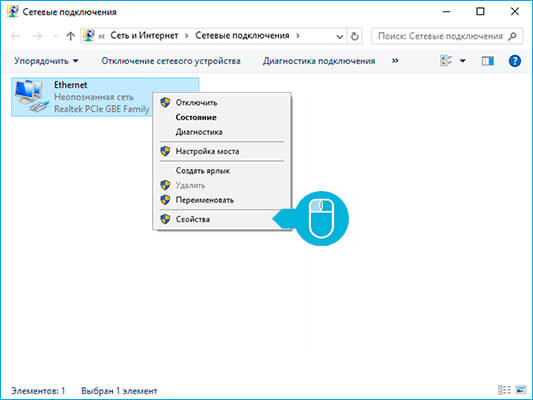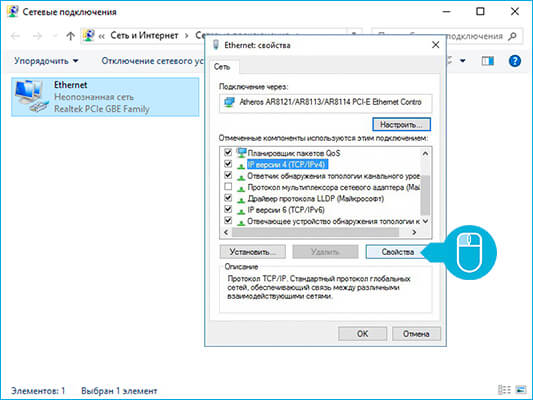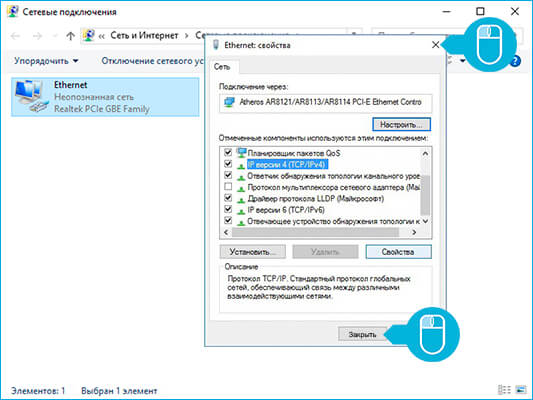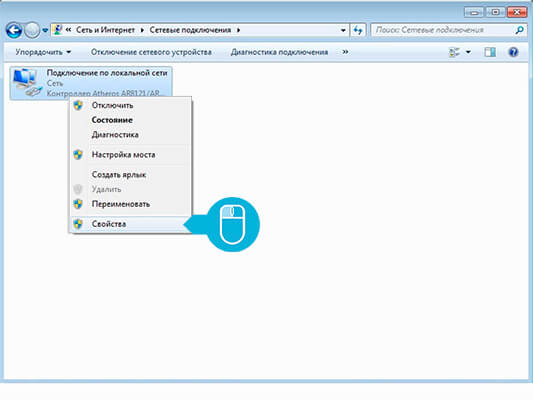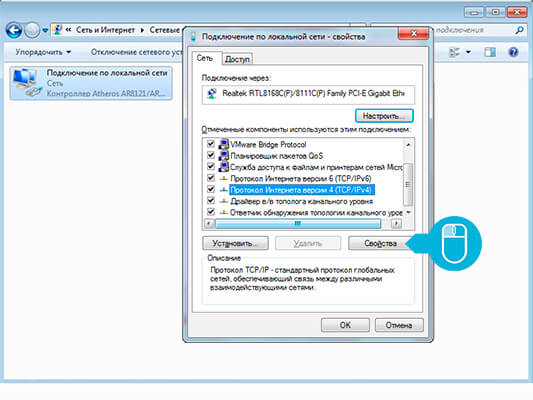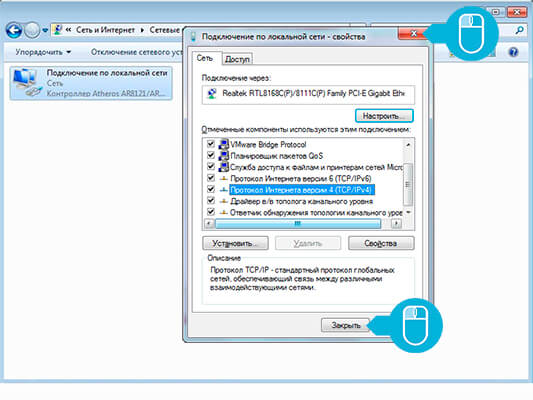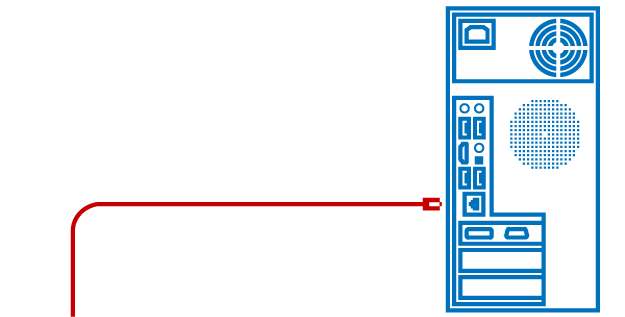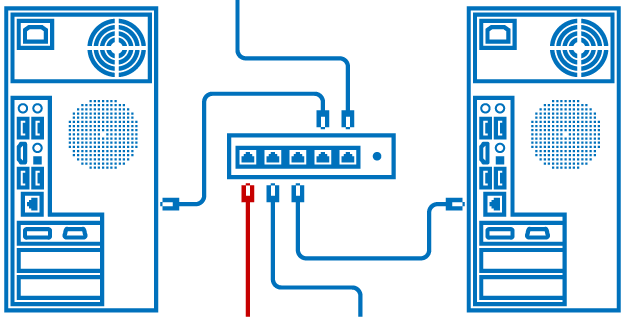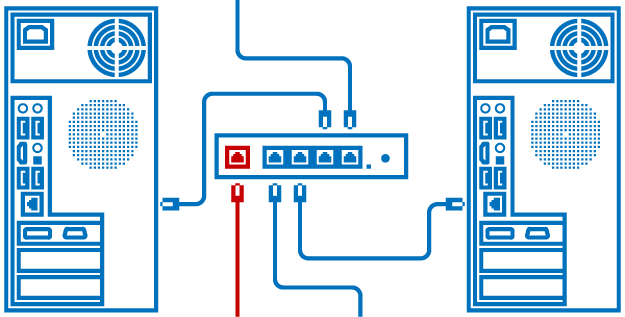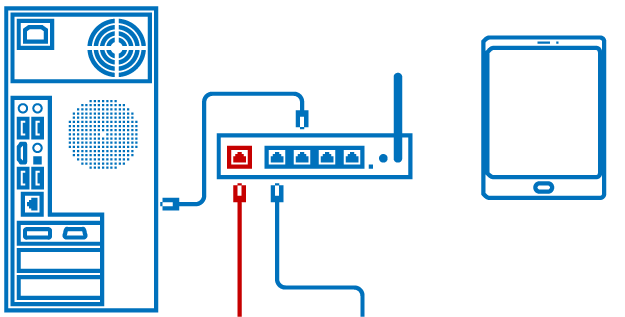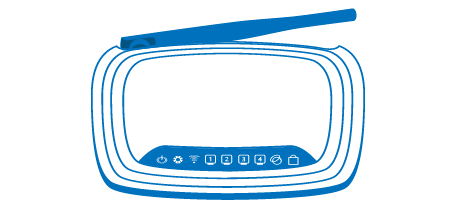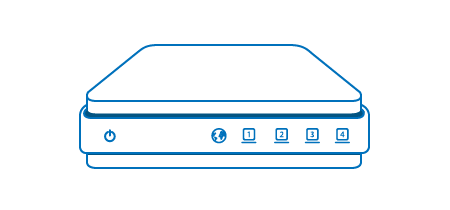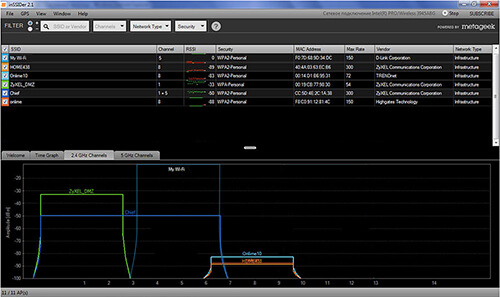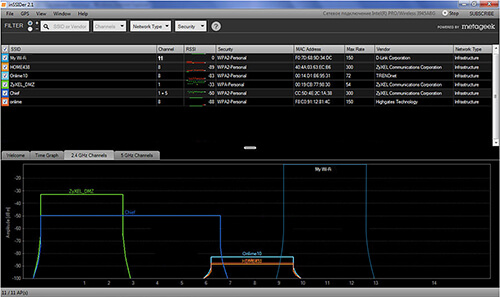- Настройка сетевого подключения Windows 10
- Настройка сетевого подключения Windows Vista/Windows 7
- Подключение оборудования
- Интернет
- Подключения напрямую к внешней линии
- Подключение с помощью свича (коммутатора)
- Подключение с помощью роутера (маршрутизатора)
- Подключение с помощью WI-FI роутера (WI-FI маршрутизатора)
- Цифровое ТВ
- Как правильно выбрать канал и режим работы беспроводной сети
- Почему нужно выбирать канал для WI-FI роутера?
- Что такое каналы?
- Почему мы не можем доверить выбор канала WI-FI роутеру?
- Как найти «пустой» канал
- Как поменять настройки канала на роутере
- Как выбрать режим работы роутера
- Зачем нужно выбирать режим работы в ручную
- Чем различаются режимы работы и как сделать выбор между ними
Настройка сетевого подключения Windows 10
Чтобы получить доступ к сети интернет через провайдера, необходимо правильно настроить оборудование, подключенное к сети. Для работы в нашей сети требуется задать IP адрес для устройства, также указать маску подсети, IP адрес основного шлюза и IP адреса DNS серверов в настройках протокола TCP/IPv4.
Эти данные вы можете найти в личной карте клиента, в своем личном кабинете или уточнить в офисах компании и службе технической поддержки. Привязка к МАС адресу в нашей сети не используется.
Каждому абоненту выделяется 5 IP адресов для его устройств, т.е. без использования роутера одновременно к одной линии можно подключить 5 устройств.
Находясь на рабочем столе нажмите на кнопку «Пуск» («Start»). Обычно она находится в нижнем левом углу экрана.
В меню «Пуск» щелкните на «Параметры» («Settings»).
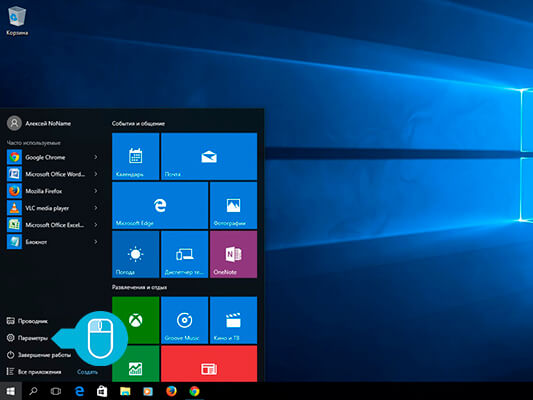
Выберите пункт «Сеть и Интернет» («Network and Internet»).
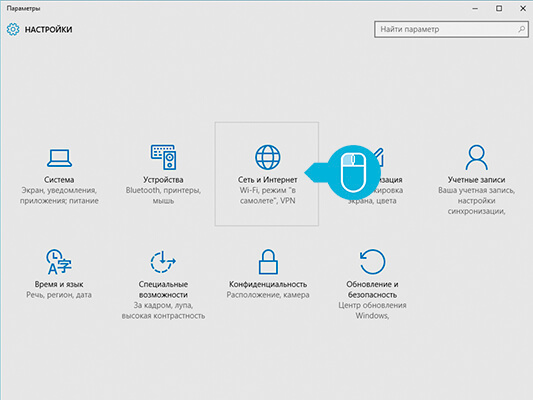
В новом окне откройте «Ethernet».
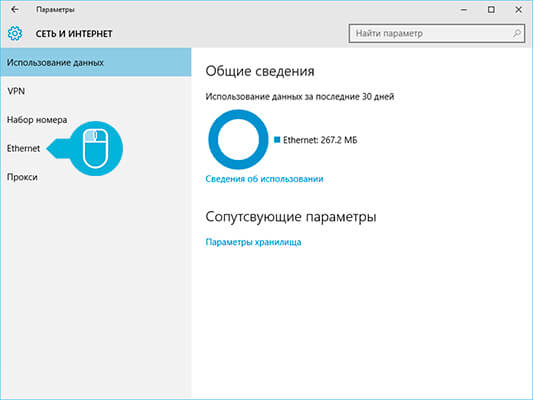
В открывшемся окне выберите надпись «Настройка параметров адаптера» («Change adapter settings»).
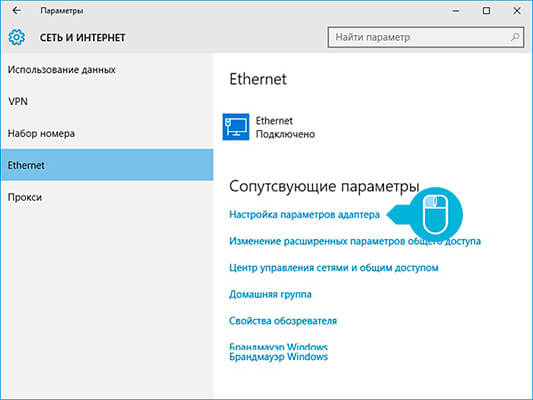
Откроется окно со значком «Ethernet». Щелкните на этом значке правой кнопкой мыши и в появившемся списке выберите пункт «Свойства» («Properties»).
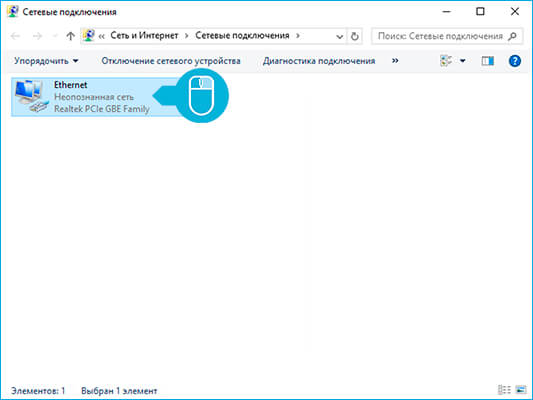
Если в этом окне нет значка «Подключение по локальной сети» («Local Area Connection») или «Ethernet», то это может говорить о проблемах с сетевой картой или драйверами сетевой карты. В такой ситуации нужно, если возможно, проверить подключение сетевой карты или переустановить драйвер.
В новом окне в списке один раз щелкните на надписи «IP версии 4 (TCP/IPv4)», чтобы надпись выделилась и нажмите на кнопку «Свойства» («Properties»).
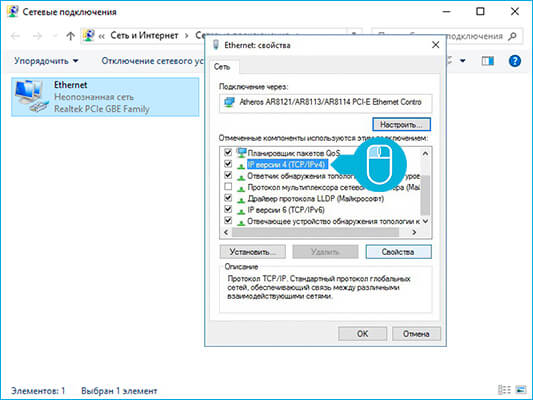
Никакие «галочки» снимать не нужно.
В открывшемся окне введите следующие параметры, предварительно щелкнув на надписи «Использовать следующий IP–адрес» («Use the following IP address»): IP адрес, маску подсети, основной, шлюз предпочитаемый и альтернативный DNS-сервера.
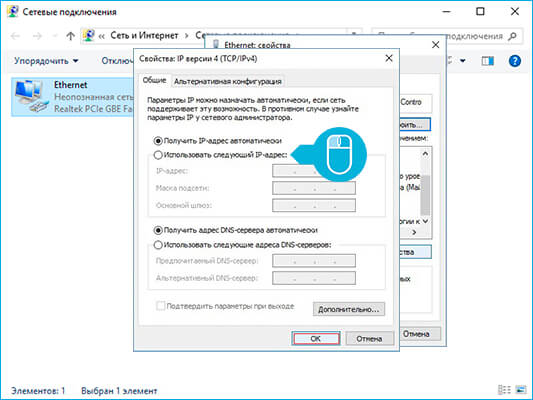
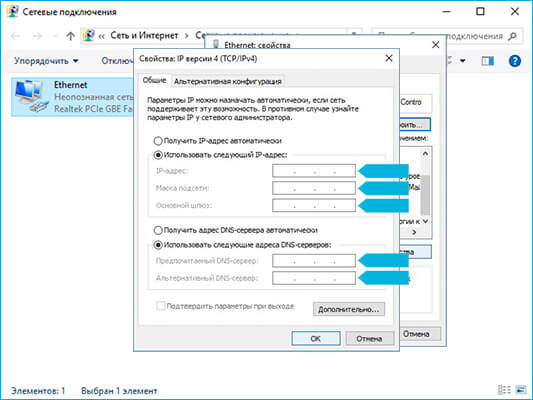
Поставьте галочку напротив надписи «Подтвердить параметры при выходе» («Validate settings upon exit») и нажмите кнопку «ОК». Окно с настройками закроется.Предыдущее окно, где была строка «Протокол интернета (TCP/IP)», тоже нужно закрыть, щелкнув на красный крестик или кнопку «Закрыть» («Close»).
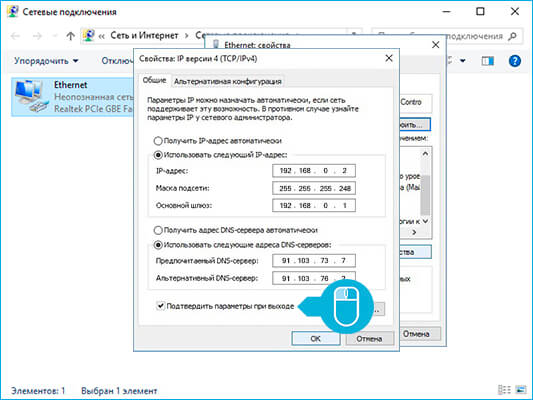
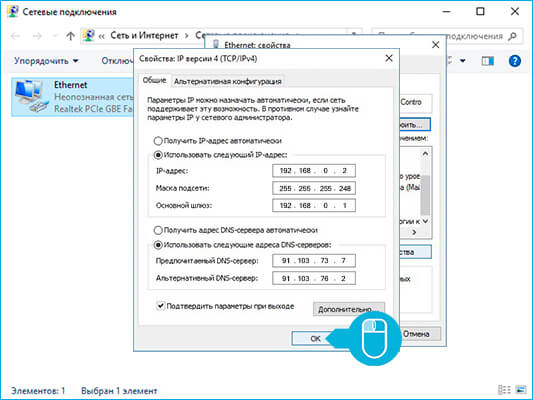
Иногда для применения новых настроек необходимо перезагрузить компьютер. Поэтому, если доступ к сети интернет не появился сразу, перезагрузите оборудование и проверьте еще раз.
Источник
Настройка сетевого подключения Windows Vista/Windows 7
Чтобы получить доступ к сети интернет через провайдера, необходимо правильно настроить оборудование, подключенное к сети. Для работы в нашей сети требуется задать IP адрес для устройства, также указать маску подсети, IP адрес основного шлюза и IP адреса DNS серверов в настройках протокола TCP/IPv4.
Эти данные вы можете найти в личной карте клиента, в своем личном кабинете или уточнить в офисах компании и службе технической поддержки. Привязка к МАС адресу в нашей сети не используется.
Каждому абоненту выделяется 5 IP адресов для его устройств, т.е. без использования роутера одновременно к одной линии можно подключить 5 устройств.
Сам процесс настройки в этих двух операционных системах Windows отличается друг от друга только в одном месте, поэтому мы объединим инструкции.
Находясь на рабочем столе нажмите на кнопку «Пуск» («Start»). Обычно она находится в нижнем левом углу экрана.
В открывшемся меню щелкните на надписи «Панель управления» («Control Panel»).
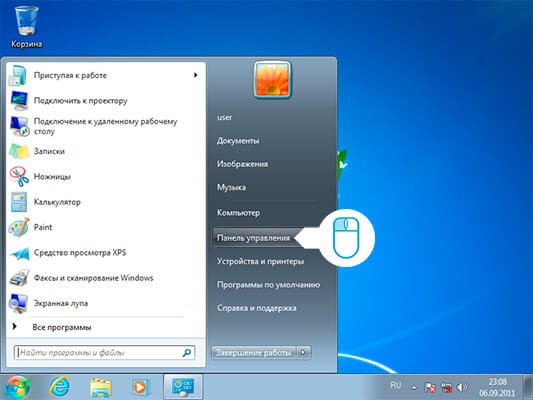
Выберите пункт «Сеть и Интернет» («Network and Internet»). Если «Панель управления» отображается не в классическом виде, то вам нужно будет сразу искать «Центр управления сетями и общим доступом» («Network and Sharing Center»).
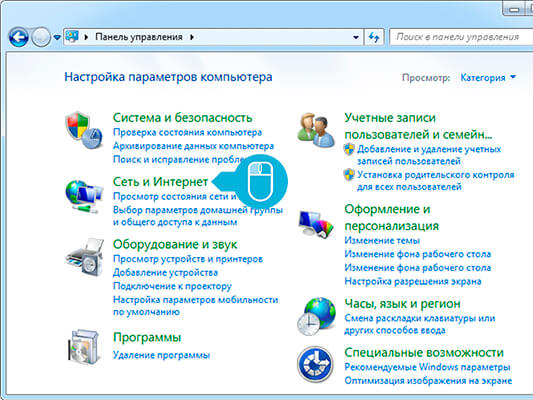
В новом окне откройте «Центр управления сетями и общим доступом» («Network and Sharing Center»).
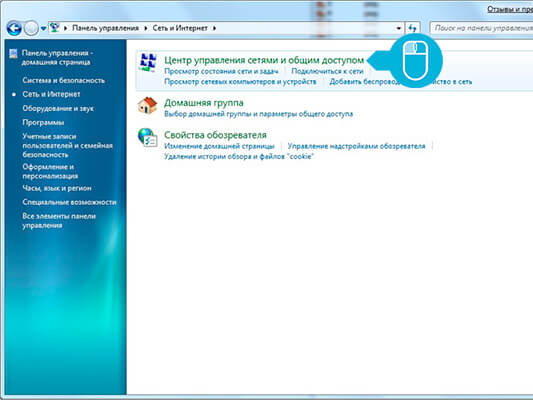
Здесь у нас единственное отличие в настройках Windows Vista и Windows 7. В Windows Vista в новом окне нужно щелкнуть на надпись «Управление сетевыми подключениями» («Manage network connections»), в Windows 7 нужно выбрать надпись «Изменения параметров адаптера» («Change adapter settings»).
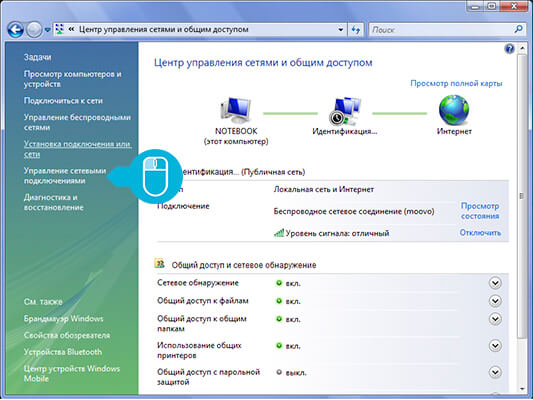
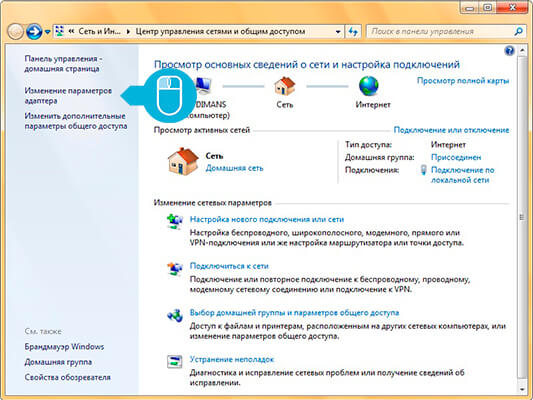
Откроется окно со значком «Подключение по локальной сети» («Local Area Connection») или «Ethernet». Щелкните на этом значке правой кнопкой мыши и в появившемся списке выберите пункт «Свойства» («Properties»).
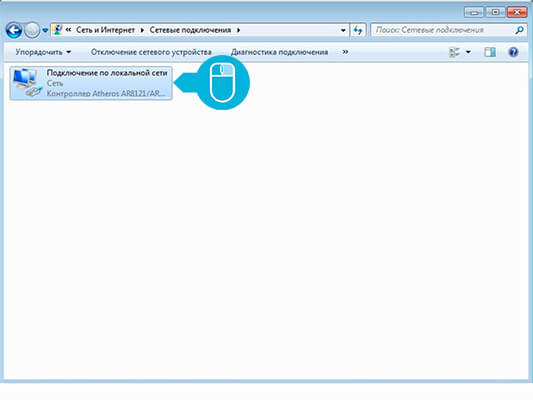
Если в этом окне нет значка «Подключение по локальной сети» («Local Area Connection») или «Ethernet», то это может говорить о проблемах с сетевой картой или драйверами сетевой карты. В такой ситуации нужно, если возможно, проверить подключение сетевой карты или переустановить драйвер.
В новом окне в списке один раз щелкните на надписи «Протокол интернета версии 4 (TCP/IPv4)», чтобы надпись выделилась синим и нажмите кнопку «Свойства» («Properties»).
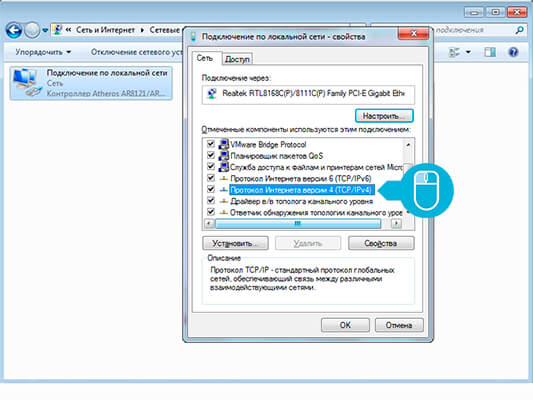
Никакие «галочки» снимать не нужно.
Щелкните на надписи «Использовать следующий IP адрес» («Use the following IP address»).
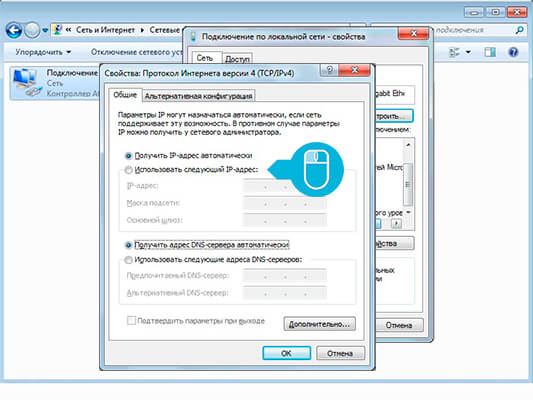
Заполните первые три строки: IP адрес, маску подсети и основной шлюз.
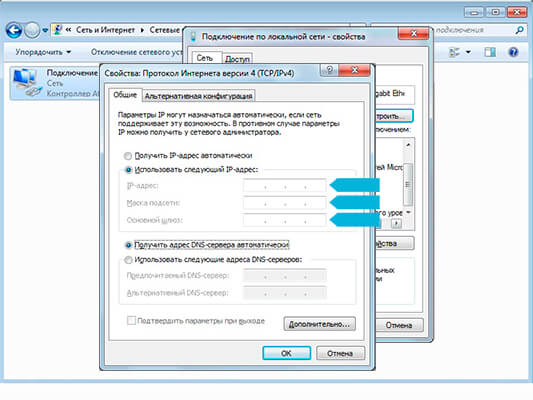
Далее щелкните на пункте «Использовать следующие адреса DNS-серверов» («Use the following DNS server addresses»).
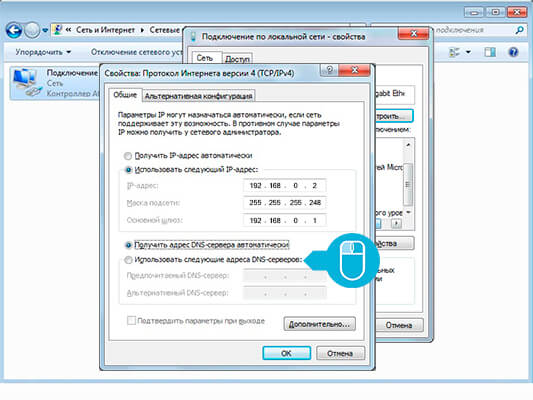
Заполните оставшиеся две строки: предпочитаемый и альтернативный DNS-cерверы.
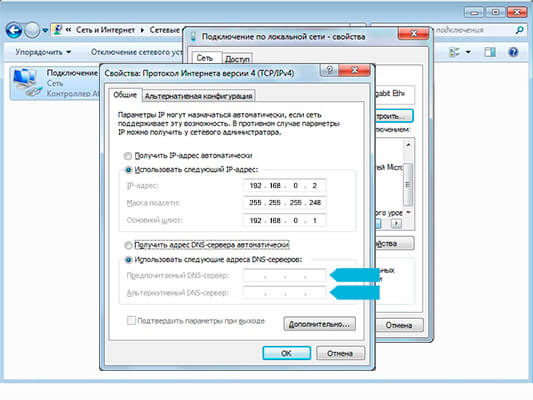
Поставьте галочку напротив надписи «Подтвердить параметры при выходе» («Validate settings upon exit») и нажмите кнопку «ОК». Окно с настройками закроется. Предыдущее окно, где была строка «Протокол интернета (TCP/IP)», тоже нужно закрыть, щелкнув на красный крестик или кнопку «Закрыть» («Close»).
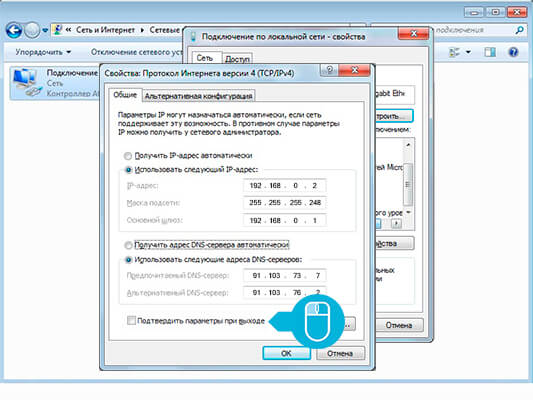
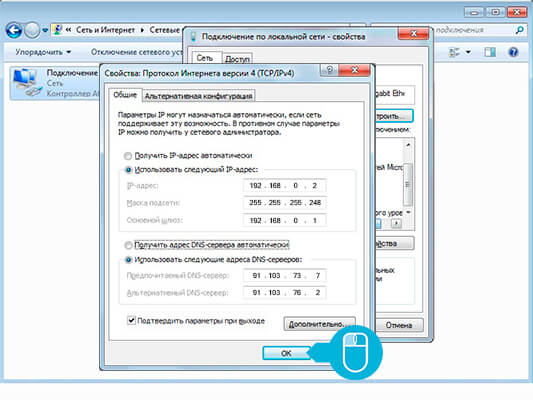
Иногда для применения новых настроек необходимо перезагрузить компьютер. Поэтому, если доступ к сети интернет не появился сразу, перезагрузите оборудование и проверьте еще раз.
Источник
Подключение оборудования
Рассмотрим самые распространенные варианты подключения к нашей сети и разберем, как подключить оборудование для услуги цифрового телевидения.
Интернет
Подключения напрямую к внешней линии
Схема подключения: Кабель напрямую подключается к сетевой карте компьютера или ноутбука.
Необходимые настройки: В настройках сетевой карты необходимо задать: IP адрес, значение маски подсети, IP адрес шлюза (маршрутизатора) по умолчанию и IP адреса основного и дополнительного DNS серверов. Эти данные вы можете найти в личной карте клиента, узнать в группе менеджеров и в группе технической поддержки пользователей. Подробные инструкции о настройке сетевого подключения для самых распространенных операционных систем вы найдете в разделе «Поддержка».
Подключение с помощью свича (коммутатора)
Схема подключения: Внешняя линия подключается к любому разъему свича. Сетевая карта каждого устройства соединяется витой парой с одним из разъемов свича.
Необходимые настройки: По аналогии с прямым подключением нам нужно настроить только сетевые карты подключенных устройств. Сетевой карте каждого устройства нужно задать данные: IP адрес, значение маски подсети, IP адрес шлюза (маршрутизатора) по умолчанию и IP адреса основного и дополнительного DNS серверов. IP адреса на всех устройствах нужно вводить разные! Каждому абоненту при подключении выдается подсеть из 5 «серых» IP адресов. Соответственно, через свич без использования маршрутизатора можно подключить максимально 5 устройств.
Подключение с помощью роутера (маршрутизатора)
В данном случае мы говорим о «домашних» маршрутизаторах. Они совмещают в себе функции сразу двух устройств: роутера и свича. Они, обычно, имеют 5 разъемов для подключения витой пары. Один для подключения внешней линии — он обозначается как «WAN», «Internet» или «Интернет» (на маршрутизаторах фирмы Zyxel может обозначаться как «0»). Остальные разъемы для подключения локальных устройств. Они обозначаются как «LAN», так и просто цифрами.
Схема подключения: Внешнюю линию подключаем к разъему «WAN» («Internet», «Интернет», «0»). Сетевая карта каждого устройства соединяется витой парой с любым из «LAN» разъемов.
Необходимые настройки: В данном случае настроить нужно роутер. В настройках «WAN» интерфейса выбираем тип подключения «Статический IP адрес» («Static IP address», или просто «Static»). Задаем для этого интерфейса значения IP адреса, маски подсети, IP адрес шлюза (маршрутизатора) по умолчанию и IP адреса основного и дополнительного DNS серверов (данные из личной карты клиента). Подробную инструкцию по настройке роутера через web-интерфейс вы можете прочитать здесь на примере настройки WI-FI роутера TP-Link TL-WR741ND. Так как на большинстве моделей «домашних» маршрутизаторов по умолчанию включен DHCP сервер для устройств, подключенных к «LAN» портам, то сетевые карты этих устройств должны быть настроены на автоматическое получение настроек IP адреса, маски, IP адреса маршрутизатора и DNS серверов. Если по умолчанию DHCP сервер выключен, то лучшим вариантом будет его включить. Это позволит не настраивать каждое новое устройство вручную. Если роутер не поддерживает работу в режиме DHCP сервера, то нужно будет настроить сетевые карты подключенных устройств в одну сеть с роутером. Данные, в этом случае, мы используем не из личной карты, а будем отталкиваться от IP адреса роутера. Он нам должен быть уже известен, именно его мы указываем для входа в настройки роутера. Обычно он вида 192.168.XXX.YYY. В настройках сетевой карты нам нужно указать IP адрес вида 192.168.XXX.ZZZ, т.е. первые три числа должны совпадать с числами IP адреса роутера, последнее число должно отличаться. Мы можем выбрать любое число, не совпадающее с последним числом IP адреса роутера, в диапазоне от 1 до 254. Маску подсети указать 255.255.255.0, IP адресом шлюза по умолчанию указываем IP адрес роутера. Адресами DNS серверов мы также можем указать IP адрес роутера.
Подключение с помощью WI-FI роутера (WI-FI маршрутизатора)
В целом WI-FI роутер отличается от обычного «домашнего» роутера только наличием беспроводного модуля, позволяющего создать беспроводную сеть по стандартам WI-FI.
Схема подключения: Схема подключения идентична схеме подключения «домашнего» роутера.
Необходимые настройки: WI-FI роутер необходимо настраивать так же как и роутер, но с дополнительным пунктом. В настройках необходимо будет задать имя для беспроводной сети и пароль для ограничения доступа к ней.
Цифровое ТВ
Для работы услуги цифрового телевидения в нашей сети понадобятся два устройства: ТВ приставка и ТВ роутер. В качестве ТВ роутеров могут использоваться роутер D-Link Dir 100 и WI-FI роутер TP-Link 740/741.
В качестве ТВ приставок используются D-Link DIB 120, приставки Amino 130/139/140 и Элтекс NV-102.
Источник
Как правильно выбрать канал и режим работы беспроводной сети
WI-FI (IEEE 802.11) — набор стандартов для передачи цифровых потоков данных по радиоканалам.
Как работает WI-FI — очень обширная тема и охватить её целиком в рамках одной инструкции невозможно. Попробуем разобраться в основах.
Почему нужно выбирать канал для WI-FI роутера?
Включите дома на любом устройстве с WI-FI адаптером поиск доступных беспроводных сетей. Если в списке вы не увидели ни одной сети кроме своей, то можете закрывать эту статью. Обычно в многоквартирном доме число «соседских» сетей колеблется от 3 до 14, что при ограниченном количестве каналов может приводить к сбоям в работе беспроводной сети. Выбирать канал для WI-FI роутера нужно для того, чтобы наша беспроводная сеть работала на самом незагруженном канале.
Что такое каналы?
Для «домашних» WI-FI роутеров самым распространенным является поддержка стандартов 802.11 b/g/n. Это означает, что большинство устройств работает в «нелицензируемом» диапазоне 2,4 ГГц. Если быть точнее, они работают в диапазоне от 2,4 ГГц до 2,484 ГГц.
Стандарты 802.11 работающие в диапазоне 5 ГГц мы сейчас рассматривать не будем, так как эти стандарты пока очень слабо поддерживаются конечными устройствами: ноутбуками, планшетами, телефонами и пр. И пока эти стандарты в «быту» мало распространены.
Диапазон от 2,4 ГГц до 2,484 ГГц делится на каналы следующим образом — на каждый канал отведено 22 МГц, но они идут не друг за другом, а накладываются один на другой так, что центральные частоты соседних каналов разнесены всего на 5 МГц. В итоге мы получаем 13 каналов, работающих в этом диапазоне.
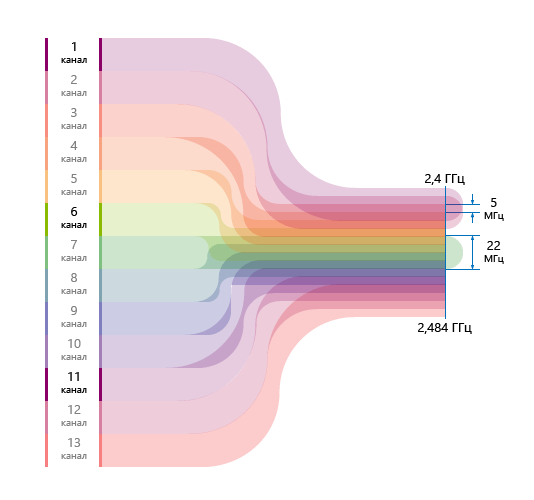
Из этих 13 каналов можно выделить 3 «непересекающихся» канала, центральные частоты которых разведены на 25 МГц: 1, 6 и 11. В случае, если сетей только три, лучше всего будет настроить каждую из них на эти каналы, тогда их воздействие друг на друга будет минимальным.
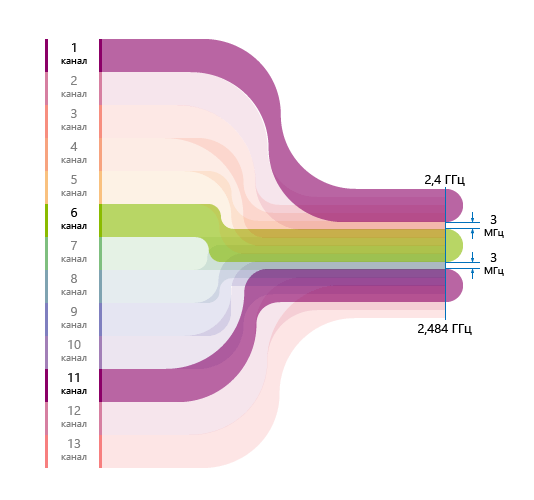
Перед нами стоит задача сделать выбор из этих каналов так, чтобы наша беспроводная сеть работала максимально стабильно.
Почему мы не можем доверить выбор канала WI-FI роутеру?
Можем, но у этого решения есть плюсы и минусы.
Минусы:
- Роутер проводит выбор канала при загрузке беспроводного интерфейса. Следующая проверка и смена канала может произойти только после перезагрузки устройства. А за это время в эфире может появиться сеть, работающая на том же канале.
- При автовыборе роутер может «попасть» в самый загруженный канал.
- Роутер может выбрать 12 или 13 каналы, если в настройках региона стоит «Россия». Но некоторые беспроводные адаптеры не работают с каналами ниже 11. Ситуация достаточно редкая, но может возникнуть.
В странах СНГ разрешен к использованию диапазон от 2,4 ГГц до 2,484 ГГц, включающий в себя 13 каналов, но в других странах диапазон может отличаться. Так для США используют только 11 каналов. Беспроводные адаптеры, предназначенные для работы только в США, не смогут подключиться к сети, работающей на 12 и 13 каналах. Они её просто не увидят.
Как найти «пустой» канал
На устройствах в списках доступных сетей отображаются только SSID (имя) сети и уровень сигнала для этой сети. Нам понадобится дополнительное программное обеспечение, позволяющее просмотреть на каких каналах работают окружающие нас сети. Таких программ много и они есть практически для каждой ОС, в том числе для Android и iOS устройств. Для примера возьмем ПО InSSIDer.
После запуска программы на устройстве с WI-FI адаптером мы увидим беспроводные сети, в радиусе действия которых находимся. Программа покажет нам список этих сетей, номера их каналов и уровень сигнала для каждой из сети.
Лучше всего просматривать сети в вечернее время, когда «в эфире» максимальное количество устройств.
Из примера мы видим, что наша сеть «My Wi-Fi» работает на 5 канале. «ZyXEL_DMZ» на 1 канале и нам практически не мешает, несмотря на достаточно высокий уровень сигнала. Сети «HOME438», «onlime 10» и «onlime» работают на 8 канале, и их уровни достаточно низкие, чтобы нам не мешать. Осталась сеть «Chief». Как видно на скриншоте она работает сразу на двух каналах — 1 и 5. Это означает, что эта сеть работает по стандарту 802.11n, поддерживающему работу с шириной канала 40 МГц. Вот она может сильно влиять на работу нашей сети. В данной ситуации лучшим решением будет уйти на 11 канал. Тогда у нас «под боком» будут сети из 8 канала, но их уровень настолько низкий, что существенного влияния на работу они оказывать не должны. После изменения канала картина будет следующая:
Программное обеспечение и роутеры при построении карты сети ориентируются на специальные сообщения — маяки, передаваемые всеми WI-FI роутерами. Устройства, работающие в том же диапазоне 2,4 ГГц, но по другим технологиям, они не увидят и не смогут учитывать их работу. А таких устройств немало: брелки автомобильной сигнализации, Bluetooth устройства, радионяни, радиотелефоны, мониторы с ЭЛТ и, в конце концов, микроволновые печи. Поэтому, если после выбора «самого пустого» канала работа беспроводной сети вас не устраивает, нужно пробовать переключиться на другие незагруженные каналы.
Как поменять настройки канала на роутере
В этой инструкции мы подробно разбирались, как зайти в настройки роутера. Если ваш роутер настроен и устройства работают через него, то пункт о настройке сетевого подключения можно пропустить и сразу ввести IP адрес роутера в адресную строку браузера.
Вводим логин(имя пользователя) и пароль для доступа к веб-интерфейсу.
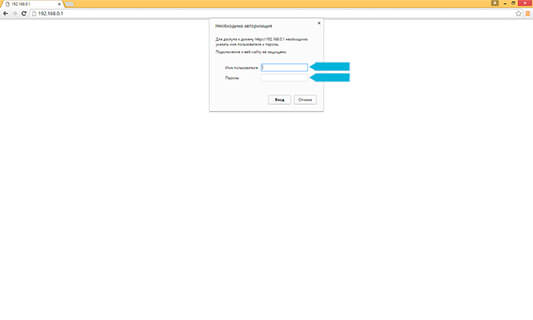
Открываем вкладку, которая может называться: «Беспроводной режим», «Беспроводная сеть» («Wireless network»), «Wireless», «WI-FI» или «WI-FI сеть» («WI-FI Network»).
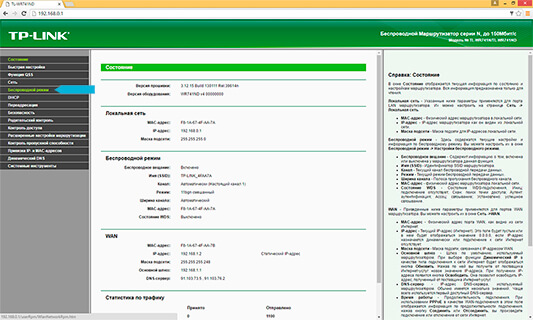
Мы или сразу попадаем на страницу настройки беспроводной сети, или нам дополнительно нужно будет открыть подменю: «Настройка беспроводного режима» («Wireless Settings»), «Точка доступа» («Access point») или «Основные настройки» («Basic Settings»).
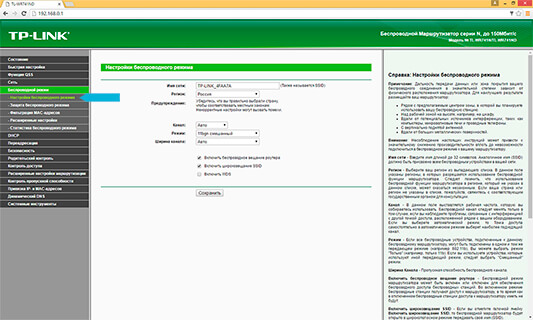
Нам нужно поле, называющееся «Канал» («Control Channel»). Выставляем номер канала.
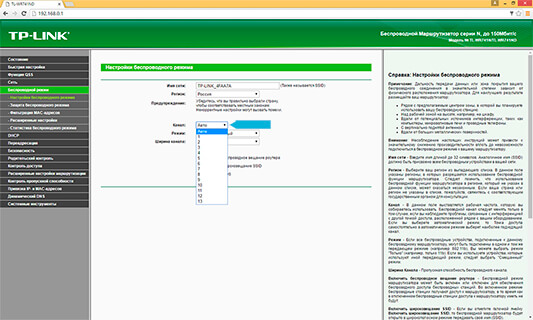
Нажимаем кнопку «Сохранить» («Save») и перезагружаем роутер.
После перезагрузки беспроводной интерфейс будет работать на выбранном нами канале.
Как выбрать режим работы роутера
На той же вкладке, где мы изменяли канал беспроводного интерфейса, есть еще одно поле — «Режим».
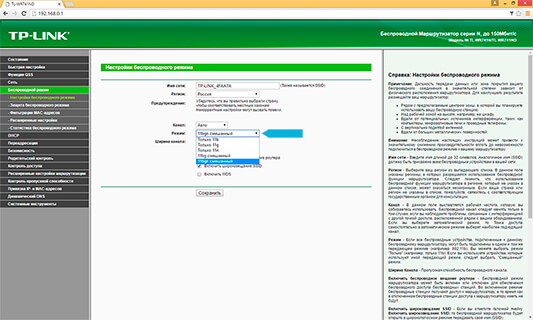
В этом поле мы можем выбрать стандарт или набор стандартов по которым будет работать беспроводная сеть. Выбираем нужный нам режим, нажимаем кнопку «Сохранить» («Save») и перезагружаем роутер.
Зачем нужно выбирать режим работы в ручную
При выборе режима нужно учитывать не только какие стандарты поддерживает роутер, но и какие стандарты поддерживают устройства, подключаемые к этой сети. Если выбрать стандарт не поддерживаемый устройством, то оно не сможет подключиться к сети.
По умолчанию производители в настройках роутера устанавливают эту опцию как «авто». Т.е. роутер и устройства обмениваясь служебными сообщениями должны выбрать оптимальный для них стандарт работы.
С целью уменьшения нагрузки на беспроводную сеть служебными сообщениями мы можем задавать режим работы роутера вручную.
Чем различаются режимы работы и как сделать выбор между ними
Первое важное для нас различие — максимально возможная скорость передачи данных. Второе — безопасность.
- Стандарт 802.11b поддерживает скорость передачи до 11 Мбит/с и шифрование WEP (Wired Equivalent Privacy). Этот стандарт шифрования признан устаревшим и не может обеспечить безопасность передачи данных в беспроводной сети. Выбирать для роутера в качестве режима работы стандарт 802.11b можно только если к сети будет подключаться устройство, не поддерживающее никакой другой стандарт.
- Стандарт 802.11g является наиболее поддерживаемым стандартом на данный момент. Он может обеспечивать скорость до 54 Мбит/с, работает с технологией WPA2 (Wi-Fi Protected Access) и поддерживает шифрование AES (Advanced Encryption Standard), более стойкий к взлому, чем WEP.
- Стандарт 802.11n может обеспечивать скорость до 150 Мбит/с, поддерживает технологию WPA2, MIMO (Multiple Input Multiple Output), может «расширить» свой канал с 22 МГц до 40 МГц. Но все плюсы этого стандарта будут работать только в том случае, если все устройства, подключаемые к такой сети, поддерживают этот стандарт. Иначе существенно увеличится количество служебных сообщений, что снизит пропускную способность сети, а для «широкого» канала будет тяжелее найти «свободное место» в загруженном эфире.
Таким образом самым оптимальным будет выбор стандарта 802.11g или смешанного режима 802.11 b/g.
В заключение о самом главном. Скорость беспроводной сети, которую указывает производитель на коробках устройств — это теоретически возможная скорость, достигаемая только в идеальных лабораторных условиях. Технологии WI-FI работают в сильно загруженном диапазоне и являются «полудуплексными», т.е. только одно устройство может передавать или получать данные от роутера. Остальные «ждут», когда канал освободиться для передачи или получения своих данных. В WI-FI сетях кроме «полезных» данных передается большое количество служебной информации, что также влияет на пропускную способность канала.
Источник