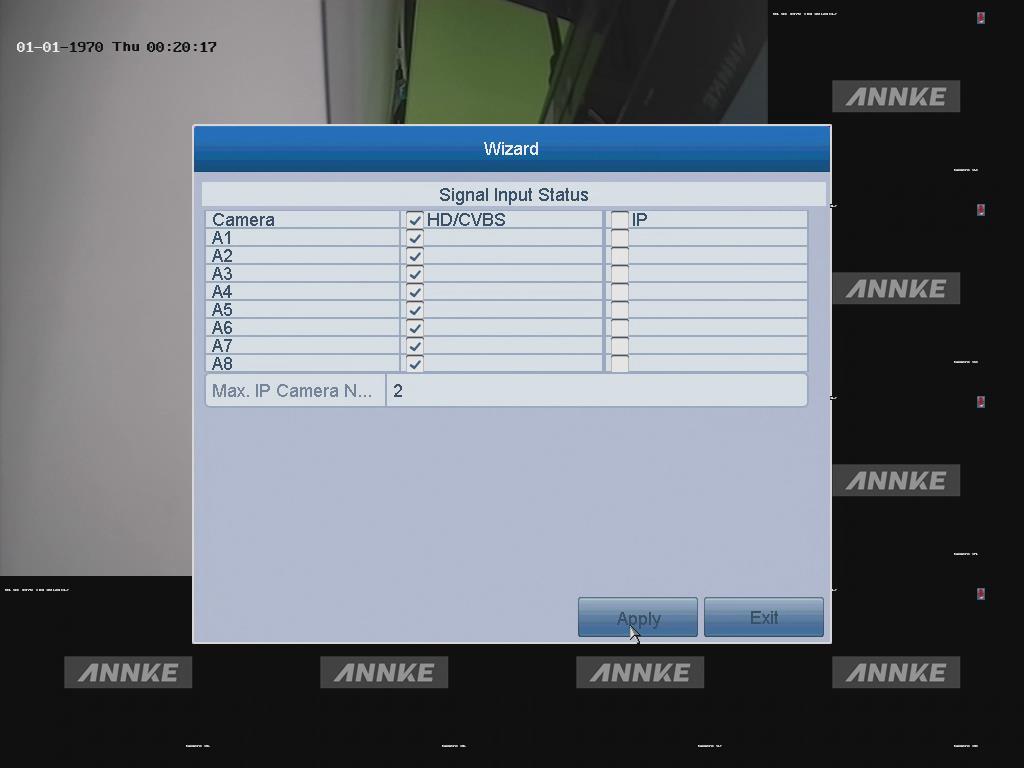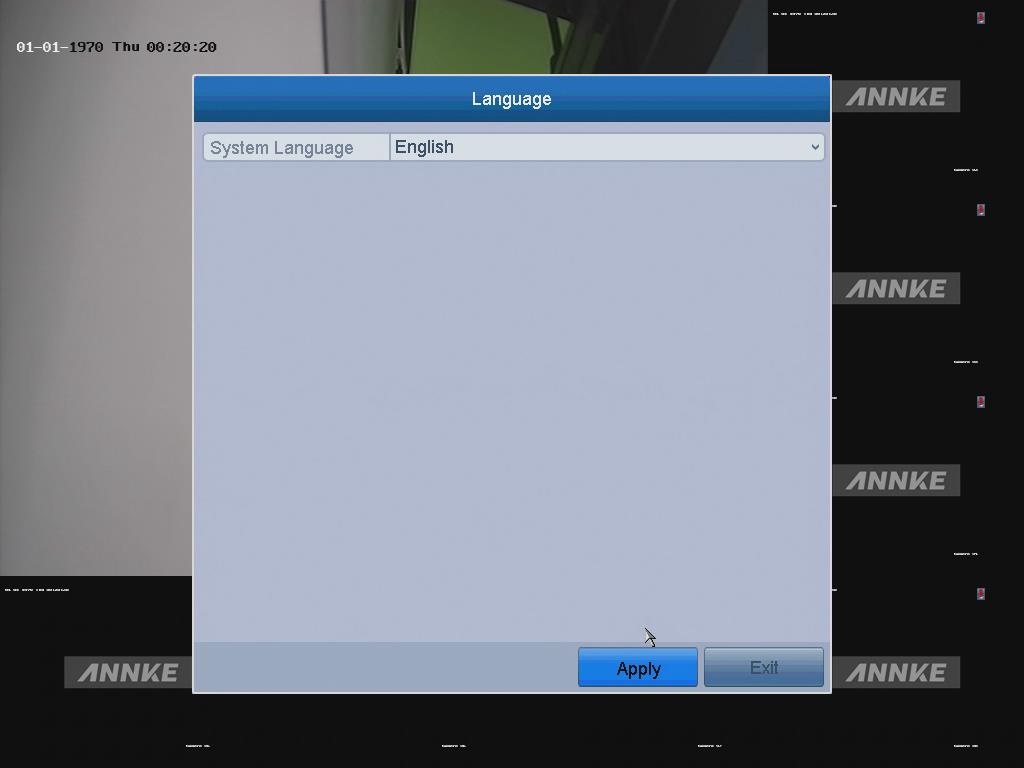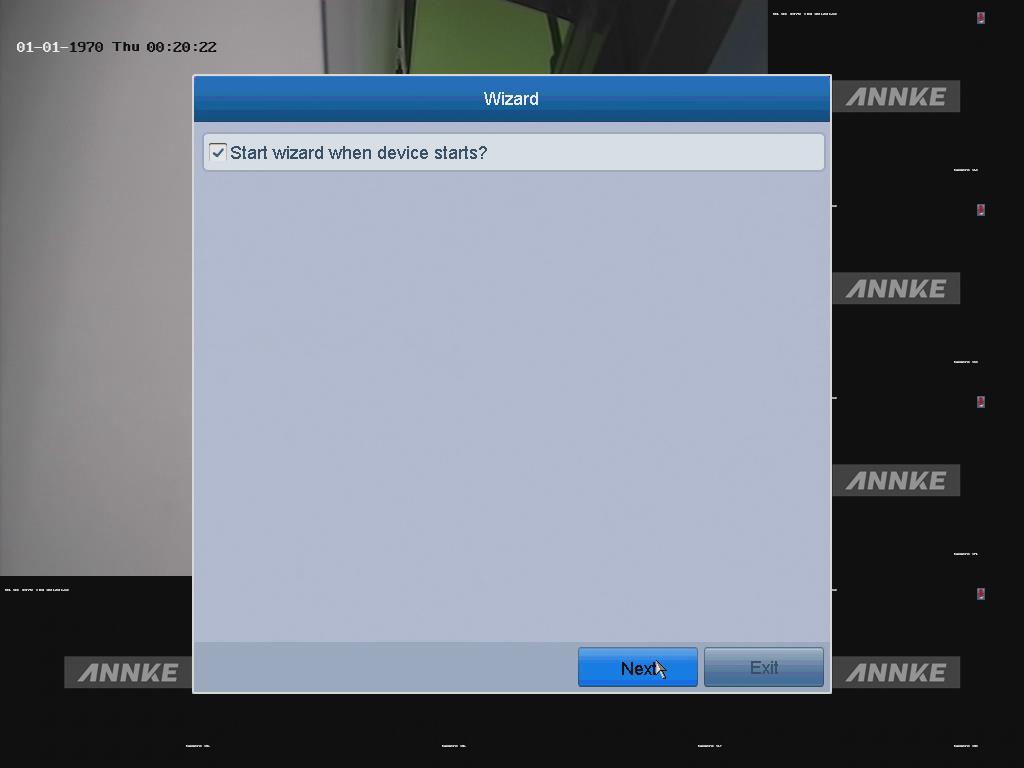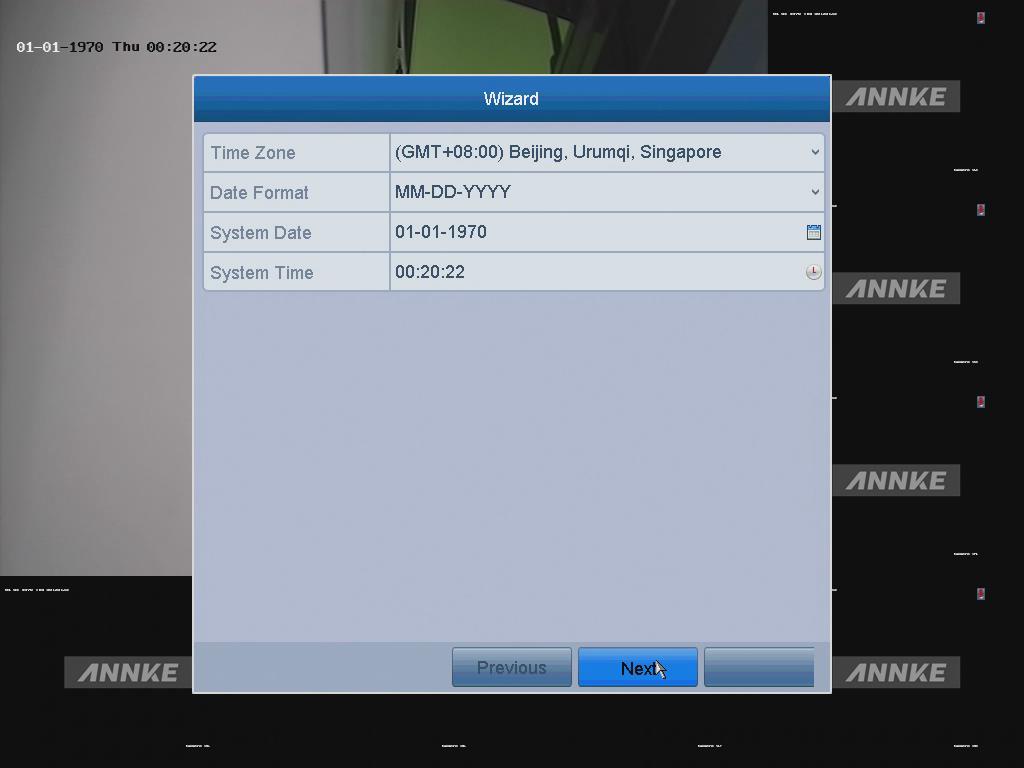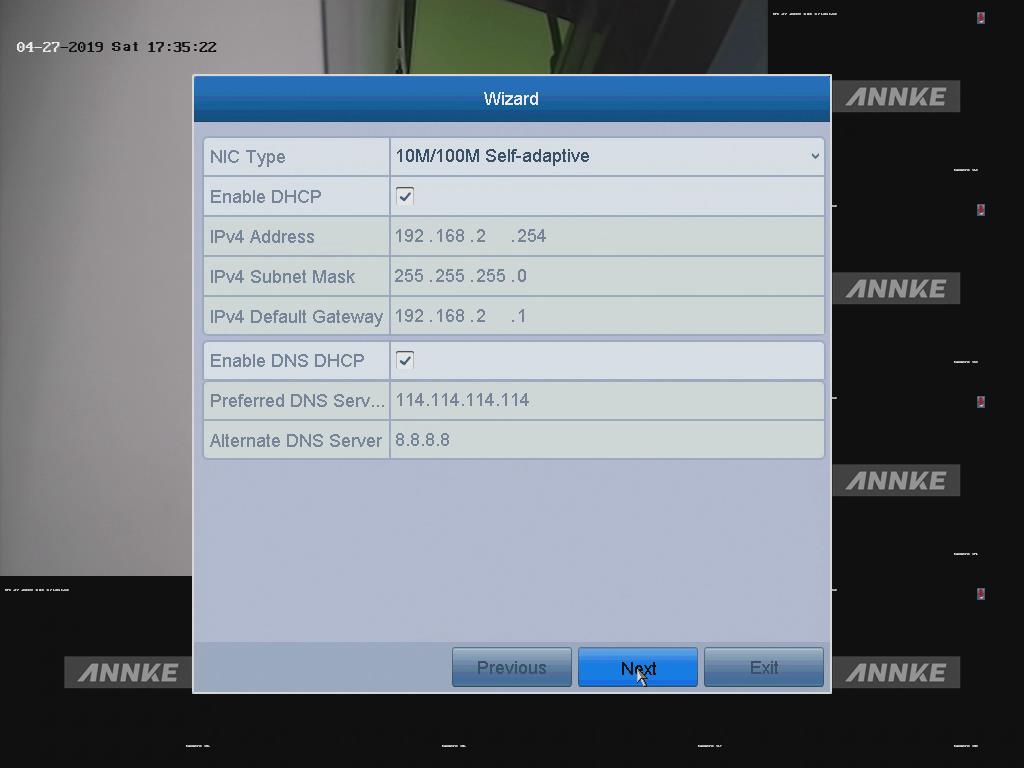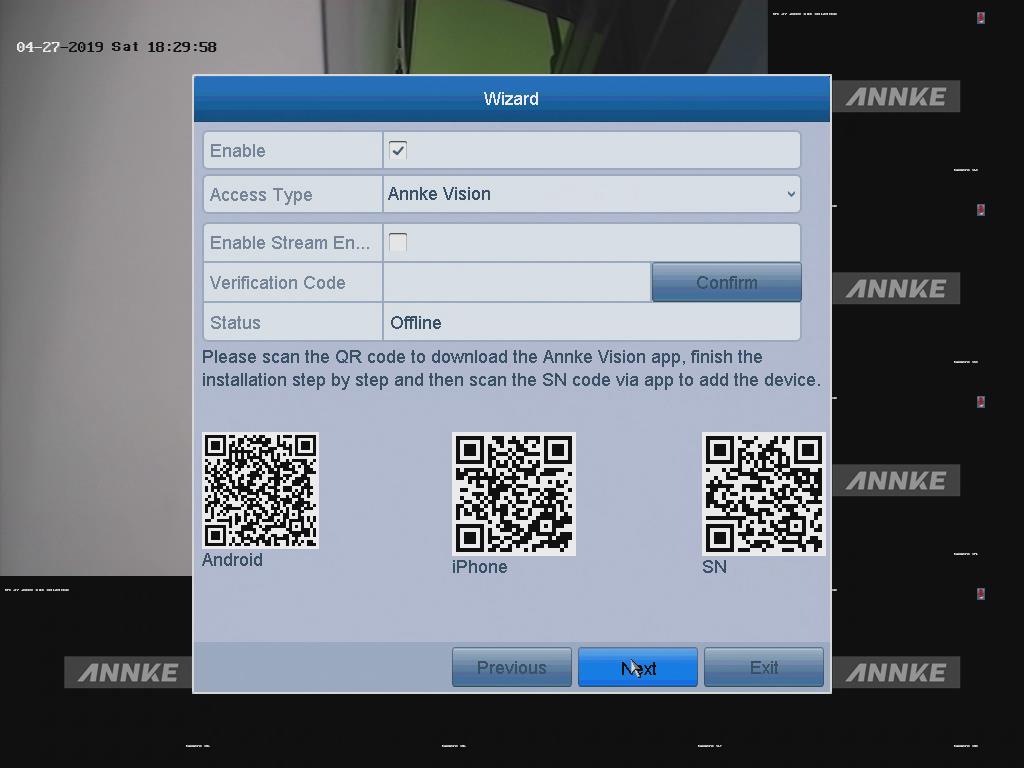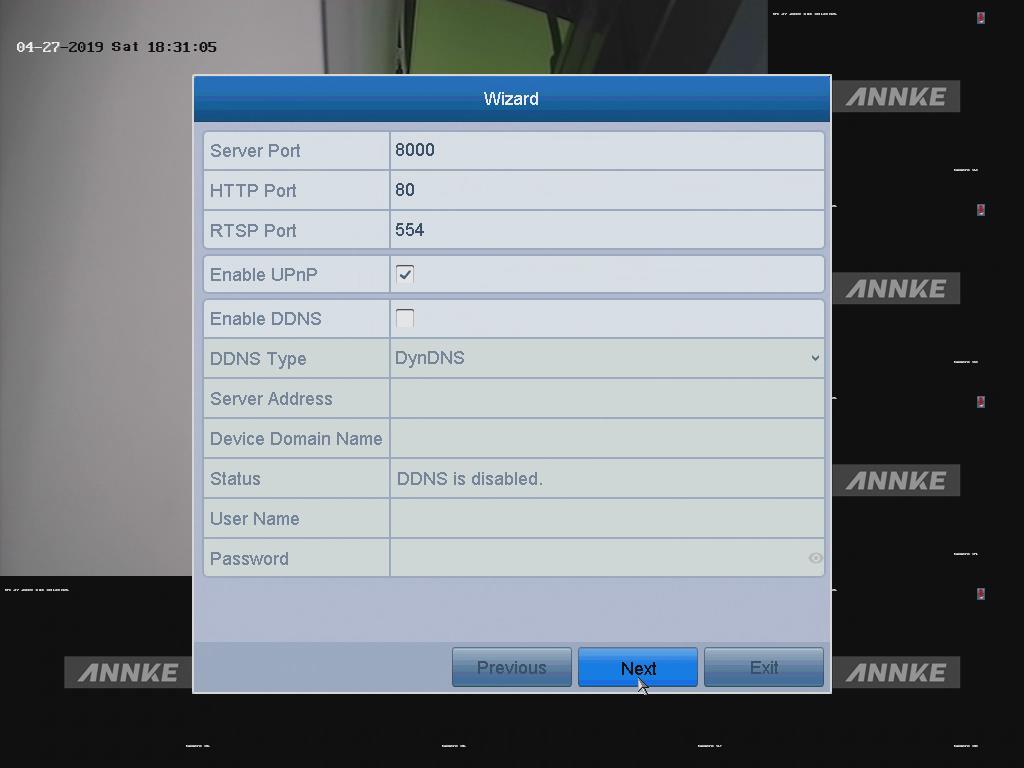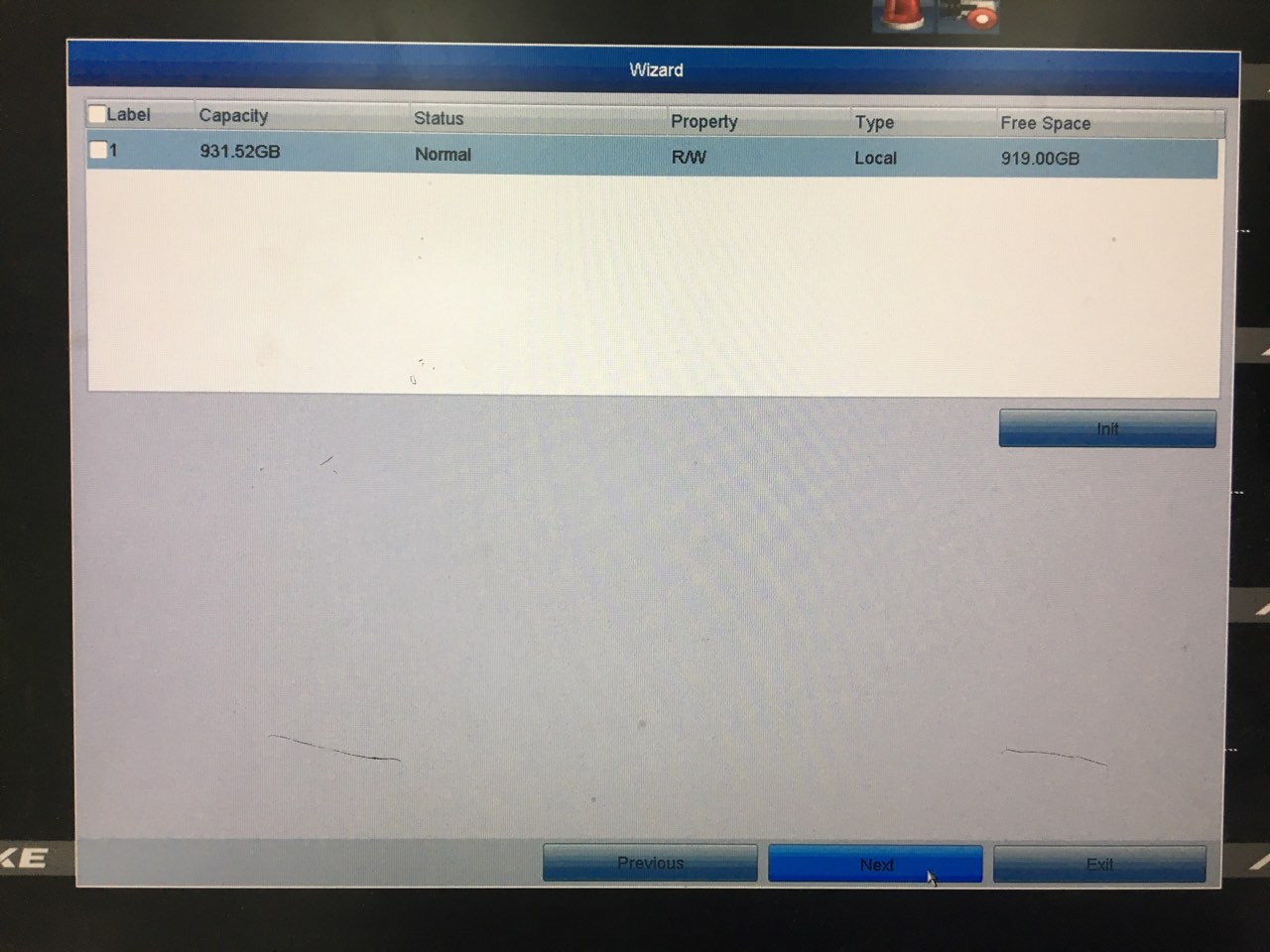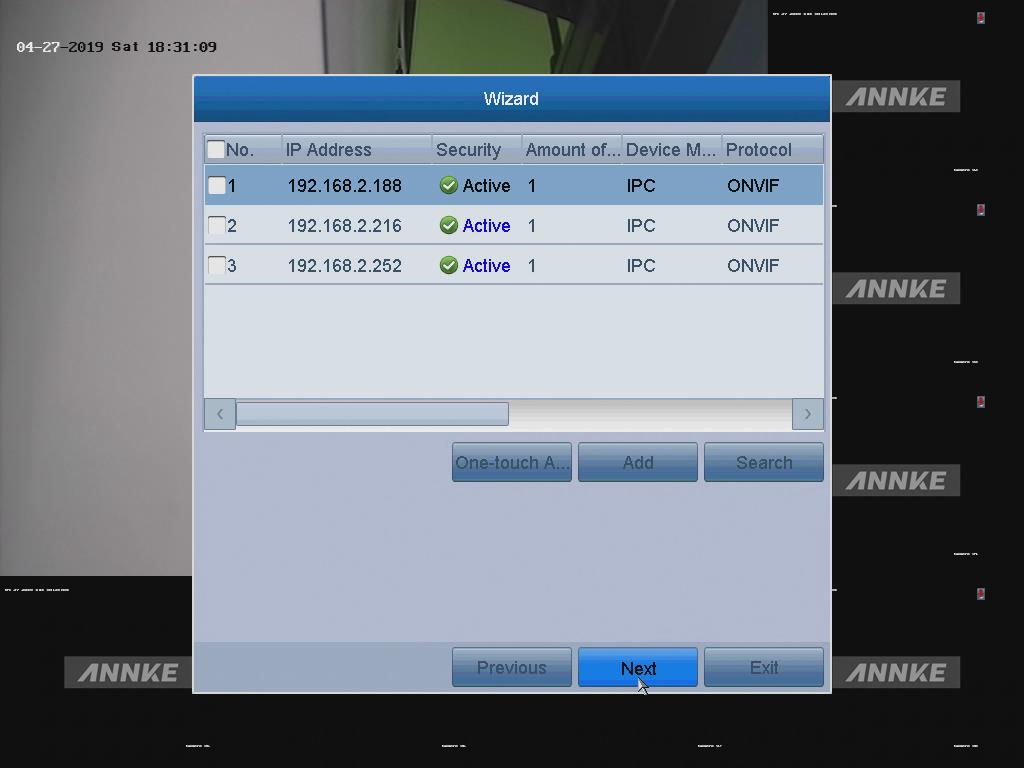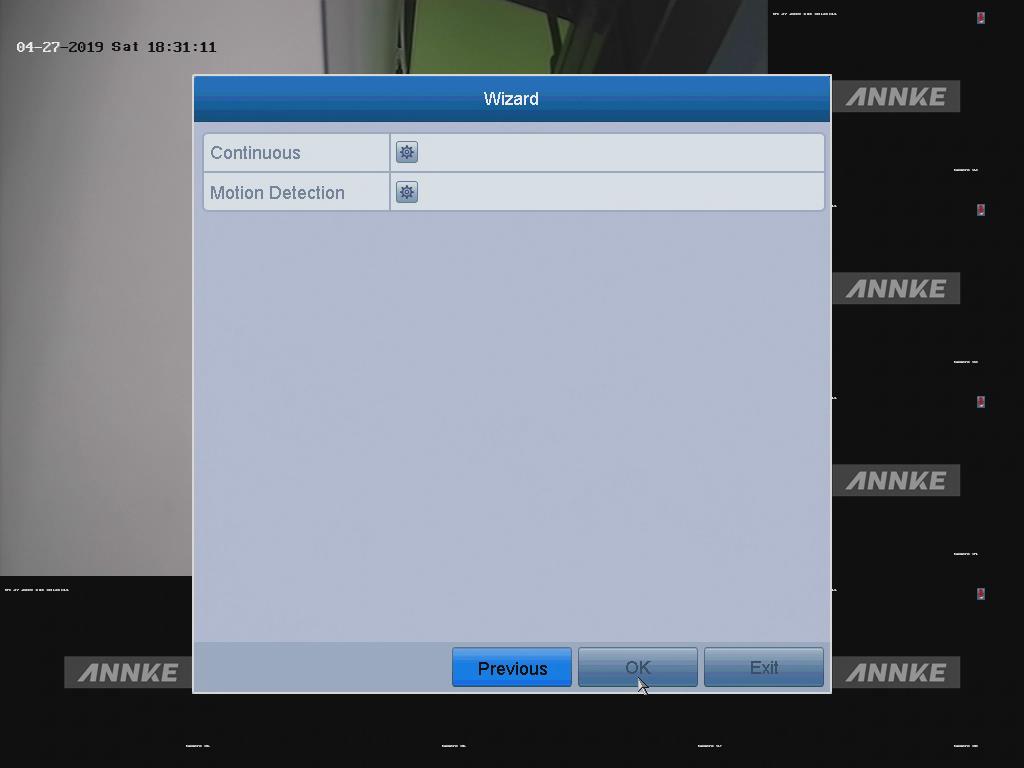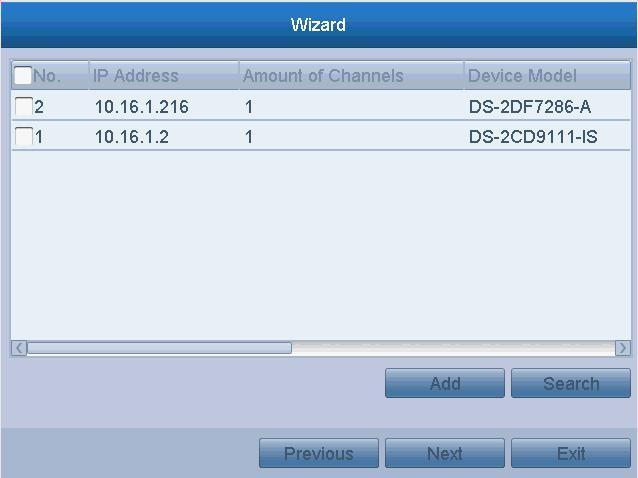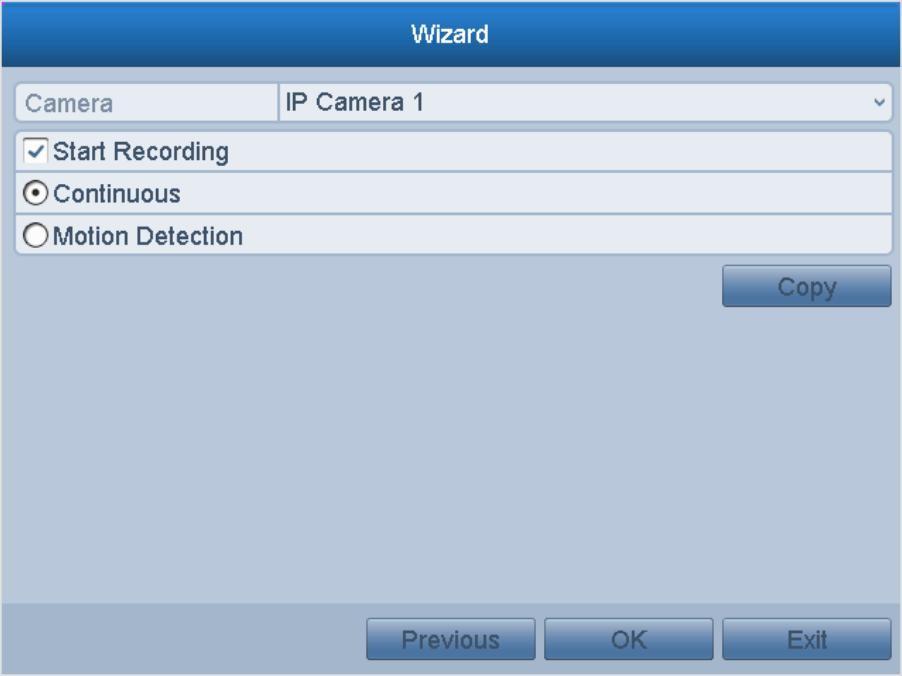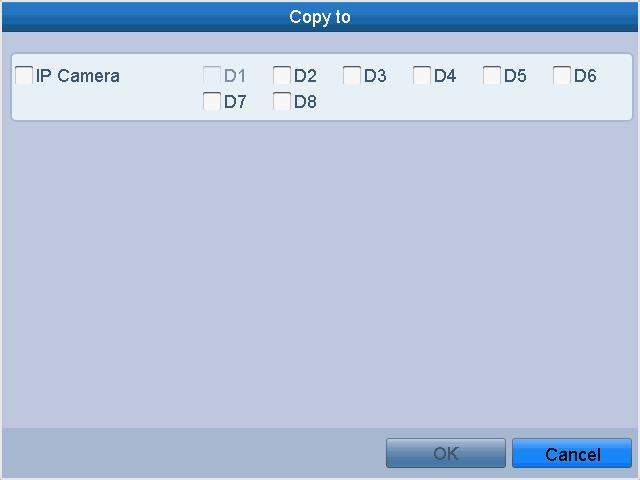- Annke Vision — приложение для видеонаблюдения. Инструкция. Скачать
- Annke Vision — приложение для видеонаблюдения. Инструкция. Скачать
- Установка и удаление Annke Vision
- Ручное добавление устройства в Annke Vision через проводное соединение
- Активация на Annke DVR / NVR
- Мастер настройки на Annke DVR
- Мастер настройки на Annke NVR
- Домашняя поворотная IP-камера Annke I41EJ: бюджетное видеонаблюдение
- Содержание
- Параметры
- Поставка
- Что в коробке?
- Внешний вид
- Приложение
- Функции камеры
- Испытания
- Home Assistant
- Вывод
Annke Vision — приложение для видеонаблюдения. Инструкция. Скачать
Annke Vision — приложение для видеонаблюдения. Инструкция. Скачать
Приложение Annke Vision предназначено для работы с видеорегистраторами DVR, NVR и IP-камерами, которые поддерживают функцию Cloud P2P. Это позволяет вам в реальном времени просматривать свои камеры удаленно.
Все, что вам нужно сделать, это создать учетную запись и добавить устройство в нее, чтобы вы могли наслаждаться видео в реальном времени с камер в глобальном масштабе.
Это также позволяет вам воспроизводить записанное видео . Когда сработала сигнализация обнаружения движения вашего устройства, вы можете получить мгновенное сообщение из приложения Annke Vision.
Скачать приложение с Google Play можно здесь, с App Store — здесь.
1. Мониторинг в реальном времени
2. Воспроизведение видео
3. Уведомление о тревоге при обнаружении движения
Установка и удаление Annke Vision
Для телефона Android:
- Войдите в Google Play .
- Введите » Annke Vision «, чтобы найти мобильное приложение.
- Скачайте и установите его на свой телефон.
- После установки нажмите значок, чтобы запустить приложение.
- Если вы хотите удалить приложение, перейдите на страницу управления приложением в приложении под названием « Настройки» , нажмите «Приложение Annke Vision» и нажмите « Удалить», чтобы удалить приложение.
Для устройства iOS (iPhone / iPad):
- Войдите в App Store .
- Введите » Annke Vision «, чтобы найти мобильное приложение.
- Скачайте и установите его на свой телефон.
- После установки нажмите значок, чтобы запустить приложение.
- Если вы хотите удалить приложение, нажмите и удерживайте значок . Когда значок трясется, нажмите «x», отмеченный в правом верхнем углу значка, чтобы удалить приложение.
Ручное добавление устройства в Annke Vision через проводное соединение
Если беспроводная камера / система безопасности подключена к проводной сети, выполните следующую задачу, чтобы вручную добавить беспроводную камеру / систему безопасности в клиент.
- На странице Annke Vision нажмите
.
- Нажмите « Добавление вручную», чтобы перейти на страницу «Добавить устройство».
- Выберите Домен Annke Vision в качестве типа добавления.
- Введите серийный номер устройства на этикетке беспроводной камеры / системы безопасности.
- Нажмите
.
- Примечание. Если беспроводная камера / система безопасности отключены, сначала необходимо подключить базовую станцию к локальной сети.
- Нажмите « Подключено» и «Далее» на странице «Проводное подключение», чтобы добавить Mini Trooper на клиент.
- Введите код подтверждения устройства.
- Примечание. Код подтверждения устройства по умолчанию указан на этикетке базовой станции.
- Результат: вы попадаете на страницу информации об устройстве. Вы можете посмотреть, были ли камеры Mini Trooper связаны с базовой станцией.
- (Необязательно) Коснитесь,
чтобы изменить названия системы безопасности или беспроводных камер.
- Нажмите « Готово», чтобы завершить добавление базовой станции и вернуться на страницу Annke Vision.
Активация на Annke DVR / NVR
Для первого доступа необходимо активировать устройство, установив пароль администратора. Никакая операция не допускается до активации. Вы также можете активировать устройство через веб-браузер, SADP или клиентское программное обеспечение.
- Введите один и тот же пароль в текстовое поле « Создать новый пароль» и « Подтвердите новый пароль» и « Активация IP-камеры» . Пожалуйста, сохраняйте пароль и не забывайте его.
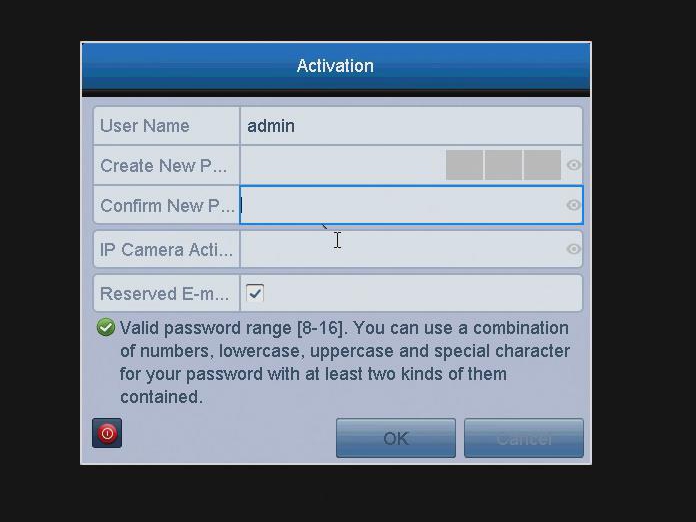
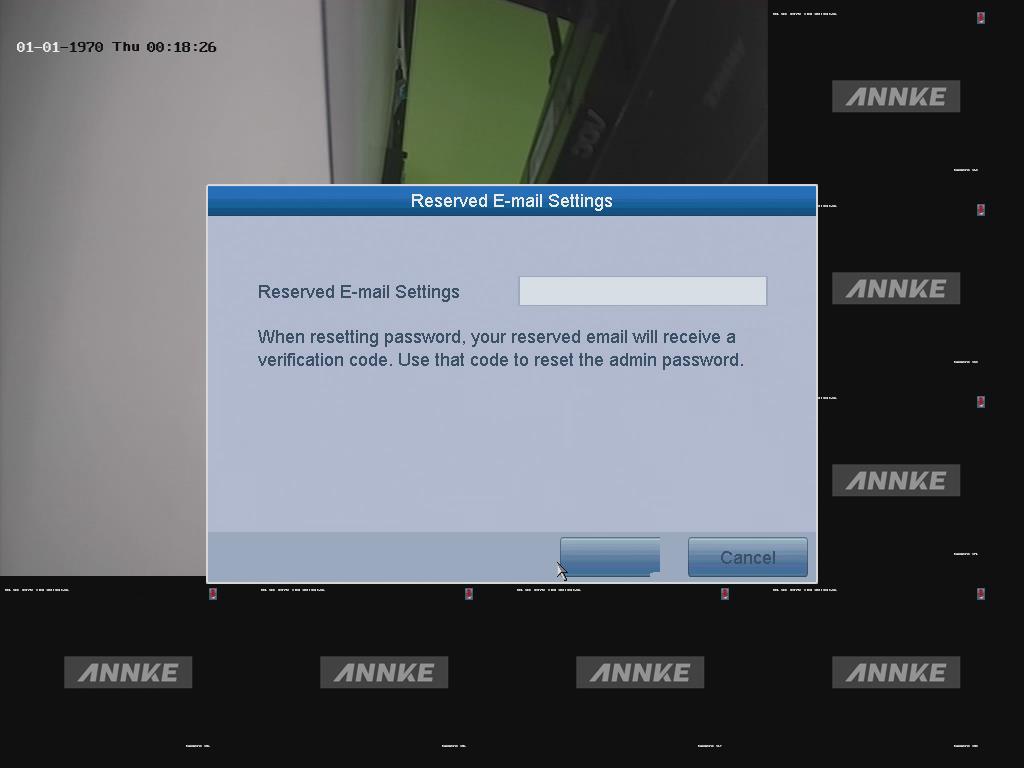
После активации, вот некоторые настройки для сброса пароля.
Вы можете нажать Да здесь, чтобы экспортировать файл GUID для сброса пароля в будущем. Для продолжения вставьте флэш-накопитель USB для экспорта файла GUID.
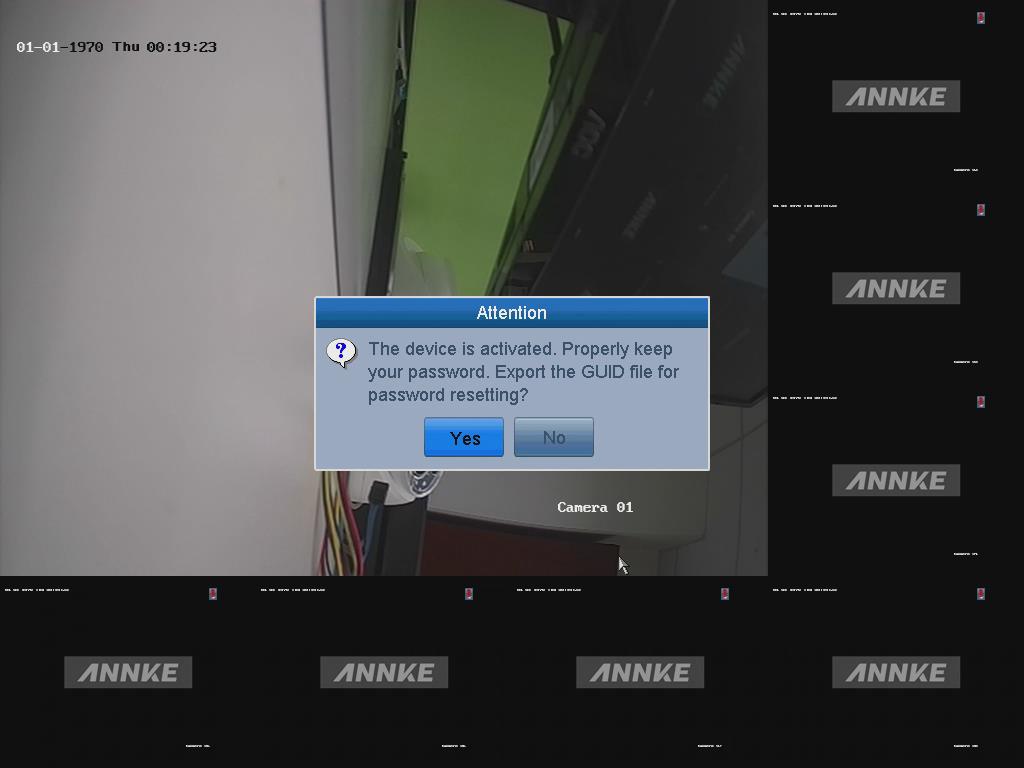
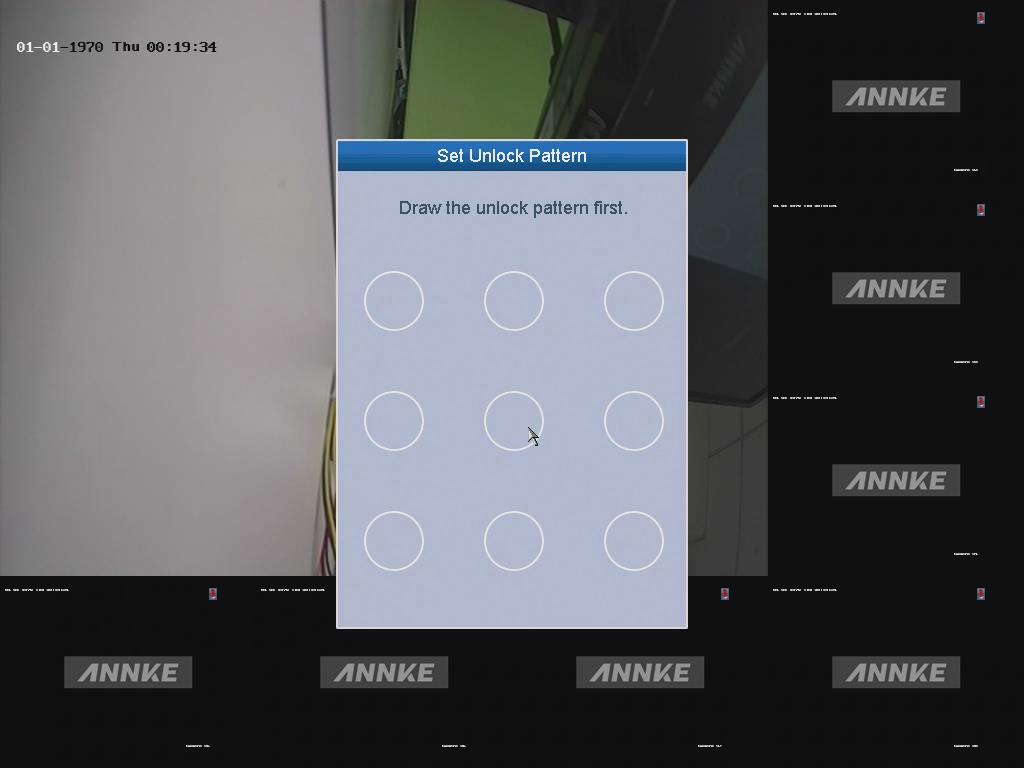
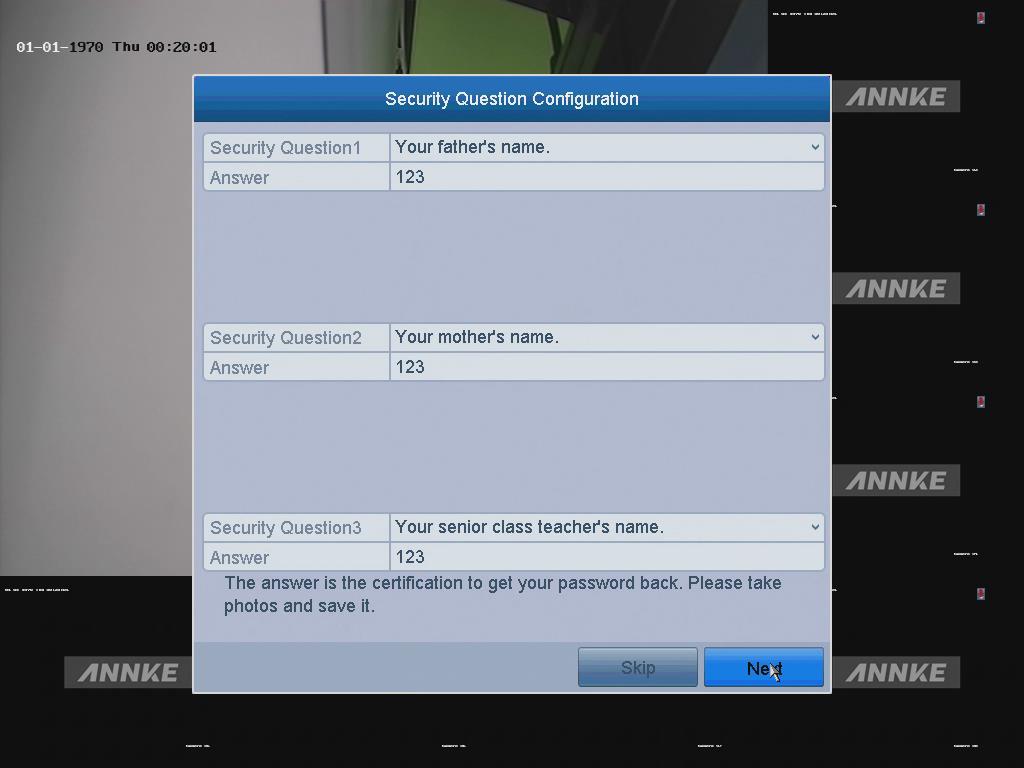
Мастер настройки на Annke DVR
По умолчанию мастер установки запускается после загрузки устройства.
Работа мастера установки:
- При первой настройке системы, пожалуйста, оставьте настройки Singal Input Status по умолчанию.
- Выберите язык системы.
- Мастер запуска поможет вам пройти через некоторые важные настройки устройства. Если вы не хотите использовать Мастер запуска каждый раз при запуске системы, снимите флажок « Мастер запуска при запуске устройства? ».
- Нажмите Далее, чтобы войти в окно настроек даты и времени.
- После настройки времени нажмите кнопку « Далее» , чтобы вернуться в окно мастера настройки общей сети.
- Нажмите кнопку « Далее» после настройки основных параметров сети. Затем вы войдете в интерфейс Cloud P2P . Настройте Cloud P2P в соответствии с вашими потребностями.
- Нажмите кнопку « Далее» , чтобы войти в интерфейс расширенных сетевых параметров . Вы можете включить PPPoE, включить DDNS и настроить другие порты в соответствии с вашими потребностями.
- Нажмите кнопку « Далее» после настройки расширенных параметров сети, после чего откроется окно «Управление жесткими дисками».
- Чтобы инициализировать жесткий диск, нажмите кнопку «Init». Инициализация удалит все данные, сохраненные на жестком диске.
- Нажмите Далее, чтобы войти в окно управления IP-камерой .
- Добавьте IP-камеру.
1) Нажмите « Поиск» для поиска онлайн IP-камеры. Состояние безопасности показывает, является ли он активным или неактивным. Перед добавлением камеры убедитесь, что добавляемая IP-камера находится в активном состоянии. Если камера находится в неактивном состоянии, вы можете щелкнуть значок неактивной камеры, чтобы установить пароль для ее активации. Вы также можете выбрать несколько камер из списка и нажать Активация одним касанием, чтобы активировать камеры в пакетном режиме.
2) Нажмите Добавить, чтобы добавить камеру. - После завершения настроек IP-камеры нажмите « Далее», чтобы открыть окно «Настройки записи».
- Нажмите , и вы можете включить непрерывную запись или запись обнаружения движения для всех каналов устройства.
- Нажмите OK, чтобы завершить настройки мастера.
Мастер настройки на Annke NVR
По умолчанию мастер установки запускается после загрузки устройства.
Работа мастера установки:
- Выберите язык системы из выпадающего меню. Язык по умолчанию — английский.
- По умолчанию мастер установки запускается после загрузки NVR. Мастер установки поможет вам пройти через некоторые важные настройки NVR. Если вы не хотите использовать мастер настройки в этот момент, нажмите кнопку « Отмена» . Вы также можете выбрать использование мастера установки в следующий раз, оставив « Мастер запуска при запуске устройства? Флажок установлен.
- Нажмите Далее, чтобы войти в окно настроек даты и времени.
- После настройки времени нажмите кнопку « Далее» , чтобы вернуться в окно мастера настройки общей сети.
Примечание. Для моделей с сетевыми интерфейсами PoE или встроенного коммутатора, включая N44PI, NVR серии N48PI, IPv4-адрес внутреннего сетевого адаптера должен быть настроен для камер, подключающихся к PoE или сетевому интерфейсу встроенного коммутатора NVR. ,
- Нажмите кнопку « Далее» после настройки расширенных параметров сети, после чего откроется окно «Управление жесткими дисками».
- Чтобы инициализировать жесткий диск, нажмите кнопку « Init» . Инициализация удалит все данные, сохраненные на жестком диске.
- Нажмите кнопку Далее . Вы войдете в интерфейс Добавление IP-камеры.
- Нажмите Поиск, чтобы найти онлайн IP-камеру. Выберите IP-камеру для добавления и нажмите кнопку « Добавить» .
- Нажмите кнопку Далее . Настройте запись для искомых IP-камер.
- Нажмите кнопку Копировать, чтобы скопировать настройки на другие каналы.
- Нажмите кнопку ОК, чтобы завершить запуск мастера установки.
Также Вашему вниманию видео как использовать мобильное приложение для просмотра видео с камер наблюдения.
Источник
Домашняя поворотная IP-камера Annke I41EJ: бюджетное видеонаблюдение
Здравствуйте друзья. Сегодня поговорим о еще одном бюджетном варианте поворотной IP камеры. Камера предоставлена китайским производителем ANNKE, специализирующимся на системах видеонаблюдения от самого простого, как в данном обзоре, уровня, до крупных, многокамерных систем с централизованным управлением.
Содержание
Официальный магазин annke — цена на момент публикации $29.28
Параметры
- Номер модели: I41EJ
- Тип: поворотная IP-камера
- Установка: внутри помещения
- Видео: 1080 P (Full-HD), 2 MП, H.264
- Поток: 32Кб*сек to 8Мб*сек
- Объектив: 3.6 мм, угол 80 гр.
- ИК подсветка: до 6 метров
- Поворот: 120 гр по вертикали, 350 гр по горизонтали
- Двусторонняя аудиосвязь
- Сеть: Wi-Fi/802.11/b/g, Ethernet, автоматический и ручной IP адрес, режим точки доступа
- Карты памяти: до 64 ГБ
- Приложение: Android, iOS
- Габариты: 18.00*15.90*10.50 см
Поставка
Приехала камера довольно быстро, менее чем за 2 недели. Поставляется в аккуратной белой коробке с неброской полиграфией. На коробке указано что входит комплект поставки, который мы сейчас и рассмотрим.
Упаковано все прилично внутри коробки есть плотные перегородки, защищающие содержимое при транспортировке.

Что в коробке?
Давайте рассмотрим что производитель положил в коробку с камерой. Забегая вперед скажу — что комплект полный, ничего докупать не надо

Блок питания на 5 Вольт, с заявленной мощностью 7,5 Ватт и кабелем питания USB — micro USB. Проблем с кабелем и питанием для камеры не будет — все стандартно. Плоский Ethernet кабель, для проводного подключения камеры. Кстати эта опция — большой плюс, я про интерфейс, а не кабель.
Кронштейн для крепления к стене или потолку с комплектом крепежа. Можно регулировать угол наклона при необходимости. Небольшая инструкция буклет на английском и немецком языках. В картинках подробно описан процесс подключения камеры к приложению.
Внешний вид
Камера имеет вид матрешки — внизу сплюснутая сфера, вверху держатель и шарообразная поворотная головка с объективом.
Корпус выполнен из белого пластика, к качеству сборки претензий нет, все качественно. Слева на нижней части корпуса находятся отверстия для внешнего динамика. Камера оборудована двусторонней аудиосвязью
Вид сзади, тут нижняя полусфера имеет плоский торец, на котором расположены все слоты и интерфейсы — microUSB разъем питания, слот для карты памяти microSD, кнопка сброса и порт для сетевого кабеля
На фронтальной части, над объективом, находится сенсор освещенности. Черный ободок вокруг объектива — полупрозрачный, за ним находятся ИК светодиоды. Их шесть штук — видны невооруженным взглядом, но не особенно ярко, бывает и так, что подсветка камеры заменяет ночник, это не такой случай.
Для закрепления камеры на стене, или на потолке — нужно использовать комплектный кронштейн. В приложении имеется опция переворота изображения

Приложение
Для работы с камерой нужно установить и зарегистрироваться в родном приложении MyAnnke. Для этого нужно просто придумать логин и пароль
Добавляем новое устройcтво, выбрав из перечня — поворотные камеры. Далее включается сканер qr кодов, которому надо показать код на корпусе камеры
Для подключения по wi-fi, которое я и выбрал, нужно сначала выбрать свою 2.4 ГГц сеть, потом подключить питание к камере
Далее кнопкой сбрасываем камеру, после чего она переходит в режим сопряжения, после чего самое интересное — передача параметров сети при помощи динамика телефона. Телефон начинает насвистывать — его нужно держать возле камеры, камера через микрофон, этот свист преобразовывает в данные о подключении и перезагрузится.
Окошко камеры появляется в окне приложения, в качестве имени используется ее уникальный идентификатор. Имя предлагается сразу изменить. Первый запуск плагина камеры имеет небольшую инструкцию по пользованию — как можно управлять положением головы камеры и увеличивать изображение
В панели под окном живого изображения имеется 4 кнопки — голосовой режим, настройка параметров и качества изображения и растянуть изображение с камеры на весь экран в горизонтальном режиме
Производитель предлагает для хранения собственное облако, платное. Хранить можно 7 или 30 дней видео, на протяжении месяца или года.
Функции камеры
Перейдем к меню настроек. Первым пунктом идет информация — модель, версия прошивки, в случае выхода обновления — приложение сообщает об этом.
Далее настройки даты и времени, изменение пароля доступа к камера. Меню оповещений позволяет включить получение пуш уведомлений от приложения при детекции движения в кадре.
Меню записи дает возможность писать видео, в том числе по движению. Можно указать расписание этих режимов — дни недели часы. Тут же указывается качество записи с примерным объемом по времени роликов в зависимости от установленной карты памяти
Карты памяти поддерживаются по заявлению производителя — до 64 ГБ. Я поставил на 16 ГБ. Также устройство может работать с внешним видеорегистратором, и хранить видео на нем.
Следующая часть меню настроек. Сеть — тут можно настроить параметры проводного подключения и wi-fi, камера может получать IP адрес автоматически, можно прописать его вручную, так же имеется режим точки доступа, когда камера создает свою wi-fi сеть
Далее идут опции переворота экрана, для крепления на потолке, OSD меню — это надписи которые будут отображаться в картинке с камеры, чувствительность микрофона и громкость динамика
И последними в меню идут настройки частоты электрической сети, чтобы избежать мерцания светильников, опция которая включает автослежение — в этом режиме камера поворачивает голову за движущимся объектом и отключение светящегося индикатора активности
Меню записи — находится вверху и выглядит как календарь. Тут три окна — скриншоты, видео и все вместе. Кроме видео, при обнаружении движения, камера сохраняет и фото. То что снято по детекции движения отмечено иконкой красного человечка
Те фото и видео которые сняты вручную в приложении, можно найти в главном окне — в меню мои документы. Там будет папка с названием камеры и внутри — отснятый материал
При просмотре роликов, внизу на шкале длительности, красным выделены участки, на которых зарегистрировано движение. Любой ролик можно скачать на смартфон.
Так же на камеру можно зайти через браузер — по IP или используя адрес myannke.com. Функционал практически полностью идентичен приложению, — онлайн, просмотр в записи, сохранение, настройки. Разве что некоторые настройки удобнее делать с клавиатуры, так же только тут я нашел возможность отключения записи скриншотов по движению.
Испытания
Окно просмотра загружается быстро, проблем с недоступностью не было ни разу. Камера быстро реагирует на команду поворота головы.
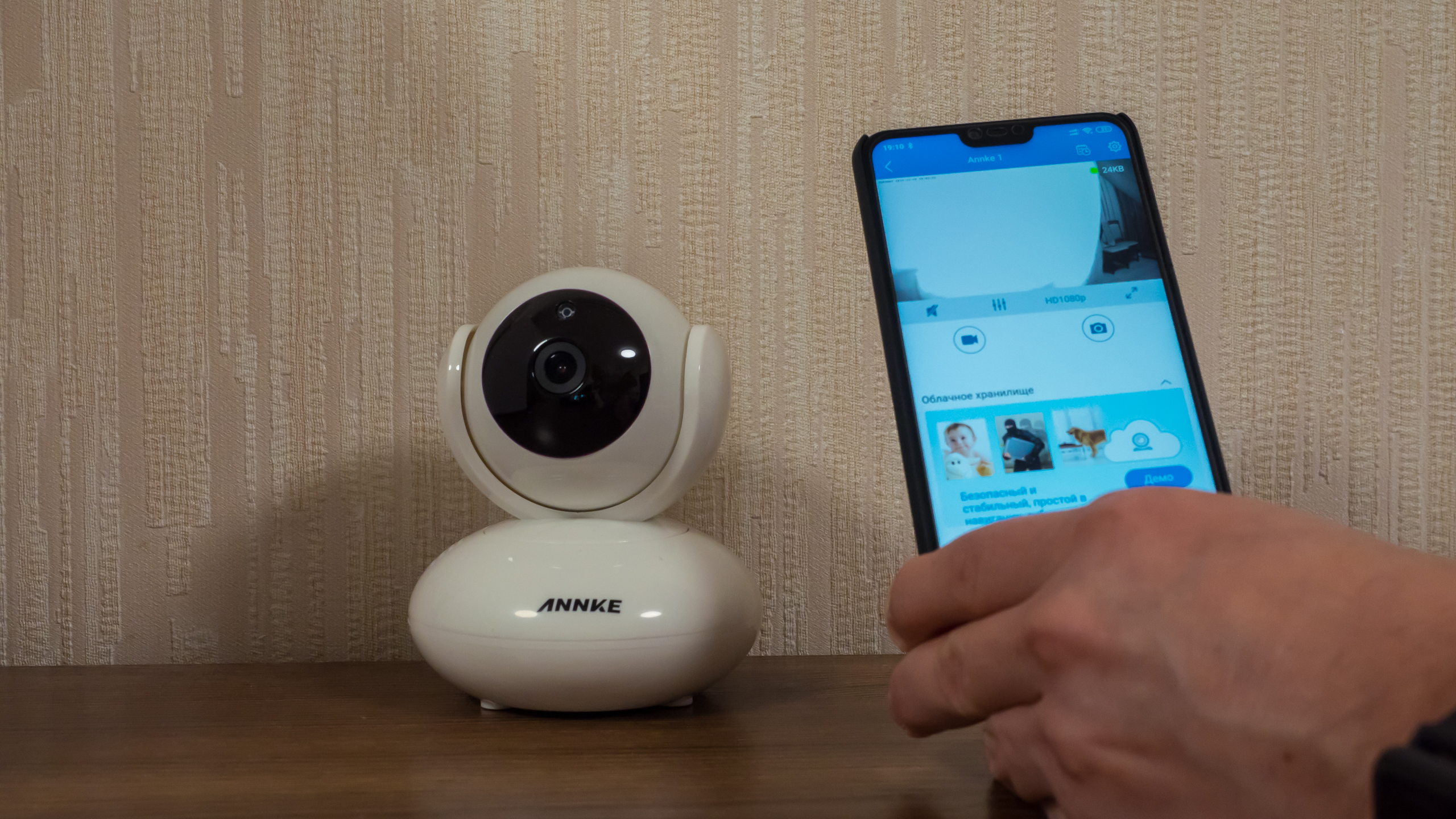
Как это выглядит в онлайне, как работает автослежение, примеры роликов с разным освещением и в движении смотрите в видеоверсии:
Home Assistant
Целый раздел обзора — подключение к Home Assistant — пришлось опустить, так как без успеха проигравшись с вариантами ссылок на снэпшот и rtsp — я запросил у производителя и получил ответ, что данная модель камеры не поддерживает стандартные видеопотоки.
Вывод
В целом — сама по себе камера, как для бюджетного сегмента довольно интересная, имеет неплохое качество картинки, возможность проводного и беспроводного подключения, режим точки доступа. Скорость отклика и двусторонняя аудиосвязь — позволяет ей выполнять роль видеоняни, или контроля животных.
Для интеграции в умный дом она, к сожалению не подходит.
Источник
 .
.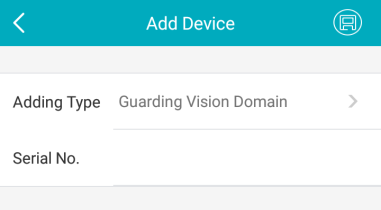
 .
. 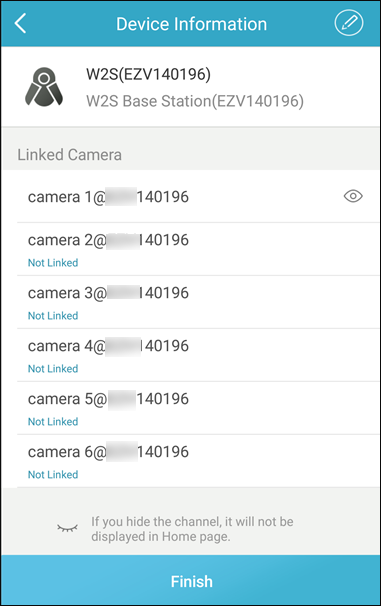
 чтобы изменить названия системы безопасности или беспроводных камер.
чтобы изменить названия системы безопасности или беспроводных камер.