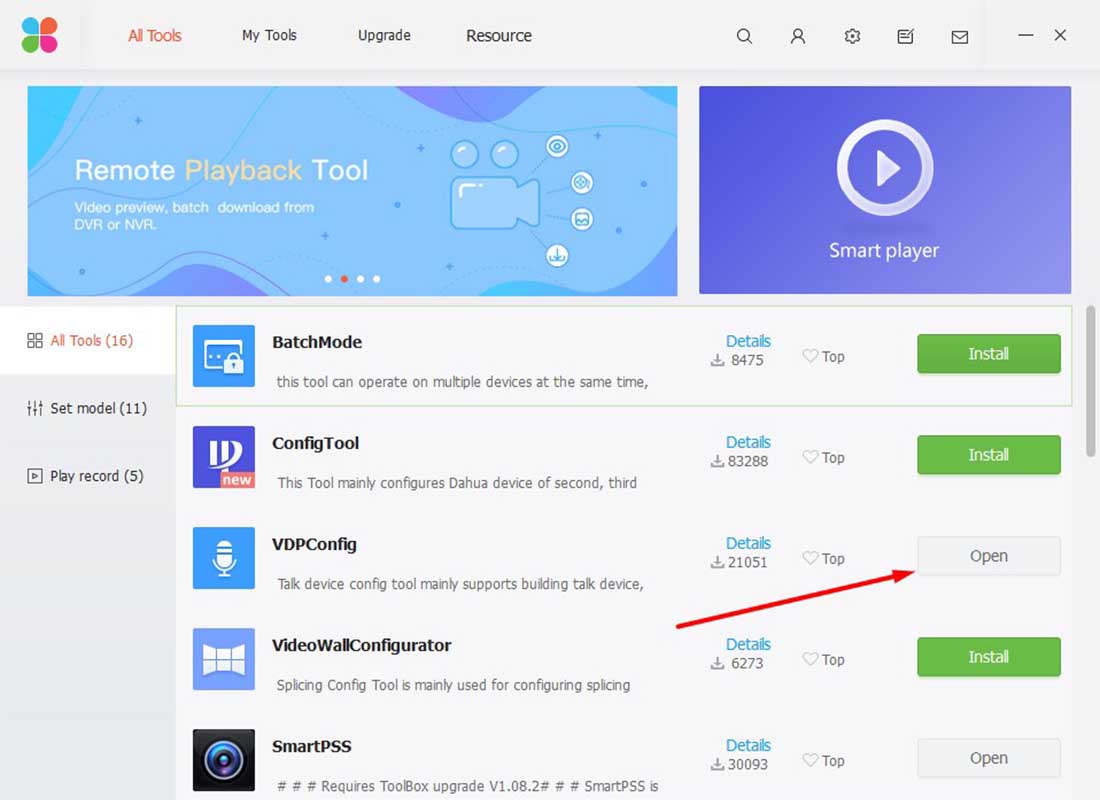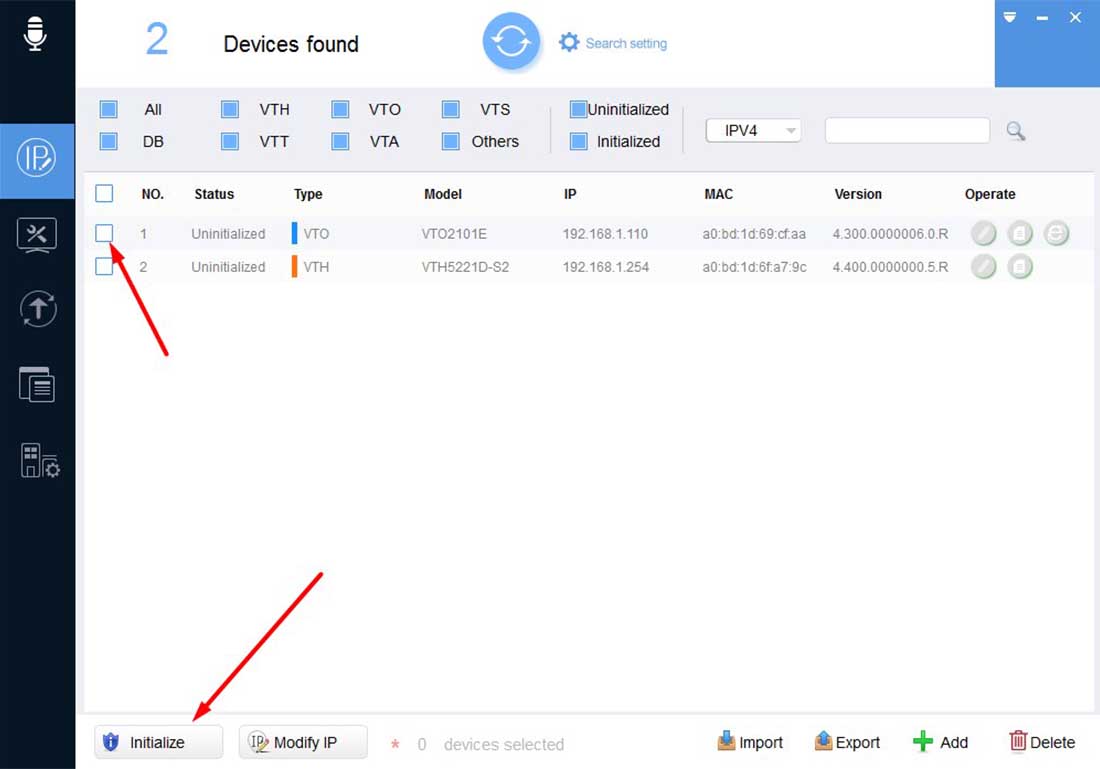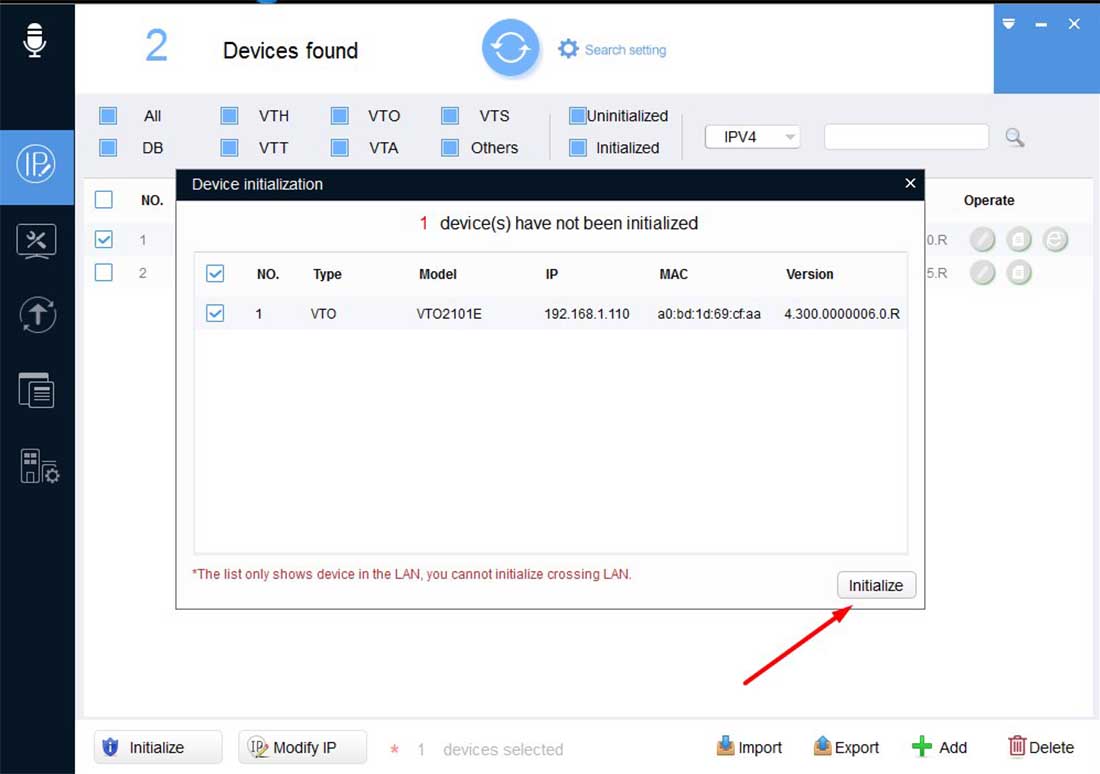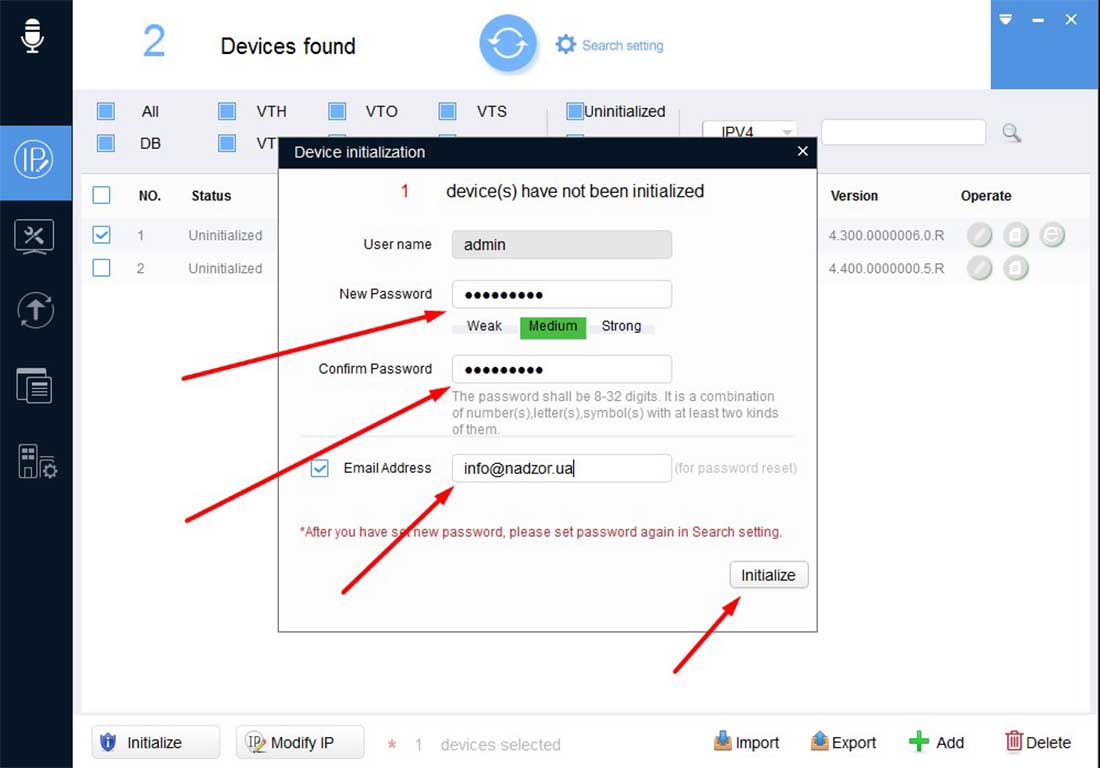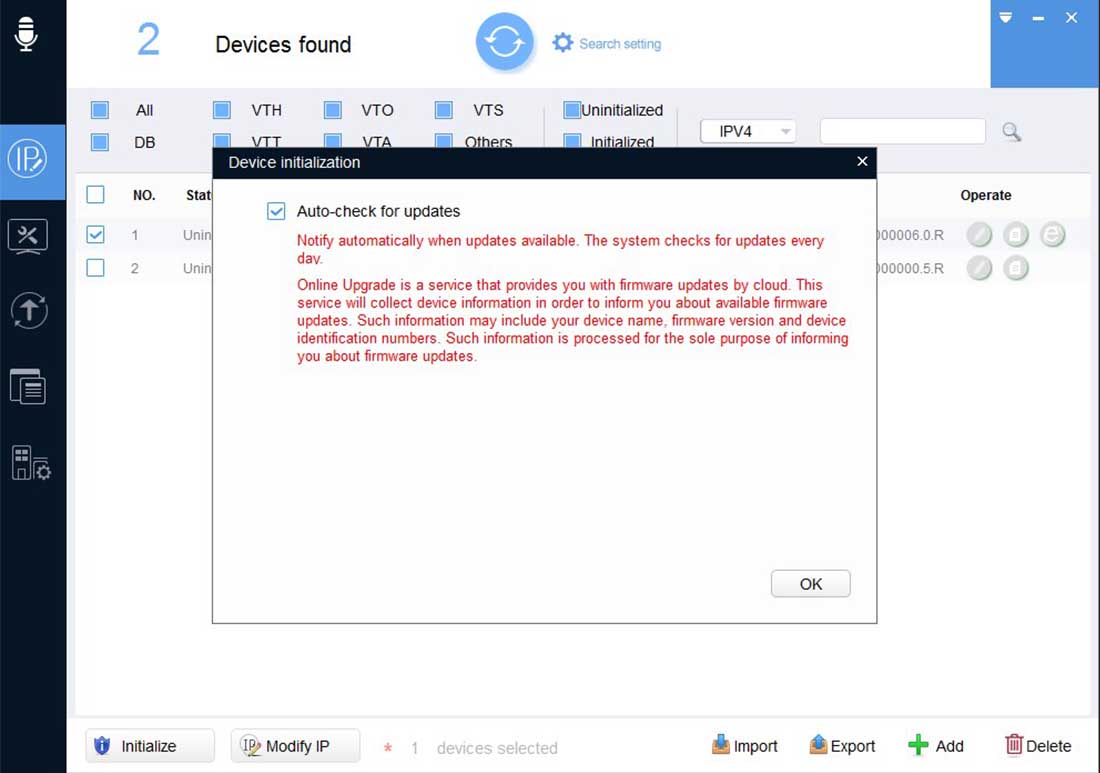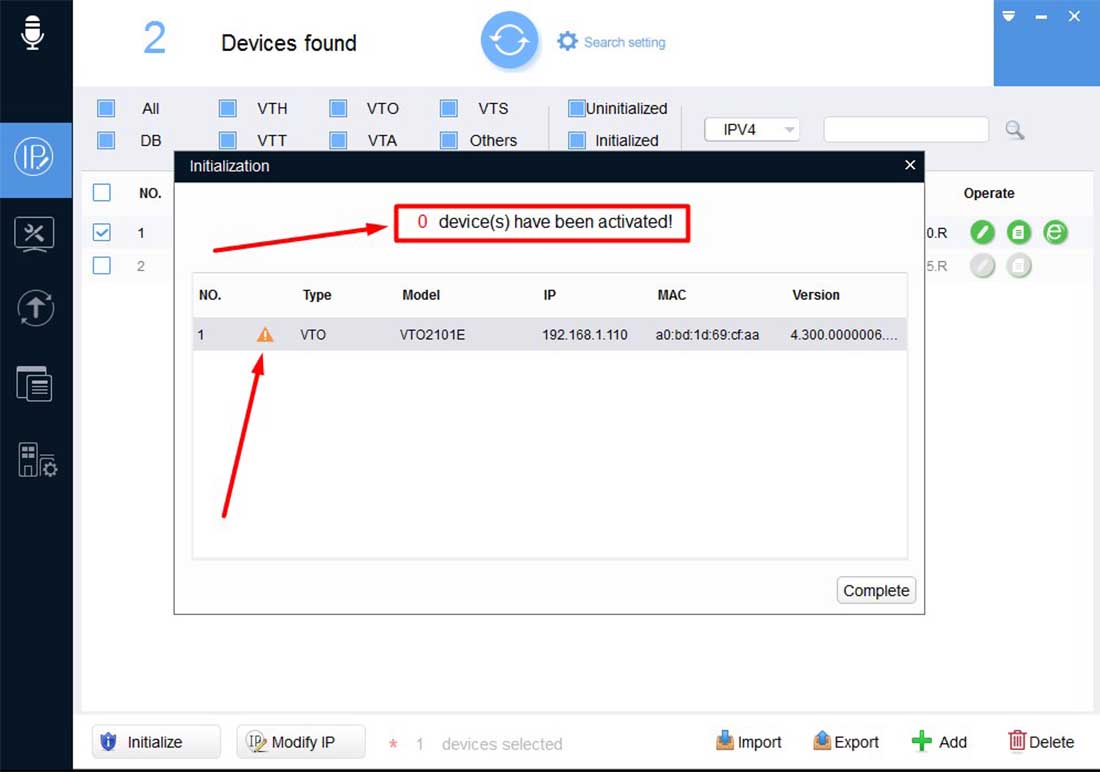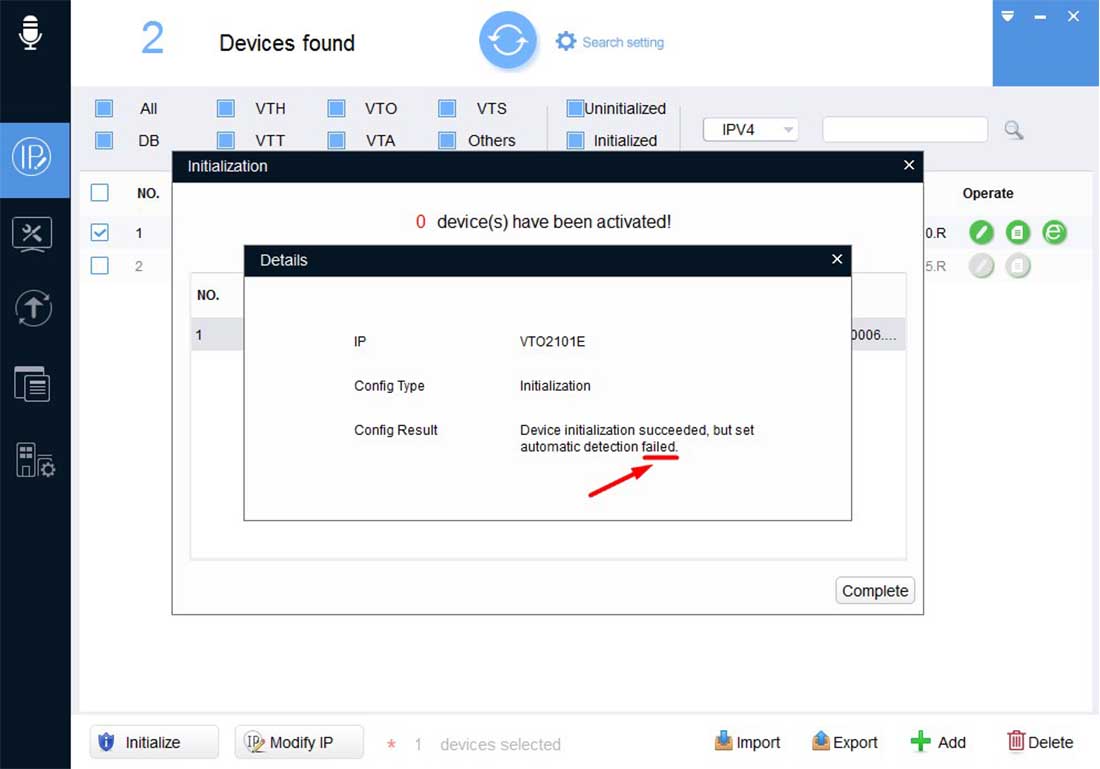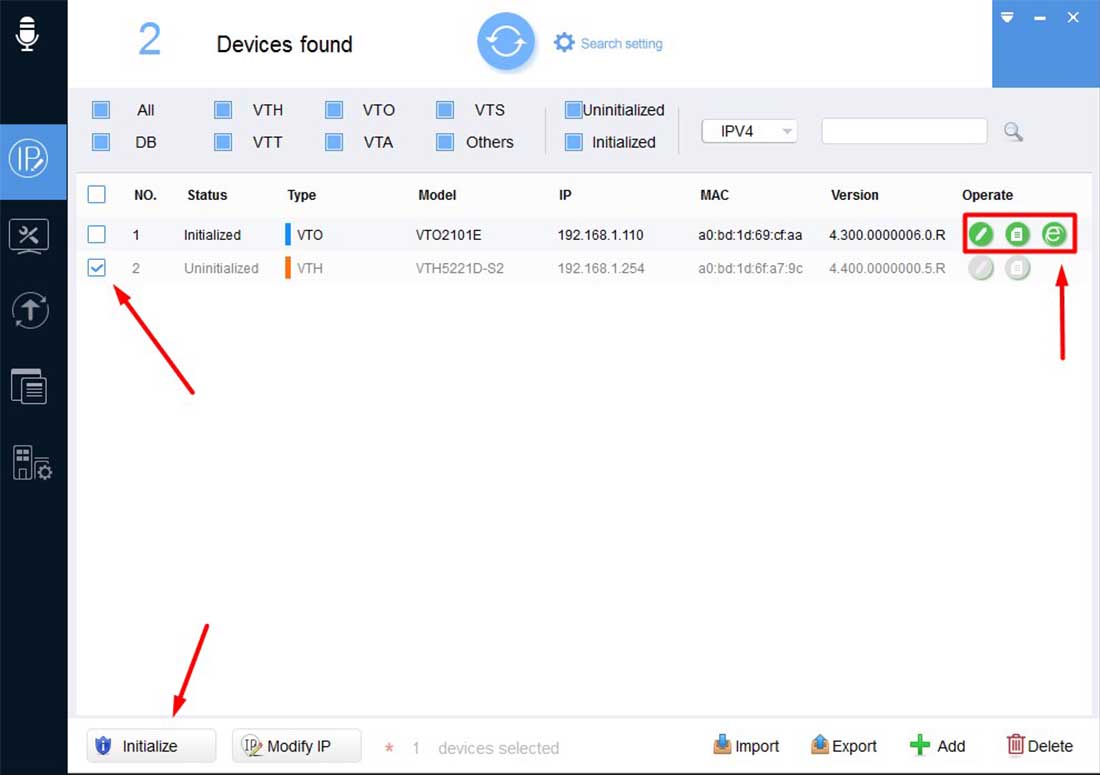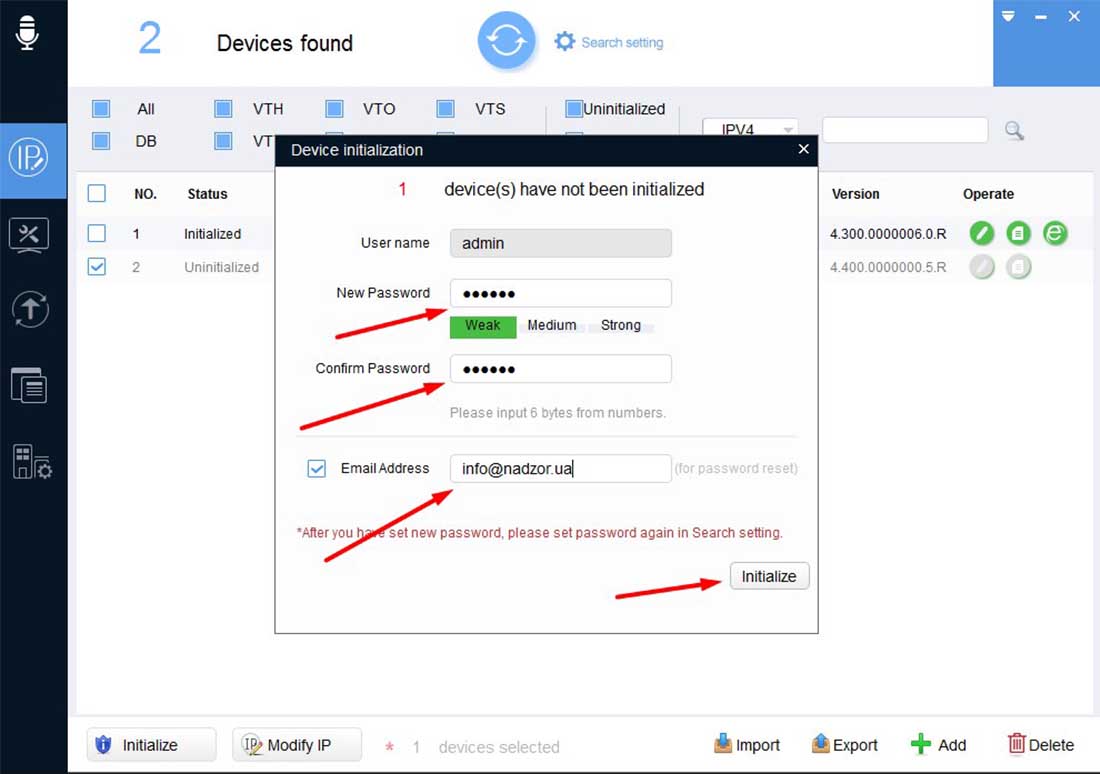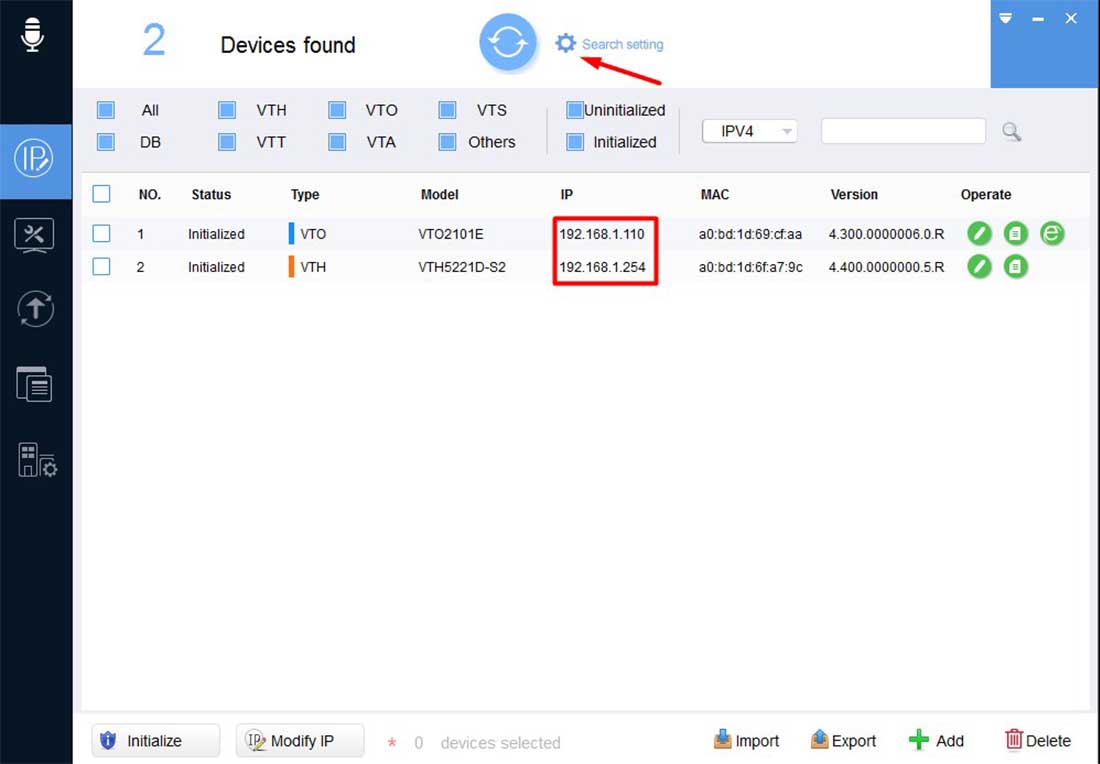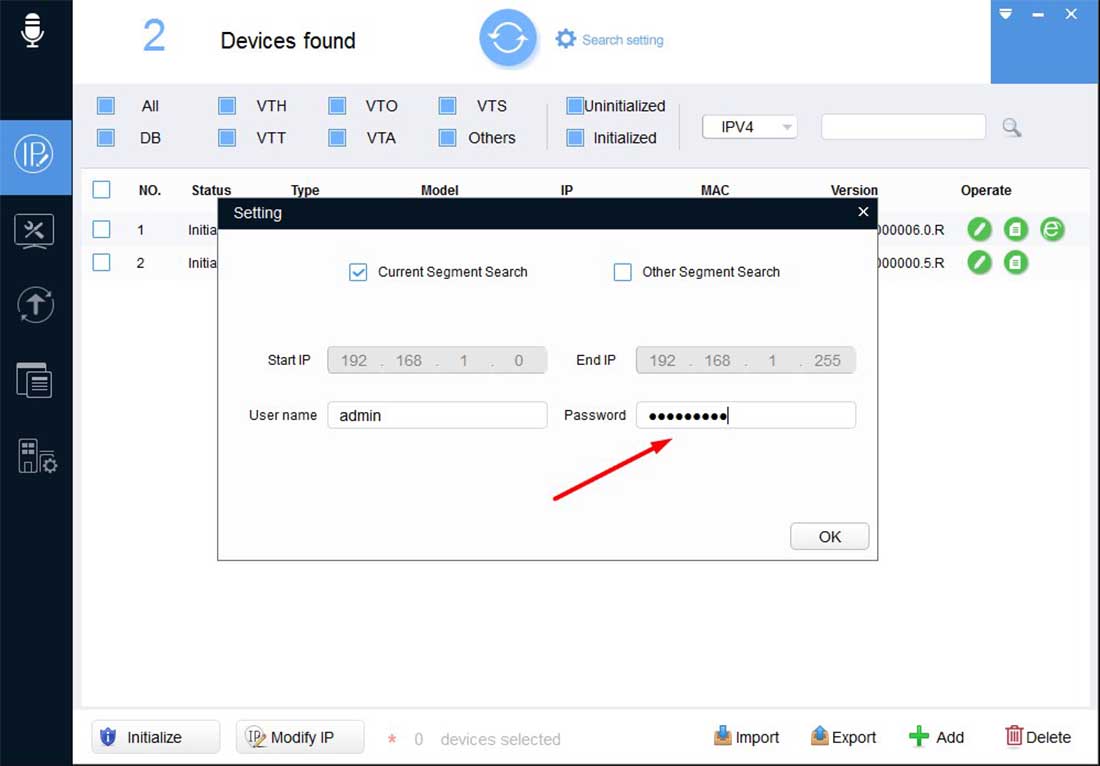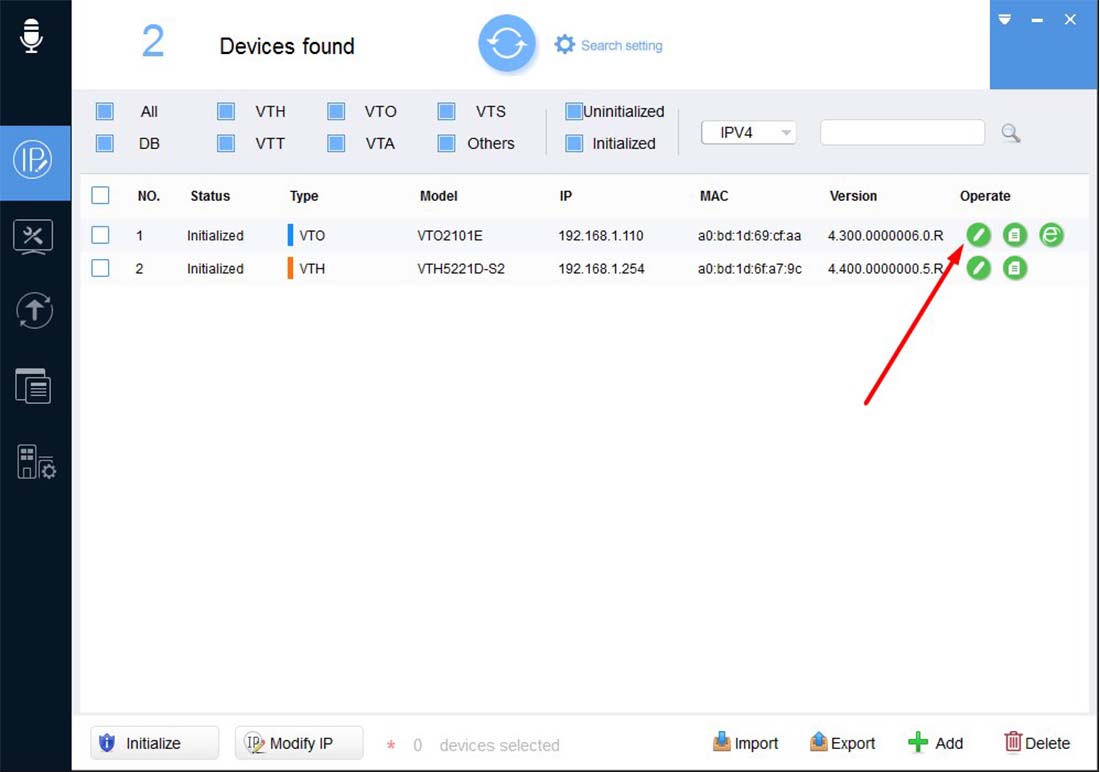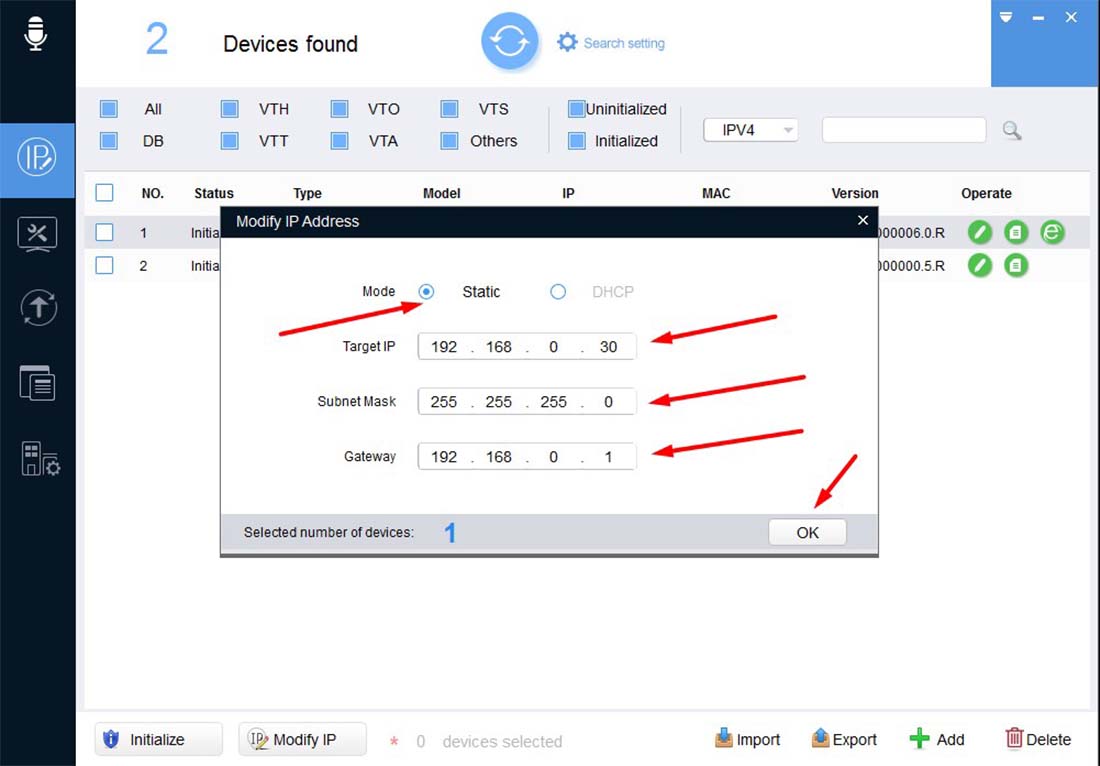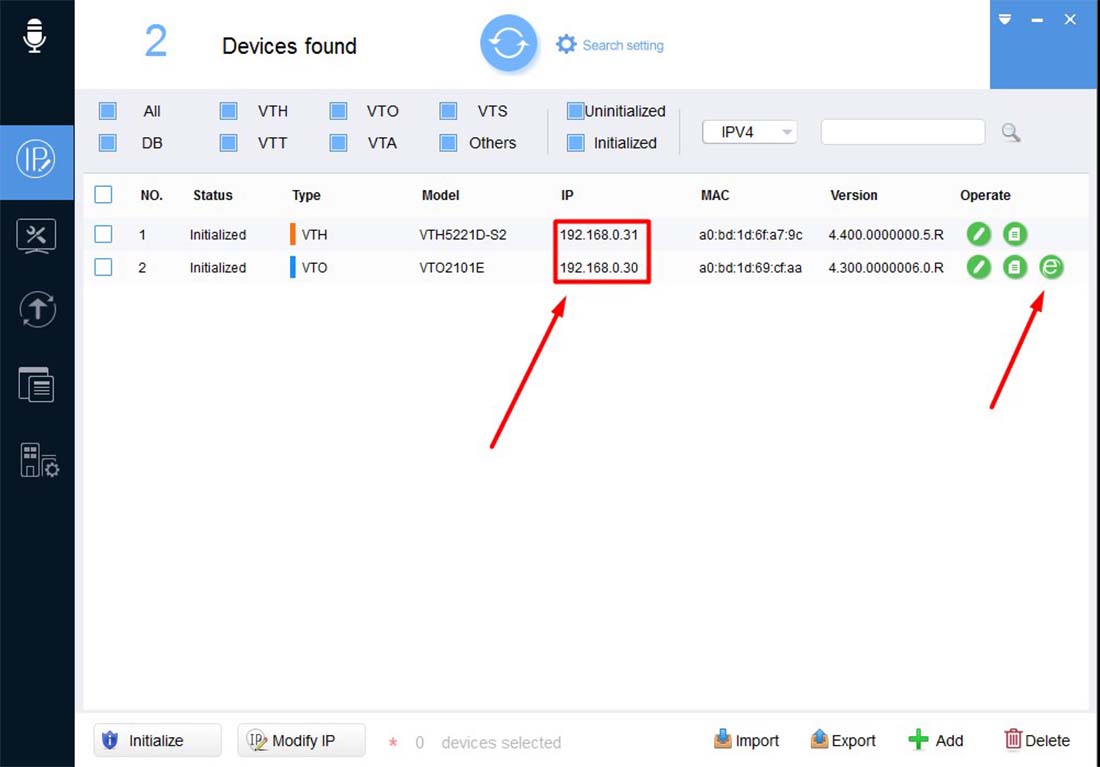Настройка вызывной панели Dahua DH-VTO2111D-WP
Сегодня рассмотрим, как настроить вызывную панель Dahua DH-VTO2111D-WP.
Об авторе
Владимир Флоров
Первоначально, как и на всех устройствах бренда Dahua, требуется пройти активацию устройства. Это можно сделать либо через веб интерфейс, либо через приложение VDPConfig (аналог программы ConfigTool только для IP домофонии Dahua). Сразу покажу вам где и как найти и правильно установить программу VDPConfig: скачиваем приложение ToolBox из нашего архива и соответственно устанавливаем, после установки у вас попросят авторизацию, создаем аккаунт с помощью вашей почты.
После того как установили и провели авторизацию, программа предложит установить обновление, устанавливаем обновление (авторизация и обновление необходимы, поскольку без авторизации вы не сможете установить VDPConfig, а без обновления программа может работать не со всеми устройствами). После всех проделанных действий повторно входим в аккаунт, который мы создали и скачиваем необходимое нам приложение которое подчеркнуто на изображении ниже.
Приложение VDPConfig не чем не отличается от приложения ConfigTool, единственное отличие в том, что первое предназначено для домофонии, а второе для камер, регистраторов. Так что если вы работали с ConfigTool, то у вас не возникнет проблем с этим приложением.
Итак, активация устройства. В случае использования VDPConfig вам нужно выбрать оборудование и нажать на клавишу «Initialize» расположенном в нижнем левом углу окна программы
После чего появится окно где вы введёте новый и безопасный пароль и повторите его, затем введете свою электронную почту (она необходима для восстановления пароля в случае его утери). Также можно пройти активацию устройства через веб интерфейс, зайдя на него через internet explorer 11 (вводим IP устройства в адресную строку). После чего вводите стандартный логин и пароль (логин: admin, пароль: admin) вам предложат поменять пароль и указать адрес электронной почты.
После активации, самое первое что мы настраиваем это время. Это можно сделать на вкладке, изображенной на картинке ниже:
Можете синхронизировать с ПК, можете задать NTP сервер (разница только в том, что синхронизация с ПК нужно будет делать раза 2 в год, поскольку есть перевод на летнее и зимнее время, с NTP сервером вам не придется этим заниматься (устройство синхронизируется с сервером с заданным периодом). Маленькая подсказка, самый популярный NTP сервер: http://time.in.ua/ и устанавливаете порт 123.
Если мы хотим, чтобы панель звонила на телефон, то нам нужно проверить включена ли конфигурация P2P.
Следующие настройки нужны только людям, у которых есть домофон или несколько домофонов.
Если у вас один домофон, то убираем галочку напротив группового звонка и напротив регистрации в MGT центре. Если у вас более одного домофона, галочки оставляем, только ставим ваше количество мониторов за вместо 5.
После этого осталось настроить на телефоне.
Используем приложение gDMSS plus. Устанавливаем его и переходим на вкладку СКУД
нажимаем на «+» по центу экран, когда зайдете в СКУД
В верхнем правом углу находиться знак «+», нажимаем на него
Выскакивает такое окно:
Выбираем P2P. После чего вводим данные панели
Имя можем изменить, SN это серийный номер устройства, можете считать с QR кода на задней части панели, пользователь не трогаем, пароль пишем тот который задавали при активации устройства. Нажимаем отображение.
После того как добавили выходим в главное меню и заходим в пункт «Центр сообщений».
В центре сообщений нажимаем на иконку, которая находиться в верхнем правом углу экрана. И ставим напротив нашего устройства передвигаем ползунок.
Также не забываем обязательно настроить уведомления в приложении, это нам уже нужно сделать в настройках телефона. У каждого телефона по-разному, но в основном это можно найти в настройках всех приложений, ищем там программу gDMSS plus, заходим и там должен быть пункт «уведомления». В нём отмечаем, как мы будем получать уведомления. Обязательно устанавливаем флажок напротив «показывать уведомления».
Источник
Настройка вызывной панели Dahua VTO2111D-WP (не приходят PUSH уведомления)
Суть проблемы — на вызывную панель можно позвонить, но при вызове с нее, на телефон не приходят PUSH-уведомления.
Попробуем разобрать панель и посмотреть, что у нее внутри. Внутри стоит процессор DM365ZCE2I. Но никаких признаков ревизии платы.
Панель имеет следующее подключение.
Панель является клоном. В Интернете продается под названием «Wi-Fi Villa Door Station». Для связи с панелью существует приложение gDMSS Plus под Android, которое можно скачать в PlayMarket. Установив данное приложение, я пытаюсь к нему подключиться. Необходимо ввести серийный номер с логином и паролем устройства. При попытке подключения с серийным номером, указанным на упаковке я получил ошибку подключения. Хозяин устройства дал мне другой серийный номер, с которым получилось подключиться.
С телефона действительно получилось позвонить и просмотреть видео с панели. При попытке позвонить с панели, мигает кнопка, но обратный звонок не совершается.
Попробуем поменять прошивку устройства. Существует программа Toolbox, которая представляет собой набор приложений. В ней есть программа VDP config, через которую можно прошить устройство.
Устройство инициализировано. Но для того, чтобы прошла прошивка, устройство нужно удалить и заново добавить. В противном случае при прошивке будет ошибка.
Прошивку я взял тут. После прошивки версия устройства должна стать выше.
После прошивки устройства необходимо сделать полный сброс на заводские настройки (кнопка сброса находится на самом устройстве).
Прошивка V3.300.0000001.0.R.20180105 сначала заработала у меня с жуткими тормозами и пришлось возвращаться на предыдущую прошивку. Затем я снова повтороно прошил устройство этой прошивкой. Со второго раза прошивка стала нормально.
Прошивка V3.000.0012000.0.R.20180731 стояла изначально и работает без тормозов, но уведомления на телефон при исходящем вызове с панели не приходят.
После руссификации прошивки, при нажатии на кнопку вызова, звучит фраза «Соединяем, пожалуйста подождите» и через пол минуты «Абонент не отвечает».
Пока искал информацию по этой проблемы, попал на форум, где прозвучали следующие сообщения: вопрос и ответ.
Не удается добиться стабильного получения вызова на телефон при нажатии кнопки на данной панели. Сначала сделал регистрацию устройства на телефоне через P2P (приложение gDMSS Lite). В течении часа вызовы приходили, потом перестали, после нажатия и паузы получаю от панели сообщение «Абонент не отвечает». На телефон ничего не приходит. Потом опять на какое-то время заработало и опять перестало.
Решил попробовать подключить устройство через сервис No-Ip. Создал домен *.ddns.net, настроил на роутере перенаправление портов (37777, 37778, 12801, 80). Добавил в приложение на телефоне панель по данному адресу, подписался на события с нее. К камере на вызывной панели подключаюсь, замок открыть могу, а вызов все равно не приходит. Попробовал подключиться по прямому IP адресу, настроил перенаправление всех портов 1-65000, результат аналогичный.
В чем может быть дело? Покупал на aliexpress, продавец молчит, техподдержка Dahua молчит. Уже не знаю, что и делать…
Ответ
Push уведомления работают теперь только на платных версиях iDMSS Plus (ios), бесплатные отключили.
По прошивкам есть в наличии только ноябрь 2016, рабочие, могу отправить по электронке. Российский support dahua отказываться высылать прошивки без серйиника, китайский support посылает в российский или к продавцу. Покупал все оборудование на Ali, поэтому получить свежие прошивки у меня нет возможности. Из-за этого нет возможности обновить камеры и регистратор этой же фирмы. Если кто поделиться свежими прошивками или серийниками на камеры, домофон и регистратор, то буду очень признателен.
Push работало и в бесплатной версии, но компания решила отличить эту опцию в бесплатной версии.
У меня вначале была установлена версия Lite, все работало отлично. Но потом просто перестали приходить уведомления. Начал разбираться, теперь только за деньги.
Попробовал проверить эти сообщения и нашел инструкцию по настройке push-сообщений от Dahua. Все сделал по инструкции, но PUSH-уведомления так и не приходят. Обратил внимание, что при добавлении облачного устройства, необходимо приобрести место за деньги в облачном хранилище. Возможно отсюда и пошли и слухи о том, что это стало платной функцией.
При попытке купить место — появляется сообщение «Device does not support cloud storage purchase for now» или «Устройство пока не поддерживает покупку облачного хранилища». При этом в помощи в качестве примера указаны годы 2015-2016.
Также в процессе настройки я обратил внимание на сообщение «The notification can not be received on Android 6.0 and above?» или «Уведомление не может прийти на Android 6.0 и выше?». В следующих опциях нужно включить настройки, благодаря которым уведомления прийдут (у меня было
Android 7.0), но это ничего не дало — уведомления все равно не пришли.
Попробовал телефон с версией Android 4.2 — аналогично не приходят PUSH-сообщения.
Зашел ради интереса почитать отзывы на PlayMarket по этой программе — у людей они также не приходят.
Итоговый вывод — ПО не позволяет получать PUSH-уведомления. Необходимо связываться с DAHUA и спрашивать, почему не приходят
PUSH-уведомления в приложение.
P.S.
24 февраля на приложение gDMSS plus в PlayMarket вышло обновления и уведомления начали работать. Проблема решена.
Источник
Инициализация и изменение адреса IP вызывной панели и IP домофона Dahua при помощи VDP Config
Для инициализации и изменения IP адреса IP вызывной панели и IP домофона Dahua нам понадобится:
- Скачать и установить ToolBox.
- После установки и запуска ToolBox, установить и запустить программу под ПК для настройки IP домофонии Dahua VDPConfig. Или скачать VDPConfig как самостоятельное приложение.
После установки и запуска ToolBox, установить и запустить VDPConfig. Или установить VDPConfig как самостоятельное приложение и запустить его.
Если оборудование подключено к сети 12 В или POE, и подключено к роутеру, после запуска VDPConfig в окне программы появятся строчки обрудования, как правило со статусом «UnInitialized» неинициализированно. Начнем с инициализации вызывной панели «VTO». Поставить галочку в квадратике слевой стороны, внизу слева нажать «Initialize».
В появившемся окне снова нажать «Initialize».
В появившемся окне придумать и ввести пароль, минимум 8 символов, повторить придуманный пароль, ввести адрес электронной почты необходимый для восстановления пароля. Нажать «Initialize».
Автопроверка обновлений прошивки.
Окно активации: активация прошла успешно, оранжевый треугольник говорит о том, что работать с оборудованием не удастся, поскольку оборудование находится в другой подсети относительно подсети вашего роутера.
Выше сказанное можно проверить кликнув на треугольник.
Проведем инициализацию домофона, процедура та же что и для вызывной панели, за исключением пароля.
Пароль должен состоять из шести придуманных вами цифр.
Поменяем IP адрес так, чтобы подсеть оборудования совпадала с подсетью вашей сети.
В верхней части окна нажать «Search setting».
В появившемся окне ввести пароль того оборудования, IP адрес которого мы будем менять.
Далее, в правой части нажать кнопку с изображением карандаша.
В появившемся окне выбрать «Static», далее заполнить первую строку так, чтобы первые три числа совпадали с вашей локальной сетью, а четвертое число незанятый IP адрес вашей сети. Вторая строка может быть заполнена как в примере. Третья строка это адрес вашего роутера.
В строке оборудования, после IP адреса, должна появится зеленая галочка, настройка проведена верно.
Нажать вверху «кружок» — обновить. IP адрес должен изменится на заданный вами.
Аналогично меняем IP адрес на установленный нами. Что бы начать работу с вызывной панелью в правой части строке нажимаем на значок «е».
Надеемся данная статья была полезной. Если у Вас возникнут вопросы, пишите в чат или звоните в нашу техническую поддержку.
Источник