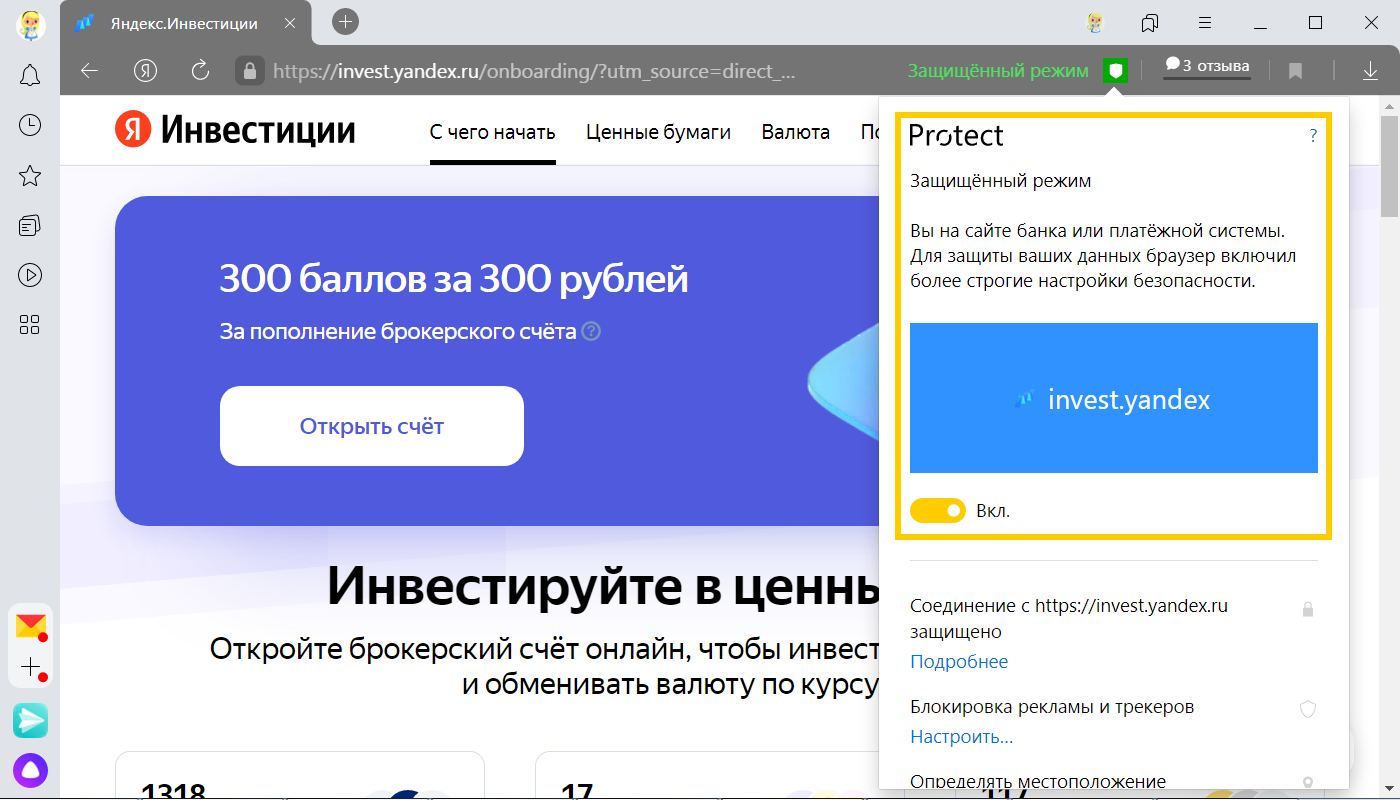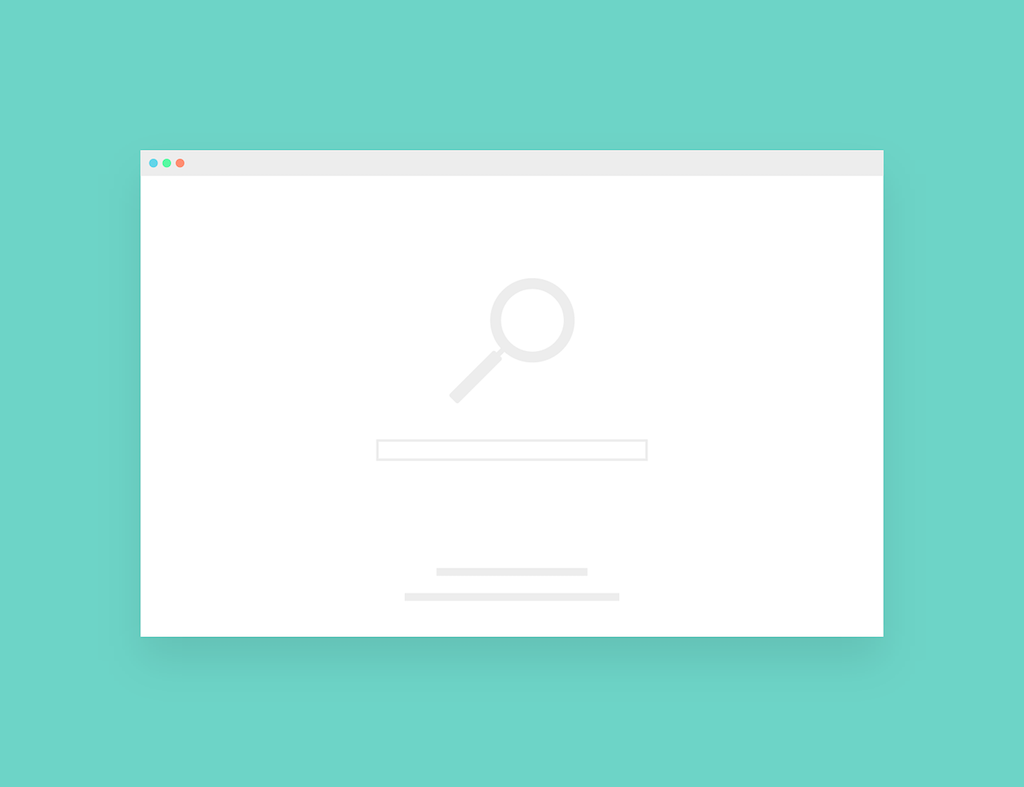- Усиливаем защиту браузера. Часть 1: Общие настройки и поисковые системы
- Содержание
- 1. Общие настройки браузера
- 2. Используйте поисковые системы, ориентированные на конфиденциальность
- Protect: защищенный режим
- Проверка сертификатов
- Отключение расширений
- Включение режима
- Отключение режима
- Protect: защищенный режим
- Проверка сертификатов
- Отключение расширений
- Включение режима
- Практика | Настройки безопасности браузеров
- Обновления
- Начальная страница
- Пароли
- Отслеживание
- Синхронизация
- Удаление сохраненных данных
- Некоторые данные, сохраняемые браузером
- Разрешения
- Приватный режим
- Портативная версия
Усиливаем защиту браузера. Часть 1: Общие настройки и поисковые системы
Автор: Chiron
Дата последнего обновления: 16 марта 2013
Оригинал статьи
Перевод: Александр Рябов
Содержание
1. Общие настройки и поисковые системы
Одна из первых линий обороны против заражения вирусами и угрозами конфиденциальности, преследующих нас в Интернете, находится в наших веб-браузерах. Эта серия статей предназначена для того, чтобы помочь вам укрепить ваш браузер от всех видов онлайн-проблем.
Однако, стоит отметить, что даже если ваше основное беспокойство связано только с конфиденциальностью, мы очень рекомендую вам все же прочитать и разделы, касающиеся безопасности. Препятствование тому, чтобы ваш компьютер связывался с потенциально опасными сайтами и способствование тому, чтобы избегать вредоносное ПО, играет очень важную роль в сохранении вашей онлайн-приватности в Интернете. Таким образом, защита вашей конфиденциальности в действительности требует, чтобы вы также поддерживали свою безопасность.
Заметьте, что помимо общих рекомендаций вам нужно будет также ознакомиться с разделами, применимыми к конкретному веб-браузеру, который вы используете. Вам в действительности даже не нужно волноваться о других разделах. Кроме того, обратите внимание на то, что все инструкции даются исходя из того, что никакие другие изменения в конфигурацию не вносились. Все браузеры были установлен с настройками по умолчанию и уже после настроены. Кроме того, если не указано иное, любые предлагаемые инструкции применимы ко всем браузерам в перечисленных категориях. Каждый раз, когда определенный браузер нуждается в особенных настройках, это будет отмечено.
1. Общие настройки браузера
Если вы, как и большинство людей, используете Adobe Flash, то вам нужно сделать некоторые изменения в настройках. Независимо от того, какой браузер вы используете, вы должны убедиться, что в настройках вашего Flash-проигрывателя запрещены сторонние cookie. Если вы работаете в Windows Vista Windows 7 или Windows 8 (8.1), сделайте это, перейдя в Панель управления на вашем компьютере.
Оттуда перейдите в раздел «Система и безопасность» («System and Security»). Если вы работаете в Windows XP, вы должны перейти к панели управления и удостовериться, что она отображается в классическом виде («Classic View»). На этом шаге вы должны увидеть значок «Flash player». Щелкните по нему. На вкладке «Хранилище» («Storage») удостоверьтесь, что выбрана опция «Запретить всем сайтам хранение информации на этом компьютере» («Block all sites from storing information on this computer»). А также, на вкладке «Дополнительно» убедитесь, что выбрана опция «Разрешить Adobe устанавливать обновления» («Allow Adobe to install updates»).
Кроме того, важно знать, что Java постоянно используют для установки на компьютеры пользователей вредоносных программ. К тому же, плагин Java даже не является необходимым для использования большинства сайтов. Таким образом, если плагин Java установлен в вашем браузере, наш совет вам — удалить его, если он вам не нужен. Кроме того, если вы удалили Java полностью с вашего компьютера, что мы рекомендуем сделать, если вы не будете активно его использовать, вы должны также, используя встроенный поиск Windows, найти файл «npDeployJava1.dll» на вашем диске С, и если он существует, удалить его. По какой-то причине этот файл не был удален деинсталлятором Java.
Если Java требуется для работы установленных в системе программ, мы рекомендуем ознакомиться с инструкцией «Как отключить Java в браузере?»
Кроме того, если есть какие-либо плагины, которые вы не используете, мы советуем вам их также удалить. Они могут поставить под угрозу вашу безопасность. Для удаления нежелательных плагинов Вы можете использовать приложения avast! Browser Cleanup или Auslogics Browser Care, или воспользоваться советами по проверке и настройке плагинов в веб-браузере.
2. Используйте поисковые системы, ориентированные на конфиденциальность
Поисковая система Google записывает ваши историю поиска и настойчиво следит за вами. Также делают и многие другие популярные поисковики. Поэтому мы предлагаем вам использовать альтернативную поисковую систему. Одна из лучших анонимных систем поиска называется StartPage. Эта поисковая система позволяет вам вести поиск с помощью Google, но она блокирует возможность Google следить за вами.
Это не столь же мощный поисковик, как оригинальная поисковая система от Google, но это определенно полезный инструмент для анонимного поиска информации. Та же компания, которая создала StartPage, создала и поисковую систему под названием Ixquick. Свои результаты она собирает из многих других источников и, таким образом, может быть еще более полезна, чем StartPage. Обе поисковые системы были сертифицированы независимой третьей стороной как поисковики, не записывающие IP-адрес посетителя и не использующие следящие cookie.
Еще одна очень хорошая поисковая служба называется DuckDuckGo. Эта поисковая система также не записывает никакой информации о вашем поиске. DuckDuckGo формирует свои поисковые результаты на основе подборки из многих источников. Она также выводит на экран варианты ответов на вопрос, который вы задаете в самом верху страницы результатов. К тому же в настройках (меню More > Settings > Results > Site icons) можно поставить отображение рейтинга безопасности WOT без установки самого плагина.
В плане безопасности и конфиденциальности DuckDuckGo — очень полезная поисковая система.
Продолжение следует.
В следующей статье мы рассмотрим, как повысить уровень защиты и уровень конфиденциальности веб-браузеров на основе Chromium (Google Chrome, Comodo Dragon и SRWare Iron).
Источник
Protect: защищенный режим
— это режим, который Яндекс.Браузер включает на страницах банков и платежных систем, чтобы сделать электронные платежи более безопасными. В защищенном режиме браузер включает строгую проверку сертификатов. Если с сертификатом всё в порядке, браузер отключает расширения и изменяет интерфейс. Защищенный режим является частью комплексной системы защиты Protect.
Проверка сертификатов
В защищенном режиме Яндекс.Браузер включает строгий режим проверки сертификатов HTTPS. Защищенный режим не включается, если:
Отключение расширений
В защищенном режиме Яндекс.Браузер отключает все расширения, кроме проверенных Яндексом менеджеров паролей. Это делается для того, чтобы избежать кражи или подмены ваших платежных данных вредоносными расширениями.
Когда вы выходите из защищенного режима, расширения включаются обратно.
Включение режима
По умолчанию защищенный режим включается при открытии страниц оплаты на сайтах банков и платежных систем. При этом верхняя панель и вкладки браузера становятся темно-серыми, а в Умной строке появляется название режима и значок .
Если вы открыли страницу онлайн-платежа и не видите изменений интерфейса, включите защищенный режим принудительно.
Вы можете добавить любую страницу, использующую HTTPS, в список для включения защищенного режима:
Отключение режима
Если вы ошибочно включили на странице защищенный режим, отключите его:
Чтобы отключить защищенный режим полностью:
Protect: защищенный режим
— это режим, который Яндекс.Браузер включает на страницах банков и платежных систем, чтобы сделать электронные платежи более безопасными. В защищенном режиме браузер включает строгую проверку сертификатов. Если с сертификатом всё в порядке, браузер отключает расширения и изменяет интерфейс. Защищенный режим является частью комплексной системы защиты Protect.
Проверка сертификатов
В защищенном режиме Яндекс.Браузер включает строгий режим проверки сертификатов HTTPS. Защищенный режим не включается, если:
Отключение расширений
В защищенном режиме Яндекс.Браузер отключает все расширения, кроме проверенных Яндексом менеджеров паролей. Это делается для того, чтобы избежать кражи или подмены ваших платежных данных вредоносными расширениями.
Когда вы выходите из защищенного режима, расширения включаются обратно.
Включение режима
По умолчанию защищенный режим включается при открытии страниц оплаты на сайтах банков и платежных систем. При этом верхняя панель и вкладки браузера становятся темно-серыми, а в Умной строке появляется название режима и значок 
Если вы открыли страницу онлайн-платежа и не видите изменений интерфейса, включите защищенный режим принудительно.
Вы можете добавить любую страницу, использующую HTTPS, в список для включения защищенного режима:
Источник
Практика | Настройки безопасности браузеров
Делаем Google Chrome и Mozilla Firefox безопаснее «штатными средствами». Веб-браузер – едва ли не самый распространенный рабочий инструмент. Люди листают страницы сайтов, отвечают на письма, заходят в онлайновые магазины, скачивают файлы и часто не задумываются: ведь все это время они пользуются одной и той же программой. Достаточно ли она безопасна? Хороши ли настройки по умолчанию? Может, есть смысл что-нибудь изменить?
Статья подготовлена проектом safe.rublacklist.net. На сайте Теплицы размещена по лицензии CC BY 4.0. Проект SAFE – сборник материалов по цифровой безопасности. «Роскомсвобода» рассказывает о практиках и инструментах для защиты данных и коммуникаций.
В этой статье мы поговорим о популярных кросс-платформенных браузерах Google Chrome и Mozilla Firefox.
Будем считать, что вы знакомы с браузером хотя бы в общих чертах, и обратим все внимание на специфические настройки.
Обновления
Устанавливать обновления – общее правило для всех программ, и браузеры не исключение. С помощью обновлений разработчик не только делает программу функциональнее, но и ликвидирует уязвимости и исправляет ошибки. Общая рекомендация: не препятствуйте браузеру в установке обновлений.
Начальная страница
Удобно, когда браузер при запуске показывает часто используемую веб-страницу (например, новостную ленту) или подборку недавно (часто) открытых страниц, но это не лучшая идея с точки зрения обеспечения безопасности. Не давайте браузеру запоминать эти данные, и тогда их не увидит случайный человек.
- Chrome: меню «Настройки» – раздел «При запуске открывать» – убедитесь, что выбрано значение «Новую вкладку».
- Firefox: меню «Настройки» – (слева) меню «Основные» – раздел «При запуске Firefox» – выберите «Показать пустую страницу» или «Показать домашнюю страницу» (в последнем случае убедитесь, что в поле «Домашняя страница» (чуть ниже) указано что-либо не идентифицирующее ваши интересы и дела (например, вариант по умолчанию «Начальная страница Mozilla Firefox»).
Пароли
По умолчанию в обоих браузерах включена функция сохранения паролей. Многие пользователи не обращают на это внимание, и если браузер предлагает сохранить пароль, машинально соглашаются.
Таким образом, браузер становится хранилищем самого ценного, что может быть у активного пользователя сети: паролей к разным аккаунтам. Да, в Firefox есть функция «мастер-пароль», которая позволяет с помощью одного пароля зашифровать все остальные.
Но по умолчанию она выключена, и опыт показывает, что пользуются ею нечасто. Кроме того, сохраненные в браузере пароли не будут автоматически добавлены, например, в другой браузер, которым вы пользуетесь на том же устройстве.
Советуем использовать для хранения паролей надежное зашифрованное хранилище, менеджер паролей (например, KeePassXС).
- Chrome: меню «Настройки» – (в самом низу) ссылка «Дополнительные» – раздел «Пароли и формы» – пункт «Настроить» – передвиньте первый рычажок влево (в положение «Выкл»).
- Firefox: меню «Настройки» – (слева) меню «Приватность и Защита» – раздел «Формы и пароли» – снимите галочку в поле «Запоминать логины и пароли для веб-сайтов».
Не забудьте заглянуть в список уже сохраненных паролей, и если таковые обнаружатся – перенести их в защищенную базу, а из браузеров удалить. Для Google Chrome это можно сделать в том же окне, где рычажок «Выкл» (см. выше), для Mozilla Firefox нужно нажать кнопку «Сохраненные логины».
Отслеживание
Многие веб-сайты собирают данные о вас. Они позволяют третьим сторонам отслеживать, какие сайты вы посещаете. Современные браузеры позволяют включать в запросы уведомление о том, что вы возражаете против такого отслеживания.
У каждого сайта своя политика, и нет гарантий, что ваша просьба будет исполнена «как есть», но включение этой функции может несколько уменьшить активность по сбору данных.
- Chrome: меню «Настройки» – (в самом низу) ссылка «Дополнительные» – раздел «Конфиденциальность и безопасность» – включите рыжачок в поле «Отправлять запрет на отслеживание с исходящим трафиком» и нажмите во всплывающем окне синюю кнопку «Подтвердить».
- Firefox: меню «Настройки» – пункт «Приватность и Защита» – найдите пункт «Передавать сайтам сигнал “Не отслеживать”, означающий, что вы не хотите быть отслеживаемыми» – выберите пункт «Всегда».
В Firefox можно также заблокировать т.н. трекеры, маленькие элементы, используемые веб-сайтами для отслеживания вашего поведения на страницах. Для этого в том же разделе настроек (чуть выше) в позиции «Использовать защиту от отслеживания для блокировки известных трекеров» установите значение «Всегда».
Синхронизация
Эта функция позволяет поддерживать актуальность всех ваших настроек и сохраненных данных, если вы работаете на разных устройствах. Удобно, однако из соображений безопасности мы бы советовали синхронизацию отключить. Убедиться, что синхронизация отключена, можно:
- Chrome: меню «Настройки» – в самом верху;
- Firefox: меню «Настройки» – пункт «Аккаунт Firefox».
Удаление сохраненных данных
История (журнал) посещенных страниц – удобный инструмент, в котором можно, например, найти сайт, посещенный пару дней назад. Но с точки зрения безопасности история – готовый каталог ваших предпочтений, интересов и слабостей. Это детальная коллекция следов, оставленных вами в Интернете. Если устройство попадет в руки злоумышленника, он сможет извлечь из этой коллекции ценный материал.
Помимо истории, есть немало других данных, которые сохраняет браузер.
Некоторые данные, сохраняемые браузером
- История загрузок. Какие файлы вы загружали из Интернета и куда их сохраняли.
- История поиска. Информация о ваших поисковых запросах.
- Данные форм. Информация, которую вы вводите в онлайновые формы (например, имя – при регистрации на каком-либо сайте).
- Куки-файлы (cookies). Маленькие текстовые файлы, которые браузер записывает на ваш компьютер. Могут содержать разнообразную информацию о посещенных вами сайтах.
- Кеш. Сохраненные изображения (и другие данные) с веб-сайтов.
Можно быстро очистить историю вручную, выбрав типы данных для удаления и временной промежуток (например, за час, за день и т.д.).
- Chrome: меню «Дополнительные инструменты» – пункт «Удаление данных о просмотренных страницах». Появится всплывающее окно «Очистить историю».
- Firefox: меню «Библиотека» – «Журнал» – пункт «Удалить историю». Появится всплывающее окно «Удаление недавней истории».
Для браузера Firefox, созданного «с прицелом» на приватность, доступны гибкие настройки «что и как сохранять». Вы можете увидеть их в меню «Настройки» – пункт «Приватность и Защита».
Доступны разные варианты. Если вы настроены решительно и хотите обеспечить наилучшую приватность работы в браузере, попробуйте отключить сохранение данных. Для этого в разделе «История» выберите «Не будет запоминать историю» (понадобится перезапустить браузер).
Впрочем, вы можете выбрать свою комбинацию настроек (вариант «Будет использовать ваши настройки хранения истории»), например, с очисткой истории посещенных страниц и удалением куки-файлов при закрытии браузера.
Удаление сохраненных данных (как для Chrome, так и для Firefox) возможно также с помощью специальных программ-«чистильщиков» вроде CCleaner.
Разрешения
Довольно часто веб-сайты просят разрешение, например, на доступ к данным местоположения (геонавигационные программы, туристические путеводители, интернет-магазины с доставкой товаров на дом и др.), доступ к микрофону и/или камере (чаты, мессенджеры и др.), возможность показывать вам push-уведомления (новостные сайты, развлекательные порталы и др.).
Иногда это способно принести вам пользу, иногда лишь позволяет владельцам сайтов собирать дополнительные данные о вас или надоедать вам всплывающими окошками. Можно настроить ваши предпочтения (и заодно посмотреть, каким сайтам вы уже дали разные разрешения).
- Chrome: «Настройки» – (в самом низу) ссылка «Дополнительные» – раздел «Конфиденциальность и безопасность» – пункт «Настройки контента».
- Firefox: «Настройки» – (слева) «Приватность и Защита» – раздел «Разрешения».
Приватный режим
Во время работы, не изменяя обычные настройки браузера, можно воспользоваться специальным режимом просмотра веб-сайтов, при котором браузер не будет собирать данные (куки-файлы, пароли и т.д.).
В Google Chrome это называется «режим инкогнито», в Mozilla Firefox – «приватное окно». Внешне этот режим мало чем отличается от обычного окна или вкладки.
- Chrome: «Новое окно в режиме инкогнито» (или сочетание клавиш Ctrl+Shift+N).
- Firefox: «Новое приватное окно» (или сочетание клавиш Ctrl+Shift+P).
Не забывайте, что приватный режим не влияет на сохранение загрузок и закладок.
Портативная версия
Большинство из вас наверняка пользуется обычной версией браузера, установленной в системе. Портативная версия имеет преимущества.
- Вы можете носить браузер с собой на флешке, использовать его на работе, дома, в командировке. Все ваши настройки и закладки сохранятся.
- Если вы освоите азы шифрования, то сможете хранить браузер в зашифрованном контейнере или на зашифрованном диске. Это надежно защитит упомянутые выше настройки от чужих глаз. Вы сможете перестать беспокоиться о тех данных, которые не защитить стандартными настройками браузера (например, закладки).
Портативные версии браузеров можно скачать, например, с известного сайта PortableApps:
Многие функции обеспечения безопасности отсутствуют в браузерах по умолчанию, но их можно получить с помощью дополнений/расширений. О том, как это сделать, будет рассказано в отдельной статье.
Источник