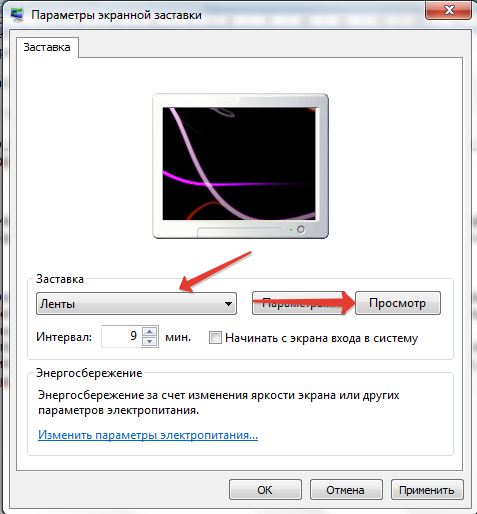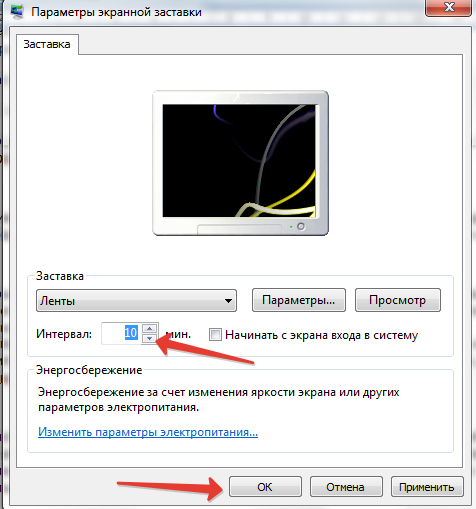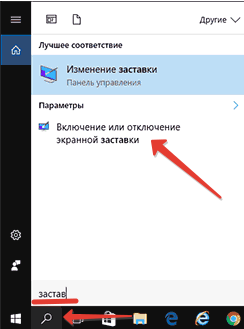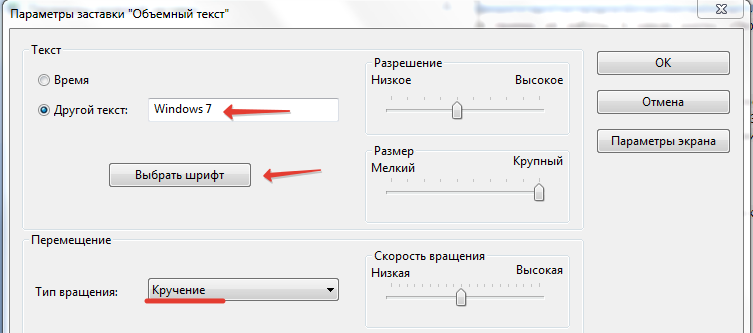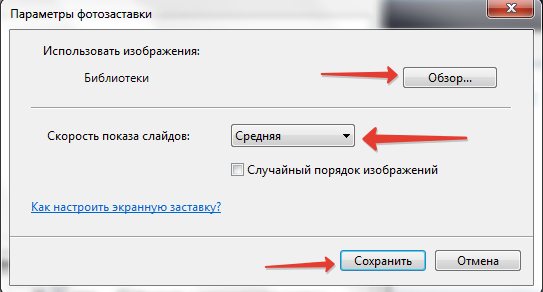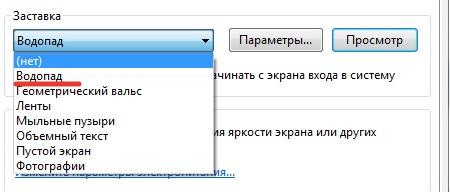- Учимся менять заставку на экране компьютера
- Зачем она нужна на компьютере?
- Установка заставки на Windows 7 и 8
- Особенности установки на Windows 10
- Как поставить собственное изображение
- Как добавить новые картинки?
- Заключение
- Изменение цветов и фона рабочего стола
- Вам также могут понравиться.
- Как изменить обои (фон) рабочего стола
- Способ 1
- Способ 2
- Windows 10:
- Windows 8, 7, Vista:
- Windows XP:
Учимся менять заставку на экране компьютера

Зачем она нужна на компьютере?
Сегодня скинсейвер, в большинстве случаев, выполняет декоративную роль. Но не так давноони использовались для сохранения мониторов на основе ЭЛТ и плазменных экранов, которые портились (выгорали) от статичных изображений. К счастью, ЖК-мониторы такой проблемы не имеют.
Не можете открыть MDF или MDS файлы? Ничего страшного, мы научим вас – https://forzapc.ru/kak-otkryit-fayl-mdf-i-mds.html
Установка заставки на Windows 7 и 8
Проще всего это сделать следующим образом:
Наводим курсор на пустую область рабочего стола, нажимаем правую кнопку мыши и выбираем пункт «Персонализация».
В нижней панели появившегося окна находим значок «Заставка». Под ним будет надпись, отображающая состояние скринсейвера. В нашем случае он отсутствует. Нажимаем на значок.
Открылось нужное нам окно «Параметры экранной заставки». На изображении монитора вы сможете увидеть демонстрацию работы текущего скринсейвера. Если его нет, то там просто отобразиться скриншот экрана.
В выпадающем списке можно выбрать одну из предлагаемых заставок. При этом на изображении монитора будет отображаться пример её работы. А нажав кнопку «Просмотр», вы увидите скринсейвер в полной красе.
Вернуться к выбору можно, просто сделав движение мышкой. Теперь осталось задать временной интервал, после которого выбранная заставка будет появляться на экране. Заметьте, что отсчёт времени начинается с того момента когда вы перестали совершать какие-либо действия за компьютером. Нажимаем «Ок».
Обратите внимание, что после выбора заставки «Объёмный текст», следует нажать на кнопку «Параметры».
В открывшемся окне вы сможете сами вписать нужный текст, задать его размер, шрифт, тип вращения и прочее. Тут же вместо текста можно установить отображение текущего времени. Для сохранения изменений нажмите «ОК». На изображении монитора можно будет увидеть, что получилось.
Приведённая инструкция подходит для Windows 7 и Windows 8, а вот с десяткой всё немного усложнено.
Особенности установки на Windows 10
В данном случае просто с рабочего стола открыть раздел «Персонализация» не получится. Но есть несколько иных путей.
Во-первых, можно открыть поиск и вбить слово «Заставка». В результатах нажимаем «Включение и отключение экранной заставки».
Во-вторых, можно открыть меню «Пуск» → «Параметры» → «Персонализация» → «Экран блокировки». Внизу следует нажать на надпись «Параметры заставки».
В-третьих, можно вызвать окно «Выполнить» (Win+R), ввести «control desk.cpl,,1» и нажать «Ок».
При использовании любого из перечисленных способов в итоге вы откроете окно «Параметры экранной заставки», где можно совершить все необходимые манипуляции.
Как поставить собственное изображение
Для этого понадобиться создать на компьютере отдельную папку и скинуть туда одно или несколько желаемых изображений. Далее в выпадающем списке выбираем пункт «Фотографии» и жмём «Параметры».
В следующем окне нажимаем кнопку «Обзор» и выбираем папку с вашим изображением(и). После чего задаём скорость показа и при необходимости ставим галочку для случайного отображения изображений. Нажимаем «Сохранить».
Как добавить новые картинки?
Кого-то может не удовлетворять небольшое разнообразие скринсейверов, доступных по умолчанию, поэтому можно попытаться добавить новые. Для этого понадобиться найти на просторах Интернета новые заставки в формате .scr.
Данные файлы следует закинуть по пути C:WINDOWS\System32. К слову, там можно отыскать и другие предустановленные скринсейверы и запустить двойным кликом. При желании можно создать ярлык нужной заставки, разместить его на рабочем столе и запускать, когда нужно, не дожидаясь простоя.
Хотите быстро очистить свой ПК от мусора? Тогда наша статья подскажет вам, как это быстро сделать, читайте тут.
Желаете сделать дефрагментацию на винчестере, но не знаете как? Наша инструкция покажет вам весь процесс, смотрите далее.
А добавленную заставку теперь можно увидеть в списке.
Заключение
Вот мы и разобрались, как установить заставку на компьютере или как поменять текущую. Особых сложностей возникнуть не должно, разве что придётся поискать нужную панель на Windows 10. Можно выбирать предустановленные скринсейверы или применять загруженные, но помните, что в последнем случае высока вероятность наткнуться на вирусы.
Источник
Изменение цветов и фона рабочего стола
Выберите кнопку Начните, а затем Параметры > Персонализация, чтобы выбрать рисунок, который стоит сделать фоном рабочего стола, а также изменить цвет элементов для меню «Начните», панели задач и других элементов. Окно предварительного просмотра позволяет просматривать изменения по мере их внесения.
В разделе Фон выберите изображение или сплошной цвет либо создайте слайд-шоу из изображений.
В разделе Цвета позвольте Windows подобрать цветовую тему на основе фона или выберите собственные цвета.
Выбрав цвет акцентов, прокрутите страницу вниз, чтобы выбрать, где должен быть видна цветовая гамма, или перейдите в статью Выбор режима и посмотрите, лучше ли ваш цвет акцентов выглядит в темном или светлом режиме.
Выберите Начните 
В разделе Фон выберите изображение или сплошной цвет либо создайте слайд-шоу из изображений.
В разделе Цвета позвольте Windows подобрать цветовую тему на основе фона или выберите собственные цвета.
Выбрав цвета элементов, прокрутите до места, где их необходимо отображать, и выберите нужный цвет и тему: темную или светлую.
На экране выше показана темная тема.
Вам также могут понравиться.
Получайте новое изображение для рабочего стола каждый день благодаря обоям Bing.
Подробнее о обоих Bing
Персонализ Windows 10 устройства с помощью тем (сочетания рисунков, цветов и звуков) из Microsoft Store.
Перейдите в Microsoft Store
Источник
Как изменить обои (фон)
рабочего стола
В операционной системе Windows предусмотрена возможность изменения фонового рисунка рабочего стола. При этом, можно использовать как предустановленные в системе изображения, так и фотографии, созданные пользователем самостоятельно, загруженные им из Интернета или полученные из других источников.
В то же время, штатные средства для смены обоев есть не во всех версиях Windows. Например, в Windows 7 Starter поменять фоновый рисунок рабочего стола можно только при помощи стороннего программного обеспечения или путем ручной правки системного реестра. Подробнее о смене обоев в версиях Windows начального уровня читайте здесь.
Ну а о способах изменения фона рабочего стола в остальных версиях Windows речь пойдет в этой статье.
Способ 1
Для того, чтобы сделать какую-то картинку фоновым изображением рабочего стола, достаточно щелкнуть по файлу этой картинки правой кнопкой мышки и в появившемся контекстном меню выбрать пункт «Сделать фоновым изображением рабочего стола».
Если по каким-то причинам этот способ Вам не подошел, сменить обои можно вторым способом, через меню настройки свойств экрана.
Способ 2
Порядок действий зависит от версии Windows.
Windows 10:
1. Навести указатель мышки на пустое пространство на рабочем столе, и нажать правую кнопку мышки. Появится контекстное меню, в котором нужно выбрать пункт «Персонализация».
2. В левой части открывшегося окна щелкнуть мышкой по пункту «Фон» (см. изображение ниже), после чего в его правой части осуществить необходимые настройки.
• в выпадающем списке «Фон» выбрать вариант «Фото»;
• в пункте «Выберите фото» щелкнуть мышкой по одному из отображаемых там изображений. Если в качестве фона нужно использовать какое-нибудь другое изображение, необходимо нажать кнопку «Обзор» и в открывшемся проводнике выбрать файл этого изображения;
• в выпадающем списке «Выберите положение» выбрать один из вариантов отображения рисунка на рабочем столе: заполнение, по размеру, растянуть, замостить, по центру, расширение.
Результаты всех изменений тут же будут отображаться в пункте «Предварительный просмотр», так что с выбором подходящего варианта проблем не возникнет.
Windows 8, 7, Vista:
1. Щелкнуть правой кнопкой мышки по пустому пространству на рабочем столе и в появившемся контекстном меню выбрать пункт «Персонализация».
2. В открывшемся окне найти пункт с названием «Фон рабочего стола» или «Фоновый рисунок рабочего стола» и щелкнуть по нему левой кнопкой мышки.
В Windows 8 и Windows 7 этот пункт расположен в самом низу окна, а в Windows Vista — ближе к верху.
3. В открывшемся окне нажать кнопку «Обзор» и в появившемся проводнике указать папку, в которой расположен файл изображения.
Затем выделить нужное изображение, щелкнув по нему мышкой.
Можно выделить не одно, а несколько изображений. В таком случае они будут поочередно отображаться на рабочем столе, меняясь с определенной периодичностью (слайд-шоу).
В выпадающем списке «Положение изображения» можно также выбрать один из вариантов отображения картинки на рабочем столе: Заполнение, По размеру, Растянуть, Замостить, По центру.
После внесения всех необходимых изменений, внизу окна нужно нажать кнопку «Сохранить изменения».
Windows XP:
1. Щелкнуть правой кнопкой мышки по пустому пространству на рабочем столе и в появившемся контекстном меню выбрать пункт «Свойства».
2. В открывшемся окне перейти на вкладку «Рабочий стол», где и будет возможность осуществить все необходимые изменения.
В частности, там можно выбрать одно из стандартных изображений Windows или указать свое, нажав кнопку «Обзор».
Здесь же есть также возможность выбрать один из вариантов расположения картинки на рабочем столе: по центру, замостить или растянуть.
Чтобы изменения вступили в силу, необходимо нажать кнопку «Применить».
Рабочий стол — важная часть операционной системы Windows, занимающая почти все пространство экрана компьютера и находящаяся в поле нашего зрения значительную часть времени. Поэтому очень важно, чтобы его внешний вид вызывал позитивные эмоции. Достигается это во многом благодаря размещению на рабочем столе красивых фоновых изображений (обоев).
В статье речь пойдет о том, как настроить автоматическую смену фоновых изображений рабочего стола с определенной периодичностью.
В Windows 7 Starter, а также в некоторых других начальных версиях Windows, есть много ограничений. Одним из них является отсутствие штатных средств для смены обоев рабочего стола.
В «урезанных» версиях Windows поменять фоновый рисунок возможно только при помощи дополнительного программного обеспечения или путем правки системного реестра.
Все файлы, расположенные на Рабочем столе, фактически хранятся на системном диске компьютера. Как правило, это диск C. В то же время, настройки компьютера лучше изменить таким образом, чтобы содержимое Рабочего стола сохранялось в другом месте.
Этому есть несколько весомых причин. Во-первых, пространство системного раздела обычно ограничено, поэтому на Рабочий стол не рекомендуется копировать много больших файлов (фильмы, музыка и т.д.). Во-вторых, если Windows компьютера выйдет из строя, вероятность потери файлов, находящиеся на системном разделе, значительно выше, чем файлов, хранимых на других дисках.
Многие пользователи компьютера иногда попадают в ситуацию, когда изображение на мониторе переворачивается. Это может стать следствием шалости детей, случайного нажатия определенной комбинации клавиш, активности программ-шуток и т.д.
По понятным причинам, работать с «перевернутым» монитором весьма неудобно и проблему нужно решать. Порядок необходимых действий зависит от версии Windows компьютера.
Многие пользователи Windows 7 привыкли к гаджетам — небольшим удобным инструментам, которые можно добавлять на рабочий стол и быстро получать с их помощью актуальную информацию о каких-то важных моментах: текущей дате, погоде, степени загрузки процессора, оперативной памяти и др.
В Windows 10 гаджеты отсутствуют. Разработчики отказались от их включения в новые версии Windows по причине возможности их использования злоумышленниками.
Тем не менее, установить гаджеты в Windows 10 все-таки можно.
Cкриншот (англ. screenshot — снимок экрана) – это фотография картинки, отображаемой на мониторе компьютера, или определенной ее части.
Чтобы сделать скриншот экрана, удобно использовать специальные программы, которых существует достаточно много. Неплохим вариантом является программа Screenshot Creator. Она не требует установки, очень проста в использовании, имеет низкие системные требования. Существуют аналогичные программы, ничем не уступающие Screenshot Creator.
Хочу обратить внимание, что создать скриншот экрана можно вообще без каких либо программ, используя лишь штатные средства Windows. Но такой способ не предоставит пользователю столько вариантов, как предложенный в этой статье.
ПОКАЗАТЬ ЕЩЕ
Источник