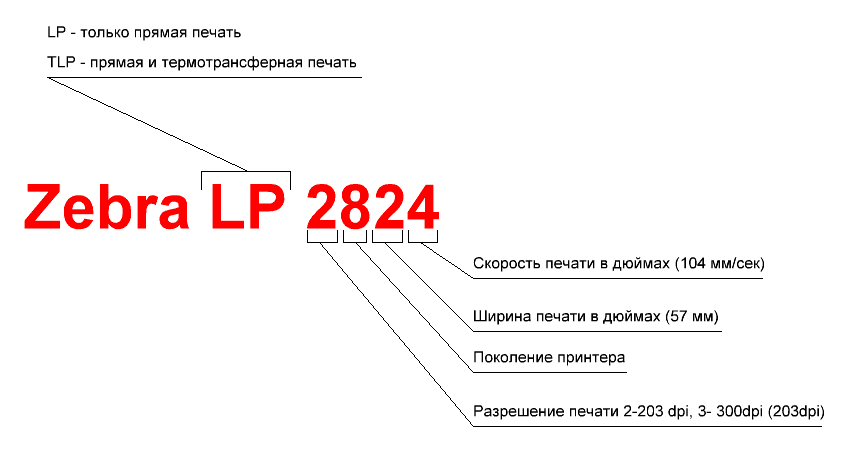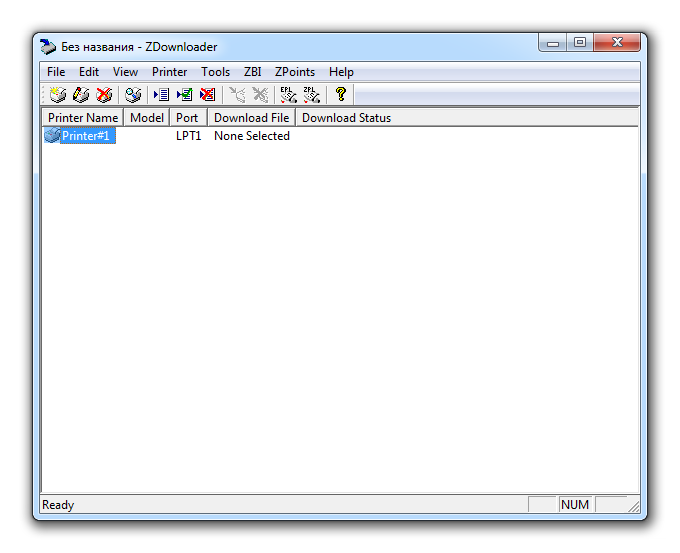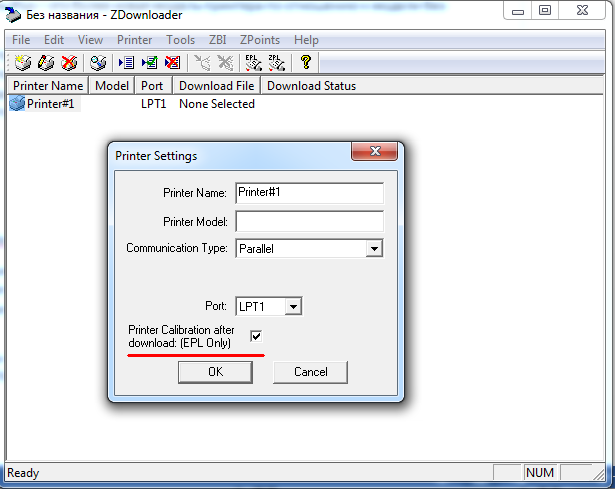- Как напечатать на Zebra TLP 2824 через Excel — Вокруг-Дом — 2021
- Table of Contents:
- Шаг 1
- Шаг 2
- Шаг 3
- Шаг 4
- Как напечатать линии сетки на листе Excel
- Как напечатать электронную таблицу Excel с фоном
- Как напечатать комментарии в Excel
- Создание этикеток и ценников и способы их распечатки – Microinvest Баркод Принтер Pro (Октябрь 2021).
- Zebra LP2824 EPL — прошивка; калибровка; типовые неисправности
- Как установить и настроить драйвер Zebra LP2824
- Где загрузить ПО Zebra 2824
- Процедура инсталляции Zebra LP2824
- Настройка ПО Zebra LP2824
- Возможные проблемы и их решение
- Калибровка Zebra 2824
- Перепрошивка TLP Zebra 2824
- Удаление программы TLP Zebra 2824
Как напечатать на Zebra TLP 2824 через Excel — Вокруг-Дом — 2021
Table of Contents:
Принтер Zebra Technologies TLP 2824 — это принтер для печати штрих-кодов с прямым тепловым и тепловым переносом, который можно использовать для розничной продажи и других применений этикеток. Он в основном используется для печати почтовых этикеток и других специальных документов. Но это не значит, что вы не можете использовать TLP 2824 для печати и других типов документов. С некоторыми изменениями вы можете распечатать таблицы Excel, диаграммы и другие типы документов на Zebra TLP 2824.
Шаг 1
Загрузите TLP 2824 с типом бумаги, которую вы хотите использовать. Вы можете использовать не непрерывный носитель, который перфорирован и обрезан до определенной длины, или непрерывный носитель, который имеет одну ширину, но может быть любой длины. Тип используемого носителя зависит от размера документа Excel, который необходимо распечатать. Если документ длиннее длины этикетки, используйте непрерывный носитель.
Шаг 2
Войдите на свой компьютер и откройте Microsoft Excel. Откройте документ, который вы хотите распечатать.
Шаг 3
Нажмите кнопку «Офис» и выберите «Печать». Используйте раскрывающийся список принтера, чтобы выбрать принтер TLP 2824, а затем нажмите кнопку «Свойства».
Шаг 4
Перейдите на вкладку «Бумага» и с помощью раскрывающегося списка выберите размер бумаги, соответствующий материалу, загруженному в TLP 2824. Нажмите «ОК», чтобы отправить документ Excel на принтер.
Как напечатать линии сетки на листе Excel
Линии сетки — линии, которые разделяют ячейки — не отображаются на печатных листах или книгах по умолчанию в Microsoft Excel 2013. Чтобы распечатать линии сетки, измените Лист .
Как напечатать электронную таблицу Excel с фоном
Усовершенствуйте свои рабочие листы в Microsoft Excel 2013, применив и распечатав фон. Вы можете использовать ленту макета страницы, чтобы настроить внешний вид вашего рабочего листа, в том числе .
Как напечатать комментарии в Excel
Комментарии в Excel 2013 могут помочь комментировать части таблицы, где комментарии не помещаются, например, в таблице. Хотя комментарии не отображаются непосредственно на .
Создание этикеток и ценников и способы их распечатки – Microinvest Баркод Принтер Pro (Октябрь 2021).
Источник
Zebra LP2824 EPL — прошивка; калибровка; типовые неисправности
Принтер этикеток Zebra LP2824 EPL имеет серьезные отличия в схемотехнике в отличии от Plus-овой версии.
Введение. Несмотря на полное внешнее сходство принтера этикеток Zebra LP2824 EPL с принтером Zebra LP2824 PLUS, это абсолютно разные устройства. Отсутствие в названии приставки PLUS и маленькой надписи EPL в углу шильдика делают серьёзные различия между этими принтерами, как в ремонте, так и в настройке. Проблема работы с этим принтером, в том то, что поисковая выдача дает информацию по Zebra LP2824 PLUS игнорируя запрос пользователя «Zebra LP2824». Характер поломок этого принтера так же несколько отличается от привычной Plus-овой модификации. Уникальность этого материала в том, что полностью выполнен по материалам переписки с коллегами. Мы же просто сделали этакий дайджест по материалам связанных с принтером этикеток Zebra LP2824 EPL
Справочная информация.
Расшифровка модели принтера Zebra.
Шильдик, основные отличи от модели Plus. Иногда эту модель еще называют EPL Zebra.
Следует понимать модель Plus – это более новая модель принтера по отношению к модели без Plus в названии.
Смена ПО. Zebra LP2824 прошивается утилитой FirmwareDownloader, которую можно скачать с официального сайта Zebra. Самая актуальная прошивка на момент публикации это прошивка V4.70D, однако в ремонте иногда приходится прошивать более старую прошивку V4.50. Описание версий прошивок и инструкция по работе с утилитой FirmwareDownloader.
Окно утилиты FirmwareDownloader.
Из распространенных ошибок в работе с утилитой FirmwareDownloader это попытка использовать кнопку Auto-Detect Printers при работе по последовательному или параллельному порту. Кнопка Auto-Detect Printers может найти принтер только по USB соединению, остальные подключения надо указывать явно.
Калибровка. Прежде чем приступить к калибровке стоит отметить существует два способа калибровки. При смене ПО и при замене рулона этикетки.

Калибровка принтера Zebra LP2824 из утилиты FirmwareDownloader.

Нажать и удерживать кнопку подачи этикеток. Включить питание принтера. При мигании индикатора 1Нажать на кнопку подачи этикеток для входа в обычный режим работы (принтер распечатает «out of DUMP» («выход из режима диагностики»). Полное руководство по эксплуатации принтера Zebra LP2824 на русском языке маст-хэв при настройке и регулировке.
Практика ремонта.

Ремонт. Пропайка контактов датчиков устранила проблему.
Рекомендации по диагностике. В рабочем состоянии, если открыть крышку, то кнопка начинает светиться оранжевым. А если накрыть датчик, скажем листом бумаги, то кнопка даже при открытой крышке горит зеленым. У нас светилась оранжевым с закрытой крышкой. Разобрали. Прогрели контакты на этом датчике и на соседнем, который контролирует ленту с этикетками. После сборки все заработало.

Ремонт. Замена W29C040 с исправной платы устранила проблему. Исправный дамп под W29CO40. В неисправной плате была заменена микросхема на W29C040, т.к. оригинальная стояла SST29SF040, она урезанная по длине и напаяна с переходником.
Рекомендации по диагностике. Что заметил: исправная плата шьется в два этапа. 1-й: вводим принтер в режим прошивки путем нажатия и удержания кнопки. Начинается процесс прошивки. Доходит до половины (где-то 55%), принтер делает рестарт и уже сам заходит в режим прошивки. Начинается 2-й этап. После прошивки загорается зеленый.
На неисправной плате 2-й этап не начинается, принтер делает рестарт и вместо того чтобы войти в режим прошивки, загорается оранжевый. Соответственно все зависает на 50%.

Ремонт. Прошиваем более ранней прошивкой V4.50 и делаем калибровку на этой прошивке.
Источник
Как установить и настроить драйвер Zebra LP2824
Из данной статьи вы узнаете, где загрузить, а также, как установить и настроить драйвер Zebra LP2824. Ещё мы расскажем о возникающих в процессе использования данного программного обеспечения проблемах и путях их решения.
Zebra LP2824 — это компактный узкий принтер для формирования этикеток с штрих-кодами, используется для печати документов и изображений в высоком качестве. Подходит для эксплуатации в некрупных магазинах, складах, аптечных пунктах и т.д.
Устройство обладает производительностью 102 миллиметра в секунду, а также отличным качеством комплектующих. Перед тем, как приступить к его использованию, необходимо инсталлировать специализированную программу.
Где загрузить ПО Zebra 2824
Принтер Zebra LP2824 снят с производства, но для удобства уже пользователей, производитель продолжает предоставлять необходимую для функционирования оборудования программную базу. Для того чтобы загрузить необходимое программное обеспечение, необходимо:
Открыть сайт производителя;
На стартовой странице перейти во вкладку «Поддержка и файлы для загрузки»;
Выбрать из предложенного перечня необходимое устройство (можно указать его в форме поиска);
После того как появится список с последними версиями ПО, выберите необходимую (должна подходить под вашу ОС) и нажмите [Downloads].
Подтвердите согласие, с лицензионным соглашением, нажав [Accept and begin download now]. После этого начнётся загрузка программного обеспечения на компьютер.
Процедура инсталляции Zebra LP2824
До того как начать установку драйвера Zebra LP2824, необходимо убедится, что принтер подсоединён к электросети, катушка с бумагой установлена и устройство готово к использованию.
После этого можно приступать к установке:
Активируйте установочный файл (он размещён в папке [Загрузки]);
В стартовом окошке выберите [Next].
В появившемся в левой стороне списке выставьте язык программирования — EPL, а в правой стороне выделите название принтера.
Пропишите порт, через который производится подсоединение к компьютеру.
Укажите размеры будущей этикетки. Чтобы это сделать необходимо с правой стороны нажать [Customize] и из представленного списка выбрать [User Defined], с левой стороны выставьте необходимые габариты (измерение идёт в мм).
Задайте настройки выпуска этикетки, есть два варианта: Cut Label (отрезать этикетку) и None (ничего не предпринимать).
Пропишите заданный формат печати печати (Direct Thermal) и подтвердите действие.
Появится уведомление об успешной установке программы.
Инсталляция ПО Zebra TLP2824 осуществляется аналогично, но вместо Direct Thermal необходимо выбрать термотрансферную печать — Thermal Transfer.
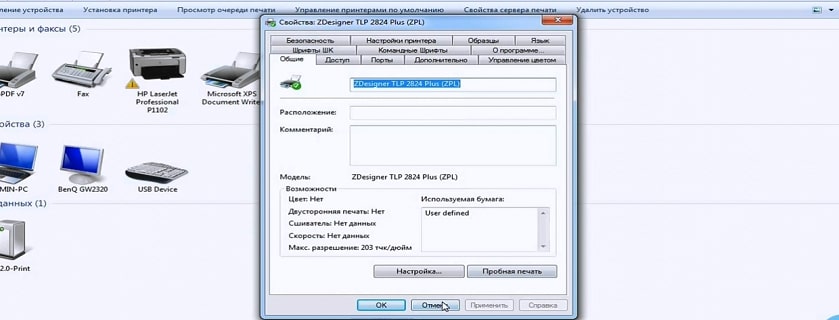
Настройка ПО Zebra LP2824
Когда программное обеспечение установлено, необходимо его настроить.
На рабочем столе компьютера нажмите [Пуск]→[Настройка] и откройте сроку [Принтеры и факсы].
На ярлычок с нужным оборудованием наведите курсор и нажмите правую клавишу мыши, после чего кликните на строку [Свойства].
В отобразившемся диалоговом окошке выберите вкладку [Принтер], после чего выставьте необходимые параметры текста.
Кликните на [BarCodeOptions] и выставьте параметры штрих-кода.
С правой стороны можно указать параметры меток опознавания. При помощи [NarrowBarWidth], выберите минимально возможную ширину отдельно взятой полосы.
Также в программе есть возможность выставлять параметры всего штрих-кода, а благодаря Orientation, указать нужный поворот изображения.
Откройте вкладку DeviceOptions, в ней есть два раздела:
Speed Settings — обозначение нужной скорости выпуска этикеток (для полосы из ткани желательно выставить 2,5 д/сек).
Head Settings — указание температуры, при которой осуществляется печать. Лучше настраивать её методом проб и ошибок, пока нужное качество не будет получено. Не стоит начинать с самой высокой температуры, иначе печатающая головка быстро испортится.
Чтобы выставить контроль ошибок, воспользуйтесь Advanced. В оставшихся вкладках нужно выставить такие же настройки, как и для обычных принтеров.
Откройте [Принтеры и факсы] и выберите необходимое устройство. Для этого кликните на него и в появившемся списке нажмите [Настройка печати].
Чтобы сменить формат выпуска этикетки откройте вкладку Paper/Output, нажмите Paper Layout и укажите необходимые параметры (альбомный или книжный).
Для того чтобы изменить параметры этикетки, откройте [Paper Size] и запустите [Customize]. Укажите нужный размер и подтвердите новые настройки.
Чтобы выставить количество этикеток, которые надо напечатать, нажмите [Copies], укажите нужное количество копий и нажмите [Сохранить].
Для того чтобы запустить режим остановки печати, откройте [Document Options], она используется в режиме отсоединения этикеток от основы.
После того как этикетка будет выпущена, устройство перейдёт в режим ожидания. Нажмите кнопку [Feed] и принтер снова начнёт выпуск наклеек.
Возможные проблемы и их решение
В процессе эксплуатации Zebra LP2824 могут возникать неполадки, большую часть которых можно решить самостоятельно:
Причина возникновения неполадки
Способы устранения неполадки
Пониженное качество печати
Печатающая головка загрязнилась или указаны низкие температурные значения
Произведите чистку печатающей головки; Укажите более высокую температуру.
Принтер не осуществляет печать
Нет световой индикации
К принтеру не подключен блок питания или он не включён в сеть.
Проверьте, что принтер активирован и подключён к электросети.
Принтер не осуществляет печать
Горит красный индикатор
Лента установлена неправильно; не закрыта крышка; калибровка не произведена.
Проверьте, что крышка устройства закрыта; Посмотрите, правильно ли установлена лента; При необходимости откалибруйте устройство.
Принтер не осуществляет печать
Горит зелёный индикатор
Устройство не подключено к компьютеру
Подсоедините принтер к ПК.
Принтер не осуществляет печать
Неправильно установлена лента
Вытащите рулон и установите его как указано в инструкции, после чего нажмите [Feed].
Режим ожидания запускается после выпуска каждой наклейки
Горит зелёный индикатор
Запущена функция Тар То Print
Информация не отображается на бумаге
Горит оранжевый индикатор
Инсталлировано неверное ПО
Перепрошейте оборудование. Активируйте специальный режим, затем запустите принтер и удерживайте кнопку питания пока не загорится красный индикатор.
После перепрошивки устройство переходит в дамп мод
Горит зелёный индикатор
Сбой программных настроек
Если не получилось самостоятельно исправить неполадку, то нужно обратиться за помощью в сервисный центр.
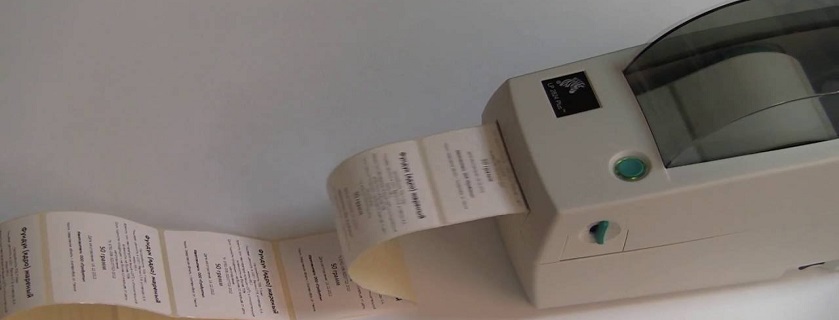
Калибровка Zebra 2824
Иногда происходят ситуации, из-за которых появляются неполадки с качеством печати. Например, смазанный текст, изменение цветопередачи, либо наслоение текста. Что бы исправить подобные ошибки необходимо произвести калибровку устройства. Для этого:
Откройте крышку принтера, установите катушку с бумагой и закройте устройство.
Нажмите кнопку [Feed] и держите, пока световой индикатор четыре раза не моргнёт зелёным светом.
Затем инициируйте процесс калибровки.
Если всё сделано верно, принтер начнёт протягивать ленту в поиске разрывов. А также произведёт проверку выставленных параметров.
Подождите, пока выпуск ленты не прекратится, а затем нажмите кнопку подачи.
Перепрошивка TLP Zebra 2824
Перепрошивка TLP Zebra 2824 нужна для исправления неполадок или увеличения функциональности оборудования, это достигается благодаря снятию ограничений. Во время осуществления процедуры перепрограммирования, используется специализированное ПО.
Чтобы перепрошить TLP Zebra 2824, потребуется:
Программа для скачивания прошивки Firmware Downloader.
Прошивка – её можно загрузить на сайте производителя.
Провод для подсоединения принтера к компьютеру (LPT или COM).
Персональный компьютер с установленным программным обеспечением.
После того как все нужное будет подготовлено, нужно:
Загрузить на компьютер ПО [Firmware Downloader]. Зайти в программу и в открывшемся окне прописать необходимый порт. Затем внести дополнительные параметры в окно [Port Settings], выбрав нужную функцию с правой стороны.
Подсоедините принтер к компьютеру, запустите его и подождите, пока световая индикация засветится красным светом.
В окне выбора порта нажмите [Downloads] и пропишите путь к скачанной прошивке.
После этого нужно только подождать окончания процедуры. Если для подсоединения используется COM-порт, то процесс займёт около 10 минут. Если же это был LPT разъём, то время сократится до 5 минут.
Если перепрошивка закончилась через 30 секунд, это означает, что адрес порта указан неправильно.
Когда перепрошивка будет окончена, отключите печатающее устройство, а затем снова включите его. Для того чтобы убедиться, что перепрошивка прошла успешно, выпустите несколько пробных этикеток.
Удаление программы TLP Zebra 2824
В процессе использования TLP Zebra 2824, может появиться необходимость в удалении ПО. Для этого нужно:
Открыть на персональном компьютере [Пуск], войти в [Панель управления], после чего открыть [Устройства и принтеры]. Появится список, где будут отображены все печатающие устройства, подключённые к ПК. Наведите курсор на нужное оборудование, кликните правую клавишу мыши и выберите команду [Удалить]. Перезагружать компьютер после этого не требуется.
Зайдите в [Пуск] и в строке списка наберите [Services.msc]. Откройте появившуюся ссылку и в окне [Службы], перезапустите диспетчер печати.
Через [Пуск] введите запрос printui /s /t2, после чего появится окно [Свойства]. Найдите в нём название программного обеспечения и нажмите [Удалить], после чего подтвердите совершённое действие.
Заново зайдите в [Пуск] и напишите [printmanagement.msc]. В появившемся окне с левой стороны нажмите [Все программы], выберите нужное ПО, нажмите на него правой клавишей мыши и выберите [Удалить].
Когда всё будет сделано, перезагрузите персональный компьютер.
Источник