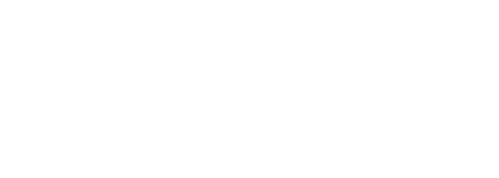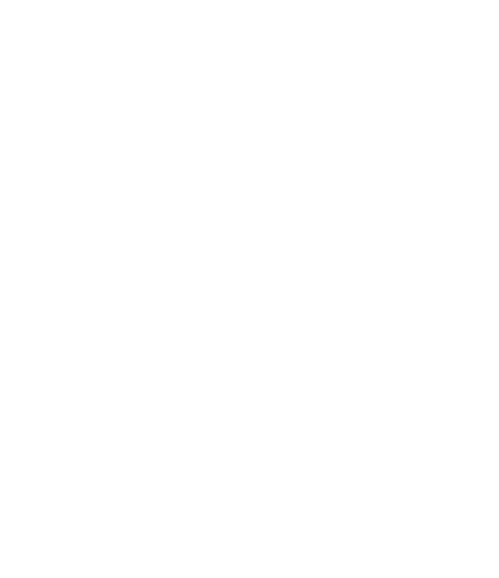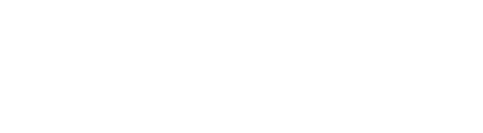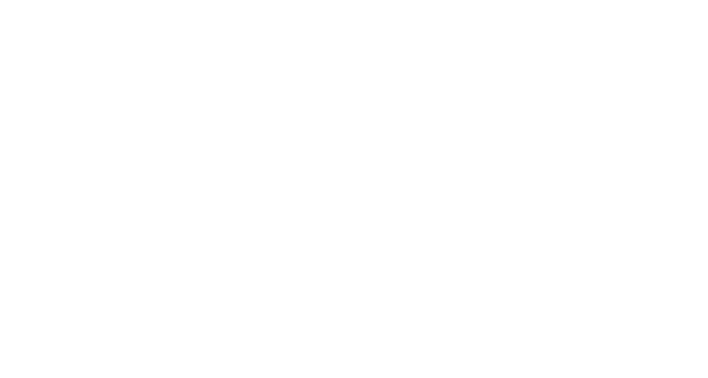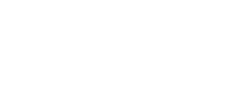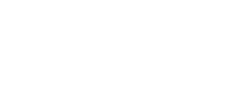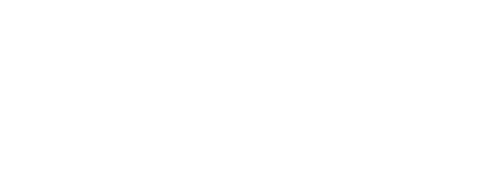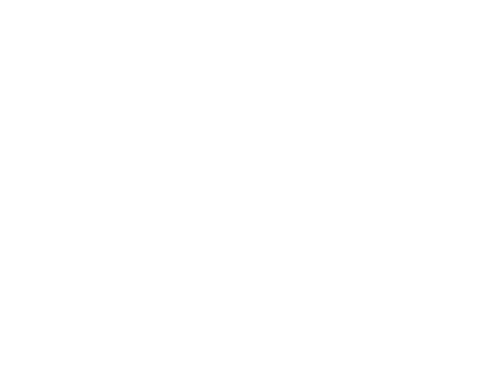Настройки Corona Render. Вкладка System
System settings
# of threads (0 = unlim.) – пункт, отвечающий за количество активных ядер процессора во время рендера. По умолчанию выставляется 0, что задействует все имеющиеся ядра вашего процессора без ограничений.
Для чего вообще нужен этот пункт и как он работает? Представим ситуацию, что у вашего процессора имеется 8 ядер, но вы считаете, что для рендера того или иного объекта будет достаточно 4, выставляете значение 4 в соответствующей графе и Corona Render будет пользоваться только четырьмя ядрами. Эта функция может быть полезна в тех случаях, когда вам нужно параллельно воспользоваться компьютером для прочих дел, не жертвуя при этом его быстродействием.
Lock 3ds Max during render – выставив галочку по этому пункту, весь интерфейс программы будет заблокирован от любого взаимодействия с программой, кроме окна рендера и его настроек. Функция может быть полезной для предотвращения различных вылетов и глюков, вызванных какими-либо изменениями в процессе рендера.
Enable devel/debug mode – наличие галочки на данной функции активирует дополнительный раздел во вкладке Performance, своеобразное “дебаг меню”. На момент использования Corona Render пятой версии имеется предупреждение от разработчиков, что данная функция крайне нестабильно, поэтому её использование только на ваш страх и риск, будьте аккуратны!
Interactive rendering
# of threads override – аналогичный пункт из настроек System settings, но для интерактивного рендеринга. Функционал остаётся таким же.
Image upscaling factor – пункт, увеличивая который разрешение рендера будет уменьшаться, что повысит отзывчивость и скорость интерактивного рендеринга. Данная функция будет полезна для владельцев больших мониторов.
Enable material editor – наличие галочки разрешает рендеринг объектов в редакторе материалов во время интерактивного рендеринга.
Output autosave
Enable autosave – поставив галочку по этому пункту, вы можете обезопасить себя от потери последнего рендера. В случае вылета программы произойдет автосохранение текущего рендера в формате .cxr.
Autosave interval – пункт, отвечающий за интервал времени между автоматическими сохранениями рендера во время его процесса (в минутах).
On render end – количество автоматически сохраненных файлов по окончании рендеринга, которые останутся у вас на жёстком диске. По достижении указанного вами числа, старые сохранения будут заменены новыми.
During render – количество автоматически сохраненных файлов во время рендеринга.
Filename – ваш путь сохранения файлов.
…(троеточие) – нажатие данной кнопки позволяет выбрать место сохранения ваших файлов.
Open – нажатие данной кнопки позволяет выбрать определенный файл для его сохранения.
VFB Settings
Type – в данном пункте вы можете выбрать нужный вам кадровый буфер. Их разновидность зависит от установленных вами программ рендеринга. В моём случае можно выбрать 3 параметра:
- Corona VFB – кадровый буфер Corona Render
- Native 3ds Max VFB – стандартный кадровый буфер 3ds Max
- None – возможность отключить отображение кадрового буфера
Update interval [ms] – параметр, отвечающий за интервал обновления кадрового буфера (в миллисекундах). Уменьшение этого значения дает более отзывчивую обратную связь с кадровым буфером за счет вычислительной мощности, которая в противном случае могла бы быть потрачена на сам рендеринг.
Допустим, что вам важна гибкость и скорость работы в кадровом буфере прямо во время рендеринга. Вы можете выставить значение меньше, чтобы достичь нужного результата, но стоит помнить о том, что если система поймёт, что процесс рендеринга занимает слишком много времени, то Corona адаптивно увеличит этот интервал до 5 раз от установленного значения, чтобы поддерживать адекватную скорость рендеринга.
Title – название вашего окна кадрового буфера.
Render History and A/B comparison
Automatic saving on render end – если галочка активна, то будет произведено автоматическое сохранение рендера по окончании его процесса.
Size on HDD (MB) – в этом пункте можно выставить размер, отведенный под автоматические сохранения. Если объём сохранённых файлов будет превышать указанное вами число, то файлы просто будут перезаписываться в новые.
Довольно полезная функция, если вы хотите записать несколько рендеров в историю (раздел History) для их сравнения, так как вам не придется рендерить повторно, если вы забудете сохранить рендер вручную:
Tooltips
Enable settings tooltips – при наличии галочки активирует всплывающие подсказки по различным параметрам при наведении на них мыши.
Language – функция с перечнем языков, позволяющая выбрать именно тот, на котором вам удобно будет понимать всплывающие подсказки.
Material editor
Export scene…
Frame Buffer
Clear VFB in between renders – данная функция активирована по умолчанию. Автоматически очищает кадровый буфер по началу нового рендеринга. Имеет смысл отключить этот параметр, чтобы видеть изменения во время старта нового рендеринга, будет удобнее выделить или отметить для себя определённые нюансы 3D-объектов. Также это экономит время на перерасчет сцены.
Render stamp – наличие галочки добавляет информацию о рендере в правый нижний угол вашего изображения. Является полезной функцией, так как данная информация включает в себя множество параметров, знание которых может помочь в решении тех или иных проблем, если таковые возникнут.
Image filter
Type – параметр, отвечающий за использование различных фильтров для увеличения резкости или небольшим размытием изображением. Большинство из этих фильтров дают одинаковый результат:
- High Quality – обеспечивает самое оптимальное сглаживание изображения, но не участвует в процессе шумоподавления.
- Box – воспроизводит максимальное размытие картинки по сравнению с остальными фильтрами.
- Tent – фильтр по умолчанию, предоставляющий хороший баланс между размытостью картинки и её четкости.
- Symetric Tent – тот же фильтр Tent, но с увеличенным диагональным размытием.
- Parabolic – является вторым по уровню размытости фильтром после Box.
- Hann – фильтр с низким уровнем диагонального размытия и меньшим следом.
- Blackman – Harris – фильтр с самым высоким уровнем резкости и четкости изображения среди других фильтров кроме None.
- None – отключает все имеющиеся фильтры, обеспечивая наивысший уровень четкости изображения.
Width – данный параметр регулирует уровень размытия, соответственно, чем больше значение, тем больше будет размываться изображение. Значение 2 по умолчанию является оптимальным и подходит в большинстве случаев. Однако, регулировать данный параметр не запрещается, исходите из вашего изображения для поиска более подходящего вам результата.
Highlight clamping – данный параметр позволяет заблокировать все изменения, прежде чем они вступят в силу на кадровом буфере. Данная особенность может помочь уменьшить шум и улучшить сглаживание вокруг краев яркого света. Слишком низкое значение параметра может привести к так называемым бликам на поверхностях объектов.
Distributed Rendering
Distributed Rendering – последний подраздел вкладки System, по которому можно писать отдельную статью из-за его большого количества тонкостей и нюансов. Проще говоря, если у вас в пользовании только один рабочий компьютер, то параметры и функции данного подраздела вам не понадобятся. Однако, если у вас два и более рабочих машин, то информация о нём будет вам полезна.
Итак, Distributed Rendering представляет возможность запустить рендеринг сразу на нескольких компьютерах одновременно для увеличения скорости просчета. Соответственно, чем больше компьютеров будет задействовано в процессе, тем быстрее вы получите результат.
Enable – активирует функцию распределенного рендеринга.
Search LAN during render – при наличии галочки Corona будет осуществлять поиск любых подключенных к главному серверу (ваш основной ПК) по LAN-соединению компьютеров, с включенным приложением ведомого, (да, вам понадобится запустить специализированную для данных целей программу от Corona, которая выбирается как дополнительный пункт во время установки Corona Render) и подключать их к рендерингу даже во время его процесса. Довольно полезная функция, так как она помогает системе вернуть все машины к процессу даже при каком-либо сбое или ошибке.
Немного ниже имеется несколько кликабельных кнопок:
- Add – вы можете вручную вписать данные подключенных устройств.
- Remove – удаляет выделенное устройство.
- Search LAN – осуществляет поиск устройств в сети LAN.
- From file… – можно выбрать сразу несколько IP-адресов ваших дополнительных устройств для рендеринга, вписанных в один файл.
Synchronization interval [s] – интервал, определяющий задержку перед отправкой данных о рендере на вспомогательные компьютеры. Уменьшение значения увеличивает
скорость обмена данными и рендеринг, но стоит учитывать, что качество такой передачи напрямую связано со скоростью интернета или вашего LAN-кабеля.
Max pixels to transfer at once – параметр, определяющий количество данных вашего рендер файла, отсылаемых на вспомогательные компьютеры. Уменьшение данного значения приведет к меньшему потреблению трафика и памяти устройства.
Остались вопросы или всё ещё что-то непонятно из вышеперечисленного? Записывайся к нам в 3D CLUB на бесплатный курс по 3D-моделированию и визуализации. Получишь ценный опыт и ответы на свои вопросы у личного куратора курса.
Источник
Раздел Сommon. Настройки рендера в Corona.
Всем привет. Перед вами продолжение серии статей о настройках Corona Render. В этой статье мы поговорим о вкладке “Common”. Свиток Common является стандартным для всех рендер движков.
Раздел “Common” имеет следующий список свитков:
- Common Parameters
- Email Notifications
- Scripts
- Assign Renderer
Common Parameters (общие параметры) — дает возможность настройки общих параметров настроек рендера.
Разделяется Common Parameters на следующие подсвитки:
- Time Output
- Output Size
- Options
- Advanced Lighting
- Bitmap Proxies
- Render Output
Time Output — в этой области настроек мы указываем,что именно будет визуализироваться:
- статистический кадр
- анимация
- или какой из кадров.
Single — (стандартная настройка), позволяющая отрендерить статистический (неподвижный) один текущий кадр.Active Time Segment — эта функция позволяет отрендерить больше одного кадра, допустим, если мы рендерим анимацию. Рендер заданного вами промежутка времени.Range — позволяет отрендерить больше одного кадра (в формате диапазона кадров от какого-то кадра по какой-то.) Например, с первого по шестидесятый, девяностый и тд. (какой зададите вы сами).Frames — позволяет отрендерить больше одного кадра, при этом указывая какие кадры мы хотим отрендерить. (0,1,3.. — где через запятую указываем кадры) или (1-20 — с какого по какой кадр).Every Nth Frame -позволяет рендерить каждый N-ный кадр. Как для примера, если установить число 3 или 5, или любое другое значение, то программа будет рендерить каждый третий, или пятый кадр.
2. Output Size — в этой области настроек мы указываем размер выходного файла (рендера).
Custom — позволяет выбрать один из пресетов из списка уже заготовленных настроек.. Стандартно стоит “Custom “ .
- 35 мм 1,316: 1 с полной апертурой (кино)
- 35 мм 1,37: 1 Academy (кино)
- 35 мм 1,66: 1 (кино)
- 35 мм 1,75: 1 (кино)
- 35 мм 1.85: 1 (кино)
- 35 мм анаморфотный (2,35: 1)
- 35 мм анаморфотный (2,35: 1) (сжатый)
- 70 мм Panavision (кино) (формат изображения: 2,20)
- 70 мм IMAX (кино) (формат изображения: 1,36420)
- VistaVision (формат изображения: 1,50)
- 35 мм (24 мм X 36 мм) (слайд) (формат изображения: 1,50)
- 6 см X 6 см (2 1/4 «X 2 1/4») (слайд) (Формат изображения: 1,0)
- 4 «X 5» или 8 «X 10» (слайд) (формат изображения: 1,250)
- NTSC D-1 (видео) (формат изображения: 1,3333)
- NTSC DV (видео) (формат изображения: 1,350)
- PAL (видео) (формат изображения: 1,3333)
- PAL D-1 (видео) (формат изображения: 1,3333)
- HDTV (видео) (формат изображения: 1.77778)
Здесь мы можем указывать вручную параметры Width (Ширина) и Height (Высота) рендера.
Image Aspect — отвечает за соотношение сторон рендера. Если Width и Height имеют одинаковое значение, то Image Aspect будет равен —1,0. Если разным значениям, то мы получаем число равное соотношению сторон.
Если замок напротив не подсвечивается, значит функция отключена; если подсвечивает, то функция работает.
К примеру: если Image Aspect будет равен какому-то значению и включен, то при изменении размеров Width и Height также будет меняться.
Pixel Aspect — соотношение сторон пикселя для отображения рендера.
Aperture With (mm) — настройка диафрагмы
3. Options — данная опция относиться к настройкам, где имеется список функций, которые можно включать, или отключать наличием галочки.
a) Atmospherics — атмосферное явление
b) Effects — эффекты
c) Displacement — смещение
d) Video Color Check — Проверка цвета видео
e) Render to Fields — порядок полей
f) Render Hidden Geometry — рендер скрытой геометрии
g) Area Light/Shadows as Points — пространственные источники света\тени как точки
h) Force 2-Sided — двусторонний материал
i) Super Black — ограничивает темноту отрендеренного объекта(композ видео)
Эта опция позволяет нам отключать ряд не нужных функций для более быстрого просчета рендеров ( к примеру тестовых рендеров).
4. Advanced Lighting — этот подраздел дает нам возможность выбрать нужно в сцене нам задействовать дополнительные параметры освещения или нет (стандартно они включены).
Галочка на Use Advanced Lighting — позволяет использовать дополнительное освещение.
Галочка на Compute Advanced Lighting when Required — нужно ли просчитывать дополнительное освещение, когда это требуется.
5. Bitmap Proxies — позволяет более удобно работать с окнами проекций или на этапе тестовых визуализаций. Данная функция заменяет текстуры, картинки высокого качества на картинки низкого разрешения (делая некий Proxy изображений), что в свою очередь ускоряет отображение в окне проекций текстур и работу с ними.
Чтобы включить данную функцию, необходимо нажать на кнопку Setup, и в открывшемся окне установить галочку напротив Enable Proxy System.
Изначально, стандартно функция отключена.
В окне Global Settings and Defaults for Bitmap Proxies — можно выставить до какой степени необходимо уменьшить начальные текстуры, а также указать параметры визуализации.
Downscale map to….original size — позволяет уменьшить размеры текстур до предложенного из выборов размеров.
а) Half — уменьшить в половину
b) Third — в три раза
c) Quarter — в четыре раза
d) Eighth — в восемь раз
Заметка:
Чем больше уменьшаем, тем текстуры будут менее узнаваемы. Поэтому в этой ситуации надо подходить с умом.
Proxy System :
a) Use proxy only if the original maps largest dimension is greater than. pixels (использовать proxy в том случае оригинальное разрешение больше … пикселей) — можно вводить минимальное количество точек для текстуры по высоте или ширине, при котором будет создаваться “Proxy“.
Render mode — здесь мы указываем один из трех режимов для рендера.
a) Render with Proxies (High Performance, Low Memory) — рендер с использованием прокси изображений.
Высокая производительность, низкие затраты памяти. Больше подходит для тестовых рендеров.
b) Render with Full Resolution Images and Keep them In Memory (High Performance, High Memory) — рендер с использованием текстур (их реальным разрешением) и сохранением в памяти. Что ведет за собой высокую производительность и высокие затраты памяти.
c) Render with Full Resolution Images and Free them from Memory (Low Performance, Low Memory) — рендер с использованием текстур в реальном разрешении, и без сохранения их в памяти. Низкая производительность с низкими затратами памяти. Позволяет делать рендеры с высоким качеством текстур при мощностях компьютера, где постоянно не хватает оперативки.
Proxy cache Folder — указываем путь к папке с прокси.
Textures and rendered Images memory options (параметры памяти текстур и отрендеренных изображений):
Page Large Images to Disk (Saves Memory) — используют для включения Bitmap Pager
Page File Location — можем указать путь к папке, где будут храниться временные файлы подкачки.
6. Render Output — здесь находятся преднастройки сохранения рендера (рендеров) после просчета.
Save File — отмечая галочку и нажимая на File, мы можем определить, какой тип файла мы хотим сохранить, его название, место куда он будет сохранен.
Стоит отметить, если рендериться анимация, а в качестве выходного файла будет BMP, JPEG, TIFF, то рендеры будут сохранены цепочкой кадров.
Skip Existing Images — при включенной функции, позволяет рендерить анимацию в несколько этапов, пропуская уже существующие кадры. Если говорить проще, то кадры которые есть уже в этой папке записываться не будут.
Rendered Frame Window — при отключении данной функции, во время рендера не будет отображаться окно Frame Buffer. Прирост скорости будет не значителен, но все-таки он будет.
Put Image File List(s) in Output Path(s) — при включенной опции, получаем возможность создавать Image File List (список рендеров) с неким доступом к этой последовательности.
Autodesk ME Image Sequence File (.imsq) и Legacy 3ds max Image File List (.ifl) — выходные форматы списка.
- Email Notifications (уведомления по электронной почте) —функция, с помощью которой вы можете получать извещения по просчитанных рендерах на указанный вами email.
Enable Notification — включает использование Email Notifications.Notify Progress every Nth Frame — будет сообщать о просчете каждого N — ного рендера.
Notify Failures — сообщает об ошибках.
Notify Completion — сообщает о завершении.
From — указывать адрес, из которого будут приходить уведомления.
To — указывать адрес, кому будут приходить уведомления.
SMTP Server — нужно указать SMTP-сервер через который будут происходить отправки сообщений.
- Scripts (скрипты) — разрешает нам указать скрипт, который будет запускаться до и после рендера.
Каждый скрипт выполняется один раз вначале или в конце рендера для текущей сцены, и не выполняется покадрово.
Assign Renderer (Назначить средство визуализации):
Production — выбирается и отображается каким рендер движком мы будем рендерить из тех, что у нас есть в наличии, или который мы приобрели.Material Editor — образцы слотов в редакторе материалов. Наличие включенного “замка” автоматически привязывает к нашему выбранному рендер движку.ActiveShade — из списка позволяет выбрать средства визуализации для предварительного просмотра.
К Corona render данная функция не относиться. У нее свой интерактив.
Save as Defaults — сохранить настройки по умолчанию
Источник