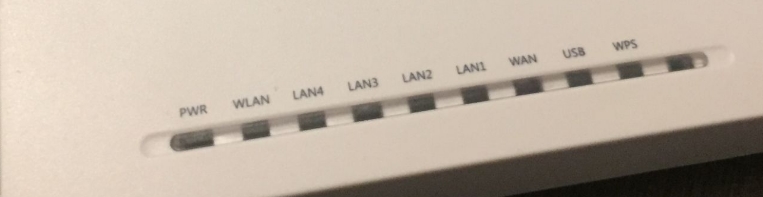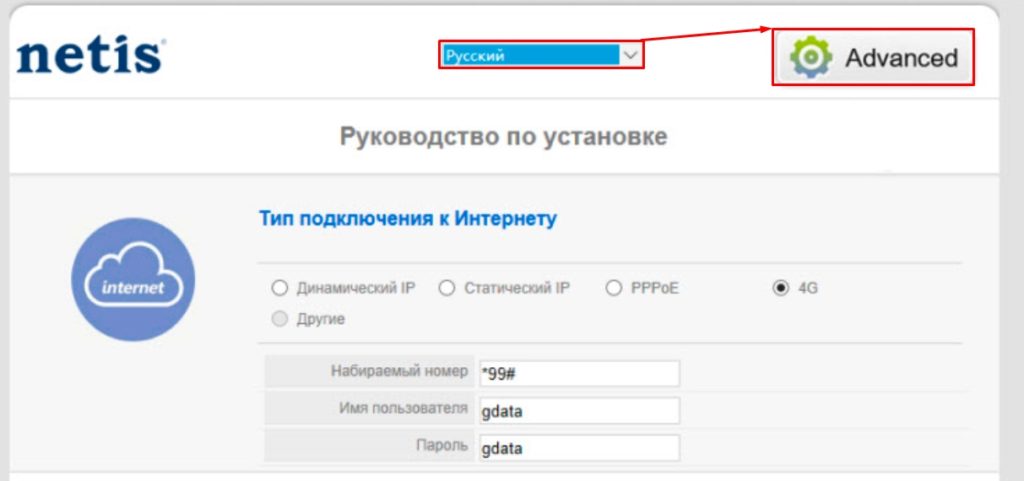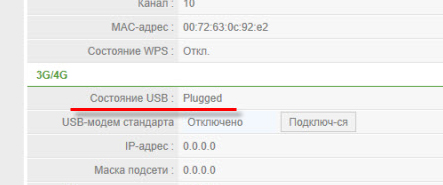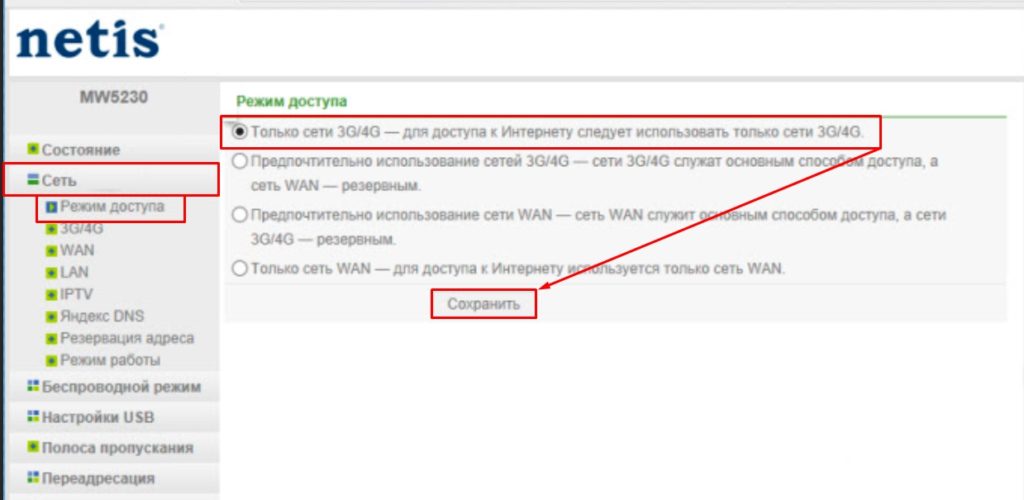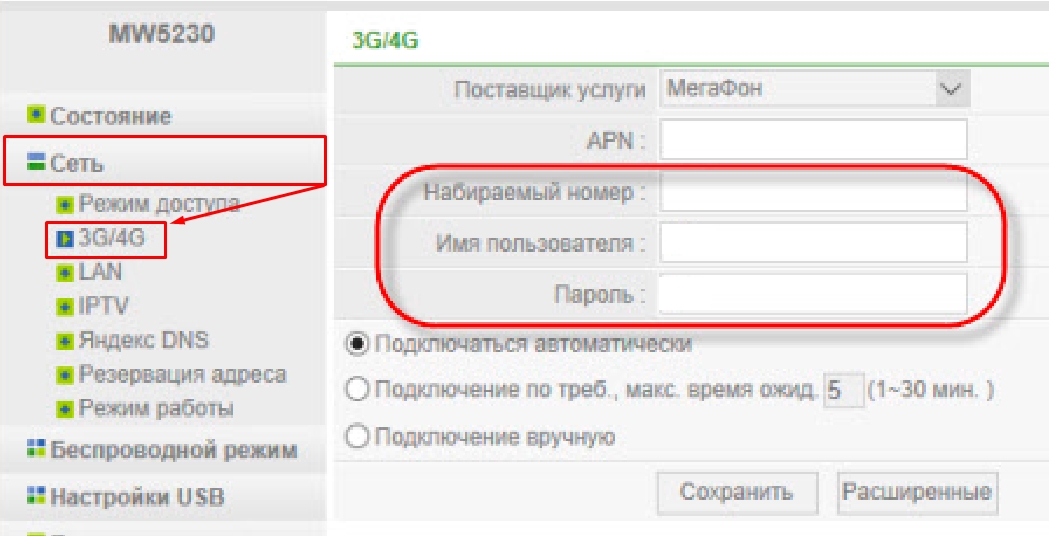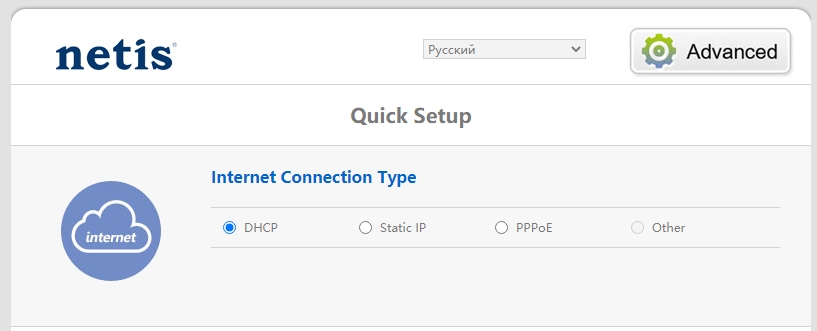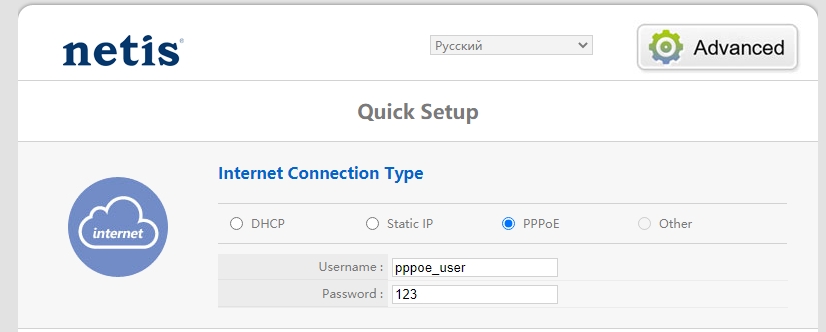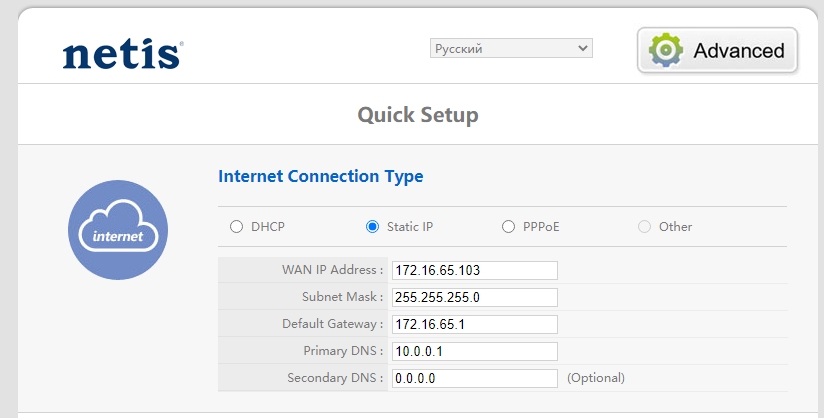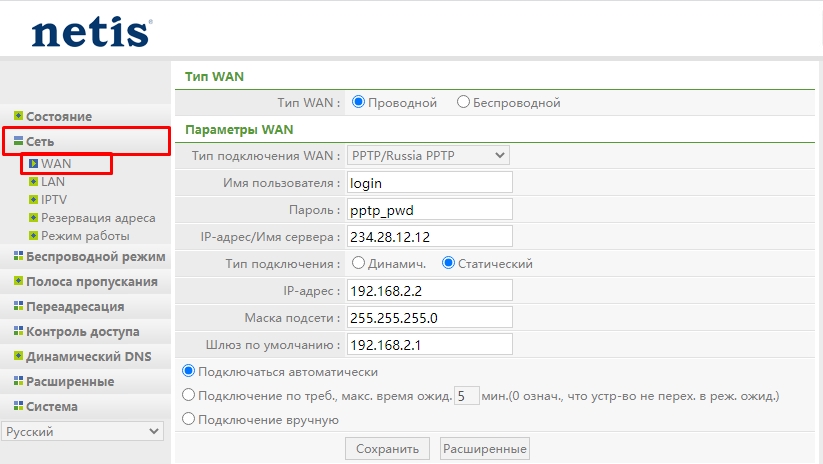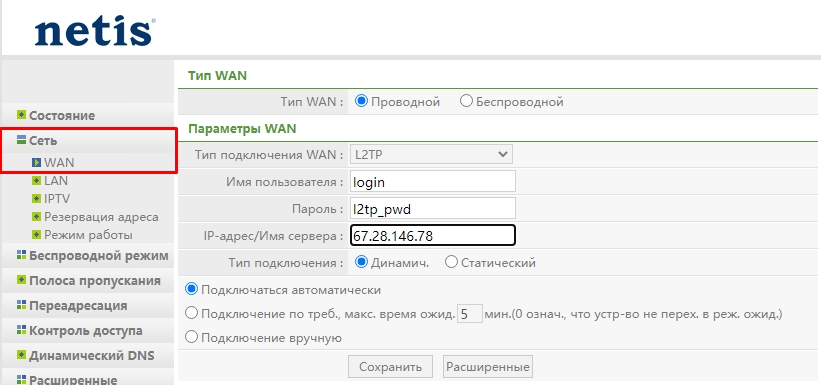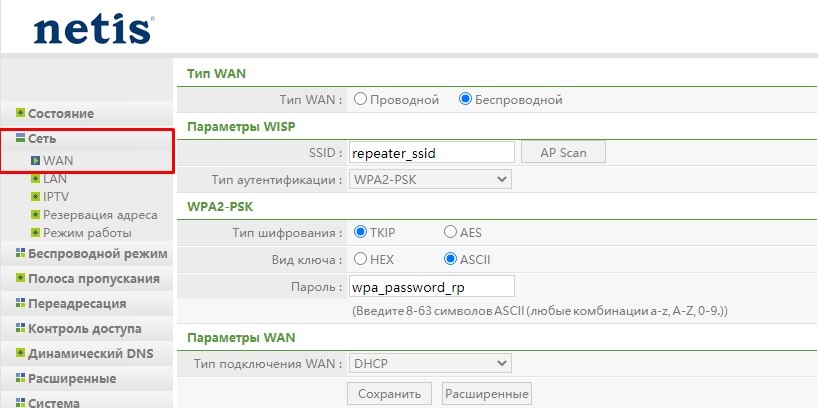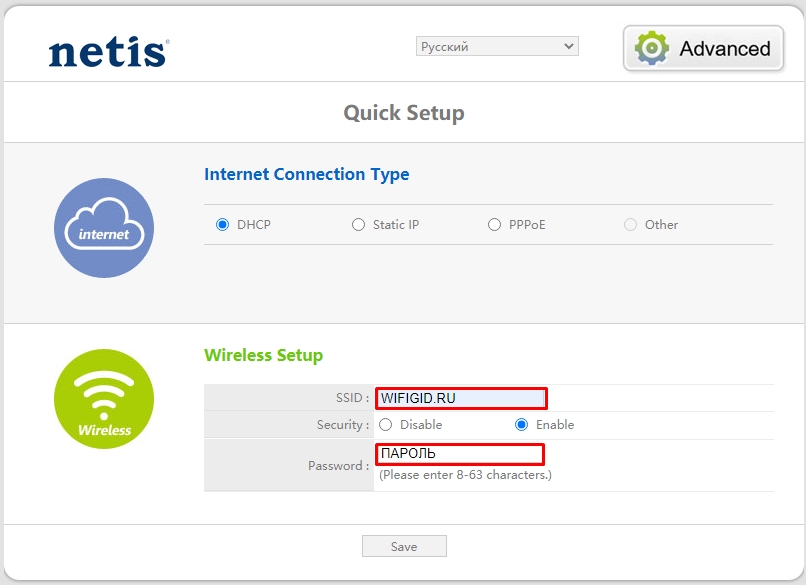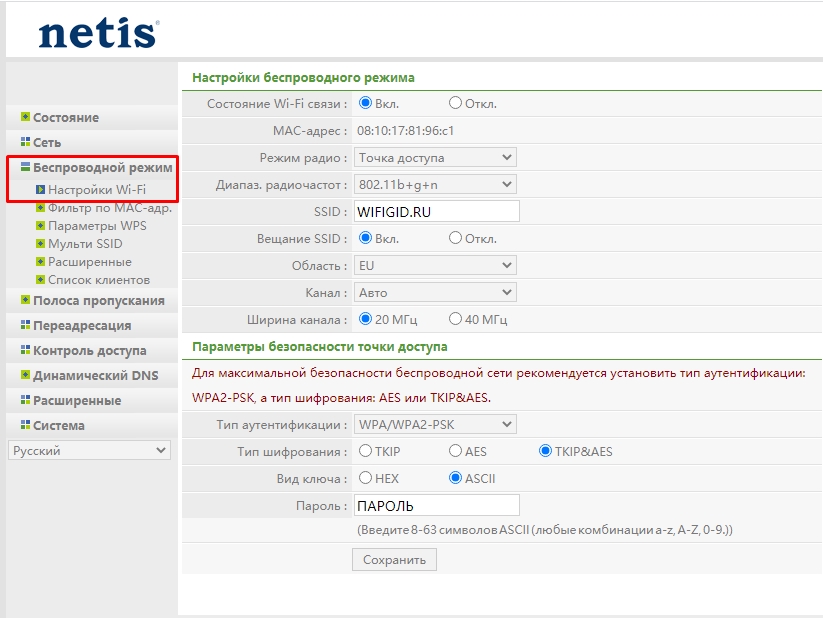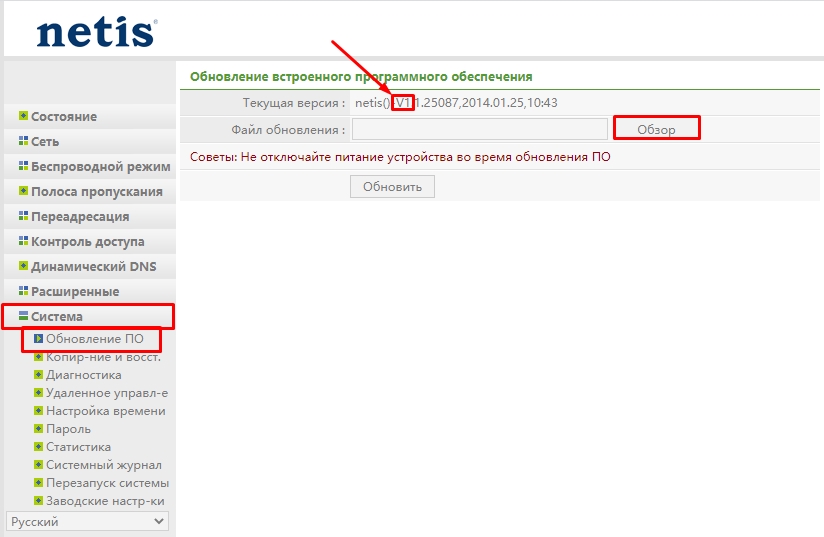- Netis MW5230: настройка интернета и Wi-Fi, прошивка, список поддерживаемых модемов
- Список поддерживаемых 3G/4G модемов
- Индикаторы, порты и подключение
- Интернет подключен через USB-модем
- Интернет подключен по кабелю
- Настройка Wi-Fi
- Обновление прошивки
- Обзор и настройка маршрутизатора Netis MW5230
- Обзор Netis MW5230
- Руководство по установке и настройке Netis MW5230
Netis MW5230: настройка интернета и Wi-Fi, прошивка, список поддерживаемых модемов
Всем привет! Сегодня ко мне на обзор попался роутер Netis MW5230. Сначала с ним познакомимся, подключим, настроим. Я расскажу про настройку, как используя обычный кабель от провайдера, так и 3G/4G модема. Если вам нужен список модемов, которые имеют поддержку модели Нетис, то смотрим отдельную главу. В конце я кратко опишу свой личный отзыв, плюсы, минусы и некоторые нюансы.
Список поддерживаемых 3G/4G модемов
Даже если вы не нашли свой модем, то это не факт, что он поддерживается, и если есть возможность, то просто попробуйте его подключить и настроить. В настройках нужно будет просто выбрать своего оператора или ввести данные для подключения вручную.
- WLTUBA-108
- Alcatel 410D
- Beeline: MF823, MF823D
- DEXP M1
- Huawei: E171, E173, E3121, E3272S, E3372h-153, E392, E8372h-153, EC 306-2, EC 315, Hi-Link E3331, E3372h-320, E8372h-320
- MTS: 827F, 830FT
- MTS824FT (Huawei E3272)
- Yota Modem LTE Cat.4
- Yota Wi-Fi Modem LTE Cat.4
- ZTE MF833T
- МТС 320s
Индикаторы, порты и подключение
Я вам настоятельно рекомендую познакомиться с индикаторами (или лампочками), которые находятся на верхней части аппарата. Они помогут в любой момент понять, что с вашим аппаратом не так, если не будет интернета или что-то будет со связью.
Тут все очень просто, если лампочка горит, значит есть подключение. Если она мигает, значит идет обмен данными:
- PWR – кнопка питания. Если мигает, значит идет загрузка.
- WLAN – Wi-Fi подключение.
- LAN4-1 – подключение к локальным LAN портам.
- WAN – интернет подключение именно к локальному порту.
- USB – подключение к USB входу.
- WPS – включен ли режим быстрого подключения к беспроводной сети ВПС.
Теперь давайте познакомимся с задней панелью, портами и правильно его подключим.
- WPS/Default – это гибридная кнопка. Если на неё нажать один раз, то включится режим сопряжения к беспроводной сети по WPS. Если её зажать на 10 секунд при включенном маршрутизаторе, то все настройки сбросятся до заводских. Я советую сбросить конфигурацию аппарата, если вы получили его от знакомого или купили с рук.
- WAN – сюда подключаем кабель от провайдера.
- LAN1-4 – подключаем любые сетевые устройства, какие у вас есть, компьютеры, ноутбуки, принтеры и т.д. Я лично подключил сюда ноутбук.
- USB – если у вас нет кабельного интернета, то вы сюда можете подключить USB 3G/4G/5G модем.
- PWR – подключаем блок питания к электросети.
Подключиться к сети роутера можно и по Wi-Fi – для этого после включения аппарата находим новую сеть, которая будет начинаться со слова «Netis». Пароль для подключения к беспроводной сети по умолчанию имеет значение:
После того как к нему подключились, открываем любой браузер и в адресную строку вводим один из адресов:
Все данные по поводу подключения есть на этикетке под корпусом. Если вас попросят ввести логин и пароль, то значит им ранее кто-то пользовался – сбросьте его до заводских настроек, зажав кнопку «WPS/Default» ровно на 10 секунд.
Интернет подключен через USB-модем
Вы должны сразу попасть на страницу «Быстрой настройки», но я советую сразу перейти в раздел «Advanced». Также убедитесь, что стоит русский язык в верхней панели.
На главной пролистните немного ниже и посмотрите, чтобы в разделе «3G/4G» в строке «Состояние USB» стоял статус «Plugged» – что означает, что ваш модем подключен к роутеру.
В разделе «Сеть» – находим «Режим доступа» и ставим «Только сети 3G/4G». Кликаем «Сохранить».
Переходим в раздел «3G/4G» и просто указываем «Поставщика услуг» сверху. Если его нет, то вам нужно будет заполнить данные вручную – их можно узнать у оператора или в конверте, который шел вместе с флешкой или SIM‑картой.
Бывает такое, что после настройки, нет интернета. Или в разделе «Состояние» стоит статус «Не подключен», тогда есть несколько советов по решению данной проблемы:
- Попробуйте перезагрузить роутер.
- Еще раз проверьте, чтобы все данные был введены верно – я про APN, номер, логин и пароль на странице «Сеть» – «3G/4G». Уточните информацию в службе поддержки вашего оператора.
- Я советую не использовать USB удлинители, лучше подключать модем-флешку напрямую.
- Проверьте баланс.
- Обновите ОС – об этом я чуть подробнее напишу ниже.
Данный вопрос будет возникать у жителей деревень, сёл или загородных домов. Проблема достаточно простая – вышка находится далеко, и модем плохо ловит. В таком случае вам поможет усиление сигнала за счет внешней антенны – об этом я уже подробно все описал тут.
Интернет подключен по кабелю
Вы должны сразу попасть на страницу «Быстрой настройки». Если вы используете подключение интернета по кабелю, то вам нужно выбрать соответствующий тип подключения. Тип подключения можно посмотреть в договоре от провайдера. Также там могут быть дополнительные данные, которые нужно ввести.
Если в договоре ничего не сказано и никакой информации нет, то скорее всего ваш провайдер использует динамический IP – выбираем «DHCP». Тут ничего дополнительного вводить не нужно.
PPPoE
Указываем логин и пароль.
Статический IP
Вводим IP адрес, маску, IP шлюза и два ДНС также с листа. Напомню, что DNS вы можете также указать свои.
PPTP
Для настройки PPTP нужно перейти в раздел «Advanced». Далее слева выбираем «Сеть» – «WAN» – и ставим «Тип подключения WAN» как «PPTP/Russia PPTP». Вводим логин и пароль и вписываем адрес сервера. Если дополнительно вам предоставляется статический IP адрес, то устанавливаем ниже данный пункт и вводим значение с листа. В противном случае ставим в строке «Тип подключения» как «Динамический».
L2TP
Переходим в «Advanced» – «Сеть» – «WAN». Устанавливаем нужный нам тип подключения, вводим имя пользователя и пароль с договора, и не забываем указать адрес сервера. Указываем «Тип подключения» как «Динамический». Если же у вас статический IP адрес, то указываем второй вариант и заполняем все нужные строки.
WISP (Беспроводной подключение)
Если ваш провайдер использует беспроводное подключение, то нужно перейти в «Advanced». Теперь слева выбираем раздел «Сеть» – «WAN». Тип «WAN» указываем «Беспроводной». Нажимаем «AP Scan» и находим нужную сеть. Вы можете ввести её вручную. Далее ниже нужно будет ввести пароль.
Настройка Wi-Fi
Быстро установить имя сети (SSID) и пароль (Password) можно в разделе «Quick Setup».
Или можно установить тоже самое в разделе «Advanced» – «Беспроводной режим» – «Настройки Wi-Fi».
- Состояние Wi-Fiсвязи – ставим «Вкл». Но если вы хотите выключить беспроводную сеть, то можно установить «Откл».
- Режим радио – «Точка доступа»
- Диапазон радиочастот – ставим «802.11b+g+n».
- SSID – вводим название вай-фай сети.
- Вещание – если установить «Вкл», то её будет видно в списке. Если «Откл», то сеть будет невидима, и вам придется вводить её название, чтобы к ней подключиться. Устанавливаем лучше «Вкл».
- Область – ставим «EU».
- Канал – «Авто».
- Ширина канала – 20 МГц.
- Тип аутентификации – WPA/WPA2-PSK
- Пароль – тут все и так ясно.
В конце нажимаем «Сохранить».
Обновление прошивки
«Система» – «Обновление ПО» – смотрим в строку «Текущая версия», а именно на цифру после буквы «V» – это аппаратная версия.
Переходим на официальную страницу аппарата , устанавливаем нужную версию и загружаем самую новую ОС – она обычно находится сверху. Далее на той же самой странице, нажимаем «Обзор», выбираем файл с прошивкой и нажимаем «Обновить». В момент обновления системы не выключайте и не перезагружайте аппарат.
Источник
Обзор и настройка маршрутизатора Netis MW5230
В сегодняшней статье мы будет рассматривать очередной маршрутизатор от компании Netis — Netis MW5230. Стоит заметить, что Netis MW5230 — это единственный маршрутизатор от данного производителя, в котором заложена поддержка технологий 3G и 4G, но этой статье мы не будем концентрироваться на этом аспекте устройства. В данном материале будет изложен краткий обзор маршрутизатора, а также руководство по его первоначальной установке.
Самое первое, что бросается в глаза — это крайне необычный форм-фактор данного маршрутизатора. Довольно маленький, прямоугольный, белый корпус с тремя антеннами, расположение которых также отличается от предыдущих моделей роутеров этого производителя — они все находятся на одной стороне. Однако, давайте отложим внешний вид устройства — пройдемся по его техническим характеристикам.
Стоит сразу заметить, что от Netis MW5230 не следует ждать чего-то сверхъестественного:
- максимальная скорость раздачи беспроводной сети — 300 Мбит/с;
- максимальная скорость WAN и LAN-портов — 100 Мбит/с;
- USB 2.0 — для подключения к устройству модемов и накопителей с соответствующим интерфейсом;
- на устройстве расположены три антенны, каждая из которых имеет мощность в 5dBi;
- маршрутизатор имеет несколько режимов работы: повторитель, AP(access point), AP+WDS, WDS и клиент;
- панель управления роутера также переведена на русский язык.
Netis MW5230 — достаточно дешевое устройство, подходящие для большинства пользователей, устанавливающего его с целью домашнего использования. Помимо прочего, вы можете отказаться от кабеля и подключить к USB соответствующий беспроводной модем, если у вас есть такая опция, например, это очень удобно в том случае, если в определенном место в принципе нет подключения по кабелю. Netis MW5230 также отлично справится с дополнительными задачами в качестве усилителя, повторителя и тому подобное.
Обзор Netis MW5230
Итак, давайте же посмотрим, чем же нас удивит производитель сего маршрутизатора. Как и ожидается, комплект у Netis MW5230 вполне стандартный: само устройство, сетевой кабель и блок питания. Ну и, разумеется, инструкция по установке. Все то, что вы можете увидеть и в комплектации других роутеров в данном ценовом сегменте. Можно сказать, необходимый минимум — большего и не нужно.
В самой инструкции вы не увидите ничего нового, если у вас уже побывало что-то подобное в руках. Стоит заметить, что инструкция многоязычная, так что вы легко найдете в ней русский язык. Хотите — почитайте, но установка роутера для дома — это крайне простой процесс, который мы и так затронем в данной статье.
Ок, давайте посмотрим на сам маршрутизатор. Как уже было сказано немного ранее, корпус устройства полностью выполнен из белого цвета. Материал корпуса — пластик. Подержав его немного в руках можно с уверенностью сказать, что качество сборки приемлемое, опять-таки, для этого ценового сегмента. Цвет индикаторов роутера — зеленый.
По поводу антенн — все три расположены с одной стороны устройства. Разумеется, антенны обладают полной подвижностью, чтобы можно было направить сигнал в нужную сторону. Помимо прочего, Netis MW5230 вполне можно повесить на стену или край стола — конструкция это позволяет. Как и во многих других моделях роутеров от разных производителей, все необходимые порты и кнопки с функционалом расположены на задней части корпуса устройства.
Netis MW5230 имеет следующий набор кнопок и разъемов: 1 WAN-порт, 4 LAN-порта, смежная кнопка WPS/Default, 1 USB 2.0, разъем для подключения блока питания. Кнопки питания, к сожалению, нет, но если у вас уже был роутер, то вы знаете, что это не так и страшно. Под низом корпуса расположены четыре ножки для размещения устройства на горизонтальной поверхности, отверстия для вентиляции, а также парочка креплений на вертикальной поверхности, т.е. стены или даже стола.
Ок, с характеристиками, комплектацией и внешним устройством — разобрались. Давайте же теперь посмотрим, как все это дело следует подключать и настраивать.
Руководство по установке и настройке Netis MW5230
Давайте же подключим Netis MW5230. Как и в случае иных маршрутизаторов, процесс подключения данного маршрутизатора абсолютно не отличается от них. Для начала подключите кабель провайдера в WAN-порт, а затем соедините сетевым кабелем, идущим в комплекте, ваш компьютер и один из LAN-портов в роутере. И напоследок, подключите питание к Netis MW5230, чтобы тот запустился и начал свою работу.
Тем не менее не у всех пользователей есть в распоряжении компьютер или ноутбук, но это не так сильно имеет значение, так что вы спокойно можете пропустить этап с подключением сетевого кабеля в LAN-порт и подключиться к роутеру для настройки посредством уже раздаваемой им беспроводной сети. Берем телефон и подключаемся к Wi-Fi сети роутера. Пароль для сети — password.
Итак, подключили маршрутизатор Netis MW5230(по кабелю или Wi-Fi — неважно). Теперь вам нужно пройти в его панель управления и выполнить первоначальную настройку. С компьютера либо со смартфона перейдите по адресу http://netis.cc, чтобы открыть в браузере панель управления Netis MW5230.
Перед вами откроется упрощенная панель управления для быстрой настройки роутера. Первым же делом вы можете сразу можете выбрать для себя подходящий язык, например, русский или же украинский. Панель переведена на множество языков, что не может не радовать.
Ок, настройка роутера. Если вы не желаете входить в продвинутые настройки параметров устройства — оставайтесь на первоначальном экране и просто выберите нужный тип подключения к Интернету. Если нужно — введите необходимые данные, выданные провайдером, например, для статического IP или PPPoE-подключения.
Нажмите на кнопку Advanced, чтобы перейти в раздел панели управления, где расположены все настройки маршрутизатора. Давайте для начала перейдем в раздел Сеть и откроем вкладку Режим доступа. Тут у вас будет четыре варианта работы маршрутизатора. Если у вас все консервативно, т.е. к роутеру подключен ПК, то ставьте опцию «Только сеть WAN». Остальные же варианты стоит рассматривать при других типах подключения.
Идет в следующую вкладку — WAN. Тут все довольно просто: выбирает тот тип, который использует ваш провайдер. Если вы не знаете своего типа подключения — лучше связаться с провайдером и расспросить его об этой информации. Как только вы узнаете тип подключения, проблем с выбором опции в маршрутизаторе отпадет сам собой. Помимо прочего, обязательно спросите у провайдера, нет использует ли тот привязку по MAС.
Теперь идет в раздел Беспроводной режим. Выберите тут название для вашей сети(SSID) и пароль в соответствующих полях. Все остальные параметры в данной вкладке можете оставить выставленными по умолчанию — обязательно не забудьте нажать на кнопку Сохранить, чтобы выставленные параметры не сбились.
Единственным, что вам осталось сделать — это выставить защиту для самой панели управления Netis MW5230. Сделать это можно во разделе Система и вкладке Пароль. Выберите логин и пароль, а также снова не забудьте нажать на кнопку Сохранить. Как только вы это сделаете, маршрутизатор Netis MW5230 будет готов к работе. Если забудете, какие у вас логин и пароль — единственным решением станет полный сброс маршрутизатора с помощью кнопки Default.
Источник