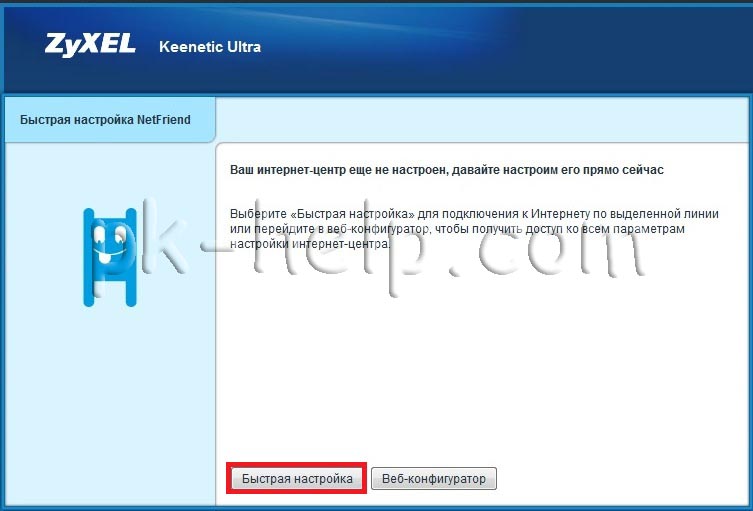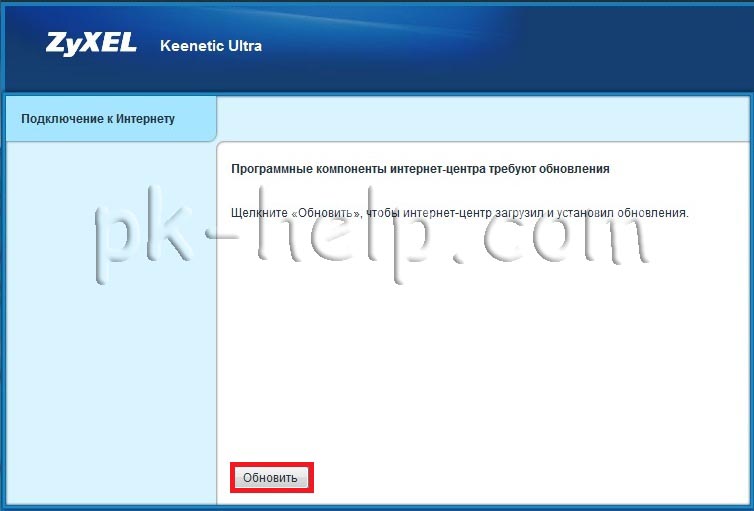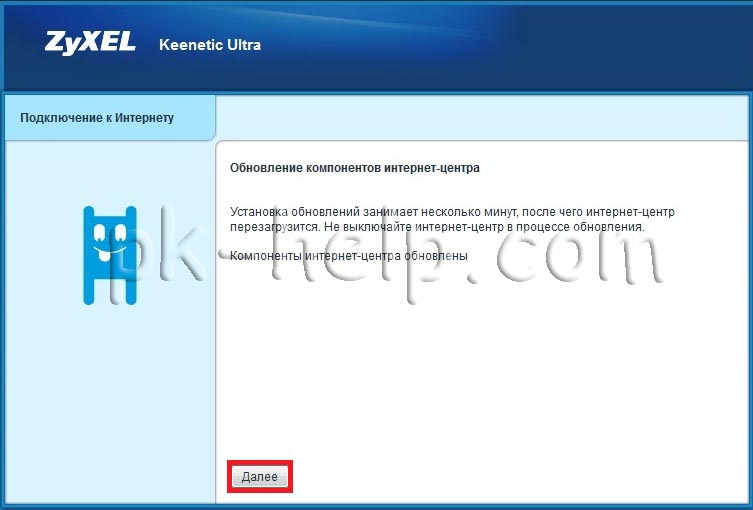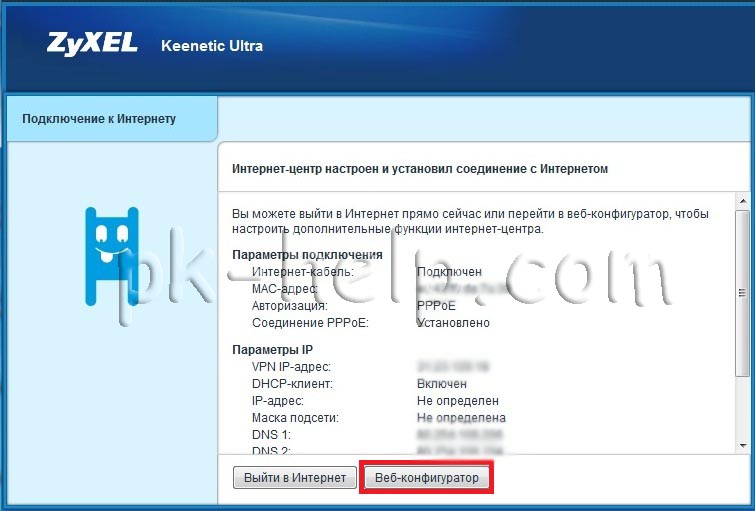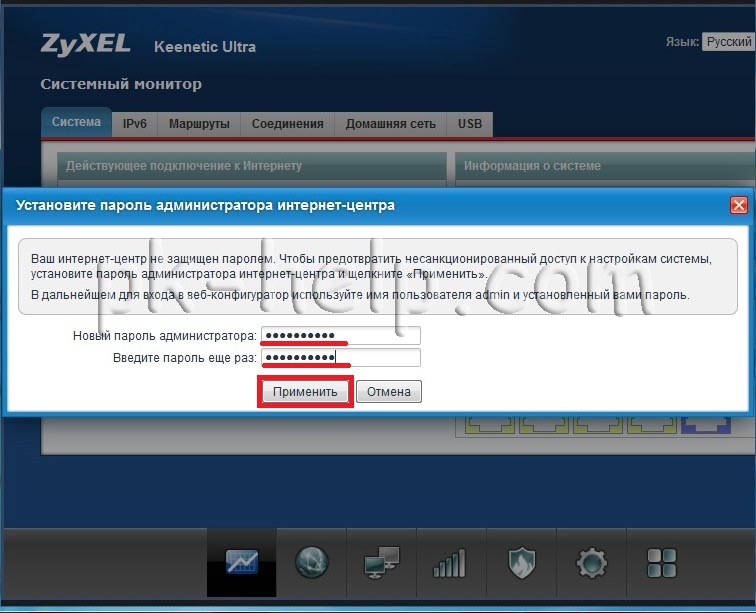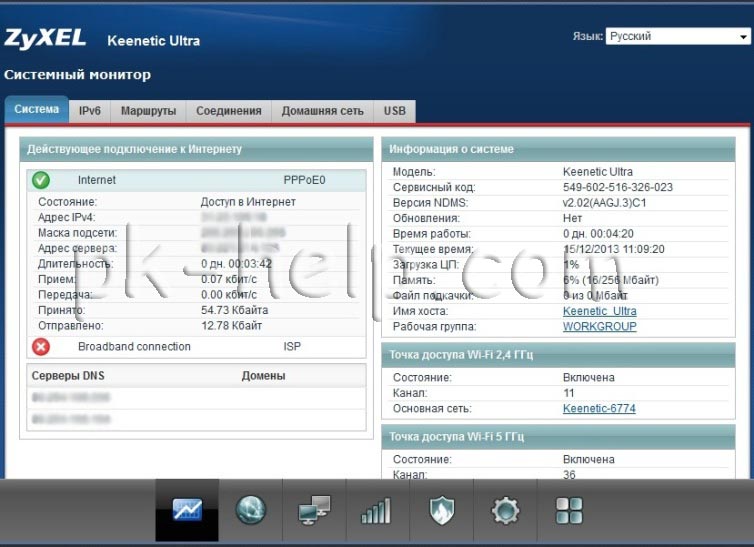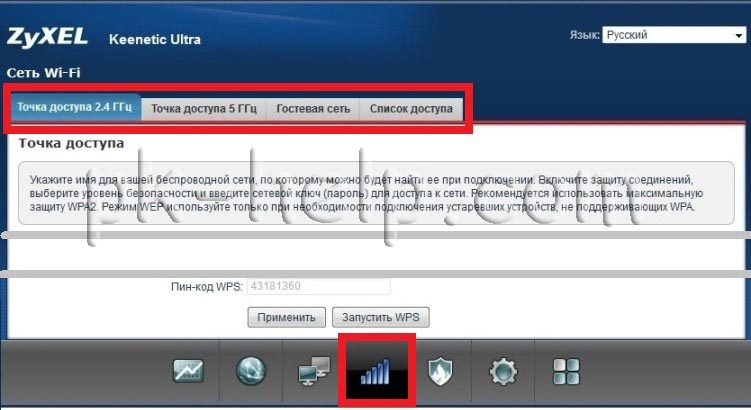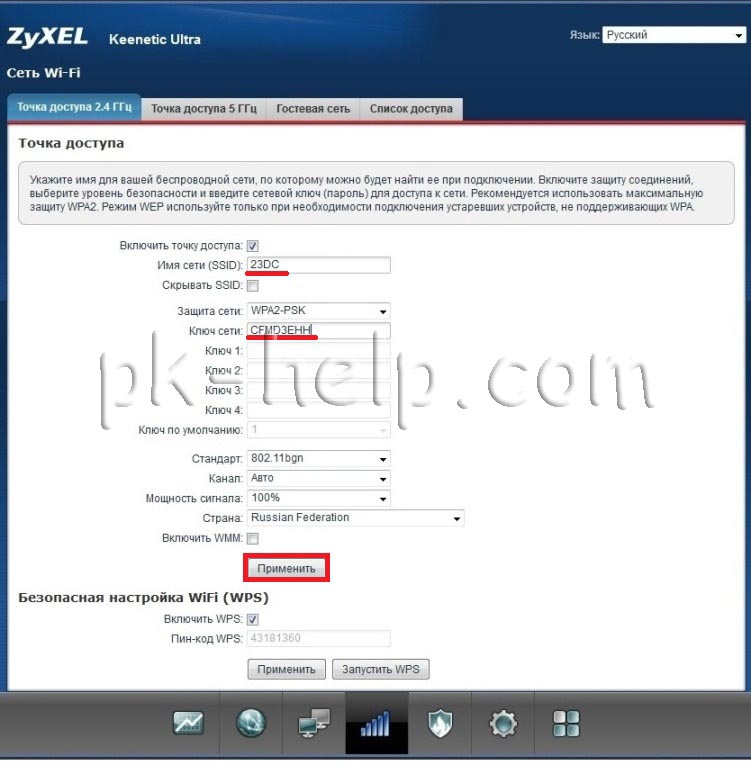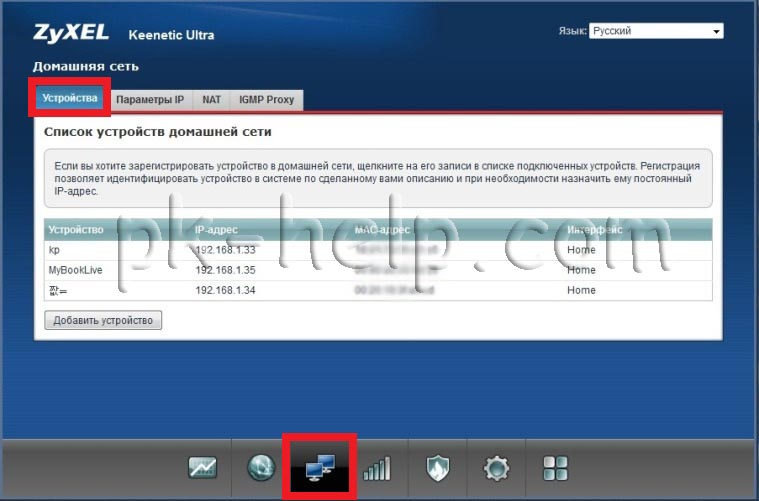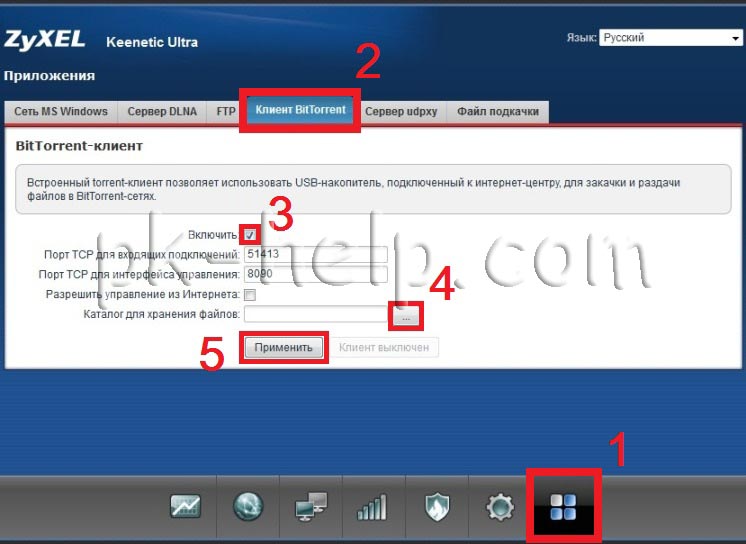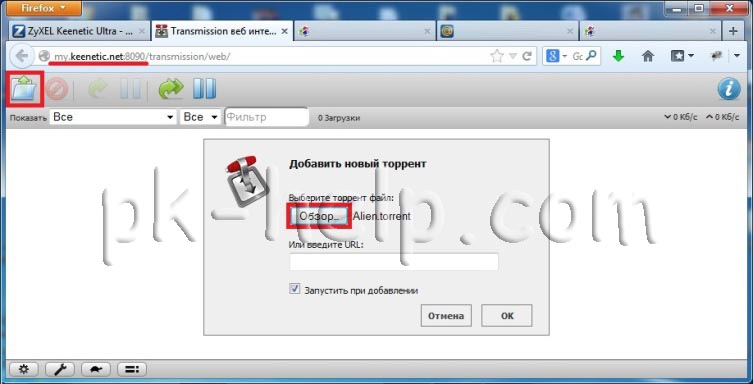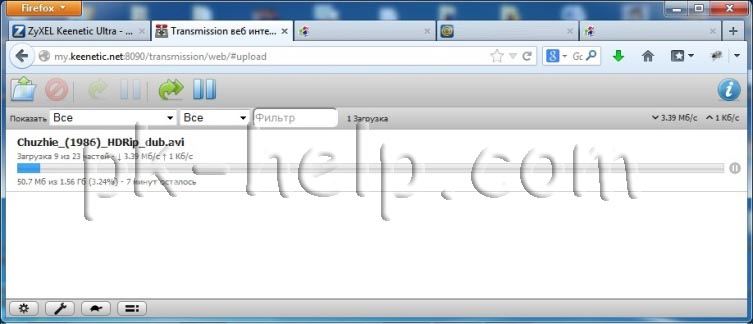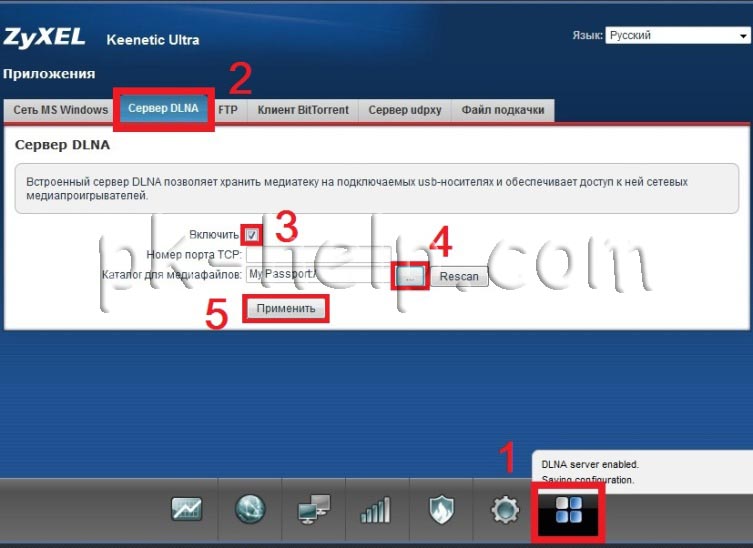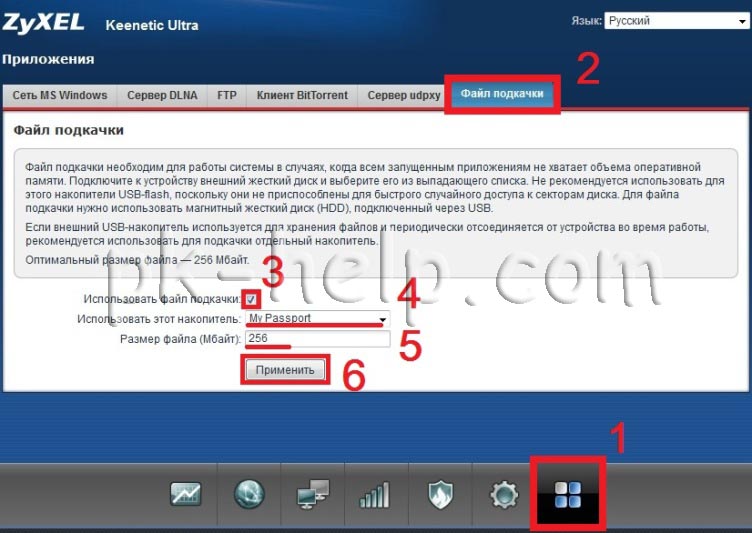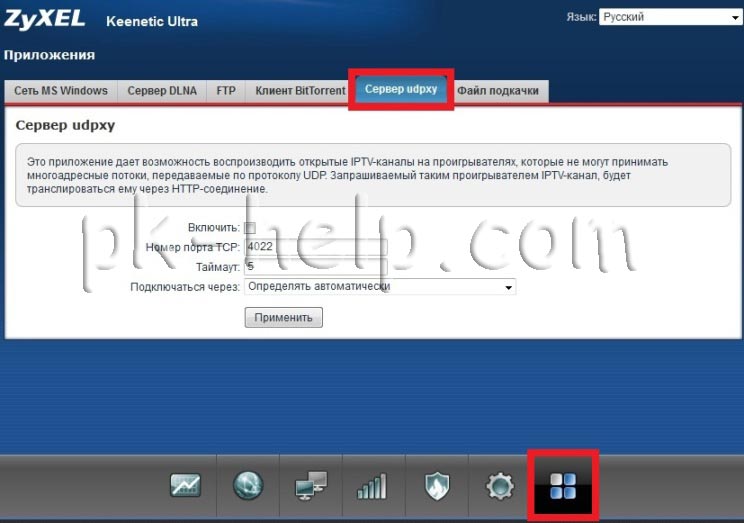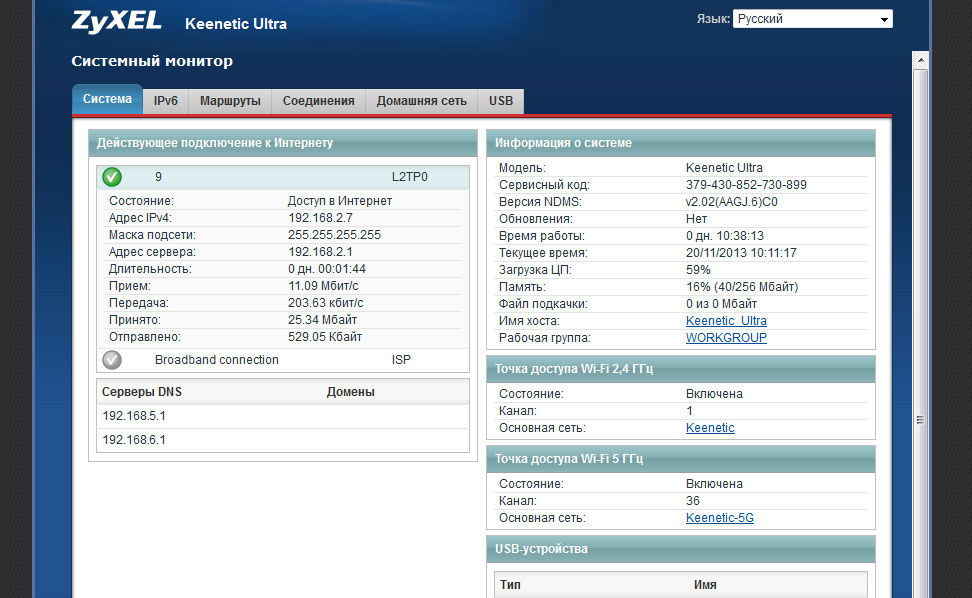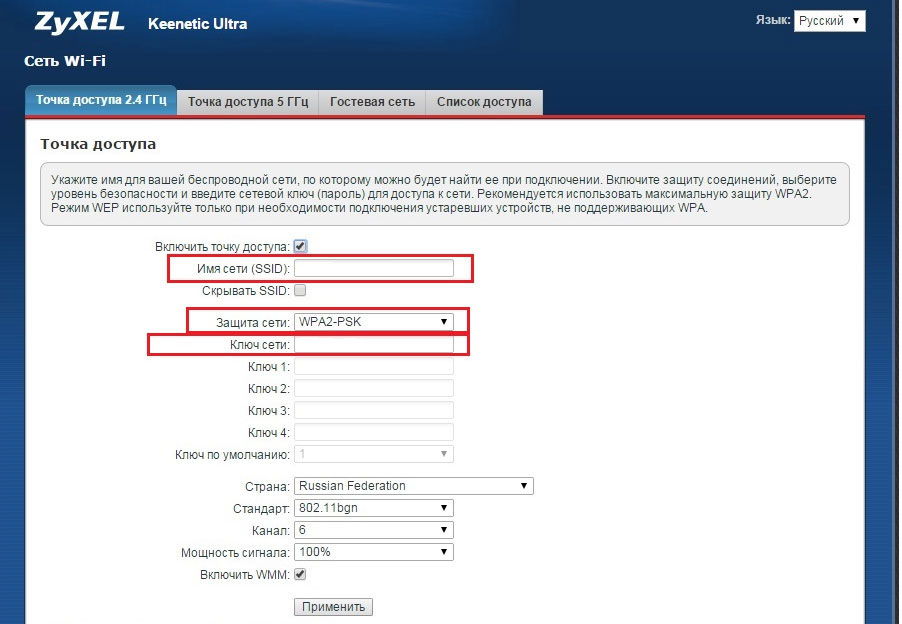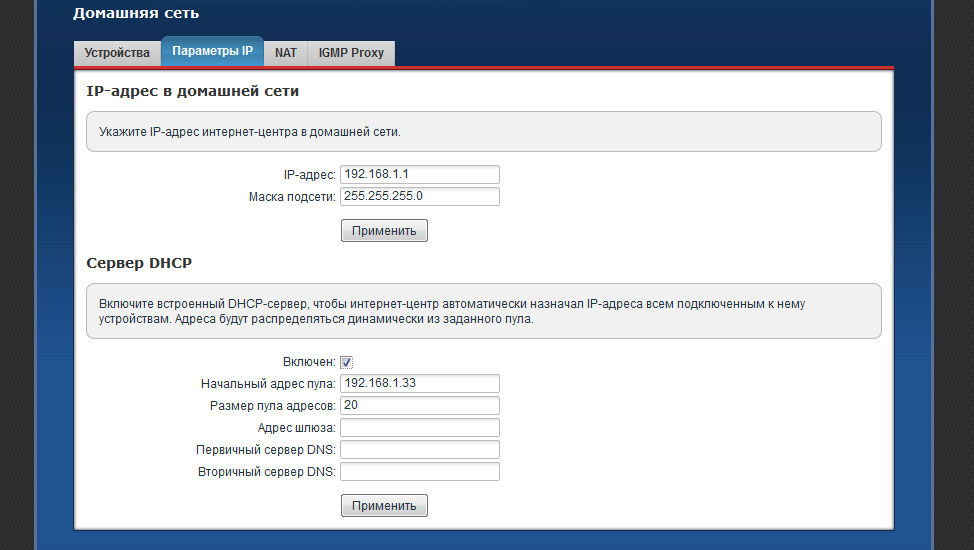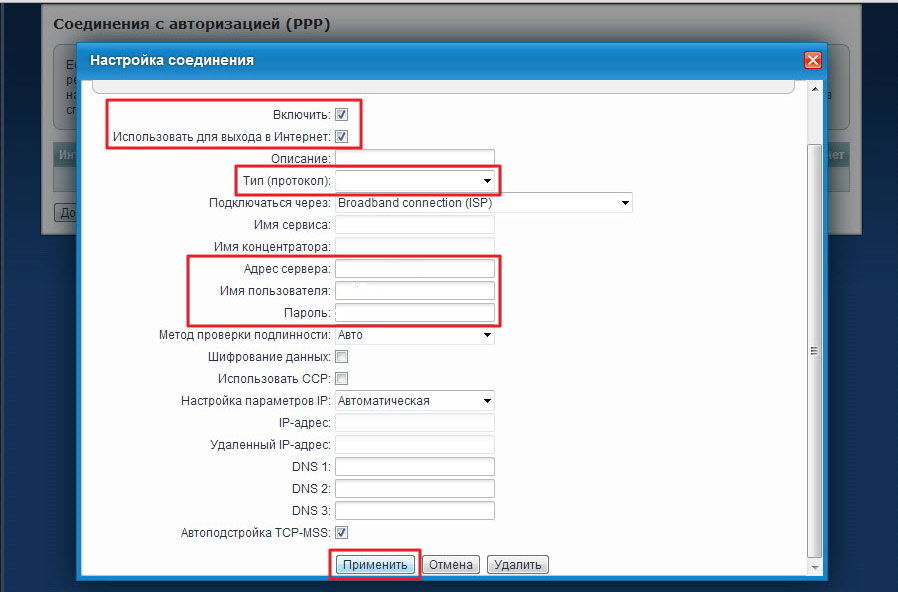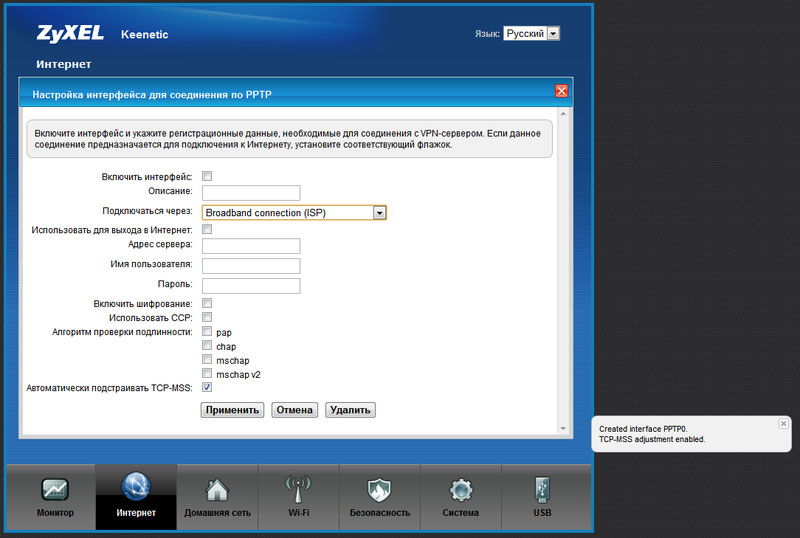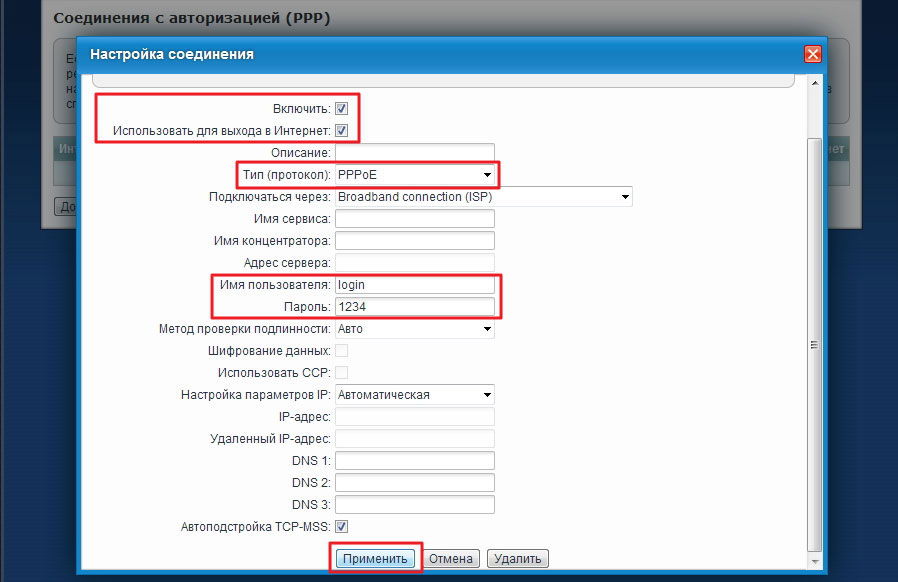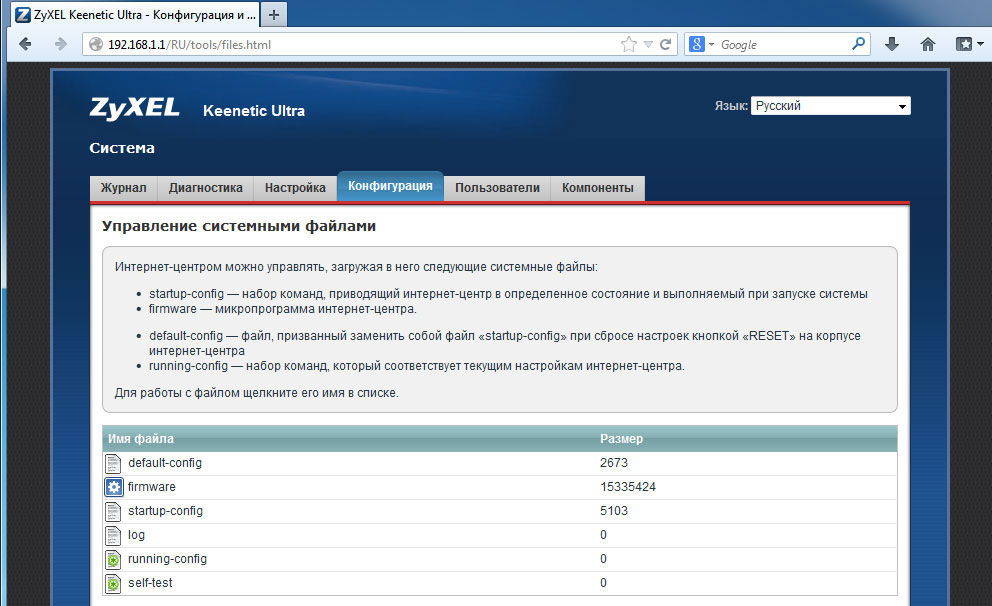- Как правильно настроить роутер zyxel keenetic ultra
- Начинка и технические характеристики роутера.
- Настройка ZyXEL Keenetic Ultra
- Обновление прошивки Zyxel Keenetic Ultra.
- Видео обзор обновления прошивки Zyxel.
- Настройка Wi-Fi сети на Zyxel Keenetic Ultra.
- Как узнать кто подключен к роутеру Zyxel Keenetic Ultra.
- Настройка торрента на Zyxel Keenetic Ultra.
- Использование DLNA в Zyxel Keenetic Ultra.
- Включение файла подкачки в Zyxel Keenetic Ultra.
- IPTV в Zyxel Keenetic Ultra.
- Как настроить и прошить роутер ZYXEL KEENETIC ULTRA
- Характеристики:
- Веб-интерфейс
- Настройка Wi-Fi
- Настройка интернета
- Настройка DHCP
- Настройка L2TP
- Настройка PPTP
- Настройка РРРоЕ
- Прошивка
- Итоги
Как правильно настроить роутер zyxel keenetic ultra
Роутер Zyxel Keenetic Ultra служит для надежного и удобного подключения вашего дома к Интернету, сети провайдера и его сервисам (например IP-телевидение). Он объединяет домашнюю компьютерную технику в сеть и предоставляет возможность одновременно выходить в Интернет с нескольких компьютеров или гаджетов, играть в онлайн-игры, участвовать в файлообменных сетях, подключать смартфоны, планшеты и ноутбуки по Wi-Fi, использовать телевизоры с функцией Smart TV. Кроме того, Keenetic Ultra оборудован многофункциональным 2-портовым хостом USB 2.0, благодаря которому можно организовать постоянное подключение к Интернету через USB-модем оператора мобильной связи 3G/4G, открыть сетевой доступ к USB-накопителю по FTP из Интернета или из домашней сети по DLNA, а также обеспечить общий доступ к USB-принтеру с нескольких сетевых устройств. Полностью автономный встроенный BitTorrent-клиент позволит круглосуточно участвовать в файлообменных сетях, избавив от этой нагрузки компьютер.
Итак, начнем обзор Zyxel Keenetic Ultra с внешнего вида, как и вся линейка Zyxel Keenetic II роутер имеет черный цвет, верхняя часть украшена волнообразными выступами там же нельзя не заметить большую кнопку, обладающую двойным функционалам:
Короткое нажатие кнопки — Запускает функцию быстрого подключения (WPS).
Нажатие более 3 секунд — Включает или выключает беспроводную сеть.
Сзади расположены три поворотные антенны, которые, в отличие от младших моделей семейства Keenetic II, несъёмные. Там же расположен выключатель питания, отверстие кнопки сброса и небольшая универсальная кнопка, назначение которой можно изменять, 4 разъема для подключения устройств локальной сети и один сетевой разъем для подключения Интернета. На правой боковой грани установлены два гнезда USB 2.0, к которым можно подсоединять флешки, диски, принтеры, и прочие внешние устройства.
Передняя панель усыпана индикаторами, давайте разберемся что каждый из них означает
Индикатор — Статус
Не горит
Zyxel Keenetic Ultra выключен.
Мигает редко
Роутер загружается. Если индикатор мигает дольше двух минут, возможно, интернет — центр неисправен.
Мигает часто
Обновление микропрограммы.
Горит
Интернет — центр включен и функционирует нормально.
Индикаторы 0-4 Подключение к сетевым разъемам
Не горит
Не подключен кабель к соответствующему разъему интернет-центра, или сетевое соединение не установлено.
Горит или мигает
Сетевое соединение установлено, идет передача информации.
Индикатор- Беспроводная сеть Wi- Fi
Их два каждый соответствует своей частоте 2,4Ггц и 5 Ггц
Не горит
Сеть Wi-Fi соответствующего частотного диапазона выключена.
Горит
Сеть Wi — Fi включена.
Мигает, часто
Идет передача данных по беспроводной сети.
Мигает, редко
Запущен сеанс быстрой настройки беспроводного соединения по технологии WPS.
Индикатор- Интернет
Не горит
Zyxel Keenetic Ultra не получил от провайдера параметры IP для подключения к Интернету или не прошел авторизацию.
Горит
Параметры IP для подключения к Интернету установлены.
Индикатор- USB подключений.
Не горит
Роутер не обнаружил совместимое оборудование, подключенное к разъемам «USB», или USB- устройство не готово к работе. Некоторым USB- устройствам требуется до 30 секунд на подготовку к работе.
Горит
Устройство USB подключено.
Мигает
Подготовка к безопасному отключению USB — накопителя. Отключайте накопитель только после того, как индикатор перестанет мигать
Начинка и технические характеристики роутера.
| Маршрутизатор ZyXEL Keenetic Ultra | |
|---|---|
| Стандарты Wi-Fi | IEEE 802.11 a/b/g/n (2,4/5 ГГц) |
| Чипсет/контроллер | Mediatek/Ralink RT6856 (700 МГц) + RT5392 + RT3593; Realtek RTL8367RB |
| Память | RAM 256 Мбайт/ROM 16 Мбайт |
| Антенны | 3 x несъёмные всенаправленные 3 dBi; 2×2:2 (2,4 ГГц); 3×3:3 (5 ГГц) |
| Безопасность | 64/128-бит WEP/WPA/WPA2, 802.1x, 802.1Q, WPS |
| Скорость Wi-Fi | 802.11n (2,4 ГГц): до 300 Мбит/с, 802.11n (5 ГГц): до 450 Мбит/с |
| Интерфейсы | 5 x 10/100/1000 Мбит/с LAN/WAN, 2 x USB 2.0 |
| Аппаратные кнопки | Питание, отключение Wi-Fi + WPS, сброс настроек, кнопка FN |
| Размеры (ШхДхВ) | 186х120х39 мм |
| Масса | 310 г |
| Питание | БП AC 100-240 В, 50/60 Гц, 0,8 А; DC 12 В, 2 А |
Настройка ZyXEL Keenetic Ultra
Для того что бы настроить роутер, его необходимо, с помощью Ethernet кабеля, подключить к компьютеру/ ноутбуку, подсоединить кабель с Интернетом в порт Интернет. Не забудьте подключить питание к Zyxel Keenetic Ultra и нажать кнопку включения на корпусе. В настройках компьютера/ ноутбука выставить автоматическое получением сетевых настроек . После этого открываем любой браузер (IE, Chrome, Opera), откроется веб интерфейс роутера, если этого не произошло введите в адресной строке 192.168.1.1 или my.keenetik.net откроется окно веб интерфейса предлагающее выбор- перейти на веб интерфейс или запустить быструю настройку. Предлагаю начать с быстрой настройки.
Первым шагом будет настройка Интернет, роутер поддерживает различные типы подключения VPN (PPTP и L2TP), PPPoE, 802.1X, VLAN 802.1Q, IPv4/IPv6. Для того что бы правильно настроить Интернет рекомендую обратиться к вашему провайдеру. После того, как глобальная сеть настроена, Zyxel Keenetic Ulta предложит обновить его прошивку, соглашаемся и нажимаем «Обновить«.
После установки обновлений и перезагрузки роутера (это займет не более 5 мин) у вас появиться окно о том, что Компоненты интернет центра обновлены и можно приступить к следующему шагу, нажимаем «Далее«.
Далее предлагаю рассмотреть основные функции роутера ZyXEL Keenetic Ultra, для этого в следующем окне заходим на «Веб- конфигуратор«.
Первое что вы увидите после этого, возможность задать пароль на веб интерфейс, рекомендую использовать сложный пароль состоящий не менее 6 символов с цифрами, большими и маленькими буквами и спец. знаками (!@#$), только не забудьте его потом, иначе придется нажимать кнопку Сброс и возвращать настройки роутера до заводских и после этого заново все настраивать.
После ввода пароля необходимо залогиниться (ввести логин и пароль), логин —admin пароль- . После этого вы попадете на веб интерфейс роутера, где увидите- Системный монитор, в нем показана информация о системе, о состоянии роутера, сетевых интерфейсов.
Обновление прошивки Zyxel Keenetic Ultra.
Видео обзор обновления прошивки Zyxel.
В каждой свежей версии прошивки роутера устраняются старые баги, а иногда добавляются или улучшаются функции. Поэтому рекомендую иногда производить обновление прошивки Zyxel Keenetic Ultra. Сделать это можно весьма просто, на веб интерфейсе роутера выберите внизу в меню кнопку «Система» затем вкладку «Компоненты«. Выберите необходимые компоненты (лучше, я думаю, все, которыми вы пользуетесь) и нажмите кнопку «Обновить«.
Внимание. Для обновления компонентов необходимо иметь подключение к Интернету.
Настройка Wi-Fi сети на Zyxel Keenetic Ultra.
Перейдем к настройке Wi-Fi сети. Для этого внизу в меню выбираете Wi-Fi сеть.
Cверху появиться несколько вкладок:
Точка доступа 2,4 ГГц — настраивается Wi-Fi на частоте 2,4 ГГц
Точка доступа 5 ГГц — настраивается Wi-Fi на частоте 5 ГГц
Гостевая сеть — служит для настройки Wi-Fi сеть без доступа в локальную сеть, только для Интернета. Обычно Гостевая сеть используется в офисе, для того что бы не сотрудники предприятия могли подключиться к Интернету без доступа в локальную сеть.
Список доступа— позволяет создавать два списка «Черный» и «Белый». В режиме «Белый список» доступ к сети будет ограничен только устройствам этого списка, и заблокирован для всех остальных, в режиме «Черного списка», доступ к сети будет заблокирован всем устройствам из указанного списка.
Вернемся к настройке Wi-Fi сети, как вы можете заметить в настройках уже указаны значения в полях Имя сети (SSID) и Ключ сети, это значения которые были указаны производителем, которые можно найти на наклейке роутера. И если вас не смущает название Wi-Fi сети и пароль эти значения можно оставить или же можете поменять на другие (остальные поля рекомендую оставить по умолчанию).
Еще один момент, поскольку в устройстве используется два диапазона частот, каждый из них настраивается отдельно, с разными именами Wi-Fi сети (обычно к диапазону 5ГГц в имя сети добавляют -5G). Напомню для того что бы пользоваться всеми преимуществами частоты 5ГГц , необходимо что бы устройство с которого вы подключаетесь поддерживало работу с этой частотой, иначе вы не уведите сеть в 5 ГГц.
Как узнать кто подключен к роутеру Zyxel Keenetic Ultra.
Для того что бы посмотреть кто подключен к роутеру, необходимо на веб интерфейсе роутера зайти в меню «Домашняя сеть«, во вкладке устройства вы увидите все подключенные к роутеру девайсы.
Настройка торрента на Zyxel Keenetic Ultra.
В интерфейсе роутера переходим на вкладку «Клиент BitTorrent» и ставим галочку- «Включить«, ниже указываем Каталог для хранения файлов (USB носитель). Не забываем нажать «Применить» в конце.
Теперь можете скачать на компьютере/ ноутбуке торрент файл, он будет весить несколько Кб. В браузере прописать адрес my.keenetik.net:8090- вы попадете на веб интфейс программы для работы с торрентами, нажав на кнопку в виде папки, добавьте скаченный торрент файл.
Спустя несколько секунд начнется загрузка файла.
Для того что бы контролировать работу торрент файла пользуйтесь веб интерфейсом, с адресом my.keenetik.net:8090. Напомню скорость скачивания урезана производителем до 5 МБ/с для обеспечения устойчивой работы основных функций интернет-центра.
Использование DLNA в Zyxel Keenetic Ultra.
Роутер может выступать в роли сервера DLNA для раздачи мультимедиа файлов (фильмов, музыки, изображений) в локальную сеть. Для того чтобы использовать функцию DLNA необходимо подключить USB устройство с данными, зайти на веб интерфейс роутера перейти в меню «Приложения«, выбрать вкладку «Сервер DLNA«, установить галочку «Включить» и указать каталог где расположены необходимые мультимедиа файлы, нажать кнопку «Применить«.
Теперь на телевизоре поддерживающую функцию DLNA увидите содержимое указанного каталога.
Включение файла подкачки в Zyxel Keenetic Ultra.
Для более быстрой работы устройство можно добавить виртуальной памяти с подключенного внешнего жесткого диска (именно внешнего жесткого диска, USB флешка в этих случаях не подойдет). Для этого перейдите в меню «Приложения«, вкладку «Файл подкачки«, поставьте галочку «Использовать файл подкачки» выберите подключенный внешний жесткий диск и укажите размер файла подкачки, производитель рекомендует указать 256 МБ этот размер и укажем.
IPTV в Zyxel Keenetic Ultra.
Для того чтобы настроить IPTV перейдите в меню «Приложения» вкладка «Сервер udpxy» включить эту функцию и настроить.
По окончании настроек не забудьте нажать кнопку «Применить«.
Источник
Как настроить и прошить роутер ZYXEL KEENETIC ULTRA
Этот маршрутизатор от компании ZyXEL разработан для удобного и надёжного подключения дома к интернету. С его помощью всю аппаратуру в квартире можно подключить к сети, одновременно бродить по Всемирной паутине, подключив по Wi-Fi ноутбуки, ПК, планшеты, телефоны, а также Smart TV телевизоры. ZYXEL KEENETIC ULTRA даёт возможность организовать отказоустойчивый доступ в сеть при помощи резервирования канала (если не работает один провайдер, система переключится на другой). Узнайте, как правильно настроить этот прибор для эффективной работы.
Пользователи уже оценили эффективность и надежность устройства
Характеристики:
- 2 USB-порта, WAN, 5хLAN-портов;
- IEEE 802.11;
- питание от 12 В или через специальный БП;
- до 450 Мбит/с по Wi-Fi;
- 310 грамм;
- 4 кнопки управления (FN, reset, отключение Wi-Fi, питание);
- три несъёмные антенны.
В комплект входит инструкция, сетевой патч-корд, гарантия, БП.
Дизайн указанной модели отличается от предшественников в серии роутеров ZyXEL. Устройство исполнено в чёрном цвете, при изготовлении корпуса использовали глянцевый пластик.
Все кабели подключаются на задней панели, передняя панель заполнена различными индикаторами:
- красный индикатор статуса (если горит, то устройство включено и правильно работает, часто мигает — обновляется прошивка, редко мигает — маршрутизатор загружается (если процесс продолжается долго, прибор может не работать), не горит — выключен);
- синий индикатор Wi-Fi (горит — режим включён, не горит — выключен, редко мигает — WPS включён, часто мигает — передаются данные);
- зелёные индикаторы LAN (мигает или горит — установлено соединение, не горит — кабель не подключён);
- розовый индикатор USB (горит — подключено USB-устройство, не горит — оборудование не обнаружено, мигает — подготовка к отключению устройства);
- жёлтый индикатор интернета (горит — подключение установлено, не горит — не удалось пройти авторизацию).
Веб-интерфейс
Все манипуляции во время настройки роутера ZYXEL KEENETIC ULTRA необходимо выполнять в графическом интерфейсе. В первую очередь нужно ввести цифры «192.168.1.1» в браузере. После этого вы увидите панель авторизации, где нужно вписать логин/пароль (admin/1234 — для новых устройств).
Стандартный пароль лучше заменить на собственный. Для этого перейдите в пункт «Пароль» раздела «Система». Придумайте шифровку и впишите её в строку «Новый пароль». Клавиша «Применить» поможет сохранить сделанные вами изменения. Идём дальше.
Настройка Wi-Fi
В интерфейсе роутера необходимо выбрать пункт «Wi-Fi». После этого нужно выполнить такие действия:
- придумайте название для своей сети SSID («Имя сети»);
- чтобы не раздавать интернет кому попало, придумайте пароль («Ключ сети»);
- «Защита сети» — WPA2-PSK;
- «Канал» — Auto.
Помимо всего этого, рекомендуем снять флажок с пункта «Включить WPS», а потом сохранить изменения.
Настройка интернета
Прибор ZYXEL KEENETIC ULTRA можно настроить в различных режимах: PPTP, DHCP, L2TP (Билайн) и РРРоЕ (Дом.ru, Ростелеком). Попробуем разобраться со всеми вариантами.
Настройка DHCP
В уже знакомом вам веб-интерфейсе необходимо перейти в пункт «Интернет». Далее, следует выбрать ISP (Broadand connection), вписать напротив поля «Размер MTU» цифры 1500 и включить auto настройку параметров IP. После этого можете наслаждаться интернетом.
Настройка L2TP
Чтобы настроить Всемирную сеть для KEENETIC ULTRA в указанном режиме, необходимо выбрать такие параметры в разделе интерфейса «Интернет»:
- введите название своего подключения в поле «Описание»;
- L2TP протокол;
- метод проверки — Авто;
- адрес сервера, пароль и имя юзера перепишите с договора, выданного провайдером.
Разобравшись со всеми пунктами, можете смело сохранять настройки.
Настройка PPTP
Если ваш компьютер получает локальный IP-adress в auto режиме, найдите в интерфейсе роутера раздел «Авторизация». Вам понадобится заполнить здесь поля определённым образом:
- PPTP — Тип (протокол);
- подключиться через ISP;
- адрес, пароль и имя пользователя выдаёт компания-провайдер, эту информацию нужно взять с договора;
- остальные элементы можно не трогать.
Нажмите «Применить», чтобы в действие вступили новые настройки роутера.
Настройка РРРоЕ
Как и в предыдущих вариантах, менять настройки требуется в разделе «Интернет» интерфейса маршрутизатора KEENETIC ULTRA. Достаточно включить auto настройку параметров IP, ввести выданные провайдером pass/login пользователя, а также переключить тип протокола в «PPPoE». Что касается метода проверки подлинности, то рекомендуется выбрать параметр «Авто». Остальные строки менять не требуется.
Прошивка
Работу KEENETIC ULTRA можно улучшить, для этого важно обновить микропрограммное обеспечение. Сделать это нетрудно, главное, следовать нашим инструкциям:
- Перед тем как выполнять прошивку, подключитесь к роутеру при помощи кабеля. Прошивка через Wi-Fi невозможна.
- Скачайте актуальную версию ПО с сайта девелопера.
- Перейдите в пункт «Файлы» раздела «Система» в веб-интерфейсе KEENETIC ULTRA (в некоторых версиях интерфейса данный пункт может называться «Конфигурация»).
- Нажмите на имя файла firmware.
- Распакуйте скачанный архив в удобное место, после чего выберите путь к *.bin файлу прошивки.
- Нажмите клавишу «Заменить».
Процедура может занять определённое время, нельзя выключать компьютер или роутер от питания, такие манипуляции могут навредить оборудованию.
После прошивки маршрутизатор перезагрузится, после чего им можно будет пользоваться снова.
Итоги
С помощью роутера KEENETIC ULTRA можно обеспечить любую квартиру интернетом. Устройство отличается быстрой передачей информации по Wi-Fi, оно предоставляет безопасное и надёжное соединение. Настроить работу прибора очень легко, если ознакомиться с вышеприведённой информацией.
Источник