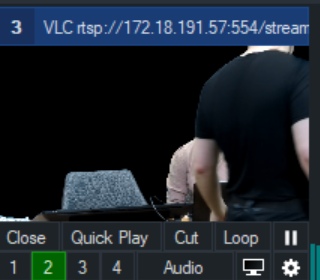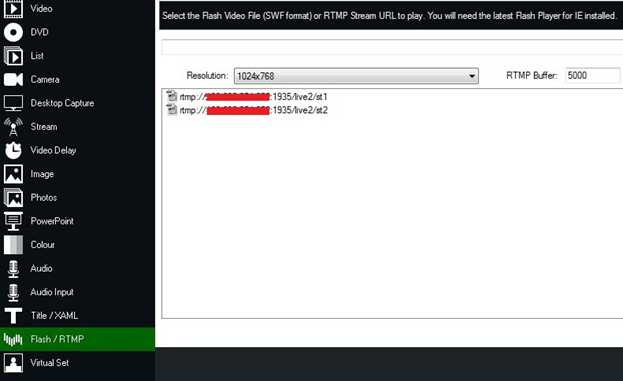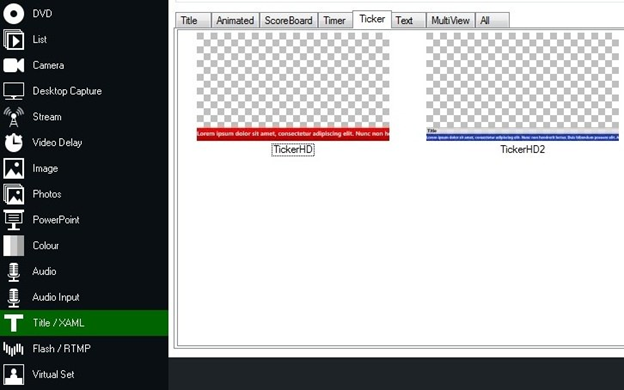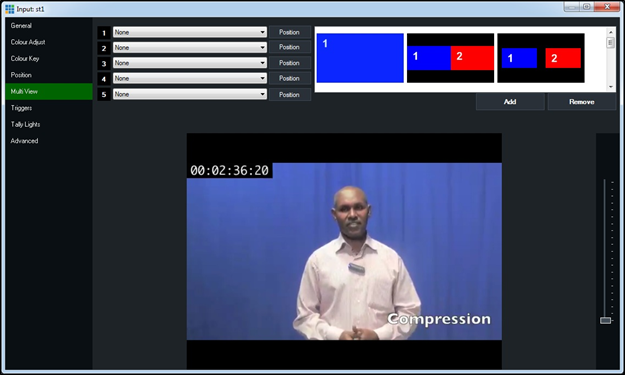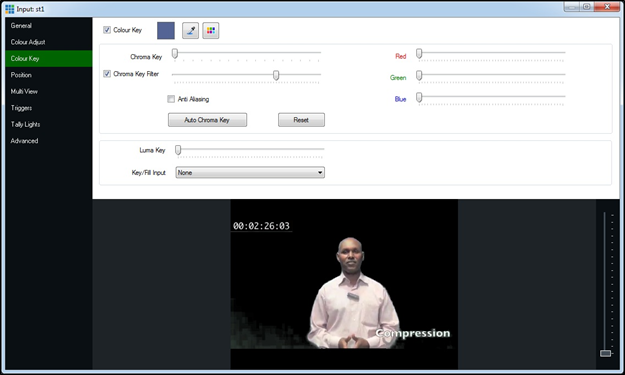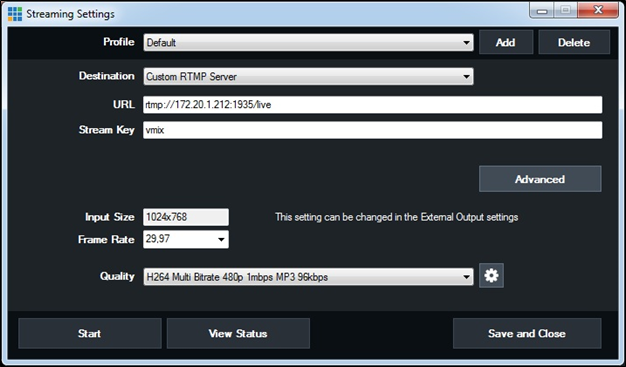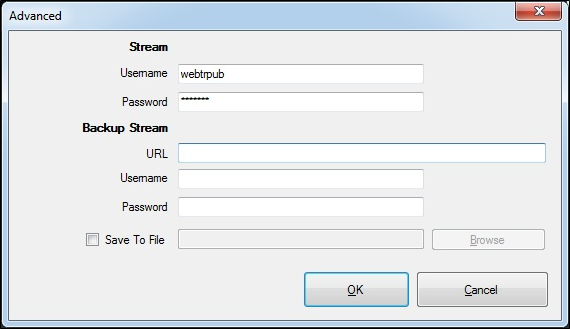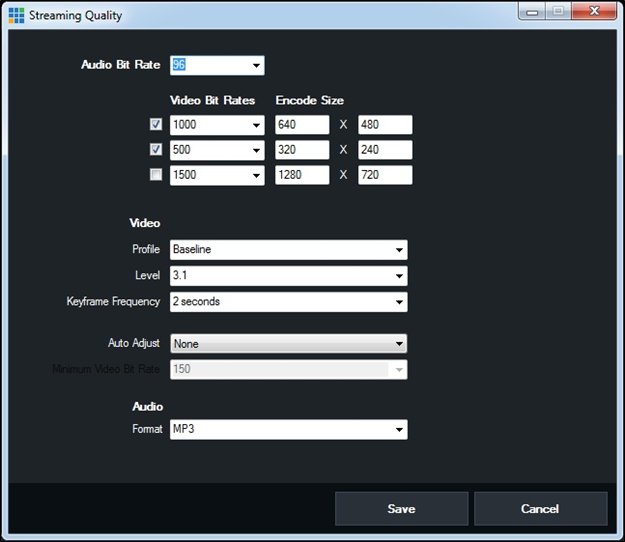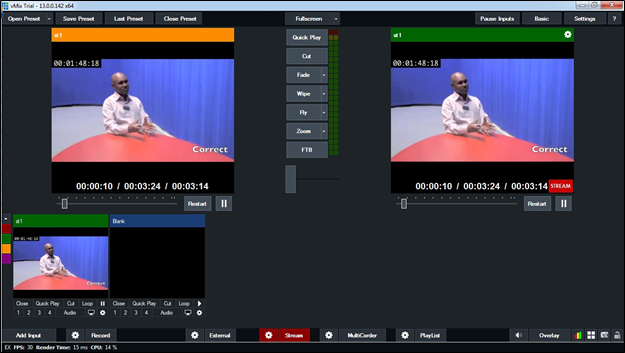- ¶ Подготовка программного видеомикшера VMix
- ¶ Добавление источников видео/аудио
- ¶ Титры
- ¶ Overlay
- ¶ Chromakey
- ¶ Различные настройки источников vMix
- ¶ Гугл-таблички
- ¶ Скрипт для автоматизации переключения слайдов
- Онлайн вещание с помощью программы микширования vMix и сервера Wowza Streaming Engine
- Добавление медиа-источников в vMix
- Редактирование источников в vMix
- Настройка видеотрансляции в Streaming Settings
- Заключение
- Как настроить vMix Call для видеоконференции через vMix
¶ Подготовка программного видеомикшера VMix
Не удаляйте источники в готовом пресете vMix, если не уверены, что точно знаете, какие настройки были к ним применены
¶ Добавление источников видео/аудио
- Добавляем видеопотоки (add input -> Stream/SRT -> VLC и введите адрес RTSP-потока камеры)
- Посмотреть адрес RTSP-потока камеры можно в программе ONVIF Device Manager выбрав нужную камеру, после чего нажать live video и скопировать всё что находится внизу страницы.
- При добавлении можно изменить задержку см. пункт 3.
- После добавления открыть настройки источника (шестерёнка в правом нижнем углу квадрата источника) и убрать галочку с Automatically mix audio (если вам не надо чтобы данный источник постоянно присылал звук, когда он находится в эфире).
- Добавляем аудиопоток (add input -> audio input -> выбрать нужный аудиопоток)(мы в основном используем Лин.вход (Realtek High Definition Audio))
- Настройка синхронизации звуков и движений выполняется при помощи изменения задержки
- Задержку с камер можно уменьшить при добавлении их в vMix (надо уменьшить парметр Buffer с 300 до 100)
- Задержку звука можно увеличить или уменьшить зайдя в настройки источника звука (шестерёнка в правом нижнем углу источника), после чего на вкладке General выбрать справа Audio Settings и изменить Delay (как правило используется значение 500)
¶ Титры
Добавляем титры (add input -> Title/XAML -> выбрать нужные титры)
- Или выбрать свои титры (add input -> Title/XAML -> Browse -> выбрать нужные титры)
- Если титры уже были использованы в vMix ранее, то проверить их наличие можно так (add input -> Title/XAML -> Recent -> выбрать нужные титры)
- Изменить настройки титров можно нажав правой кнопокй по источнику с титрами (уже после добавления) и выбрав Title Editor.
¶ Overlay
- Подготовить overlay (кнопка в нижнем правом углу)
- Поле выбора Number позволяет выбрать какой именно overlay настраивается, если нужно поменять размер или позицию выводимого изображения, то необходимо во второй строке заменить Fullscreen на PictureInPicture
- Левое нижнее окно позволяет регулировать размер и положение overlay, на правом окне показано как оно будет располагаться (красный прямоугольник), так же на правом окне можно менять положение перетаскивая красный прямоугольник
- Чтобы включить overlay, нужно нажать соответствующий номер на источнике в vmix (4 цифры внизу каждого истоника)
¶ Chromakey
- Заходим в настройки видеопотока (шестерёнка в правом нижнем углу источника) -> Color Key -> нажимаем галочку сверху у надписи Colour Key -> нажимаем на 6 цветных квадратиков справа от этой надписи -> выбираем цвет идеального вашего фона (в данном случае кислотно-зелёный) -> слева от надписи Auto Chroma Key Presets выбираем цифру «2» -> немного уменьшаем параметр Chroma Key Filter (пока все части человека перестанут пропадать при движении, но фон всё ещё не будет заметен)
- Добавить изображение, которое будет использоваться для хромакея (add input -> Image -> Выбрать нужное изображение)
- Сборка картинки (add input -> Colour)
- В новом слое Colour в настройках открыть Multiview -> на разных overlay поставить необходимые источники (поток с камер и изображение для хромакея(захват экрана с планшета, любое изображение или презентация и т.д.)
- Чем больше цифра нумерации слоя тем ближе к переднему плану он находится (10 это самый передний слой, 1 самый дальний соответсвенно)
- Собирать картинку вместе мы начинаем с 10 двигаясь к цифре 1 (как правило на цифре 10 располагается изображение с камер)
- Чтобы поменять расположение или размер изображения на собранной картинке мы нажимаем шестерёнку на Color -> вкладка Position -> выбраем необходимый слой (строка вверху где написано Main) и изменяем изображение только на этом слое.
¶ Различные настройки источников vMix
- Чёрные камеры присылают так же звук, если шумы с них слишком большие, то необходимо зайти в настройки -> Audio Settins -> Noise Gate на этой вкладке включить их и поставить максимальное значение (крайнее правое)
- Задержку с источника NDI (экран планшета) можно изменить зайдя в настройки -> Advanced -> изменить параметр Delay (мы используем на 30)
- Новые титры можно создать в приложении vMix Title Designer (нажать на 3 белых черты на красном фоне в правом нижнем углу -> выбрать vMix Title Designer)
- Поменять название текста или фото можно нажав на строку Name в настройках «Разное».
- На устройстве, показывающем эфир, включить studio monitor
- Выбрать необходимый output
- При возникновении проблем прочитать статью о подключении с помощью NDI
¶ Гугл-таблички
- Все подсказки внесены в таблицу
- Каждому слайду поставлен в соответствие номер нужного output vmix
¶ Скрипт для автоматизации переключения слайдов
Источник
Онлайн вещание с помощью программы микширования vMix и сервера Wowza Streaming Engine
В данной статье мы рассмотрим как организовать видеотрансляцию с помощью программ vMix и Wowza Streaming Engine сервера. Видеопоток будем брать с двух различных источников: с подключенной к ПК веб-камеры и с другого медиасервера по протоколу RTMP.
vMix — это программа, которая позволяет микшировать и передавать на медиа-сервер HD-видео потоки в реальном режиме времени. Программное обеспечение vMix устанавливается на Windows XP, Vista, 7, 8.
vMix используется для захвата, микширования, кодирования и отправки потоков на медиа-серверы и Streaming сервисы, с которых их уже запрашивают и просматривают удаленные клиенты. В будущих статьях я планирую опубликовать информацию по тому как настроить Wowza Streaming Engine сервер для совместной работы с vMix. В этой же статье речь пойдет о настройке vMix.
Добавление медиа-источников в vMix
Для того чтобы начать трансляцию с камеры необходимо добавить медиа источник при помощи Add Input. Можно использовать разные источники, такие как: фото, видео, аудио, визуальные эффекты из Title/XAML.
В Add Input показан список возможных источников для создания трансляции. В качестве примера организуем трансляцию видео с веб-камеры по протоколу RTMP, плюс добавим в видео бегущую строку.
Для того чтобы выбрать веб-камеру нужно в Add Input выбрать пункт Camera и в поле Camera выбрать USB-камеру (Рис. 1). Установить для камеры: Resolution — разрешение, Frame Rate — частоту кадров и нажать OK.
Для того чтобы добавить RTMP поток в качестве входного, нужно в Add Input выбрать пункт Flash/RTMP. Прописать адрес RTMP потока, указать разрешение видео и нажать OK. (Рис. 2)
В vMix есть возможность добавления бегущей строки в видеопоток (Рис. 3). Для добавления бегущей строки в Add Input нужно выбрать Title/XAML. Далее выбрать в графе Ticker подходящую бегущую строку. После нажатия OK откроется Ticker Editor, в котором можно ввести текст и указать за какое время должен пробегать весь текст. Время можно указать в Duration (кнопка в виде часов), по умолчанию стоит 2 минуты.
Редактирование источников в vMix
В vMix для каждого источника есть редактор Configuration Various Input Settings. В Configuration Various Input Settings в поле MultiView (Рис. 4) можно объединять несколько видеопотоков. Для этого в поле 1 нужно выбрать первый видеопоток, в поле 2 второй.
Далее нужно выбрать способ совмещения потоков из предложенных вариантов справа. Существуют несколько вариантов размещения видео: только одно видео, до двух видео на одном экране с разным размещением, до 4 видео на одном экране.
В Configuration Various Input Settings в поле Clolour Key можно вырезать однотонный цвет (Рис. 5).
Настройка видеотрансляции в Streaming Settings
В окне Streaming Settings в поле URL указываем адрес медиа-сервера. В Stream Key указываем название потока (Рис. 6). Потоки следует отправлять на адрес rtmp://[ip-медиа-сервера]:1935/[application].
Если на вашем медиа-сервере есть аутентификация, необходимо прописать логин и пароль в окне Advanced (Рис. 7).
В Stream Quality, можно задать несколько видеопотоков с разным разрешением и видео битрейтом (Рис. 8). Подробно о том, какие битрейты для видеотрансляций используются в наши дни читайте в этой заметке.
Для начала трансляции нужно нажать кнопку Stream (Рис. 9). После чего vMix будет отправлять потоки в реальном режиме времени на заданный в Streaming Settings адрес сервера. На сервере установлен медиа-сервер, например, Wowza Streaming Engine, который получает потоки от vMix.
В будущих статьях подробно рассмотрим как настроить сервер Wowza Streaming Engine и JW Player для того чтобы просматривать транслируемые с программы vMix потоки.
Если у вас появились какие-то вопросы по Wowza серверу, пишите. Если вам нужно что-то настроить или получить консультацию по медиа серверам и системам, также можете обращаться ко мне и нашей команде. Также разную полезную информацию на данную тему вы можете найти в нашем Справочнике по видеотрансляциям.
Заключение
Эта статья была написана, отредактирована и опубликована совместно c моими коллегами и специалистами Евгением Петровым, Пестовым Игорем и Танана Михаилом.
Приглашаю подписаться на новости моей публичной страницы ВКонтакте, ее адрес http://vk.com/itmultimedia . Буду рад видеть Вас в своих подписчиках!
Всего хорошего! Качественных видеотрансляций Вам!
Источник
Как настроить vMix Call для видеоконференции через vMix
Как сделать звук, видео, подключить спикеров
vMix Call — это потрясающий способ простой видео-аудиосвязи, работающий на любых устройствах и холодильниках.
vMix Call работает через WebRTC, поэтому поддерживается большинством нормальных браузеров. Я рекомендую пользоваться браузерами Google Chrome для виндовс или андроид, и Safari для макоси и айфоно-айпадов.
Для добавления гостя, нажмите Add Input — Video Call.
Далее у вас есть выбор — какой видеовыход отдать гостю на просмотр.
Напомню, что виртуальных видеовыходов в vMix — 4 штуки. Вот тут вот можно назначить любой вход на любой выход.
Так что ваш гость, если ему не нужно смотреть эфир, может наблюдать любой нужный вход.
Дальше можно выбрать какое качество отдаваемой картинки вы будете возвращать гостю в браузер. Это зависит от толщины вашего интернет канала и мощности компа.
И вот тут — прямо на старте при загрузке гостя уже можно заранее выбрать в какую звуковую шину он у вас пойдёт говорить — Мастер или А.
Следующая галка — это так называемое «прямое» соединение, без участия серверов-посредников, так называемых TURN серверов.
Прямая галочка имеет место для проставления в случае, если у вас у обоих с гостем белые айпишники и проброшенные на роутере порты 49152-65535.
Во всех остальных случаях, галочку ставить не нужно. Но даже если вы её поставили, и порты не пробросили, звонок пойдёт всё равно через TURN сервера.
Можно открыть дополнительные настройки.
Здесь можно активировать запись лога звонка для последующих разбирательств в суде, и нажать Low Latency.
Low Latency Mode — это функция, которая отключает проверку на ошибки в соединениях для достижения максимально низкой задержки между вами и гостем.
ВАЖНО. Не включайте её без необходимости. Она будет нормально работать только в идеальном интернете. Не рекомендуется ставить эту галочку в принципе, если между вами и гостем не проброшен гигабитный VPN туннель от Ростелекома. Хотя если у вас есть такой туннель, то vMix Call вам, скорее всего, не понадобится.
Если ваш гость прошаренный и в состоянии сам зайти на vmixcall.com и вбить пароль — то присылаем гостю пароль.
Если гость ленив, то копируем короткую ссылку, которая сама откроет vmixcall.com с уже вбитым паролем, останется только имя написать.
Всё, нажимаем ОК.
Если отправить человеку ссылку через вацап или телеграмм и он ее откроет прямо из мессенджера, то с большой долей вероятности ничего не получится — ссылку нужно открывать в браузере. Для андроида крайне желателен гугл хром, ну а для эппл — сафари.
Дальше нужно разрешить доступ к камере и микрофону. Иначе будет не видно или не слышно.
Теперь, когда вы добавили спикера к себе в vMix, вам надо с ним пообщаться, спросить как дела, убедиться что звук приходит хорошо, но у вас идет эфир. Что же делать?
Для начала перед эфиром. Включите в vMix выход на шину А. Нужно поставить Enabled — не нужно выбирать выходы или устройства ваших звуковых карт. Это для другого — если вам нужно отдавать звук на микшеры и т.д. Просто — Enabled.
Теперь — правой кнопкой мыши в vMix открывается новый мир. Если нажать правой кнопкой на окошке с гостем, то можно выбрать — какой звук ему отдавать — Мастер или А.
Самого гостя лучше тоже назначить на шину А, иначе все ваши «раз раз, как слышшно?» пойдут в эфир.
Дальше. Выяснится, что вы в наушниках не слышите гостя. Не надо пугаться — нажмите на кнопку S — это СОЛО режим как на звуковых пультах. Теперь в ваших наушниках есть звук от гостя.
После тестов, чтобы вывести гостя в эфир направьте его обратно в мастер, отключив от А, либо направьте шину А в мастер, включив М на канале шины А — теперь гостя услышат и зрители, а гость чтобы услышал эфир, нужно правой кнопкой выбрать ему мастер.
Все гости, подключающиеся через vMix Call должны сидеть в наушниках и гарнитурах. Иначе будет обратная связь — то есть ваш голос через колонки гостя будет попадать к нему в микрофон и будет вот такое вот эхо. Этого не избежать никак. Никак. НИ КАК!
Теперь вы умеете подключать спикеров через vMix Call и маршрутизировать видео и аудио между ними Ура!
Ну и смотрите видос 🙂

Источник