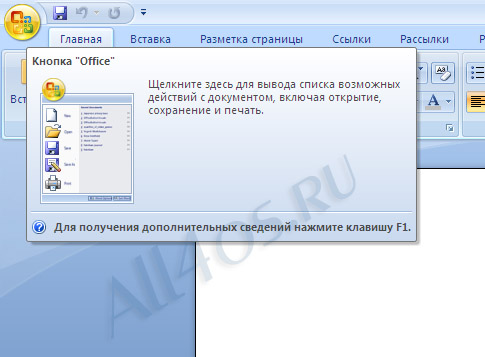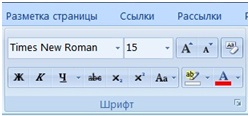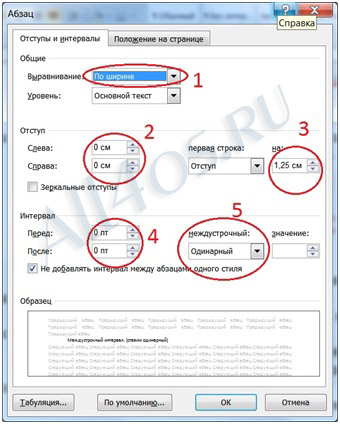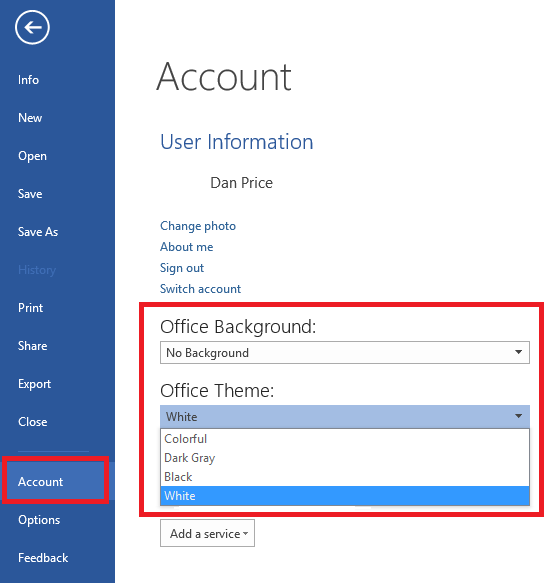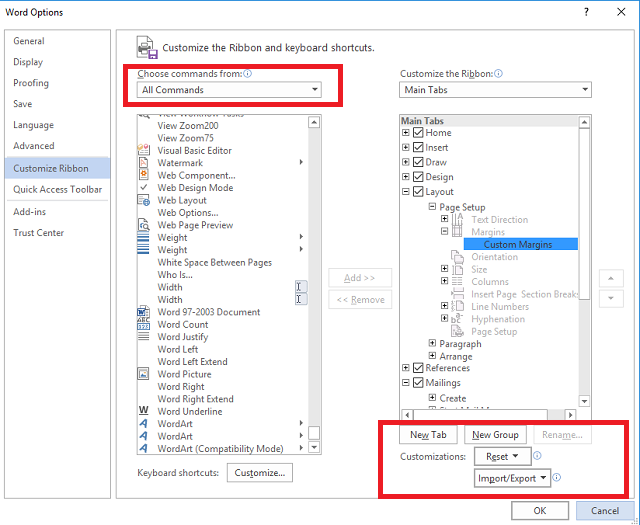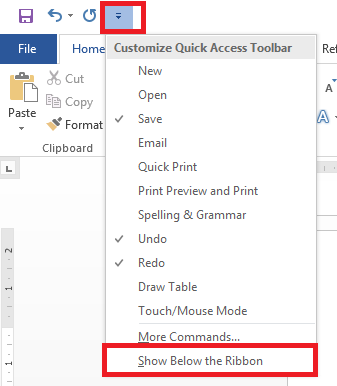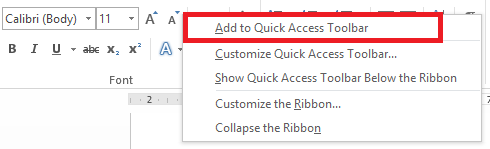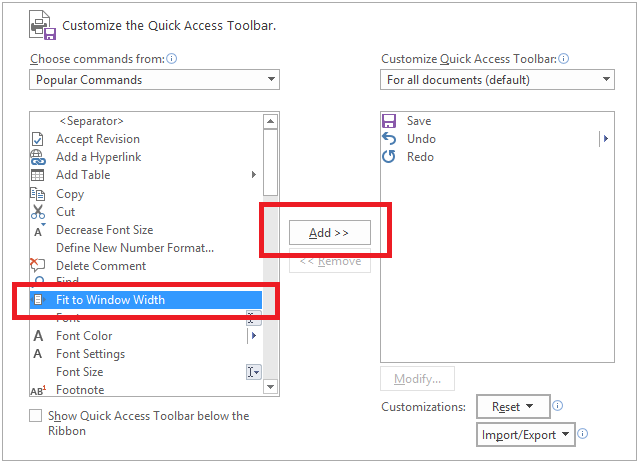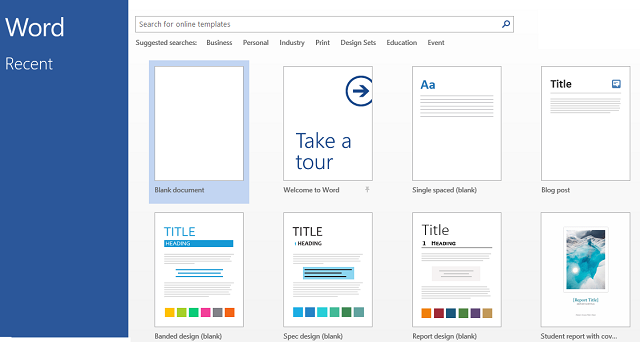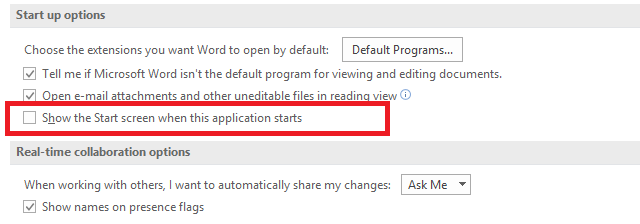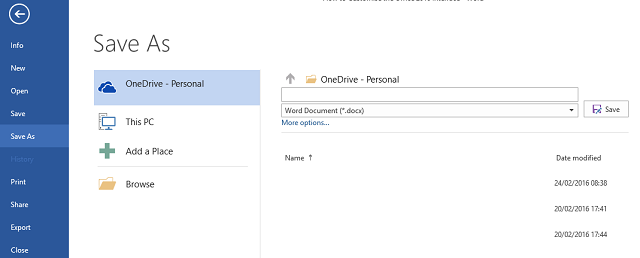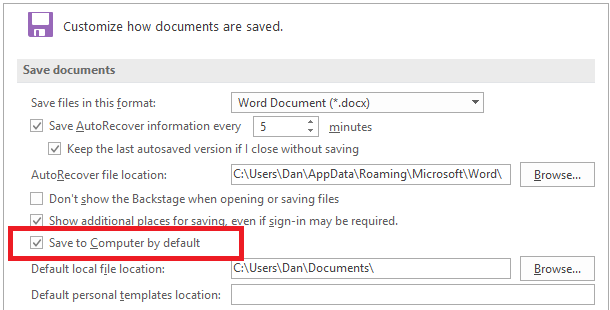- Как настроить Word под себя — абзацы, шрифты и другое
- Как настроить Microsoft Office 2016 под свои нужды
- 1. Изменить тему
- 2. Настройте ленту
- 3. Настройте панель быстрого доступа
- 4. Пропустить стартовый экран
- 5. Сохранить на свой компьютер по умолчанию
- Как вы настраиваете свой офис 2016?
- Как настроить ворд 2016 по умолчанию?
- Где находятся настройки в ворде?
- Как правильно настроить Microsoft Word?
- Как сбросить Ворд 2016 до заводских настроек?
- Как изменять параметры настройки программы Microsoft Word?
- Где настройки в Word 2007?
- Как настроить линейку в ворде?
- Как в ворде сделать настройки по умолчанию?
- Как настроить панель для работы Ворд?
- Как сбросить настройки линейки в ворде?
- Как вернуть Ворд в обычный режим?
- Как сбросить все настройки в Word 2013?
- Какие параметры можно менять Форматируя шрифт?
- Как настроить параметры страницы в Ворде?
- Как изменить стиль текста в ворде?
Как настроить Word под себя — абзацы, шрифты и другое
Компьютерная грамотность | Разместил: Cesar, 2014-05-16 |  39758 39758  3 3  |
Если вы недавно установили (или переустановили) Microsoft Office, то вы наверняка столкнулись с тем, что Word упорно не хочет запоминать ваши параметры шрифтов и абзацев и меняет их при любом удобном случае. Сейчас мы попробуем показать ему «кто в доме хозяин» и запомнить наши настройки. В моем случае это Word 2007.
Итак, запустите Word. Нажмите кнопку «Office» (кругленькая в левом верхнем углу), выберите пункт меню «Открыть»:
В левой части появившегося окна находим пункт «Шаблоны», выбираем его. Справа открылся список из папок и документов. Находим там файл с названием «Normal» и открываем его.
Теперь нам нужно установить свои параметры для всех новых документов. Начнем с параметров текста. На вкладке «Главная» находим раздел с настройками шрифта и выбираем нужные нам. Например, Times New Roman, размер 15.
Дальше нужно настроить параметры абзаца. Для этого нажмем на маленькую стрелочку в правом нижнем углу раздела «Абзац».
В появившемся окне можно настроить:
1. Выравнивание. Горизонтальное выравнивание текста в абзаце (в нашем случае выбираем выравнивание по ширине)
2. Отступы. Величина отступа текста от края полей страницы (оставляем нули)
3. Отступ первой строки. Думаю, здесь все понятно. (1,25 см)
4. Интервалы перед и после. Это расстояние до и после абзаца. (тоже ставим нолики)
5. Междустрочный интервал (ставим одинарный)
Осталось настроить поля страницы. Открываем вкладку «Разметка страницы». В разделе параметры страницы выберите нужные вам размеры полей из раскрывающегося списка. Нажав на кнопку «Настраиваемые поля», можно установить свои размеры полей.
Источник
Как настроить Microsoft Office 2016 под свои нужды
Настройки по умолчанию редко соответствуют потребностям каждого пользователя. К счастью, Microsoft преуспела в том, чтобы позволить вам адаптировать свое программное обеспечение к вашим предпочтениям. Microsoft Office 2016, который стал доступен для общественности в сентябре прошлого года
, оба представили множество новых параметров настройки и переместили некоторые параметры вокруг.
Давайте рассмотрим некоторые из лучших способов настройки интерфейса программного обеспечения.
1. Изменить тему
Возможно, самая большая вещь, которую вы можете сделать, чтобы изменить то, как выглядит ваш пакет, это изменить его тему.
, Это может сделать программное обеспечение проще для глаз и сделать его более личным.
Голова к Файл> Аккаунт и вам будут предложены два варианта — «Офисная информация» и «Офисная тема».
фон опция изменит способ отображения строки заголовка и панели вкладок. Варианты все мягкие и декоративные.
тема Опция изменит весь внешний вид Office. Есть четыре на выбор; белый, красочный (использует цвет Office по умолчанию для этого конкретного приложения), Темно-серый (высококонтрастный) и черный (для меньшего напряжения глаз).
По умолчанию выбранная вами тема будет отражена на всех компьютерах с одинаковой лицензией Office 2016 и учетной записью Microsoft.
, Вы можете индивидуально настроить каждый компьютер, нажав на Файл> Параметры> Общие> Персонализировать свою копию Microsoft Office и выберите темы, которые вы хотите.
2. Настройте ленту
Лента — это горизонтальный список параметров и инструментов, который отображается в верхней части экрана Office 2016. Он был представлен в пакете Office еще в 2007 году и с тех пор стал повсеместной частью продукта.
Лента является первым портом захода практически для любой задачи, которую вы хотите выполнить, но, учитывая огромное количество доступных функций, далеко не все получили место. Решение состоит в том, чтобы либо отредактировать существующую ленту
или создайте свою собственную запись ленты.
Это легко. Голова к Файл> Параметры> Настройка ленты и вы получите доступ к списку всех групп и записей, которые в настоящее время находятся на ленте.
Вы можете создать свою собственную вкладку или группу, нажав на соответствующую опцию в правом нижнем углу. Вкладка добавит новую кликабельную запись в верхней части ленты, а группа — это раздел на вкладке. Вы можете увидеть различия, выделенные красным и синим на изображении ниже.
Если вы создаете свою собственную запись на ленте, сначала убедитесь, что вы выбрали Все команды из выпадающего списка в верхнем левом углу, в противном случае вы можете попытаться найти нужные инструменты.
3. Настройте панель быстрого доступа
Панель быстрого доступа предназначена для еще более быстрого доступа к наиболее часто используемым инструментам.
и команды. Его можно найти в верхнем правом углу экрана Office 2016.
Есть две части, чтобы настроить его; изменение его местоположения и изменение его ярлыков.
Чтобы изменить его местоположение, нажмите стрелку раскрывающегося списка справа от значков ярлыков. В появившемся меню выберите Показать под лентой (это последний вариант в списке).
У вас есть три способа редактировать команды, которые отображаются на панели инструментов:
1. Если команда, которую вы хотите добавить, уже находится на ленте, вы можете щелкнуть ее правой кнопкой мыши и выбрать Добавить на панель быстрого доступа. Вы также можете добавить целые группы на панель инструментов; просто щелкните правой кнопкой мыши имя группы на ленте.
2. Направляйтесь в Файл> Параметры> Панель быстрого доступа если вам нужно добавить команду, которой пока нет на ленте. Выберите команду из списка слева и нажмите добавлять кнопка в центре окна.
3. Нажмите стрелку раскрывающегося списка на панели быстрого доступа и выберите Больше команд. Это приведет вас к тому же меню, что и выше.
4. Пропустить стартовый экран
Когда вы запускаете одно из приложений Office 2016, на первом экране вы увидите список различных шаблонов и последних файлов. Девять раз из десяти вы, вероятно, нажимаете «Пустой документ» и продолжаете. Если вы не часто используете шаблоны
Это раздражающий и трудоемкий шаг.
К счастью, его легко устранить и сразу перейти к пустому документу или рабочей книге.
Нажмите на Файл> Параметры> Параметры запуска, и снимите флажок рядом с Показать стартовый экран при запуске этого приложения. Это необходимо сделать для каждого отдельного приложения Office 2016 — это не синхронизированный универсальный параметр.
5. Сохранить на свой компьютер по умолчанию
Не заблуждайтесь, OneDrive — фантастический сервис. Он имеет множество интересных функций (например, возможность доступа к файлам на вашем компьютере из любой точки мира), и если вы являетесь подписчиком Office 365
Вы получите гигантский 1 ТБ хранилища бесплатно.
Тем не менее, это может стать немного раздражающим
когда Office 2016 постоянно пытается принудить вас использовать сервис, сделав его параметром по умолчанию в меню сохранения. Это было бы особенно неприятно для абонентов, не входящих в Office 365, у которых свободное пространство облачного хранилища ограничено 5–15 ГБ.
(в зависимости от того, когда вы создали свой аккаунт).
Если вы хотите, чтобы ваш собственный компьютер был предложен в качестве места сохранения по умолчанию, перейдите в Файл> Параметры> Сохранить> Сохранить документы и установите флажок рядом с Сохранить на компьютер по умолчанию.
Как вы настраиваете свой офис 2016?
Мы надеемся, что эти пять указателей помогут вам в правильном направлении с точки зрения оптимизации рабочего процесса и настройки Office на ваш вкус. Тем не менее, есть намного больше способов настроить внутреннюю работу приложений; на самом деле, список настроек в меню параметров почти бесконечен.
Нашли ли вы классный трюк или визуальное улучшение, позволяющее сэкономить время, которым вы можете поделиться с другими читателями? Возможно, вы обнаружили классную команду, которую каждый должен добавить на свою панель задач?
Вы можете сообщить нам свои собственные мысли и мнения в поле для комментариев ниже — мы будем рады услышать ваши отзывы!
Изображение предоставлено молодым гончаром от BestPhotoStudio через Shutterstock
Источник
Как настроить ворд 2016 по умолчанию?
Где находятся настройки в ворде?
Параметры Word (Общие)
- Чтобы просмотреть общие параметры работы с Word, нажмите кнопку файл > Параметры > Общие. …
- Чтобы просмотреть общие параметры работы с Word, нажмите кнопку файл > Параметры > Общие. …
- Чтобы просмотреть популярные параметры для работы с Word, нажмите кнопку Microsoft Office.
Как правильно настроить Microsoft Word?
Как настроить Word под себя
- Войдите в меню Сервис (Tools) и выберите команду Параметры (Options). Откроется одноименное диалоговое окно.
- Щелкните на вкладке Вид (View) и снимите галочку с поля Область задач в группе «Показывать».
- Нажмите OK и диалоговое окно закроется.
Как сбросить Ворд 2016 до заводских настроек?
- 1 Откройте меню «Инструменты» и выберите «Настройка», а затем перейдите на вкладку «Параметры».
- 2 Поставьте галочку у «Сбросить настройки меню и панелей инструментов». Таким образом вы восстановите настройки по умолчанию меню и панелей инструментов.
Как изменять параметры настройки программы Microsoft Word?
Для настройки параметров необходимо зайти в закладку «Файл» и там выбрать «Параметры». Откроется диалоговое окно «Параметры word» и закладка «Общие». Цветовая схема – дает возможность выбрать из трех вариантов удобную для работы сбалансированную цветовую схему внешнего вида программы Microsoft Word.
Где настройки в Word 2007?
Для настроек приложения Word 2007 используется также кнопка Office (кнопка с логотипом Microsoft Office). При щелчке на кнопке Office откроется меню. Меню состоит из двух панелей, а в нижней области меню расположена кнопка «Параметры Word» для настройки приложения.
Как настроить линейку в ворде?
Перейдите на закладку «Вид» и в группе «Показать или скрыть» установите флажок «Линейка». Если после этого горизонтальную линейку вы увидели, а вертикальную нет, значит, она отключена в параметрах программы. Нажмите на кнопку «Office». В самом низу справа найдите кнопку «Параметры Word».
Как в ворде сделать настройки по умолчанию?
Откройте шаблон или документ, созданный на основе шаблона, для которого нужно изменить параметры по умолчанию. В меню Формат щелкните Документ и откройте вкладку Макет. Внесите нужные изменения и нажмите кнопку По умолчанию.
Как настроить панель для работы Ворд?
Настройка панели быстрого доступа с помощью команды «Параметры»
- Откройте вкладку Файл.
- В меню Справка выберите пункт Параметры.
- Нажмите кнопку Панель быстрого доступа.
- Внесите необходимые изменения.
Как сбросить настройки линейки в ворде?
Изменить единицу измеренения можно в меню Сервис (Tools) => Параметры (Options) на вкладке Общие (General). Редактор Word дает возможность скрыть или отобразить линейку в рабочем окне программы. Это легко сделать из меню Вид (View). Снимите галочку с команды Линейка (Ruler) и линейки исчезнут.
Как вернуть Ворд в обычный режим?
Для того чтобы работать в обычном режиме, выберите команду Вид -> Обычный или щелкните на кнопке Обычный режим в левом углу горизонтальной полосы прокрутки. Режим разметки отображает ваш документ точно так, как он будет распечатан.
Как сбросить все настройки в Word 2013?
В нижней правой части диалогового окна Параметры Word (Word Options) нажмите кнопку Сброс (Reset) рядом с указателем Настройки (Customizations): Чтобы сбросить все настройки ленты и панели быстрого доступа, выберите Сброс всех настроек (Reset all customizations) из выпадающего меню.
Какие параметры можно менять Форматируя шрифт?
11) можно задать вид шрифта (название гарнитуры), размер, начертание (прямое, полужирное, курсив), один из видов подчеркивания, специальные эффекты (табл. 8). Кроме этого, можно выбрать один из 16 цветов шрифта. Если изменить формат шрифта во время ввода текста, то эта команда будет действовать до ее отмены.
Как настроить параметры страницы в Ворде?
Создание настраиваемых полей
- На вкладке Разметка страницы в группе Параметры страницы нажмите кнопку Поля. Откроется коллекция «Поля».
- В нижней части коллекции выберите Настраиваемые поля.
- В диалоговом окне Параметры страницы введите новые значения для полей.
Как изменить стиль текста в ворде?
На вкладке Главная щелкните правой кнопкой мыши стиль в коллекции «Стили» и выберите команду Изменить. В разделе Форматирование измените форматирование, например начертание, размер или цвет шрифта, выравнивание, междустрочный интервал и отступы.
Источник