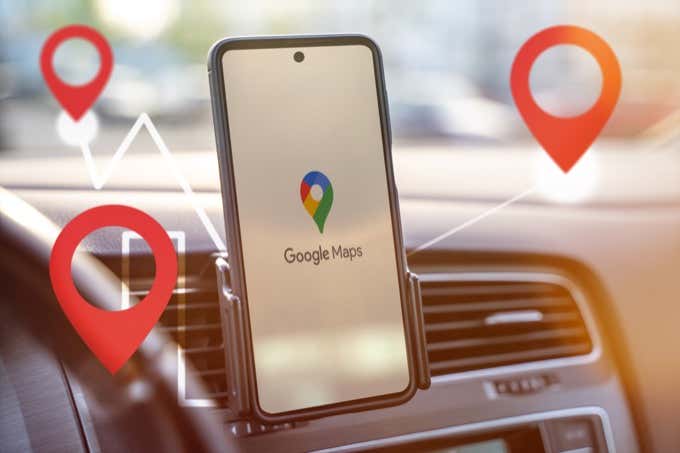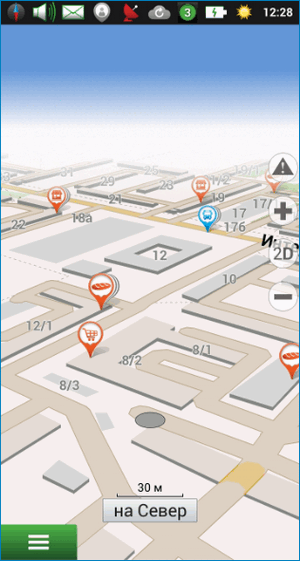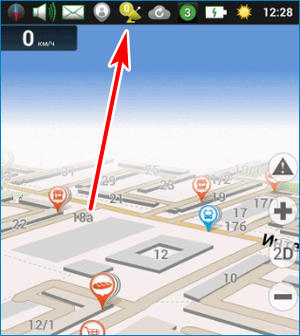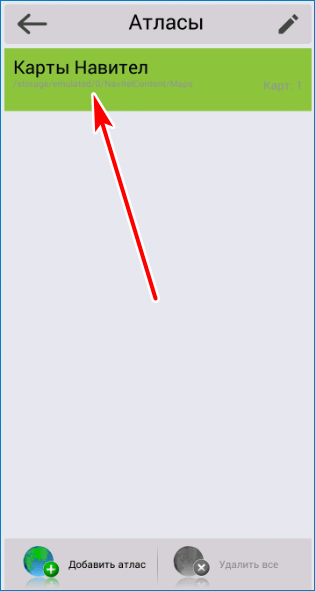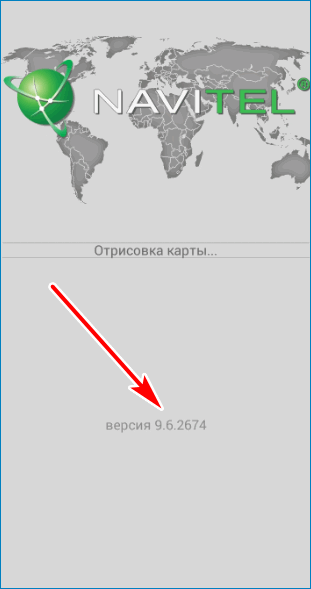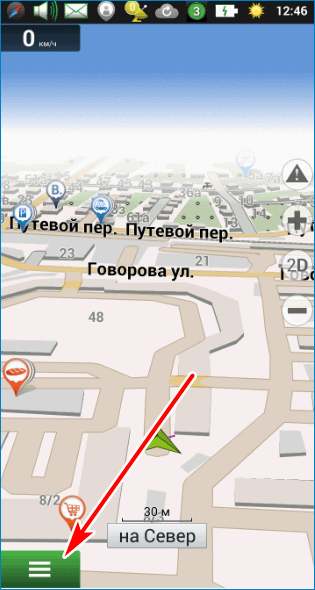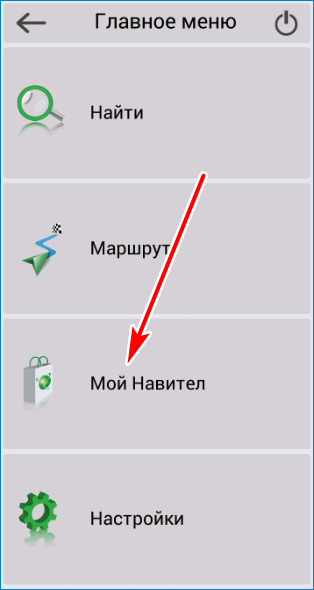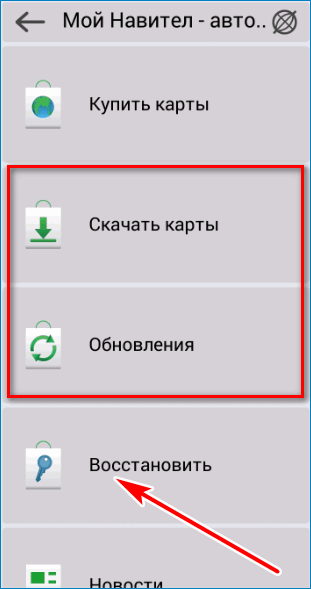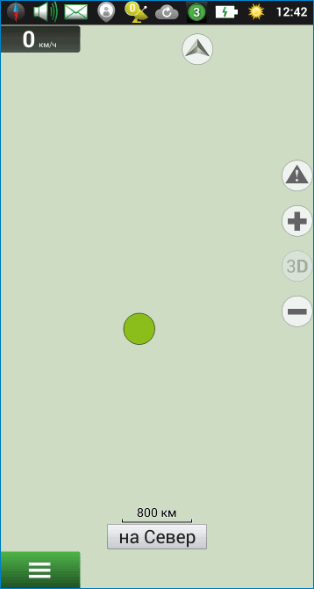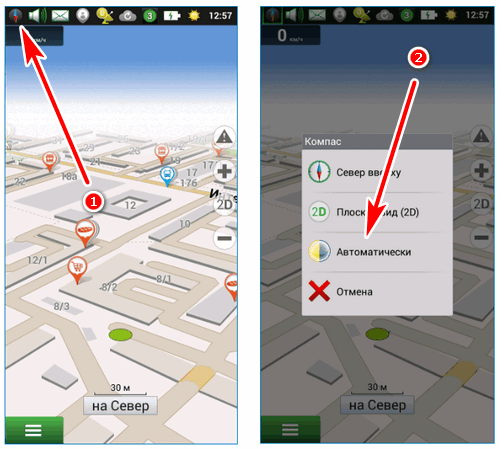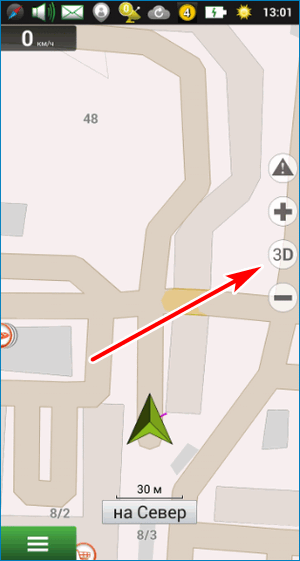- Карты Google не работают: 7 способов исправить
- 1. Обновите Google Карты
- 2. Выполните повторную калибровку компаса Google Maps.
- 3. Включите разрешения для местоположения.
- 4. Включите высокую точность определения местоположения.
- 5. Очистите кеш и данные Google Maps.
- 6. Сбросьте сервисы Google Play.
- 7. Переустановите Google Карты.
- Навител не видит карты NM7. Варианты решения проблемы
- Предназначение и особенности навигатора Navitel
- Потенциальные проблемы навигатора
- Проблема 1: Не видит карты NM7
- Причина 1: Не актуальна прошивка
- Причина 2: На карту нет лицензии
- Причина 3: Проблемы с картой памяти
- Проблема 2: Несовместимость расширений
- Другие потенциальные проблемы
Карты Google не работают: 7 способов исправить
Вы едете, и вдруг навигация на Картах Google не работает должным образом. Либо приложение дает сбой, приложение перемещается в неправильном направлении, либо Карты Google не могут найти для вас правильный маршрут.
Эти проблемы с Google Maps имеют ряд различных причин, которые приводят к разному поведению. В этом руководстве вы узнаете, какое исправление использовать для решения проблемы с приложением Google Maps, с которой вы столкнулись.
В большинстве случаев Карты Google перестают работать должным образом из-за проблемы, связанной с самим программным обеспечением. По этой причине важно начинать с самого простого решения (обновление приложения) и постепенно переходить к более сложным решениям (проверка настроек телефона).
Мы проведем вас через каждый из этих шагов в этом руководстве.
1. Обновите Google Карты
Google часто обновляет программное обеспечение, чтобы исправлять ошибки или закрывать любые дыры в безопасности. По этой причине важно убедиться, что ваше приложение Google Maps обновлено.
- Откройте приложение Google Play на своем устройстве и найдите Google Maps.
- Найдите «Карты Google».
- Нажмите зеленую кнопку Обновить.
- Подождите, пока Google Play завершит установку обновлений приложения.
- Нажмите зеленую кнопку «Открыть», чтобы перезапустить Google Maps.
Чтобы избежать повторения этой проблемы, рассмотрите возможность автоматического обновления Карт Google.
- Вместо того, чтобы выбирать «Открыть», нажмите на название приложения, Google Maps.
- Выберите три точки в правом верхнем углу, чтобы открыть меню.
- Установите флажок справа от Включить автоматическое обновление.
- Выберите Включить в окне подтверждения.
2. Выполните повторную калибровку компаса Google Maps.
Карты Google используют датчик вашего телефона, называемый магнитометром, чтобы определить, в каком направлении направлен ваш телефон.
Этот датчик работает, измеряя силу и направление магнитных полей Земли вокруг вас. Это обеспечивает очень точную работу компаса, но, как и на обычный компас, на него могут влиять магнитные или электромагнитные поля вокруг вас. Это может быть от других электронных устройств, таких как компьютеры, телевизоры и т. Д.
Результатом этого вмешательства является то, что магнитометр не так точен, как обычно. Странное поведение Карт Google, которое возникает из-за этого, включает:
- Сложность определения вашего точного местоположения на карте.
- Неточное определение вашего направления, в результате чего карта вращается взад и вперед.
- Неправильное определение служб и предприятий рядом с вами при поиске по карте.
Для решения этой проблемы требуется повторная калибровка магнитометра. Не волнуйтесь, это простой процесс, который занимает менее 30 секунд.
- Откройте приложение Google Maps и коснитесь маленькой синей точки, которая показывает ваше текущее местоположение.
- Выберите Калибровать компас в левом нижнем углу экрана.
- Следуйте инструкциям во всплывающем окне (переместите телефон в виде восьмерки с небольшим поворотом на каждом конце).
- По завершении вы увидите подтверждение того, что компас вашего телефона откалиброван.
Примечание. Вы также заметите еще одну возможность калибровки с помощью Live View. Если вы выберете этот вариант, вы можете направить камеру на вывески магазинов или общественные здания вокруг вас, и Карты Google будут использовать эту информацию для определения вашего местоположения и направления, в котором вы стоите.
По завершении калибровки перезагрузите телефон и снова запустите Карты Google.
3. Включите разрешения для местоположения.
Если Google Maps не может точно определить ваше местоположение вообще, возможно, что настройки местоположения на вашем телефоне неправильно настроены для приложения Google Maps.
- Откройте настройки Android и выберите Приложения.
- Прокрутите вниз до приложения Карты и выберите его.
- Выберите Разрешения.
- Выберите Местоположение.
- Убедитесь, что выбран параметр «Разрешить все время».
После обновления этого параметра перезагрузите телефон и убедитесь, что Google Карты теперь работают правильно.
4. Включите высокую точность определения местоположения.
Если у вас по-прежнему возникают проблемы с точным определением вашего местоположения на Картах Google, вы можете убедиться, что вы включили режим высокой точности для ваше местоположение на Android.
В этом режиме будут использоваться спутники GPS в дополнение к Bluetooth, Wi-Fi и близлежащим вышкам сотовой связи для повышения точности вашего местоположения. Без высокой точности Карты Google не будут использовать GPS для определения вашего местоположения и не будут работать должным образом.
- Откройте настройки Android и выберите Местоположение.
- Прокрутите вниз до Google Location Accuracy и выберите его.
- Убедитесь, что переключатель справа от «Улучшить точность определения местоположения» включен.
Перезагрузите устройство и перезапустите Карты Google. Убедитесь, что точность вашего местоположения в Картах Google теперь работает правильно.
5. Очистите кеш и данные Google Maps.
Как и большинство приложений, Карты Google сохранят информацию о том, где вы были, о поиске по карте и многом другом. Эта информация содержится в кеше приложения.
Иногда данные в кеше могут быть устаревшими или даже поврежденными. Очистка кеша и всех сохраненных данных для Google Maps может решить проблемы с неработающими Google Maps.
- Откройте настройки Android и выберите Приложения.
- Прокрутите вниз до Карты и выберите его.
- Выберите Хранилище.
- Выберите Очистить кеш внизу экрана.
- Выберите Очистить данные внизу экрана.
- Выберите ОК в окне подтверждения.
Когда вы закончите, перезапустите Google Maps и проверьте, решены ли проблемы, с которыми вы столкнулись.
6. Сбросьте сервисы Google Play.
Хотя это редко, иногда проблемы с кешем приложений Google Play могут повлиять на установленные приложения на вашем Android. Очистка приложения для Сервисы Google Play может решить необычные проблемы с Google Maps.
- Откройте настройки Android и выберите Приложения.
- Прокрутите вниз до Google Play Services и выберите его.
- Прокрутите вниз и выберите Хранилище.
- Выберите Очистить кеш внизу экрана.
- Выберите Управление хранилищем в левой нижней части экрана.
- Выберите Очистить все данные.
Теперь перезапустите Google Maps и убедитесь, что теперь они работают правильно.
7. Переустановите Google Карты.
Если все остальное не помогло, вам необходимо полностью удалить, а затем переустановить приложение Google Maps. Это приведет к сбросу всех настроек и разрешений приложений до значений по умолчанию, а также устранит все проблемы, с которыми вы столкнулись с Google Maps.
- Запустите Google Play и найдите «Карты Google». Коснитесь названия приложения.
- На странице приложения выберите Удалить.
- В окне подтверждения выберите Удалить.
- В Google Play снова найдите «Карты Google» и выберите «Установить».
После установки снова запустите Google Maps, и, надеюсь, на этом этапе все проблемы, с которыми вы столкнулись с Google Maps, решены.
Источник
Навител не видит карты NM7. Варианты решения проблемы
Навигатор от Navitel работает с офлайн-картами, их нужно покупать через меню или самостоятельно загружать с помощью компьютера. Что делать, если Навител не видит карты NM7, с чем может быть связана проблема и как ее избежать.
Предназначение и особенности навигатора Navitel
Навигатор Navitel – это платное приложение , которое можно установить на мобильный телефон или планшет. В магазинах продаются специальные устройства с лицензионным Навителом, возможностью обновления местности с помощью WiFi или компьютера.
Для работы используются офлайн-карты. Навигация не сможет загрузить местность самостоятельно, даже при подключении к интернету. Все данные берутся из памяти устройства. В Navitel встроены опции:
- поиск места по адресу, координатам;
- точки POI;
- опция Speedcam, в которой встроены оповещения о дорожных событиях, лежачих полицейских, стационарных камерах;
- отображение погоды, пробок на дороге;
- голосовое сопровождение во время следования по маршруту;
- автоматическое включение ночного и дневного режима;
- построение маршрутов с учетом заторов, ремонтных работ, типа покрытия;
- выбор транспорта в меню;
- запись треков во время езды по неизвестным маршрутам;
- просмотр количества используемых спутников;
- датчики с показаниями высоты, средней скорости;
- встроенный чат для водителей.
Важно. Некоторые из перечисленных функций работаю только при подключении к интернету. Navitel использует датчик GPS, при плотной застройке или облачной погоде возможны неточности в определении местоположения.
Потенциальные проблемы навигатора
Обычно навигация стабильно работает на современных и устаревших устройствах. Проблемы могут возникнуть в случае использования взломанной версии или при загрузке атласов с ошибками. Если Навител не видит спутники, проверьте, включен ли датчик GPS, перезагрузите телефон и выйдите на открытую местность.
Важно. При холодном запуске обнаружение спутников может занимать до 10-15 минут. Ускорить процесс не получится, нужно просто подождать.
Проблемы могут возникнуть после обновления программного обеспечения. Из-за неправильной установки новой версии в навигаторе могут возникнуть ошибки:
- неверное отображение местности;
- отключение обозначений с файла Speedcam;
- ошибка во время чтения атласа.
Важно. Если навигатор перестал работать, попробуйте разобраться в проблеме и устранить ее. Обычно ошибка связана с неверно подобранными картами, устаревшей версией ПО, или лицензией.
Проблема 1: Не видит карты NM7
При использовании навигации могут возникнуть ошибки в следующем случае:
- неверно подобрано расширение атласа;
- истекла или сбилась лицензия;
- Navitel не видит флешку;
- использование взломанных атласов из неизвестных источников.
Если на экране нет названия городов, улиц и номеров домов, проблема в отображении атласа. Попробуйте заново открыть карты через меню навигации, ошибка могла возникнуть во время загрузки приложения.
Причина 1: Не актуальна прошивка
Если навигатор не отображает местность, проверьте версию программного обеспечения. Сделать это можно во время запуска навигации. Нужная информация отображается в нижней части экрана.
От версии приложения зависит расширение атласа. Navitel поддерживает следующие форматы атласов:
- NM2 – в устаревших версиях Navitel от 3.2 до 5.1;
- NM3 – такой атлас прочитается навигацией со сборкой от 5.1 до 7.0;
- NM7 – такие атласы работают с версией от 7.0 и выше.
Важно. Если скачать атлас неподходящего формата, он не будет работать в навигаторе. Ошибка возникнет во время сканирования или на этапе поиска папки с картами. Учитывайте версию Navitel при загрузке данных.
Причина 2: На карту нет лицензии
Причиной ошибок во время отображения местности могут стать проблемы с лицензией. Для восстановления лицензии нужно перейти в меню и нажать на соответствующую кнопку.
Как восстановить лицензию:
- Тапните по меню внизу слева.
- Перейдите в «Мой Навител».
- Нажмите на кнопку «Восстановить».
- Обновите карты или скачайте обновления с помощью соответствующих кнопок.
Перезапустите приложение. Карты должны работать в обычном режиме.
Причина 3: Проблемы с картой памяти
Если телефон не видит карту памяти, Navitel не сможет отобразить загруженные карты. Для решения проблемы извлеките флешку из устройства и подключите ее заново. Если флеш-карта сломалась, придется скачать атласы Navitel во внутреннюю память или установить новую флешку.
Важно. Попробуйте перезапустить устройство. Отформатируйте карту памяти. Если она не работает, придется купить новую флешку.
Проблема 2: Несовместимость расширений
Частой проблемой при самостоятельной загрузке атласов является несовместимость расширений. Если при скачивании подобран неверный формат атласов, он не прочитается Навителом.
Проверьте версию Navitel. Карты формата NM7 читаются только современными сборками навигации. Для продолжения работы обновите версию приложения или скачайте карты подходящего расширения.
Важно. Обновить навигатор можно через официальный магазин в смартфоне или с помощью меню. Для загрузки новой версии требуется подключение к интернету.
Другие потенциальные проблемы
Какие еще проблемы могут возникнуть при работе с Navitel? Если приложение не переходит в ночной режим, кликните по кнопке в виде компаса, в открывшемся меню тапните по опции «Автоматически».
Если во время движения по маршруту навигация не переключается в 3D-режим, кликните по кнопке справа.
Перечисленные опции могут сбиваться во время обновлений или при случайном нажатии на кнопки во время использования Navitel.
Что делать, если Navitel не видит карты? Проверьте версию приложения, загрузите новые атласы, восстановите лицензию или вставьте другую карту памяти. Для исключения ошибок вовремя обновляйте приложение, используйте только лицензионную версию и загружайте карты с помощью меню.
Источник