- Как настроить подсветку на клавиатуре DEXP?
- Как поменять цвет подсветки на клавиатуре DEXP?
- Как поменять цвет подсветки на клавиатуре?
- Как включить подсветку на механической клавиатуре?
- Как разблокировать клавиши на клавиатуре?
- Как поменять подсветку на клавиатуре Blade?
- Что значит SL на клавиатуре?
- Как поменять цвет подсветки клавиатуры Dragon war?
- Как включить подсветку на любой клавиатуре?
- Как сделать подсветку на любой клавиатуре?
- Как включить подсветку в клавиатуре?
- Как снять блокировку клавиатуры на компьютере?
- Какие клавиши нажать чтобы работала клавиатура?
- Как заблокировать и разблокировать клавиатуру на компьютере?
- Клавиатура dexp k 901bu как настроить подсветку
- Включение подсветки клавиатуры
- Выключение
- Как поменять цвет подсветки клавиатуры?
- Есть ли подсветка клавиатуры в ноутбуке
- Как включить подсветку
- Asus и Acer
- Sony и Lenovo
- MacBook и Microsoft
- Выключение
- Как поменять цвет подсветки клавиатуры
- Дизайн
- Комплектация
- Впечатления от использования
- Итоги
Как настроить подсветку на клавиатуре DEXP?
Чтобы включить подсветку – достаточно нажать клавишу «Scroll lock». Тогда клавиатура начинает светиться всеми цветами радуги. Цвета не меняются, они просто плавно перетекают друг в друга по всей длине устройства.
Как поменять цвет подсветки на клавиатуре DEXP?
*Присутствуют не во всех моделях линейки DEXP. Ваша новая клавиатура имеет множество уникальных режимов подсветки. Вы можете переключать их двумя способами: последовательно нажимая FN+SL, либо нажав FN+INS/HM/PU/DEL/PD, в зависимости от того, какой тип подсветки Вам нужен.
Как поменять цвет подсветки на клавиатуре?
Включите ноутбук и нажмите клавишу «F5» или «F12» (в зависимости от модели). Найдите клавишу «Fn» рядом с кнопкой Windows в нижней левой части клавиатуры. Нажмите пробел, удерживая Fn, чтобы включить подсветку.
Как включить подсветку на механической клавиатуре?
Чтобы включить или выключить подсветку, нажмите Fn + пробел или Esc на клавиатуре, чтобы изменить режим подсветки клавиатуры. Есть три режима: Выкл., Низкий (тусклый) и Высокий (яркий). Нажмите клавиши еще раз, чтобы изменить режимы.
Как разблокировать клавиши на клавиатуре?
Разблокировка клавиатуры стандартным способом
- Одновременно нажать кнопки Fn и F1… F12. …
- Иногда положительного результата можно добиться одновременным нажатием Fn и Pause, клавиш Win и одной из функциональных кнопок F1… F12.

Как поменять подсветку на клавиатуре Blade?
- Нажать Fn + Backspace для перехода в режим настройки (клавиатура, как устройство ввода, будет заблокирована);
- При нажатии на клавиши будет меняться их цвет. Выбрать таким образом желаемые оттенки для нужных кнопок;
- Для сохранения схемы нажать Fn + Backspace.
Что значит SL на клавиатуре?
Scroll Lock — клавиша на компьютерной клавиатуре, предназначенная для изменения поведения клавиш курсора (изначальная функция). Когда режим Scroll Lock включён, клавиши курсора выполняют функцию передвижения экрана (вверх, вниз, влево, вправо), а когда отключён — изменения положения курсора.
Как поменять цвет подсветки клавиатуры Dragon war?
Сочетание клавиш «FN»+»Scroll Lock» позволяет управлять цветами подсветки. Первым в списке идет зеленый цвет, далее: синий, красный, бирюзовый, салатовый, фиолетовый, белый, меняющийся и последнее нажатие отключает подсветку.
Как включить подсветку на любой клавиатуре?
Если ноутбук оснащен клавиатурой с подсветкой, нажмите клавишу F5 или F4 (на некоторых моделях) на клавиатуре, чтобы включить или выключить подсветку. Возможно, придется одновременно нажать клавишу fn (функциональная клавиша).

Как сделать подсветку на любой клавиатуре?
Подсветку клавиатуры на всех ноутбуках можно включать и выключать с помощью сочетаний клавиш. Например, чтобы включить её на Lenovo ThinkPad серии T, нужно использовать клавиши Fn+Пробел.
…
Как поменять цвет подсветки клавиатуры
Как включить подсветку в клавиатуре?
Чтобы включить или выключить подсветку, нажмите Fn + пробел на клавиатуре. Подсветка клавиатуры имеет три режима: Off, Low, High. Используйте Fn + пробел, чтобы изменить режим подсветки клавиатуры.
Как снять блокировку клавиатуры на компьютере?
Разблокировка клавиатуры стандартным способом
- Одновременно нажать кнопки Fn и F1… F12. …
- Иногда положительного результата можно добиться одновременным нажатием Fn и Pause, клавиш Win и одной из функциональных кнопок F1… F12.
Какие клавиши нажать чтобы работала клавиатура?
На некоторых ноутбуках для включения/выключения клавиатуры используется сочетание функциональной кнопки Fn и одной из клавиш ряда F1-F12 – например, Fn+F1. Чтобы понять, какая клавиша вам нужна, внимательно посмотрите на пиктограммы. Ищите кнопку с замочком, если нажать её вместе с Fn, клавиатура заблокируется.

Как заблокировать и разблокировать клавиатуру на компьютере?
Простейшая бесплатная программка KeyFreeze с единственной кнопкой может заблокировать и клавиатуру, и мышь. Для разблокировки обоих устройств ввода необходимо нажать Ctrl + Alt + Del .
Источник
Клавиатура dexp k 901bu как настроить подсветку
Одним из показателей эргономичности ноутбука является подсветка его клавиатуры. Данная функция значительно упрощает работу с девайсом как ночью, так и днём при недостаточном уровне освещённости. Но некоторые пользователи забывают о наличии столь полезной опции или просто не умеют ею пользоваться.
Как включить подсветку клавиатуры на ноутбуках разных производителей? В поисках ответа рассмотрим все возможные варианты.
Включение подсветки клавиатуры
Прежде чем пытаться активировать подсветку клавиатуры, необходимо точно знать, что такая функция присутствует на Вашей модели ноутбука. И если искать технические характеристики и перечитывать инструкцию пользователя нет желания, то следует внимательно присмотреться к специальным символам, нанесённым на функциональные клавиши F1 – F12. Как правило, значок подсветки клавиатуры выглядит так значок и располагается на кнопке F4.

После обнаружения искомого символа необходимо одновременно нажать комбинацию Fn+F4. В тот же миг все клавиши на клавиатуре начнут светиться. Если нажатие на Fn+F4 не дало положительного результата, то поискать подсветку можно поочерёдно нажимая на Fn и другие функциональные кнопки. При этом стоит иметь в виду, что в ходе случайного поиска нужной комбинации будут активироваться другие функции, работу которых можно отключить повторным нажатием предыдущей комбинации.
В некоторых моделях опция подсвечивания клавиатуры закреплена за сочетанием клавиш Fn+«пробел», например, в модели Lenovo Z500. 


Выключение
Когда необходимость в подсветке исчезнет, её можно отключить. Но, так же как и с включением, единой стандартной кнопки выключения не существует. Во всех моделях эта функция реализована по-разному, например:
- отключение производится той же комбинацией кнопок, что и включение (Fn+F4, Fn+Space);
- для отключения используется функциональная кнопка, расположенная рядом с кнопкой включения;
- подсветка выключается в несколько этапов при многократном нажатии Fn и функциональной клавиши со значком клавиатуры.
Как поменять цвет подсветки клавиатуры?
На сегодняшний день большинство производителей ноутбуков собирают подсветку клавиатуры на одноцветных светодиодах, в результате чего пользователь не может изменять её цвет. Однако существуют и такие модели, в которых подсветка собрана на RGB-светодиодах. Например, компания Asus использует в своих новых лэптопах мультицветные светодиоды, работу которыми можно управлять с помощью запатентованного ПО Asus Aura. Владельцы таких устройств могут на своё усмотрение менять цветность и яркость LED индикаторов, подбирая приятный для глаз фон.
Кроме Asus Aura существует универсальная программа Steel Series Engine, которая совместима со всеми моделями ноутбуков. С её помощью можно задавать цвет свечения светодиодов, а также использовать прочие возможности многофункционального меню.
Если на компьютерной клавиатуре установлена одноцветная подсветка, которая не помогает, а наоборот, раздражает глаза, то её можно доработать своими руками одним из двух способов. В первом случае необходимо разобрать клавиатуру, демонтировать плату подсветки и определить тип установленных на ней светодиодов. После этого их можно заменить светодиодами такого же размера, но другого цвета свечения.
Второй вариант предполагает разобрать клавиатуру и на плату подсветки наклеить стикеры из полупрозрачной бумаги (жёлтой, зелёной, синей). После сборки клавиши засветятся оранжевым, лазурным и фиолетовым светом, который вынужден будет проходить через бумажный светофильтр.
Для ноутбука, в котором никогда не было подсветки, можно своими руками сделать выносной миниатюрный USB-светильник на ярких светодиодах. Или купить готовую USB LED-подсветку для клавиатуры через интернет.
Подсветку клавиатуры на всех ноутбуках можно включать и выключать с помощью сочетаний клавиш. Например, чтобы включить её на Lenovo ThinkPad серии T, нужно использовать клавиши Fn+Пробел. Многие пользователи ноутбуков часто спрашивают, есть ли в Windows 10 специальная настройка для регулировки яркости. Ответ – да и нет.
Настройка цвета подсветки на клавиатуре ноутбука.
Есть ли подсветка клавиатуры в ноутбуке
Не все ноутбуки имеют клавиатуру с подсветкой. Чтобы проверить, есть ли у вашего ноутбука клавиатура с подсветкой, перейдите на страницу поддержки на сайте разработчика или воспользуйтесь инструкцией к устройству. Найдите нужную модель и её параметры, а затем проверьте технические характеристики вашего ноутбука. Определить наличие такой возможности можно и визуально – внимательно изучите дополнительные функциональные клавиши на устройстве. Обычно они отмечены символами другого цвета на кнопках F1-F12 или на стрелках. В большинстве случаев для использования дополнительных функций горячих клавиш необходимо также удерживать кнопку Fn (Function), если таковая имеется.
Как включить подсветку
К сожалению, в Windows 10 нет встроенных компонентов для настройки подсветки кнопок. Но некоторые крупные производители для изменения настроек освещения кнопок по умолчанию предлагают своё собственное программное обеспечение. Например, Dell на Windows 10 предлагают настройки включения подсветки клавиатуры, регулировки яркости, автоматического отключения после 5, 10, 30, 60, 300 секунд бездействия. Чтобы просмотреть все настройки, пользователям Dell нужно открыть настройку «Свойства клавиатуры», а затем перейти на вкладку «Подсветка».

Asus и Acer
Включение подсветки на ноутбуке Asus проводится в пару нажатий. Для начала:
- Убедитесь, что функция включена в BIOS.
- Убедитесь, что вы обновили драйверы (введите свой номер модели и установите драйвер клавиатуры).
Когда датчик освещения активен, диоды кнопок ASUS автоматически включит/выключит светодиод в соответствии с окружающей обстановкой. Для ручной настройки в большинстве ноутбуков Asus используются Fn+F4 (для включения подсветки и увеличения её яркости) и Fn+F3 (для уменьшения яркости и полного выключения диодов). Если освещение клавиатуры ноутбука Acer не работает, используйте комбинацию клавиш Fn+F9, или специальную кнопку keyboard backlight, расположенную слева.
Sony и Lenovo
Sony также предлагает варианты стандартных настроек яркости клавиатуры на некоторых из своих моделей. Чтобы увидеть настройки, нужно открыть VAIO Control Center, а затем нажать «Клавиатура» и «Мышь» – «Подсветка клавиатуры». Здесь можно настроить программное обеспечение на автоматическое включения или выключение диодов на основе внешнего освещения. Как и Dell, Sony также предлагает возможность автоматического отключения диодов после бездействия операций с клавиатурой. Чтобы отключить функцию, снимите флажок рядом с кнопкой «Включить подсветку в условиях низкого освещения». Здесь же можно настроить автоматический режим и временной интервал – 10 с, 30 с, 1 минута или «Не отключать». Lenovo новых горизонтов использования диодов не открывает. Включить подсветку клавиатуры на ноутбуке Lenovo довольно просто – с помощью комбинации клавиш Fn+Пробел. То есть при одноразовом нажатии Fn+Пробел драйвер включит подсветку на средней яркости. Нажатие Fn+Пробел увеличит яркость. Ещё одно нажатие горячей клавиши полностью выключит подсветку клавиатуры.
В дороге ночью или на презентации в темной комнате разглядеть клавиатуру ноутбука может быть довольно сложно. Чтобы избежать таких неприятностей, выберите модели HP Pavilion с подсветкой под клавиатурой, которая освещает каждую клавишу. Символ подсветки обычно отображается в левой части пробела. Если эта функция включена, для набора письма или другого текста включать свет не придётся. В зависимости от модели ноутбука диоды можно активировать несколькими способами:
- Включите ноутбук и нажмите клавишу «F5» или «F12» (в зависимости от модели).
- Найдите клавишу «Fn» рядом с кнопкой Windows в нижней левой части клавиатуры. Нажмите пробел, удерживая Fn, чтобы включить подсветку.
- Нажмите кнопку освещения клавиш, если ваша модель ноутбука её имеет. Специальная кнопка подсветки отмечена тремя точками в горизонтальной линии (встречается в моделях dv6-2022er, dv6-3250us и других ноутбуках серии dv6).
Если ни одна из комбинаций не сработала, проверьте весь ряд функциональных клавиш. Нужная клавиша может находиться в другом месте. Если по-прежнему ничего не происходит, проверьте настройки BIOS. Для этого в BIOS выберите BIOS Setup или BIOS Setup Utility, а затем с помощью клавиш со стрелками перейдите на вкладку «Настройка системы». Обязательно включите Action Keys Mode (поставьте в значение Enabled), если он выключен.
Если освещение действует всего несколько секунд, может потребоваться настройка тайм-аута в BIOS:
- Перезагрузите ноутбук и сразу нажимайте F10, пока не откроется BIOS.
- Затем с помощью клавиш со стрелками перейдите на вкладку «Дополнительно».
- Перейдите к параметрам встроенного устройства (Built-in Device Options) и нажмите Enter.
- Здесь выберите тайм-аут подсветки клавиатуры (Backlight keyboard timeout).
- Нажмите пробел, чтобы открыть настройки, затем выберите нужную задержку.
Если в BIOS такая настройка отсутствует, функция, скорее всего, не поддерживается. Более детальную информацию можно получить в инструкции по эксплуатации или на сайте производителя по модели ноутбука. Чтобы настроить яркость (если ноутбук поддерживает такую функцию), нажмите функциональную кнопку два или три раза подряд. Если не сработает, попробуйте вместе с функциональной клавишей нажимать Fn.
MacBook и Microsoft
Все последние модели MacBook автоматически регулируют яркость при слабом освещении с помощью встроенного датчика освещённости. Можно также настроить параметры вручную, используя горячие клавиши. Настройки для автоматического отключения диодов после определённого периода бездействия находятся в Boot Camp Control Panel. Чтобы открыть её, щёлкните правой кнопкой мыши значок Boot Camp на панели задач и выберите пункт «Boot Camp Control Panel». Пользователи Microsoft Surface для увеличения яркости клавиатуры могут использовать Alt+F2, для уменьшения – Alt+F1. Другие популярные производители, такие как HP, Asus и Toshiba, настройки для регулировки яркости клавиатуры не предлагают.
Выключение
Когда дело доходит до экономии батареи, один из самых эффективных методов – отключить подсветку клавиатуры устройства. Такая функция является огромным преимуществом всех портативных гаджетов. Но, к сожалению, её поддерживают далеко не все модели ноутбуков. Рассмотрим выключения освещения на примере Microsoft Surface Pro. Surface Pro оборудован встроенным датчиком, который активирует диод под кнопками, чтобы лучше их выделить. Если Surface подключён к сетевой розетке, проблем с потреблением энергии не возникнет. Но если он работает от аккумулятора, активация диодов ускорит разрядку аккумулятора в несколько раз!
Другие полезные настройки для экономии заряда батареи:
- Удаление периферийных устройств, мыши и клавиатуры (на 20%-30% больше времени автономной работы за один заряд).
- Уменьшение яркости дисплея до 50% (на 16% больше времени автономной работы).
Освещение автоматически включается и выключается с помощью встроенного датчика. Также предусмотрены элементы ручного управления опцией, но в более старых версиях клавиатуры Surface их может не быть. Первые две клавиши рядом с Esc – функциональные кнопки F1 и F2, управляют освещением на устройстве. Если просто нажать на них, ничего не произойдёт. Точнее, нажатие F1 или F2 не приведёт к изменению яркости подсветки или её отключению/включению. Для доступа к специальным функциям клавиатуры Surface нужно удерживать Alt:
- Увеличение яркости – Alt+F2.
- Уменьшение яркости – Alt+F1.
Если нужно выжать максимальную продолжительность работы батареи из Surface, от таких «плюшек» придётся отказаться. Конечно, в некоторых ситуациях, например, в тёмное время суток, подсветка просто необходима, поэтому производитель предусмотрел увеличение или уменьшение яркости.
Как поменять цвет подсветки клавиатуры
Некоторые модели ноутбуков оборудованы разными цветами. Например, Dell Latitude 14 Rugged 5414. Серия Latitude Rugged оснащена клавиатурой с подсветкой, которую можно настроить вручную. Предусмотрены следующие цвета:
В качестве альтернативы, в System Setup (BIOS) можно настроить систему на использование двух установленных дополнительных цветов. Чтобы включить/выключить диоды или настроить параметры яркости:
- Чтобы активировать переключатель, нажмите Fn+F10 (если включена функция Fn lock, клавиша Fn не нужна).
- Первое использование предыдущей комбинации кнопок включает освещение на минимальной яркости.
- Повторное нажатие комбинаций клавиш циклически меняет настройки яркости на 25, 50, 75 и 100 процентов.
- Попробуйте несколько вариантов, чтобы выбрать подходящий или полностью выключить свет под клавиатурой.
Чтобы изменить цвет диодов:
- Для просмотра доступных цветов нажмите клавиши Fn+C.
- По умолчанию активны белый, красный, зелёный и синий. В System Setup (BIOS) можно добавить до двух настраиваемых цветов.
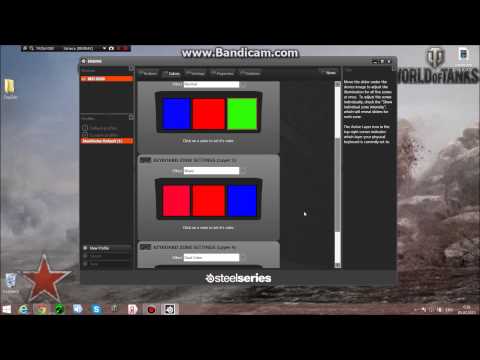
Настройка клавиатуры с подсветкой в System Setup (BIOS):
- Выключите ноутбук.
- Включите его и, когда появится логотип Dell, несколько раз нажмите клавишу F2, чтобы открыть меню «Настройка системы».
- В меню «Настройка системы» выберите «Подсветка клавиатуры RGB». Здесь можно включать/отключать стандартные цвета (белый, красный, зелёный и синий).
- Чтобы установить пользовательское значение RGB, используйте поля ввода в правой части экрана.
- Нажмите «Применить изменения» и «Выход», чтобы закрыть «Настройка системы».
Чтобы заблокировать Fn, нажмите Fn+Esc. Другие вспомогательные функциональные клавиши в верхней строке не затрагиваются и требуют использования клавиши Fn. Чтобы отключить блокировку, снова нажмите Fn+Esc. Функциональные клавиши вернутся к действиям по умолчанию.
Сегодня большинство ноутбуков среднего и высокого класса предлагают клавиатуру с подсветкой. Клавиатуры с подсветкой упрощают печать в условиях низкой освещённости, особенно для тех, кто не может печатать вслепую. Если вы уже имеете опыт настройки подсветки клавиатуры на ноутбуке, поделитесь своими впечатлениями в комментариях под этой статьёй.
DNS, М-Видео, Эльдорадо, Горбушка знаете что объединяет все эти места? В них очень сложно найти нормальную клавиатуру для работы. Я уже как-то жаловался на это, делая обзор Rapoo 9050/9070. Но, к сожалению, она умерла из-за проблем с материнской платой, которая сломала мозг bluetooth-донглу. Пришлось искать замену. И хотя продукции Rapoo становится больше в наших магазинах, было решено попробовать что-то ещё.
На самом деле ситуация стала немного лучше, выбор расширился и даже slim-варианты стали попадаться не такие ужасные, как несколько месяцев назад. Но всё же приятными их назвать пока что сложно.
Среди всех мой выбор пал на модель K-2001BU от компании DEXP. Проводная, мембранная, подключается через USB-порт. О ней вкратце и расскажем.
Дизайн
Признаться, сегодня дизайн клавиатуры для меня играет последнюю роль. Так как это сугубо рабочий инструмент. Я смирюсь с тем, что он может оказаться слегка аляповатым внешне, если будет удобным и обеспечит комфортную работу.
Но с внешний видом у DEXP K-2001BU вроде всё в порядке. Это штука субъективная, но мне понравилась стилизация под печатную машинку, а также контраст тёмно-серого корпуса и ярко-белых клавиш.
Кроме того, приподнятость клавиш над корпусом и достаточно значимые расстояния между кнопками значат, что в клавиатуру не будет забиваться мусор и пыль. Она будет максимально чистой.
Плюс здесь делают акцент на фишке, что девайс можно запросто промывать под проточной водой температурой до 50 градусов. Прекрасно!
Комплектация
Рекомендованная розничная цена — 899 рублей. Именно на такую сумму мне и выбили чек в магазине. Не сказать, что это дорогая клавиатура, но и дешёвой назвать её не получается, так как есть множество более бюджетных моделей. Но комплектация предельно аскетичная.
Мы получаем картонную коробку, заклеенную фирменной пломбой-стикером и клавиатуру внутри. Больше ничего. Даже никакой привычной макулатуры или гарантийного талона. Только лишь магазин даёт гарантию сроком в 3 месяца по кассовому чеку.
Впечатления от использования
Даже за день использования накопилось приличное количество мыслей об устройстве, которыми хочется поделиться.
Во-первых, здесь классическая раскладка, что лично для меня стало плюсом. А также индикаторы Caps Lock, Num Lock, Scroll Lock и отдельный цифровой блок. Если вы много работаете с текстом или пишете код, думаю, что вам это тоже понравится.
Правда, здесь всего 103 кнопки и мультимедийных нет. Не сказать, что я по ним тоскую, но понял, что звук в системе я менял обычно исключительно с клавиатуры. Теперь пришлось подключать в этот процесс мышь.
Зато выглядит на столе достаточно компактно, хотя и полноразмерная.
Кроме того, консультанты в магазинах, наверное, меня уже ненавидят за количество вскрытых коробок с разными ценниками, я опробовал не один десяток клавиатур. Но DEXP K-2001BU выиграла по нажатиям кнопок у аналогов.
Оговорюсь, опять же, что рядом с Rapoo она даже рядом не лежала. Но прочие Logitech, Genius, SmartBuy, Qumo, Defender, A4, Microsoft, Jet A, Oclick она надирает.
Нет, у Jet A была почти полная копия Rapoo, но без PgUp/PgDn и Home/End, а у Defender оказалась более приятная модель, но без левой клавиши Win (а если вы пользуетесь сочетаниями горячих клавиш в Windows, то это фейл), а Microsoft (точно уже не помню), но кажется была без клавиши Break, которая у меня часто востребована, а потому были отметены.
Здесь, у DEXP клавиши не люфтят — это победа. Некоторая амплитуда есть только у пробела и прочих вытянутых, например, Shift, Enter, BackSpace — это я могу простить, на них не критично. Зато отсутствие люфта на основных символьных клавишах даёт чёткие по ним попадания и минимальное количество опечаток.
Также плюсом записываю небольшой размер клавиш и приличные расстояния между ними. Про чистоту девайса уже писал, но эти два момента также влияют на снижение количества опечаток при наборе текста.
Приятный пластик клавиш, слегка шершавый, с едва ощутимым углублением в центре кнопки. Пальцы не соскакивают и в целом ощущаются под пальцами удобно. Стоит заметить также, что и корпус выполнен из вполне приличного на вид, не мусорного, пластика.
Когда DEXp K-2001BU берёшь в руки, то прошибает удивление — она очень лёгкая. Почти ничего не весит. Я люблю вес, потому мне его не хватало. Но в минусы это записать нельзя. Просто факт.
Слегка портит впечатление от клавы её звучание. Она громкая. Не сказать, что раздражает. Но после тихой клавиатуры это заметно.
Кириллица на клавиши нанесена полужирным, латиница тонким начертанием. Все символы серого цвета. Но удивило исполнение некоторых даже двух находящихся рядом букв. Например “Я” — жирное серое нанесение. “Ч” будто бы серые тонкие границы с серебристой заливкой. Плюс некоторые символы выглядят чуть ярче, чем другие. Будто когда печатаете документ, а в принтере заканчивается тонер. Правда, скажу, что это не слишком критично, многие, думаю, даже не заметят.
На некоторых кнопках с нижней части, приближенной к корпусу, можно заметить некоторые заусенцы пластика. Вообще-то это придирки, но мы и о них расскажем.
Кабель длиной 1,5 метра, но мне было бы комфортнее, если бы он оказался хотя бы чуть длиннее, допустим 2 метра. Таково у меня расположение стола и системника. Но длинная стандартная, большинству потребителей должна подходить.
Спасибо производителю за резиновые ножки, достаточно широкие и хваткие, они хорошо держат клавиатуру на столе в дефолтном состоянии. Но если отогнуть ножки-подставки, то клавиатура сразу начинает скользить, так как нижние резинки уже слабо касаются стола. Тут придётся или самим слегка их модифицировать или приспосабливаться к перемещениям по столу во время интенсивной печати.
Итоги
В целом же DEXP K-2001BU — неплохая клавиатура, к которой, однако придётся привыкать. После более плавной Rapoo ход кнопок кажется слегка дубовым, но более приятным, чем у многих конкурентов. В игрушках же — удобно сразу.
Учитывая стоимость в 899 рублей на сегодняшний день — неплохой выбор. Но учитывая некоторую небрежность исполнения то там то здесь, цена на мой взгляд несколько завышена. Если бы производитель сделал её чуть более аккуратно и поработал с щелчками, то можно было бы поставить более высокую оценку в своём сегменте.
Если вам интересны новости мира ИТ также сильно, как нам, подписывайтесь на наш Telegram-канал. Там все материалы появляются максимально оперативно. Или, может быть, вам удобнее «Вконтакте» или Twitter? Мы есть также в Яндекс.Дзене и даже Facebook.
Источник
















