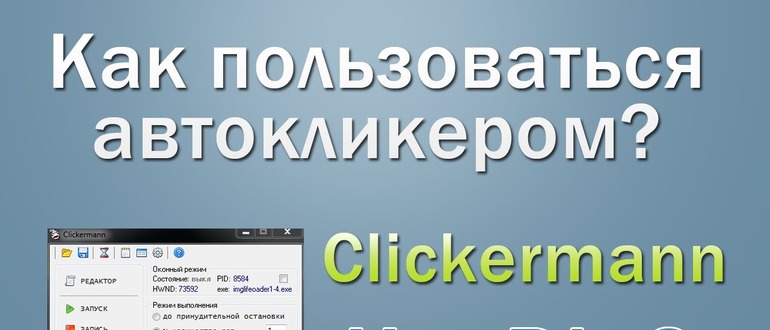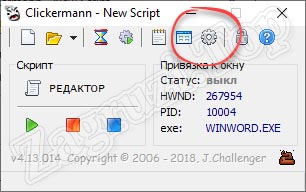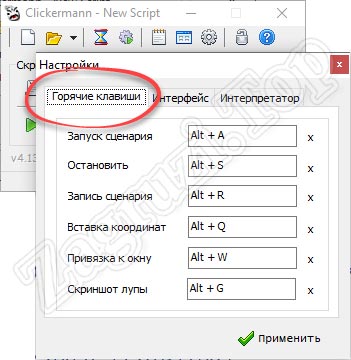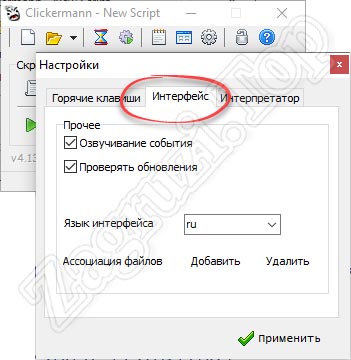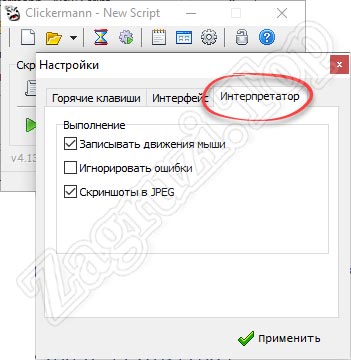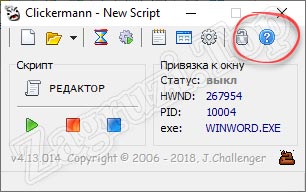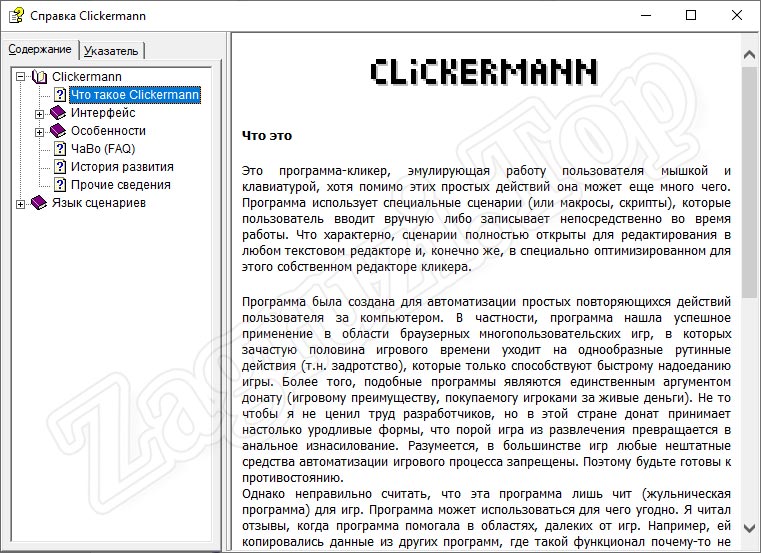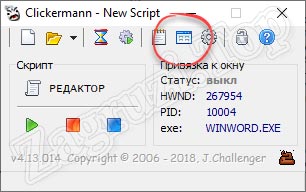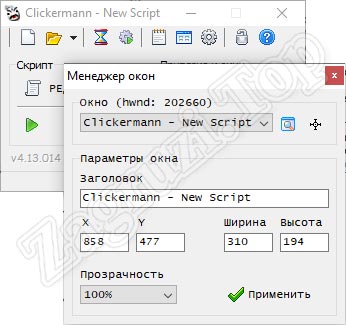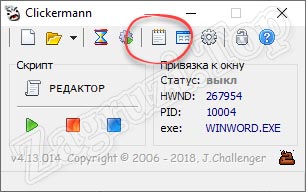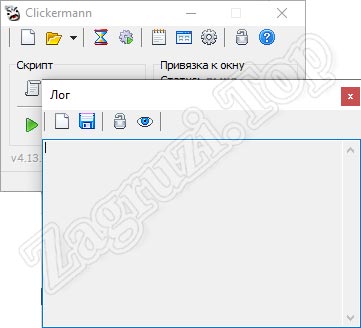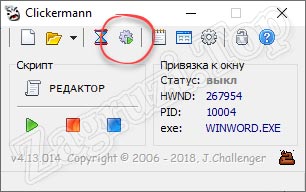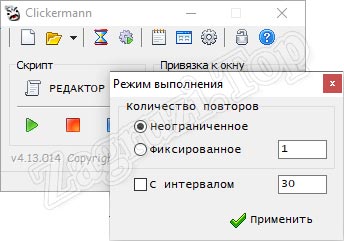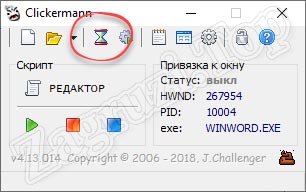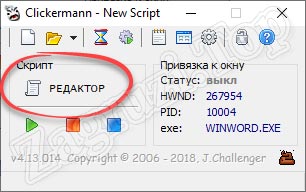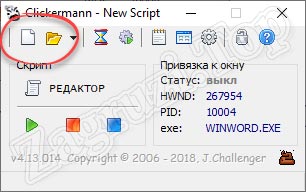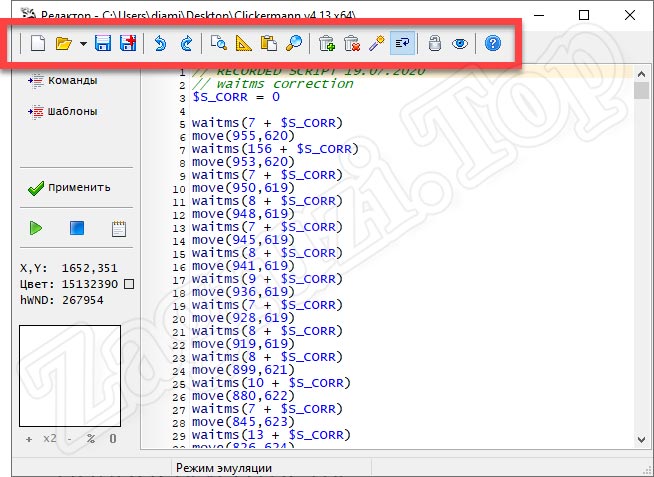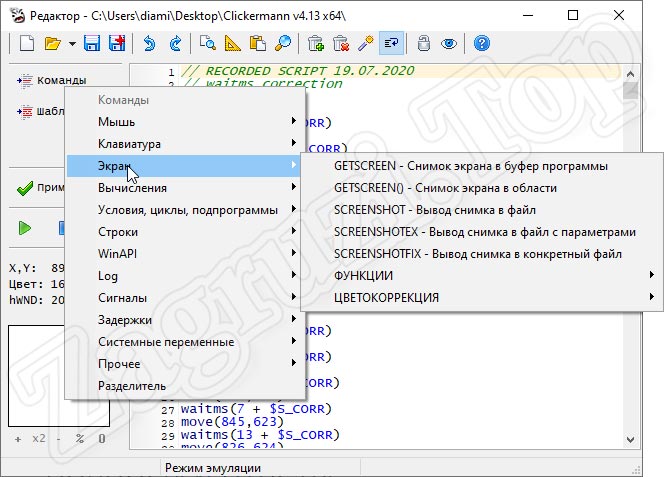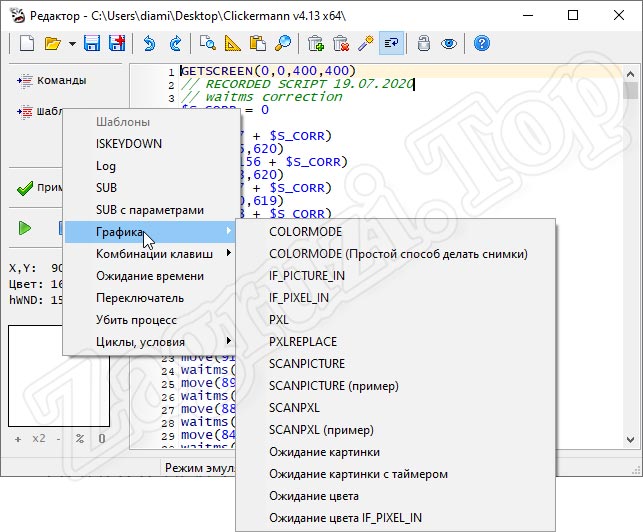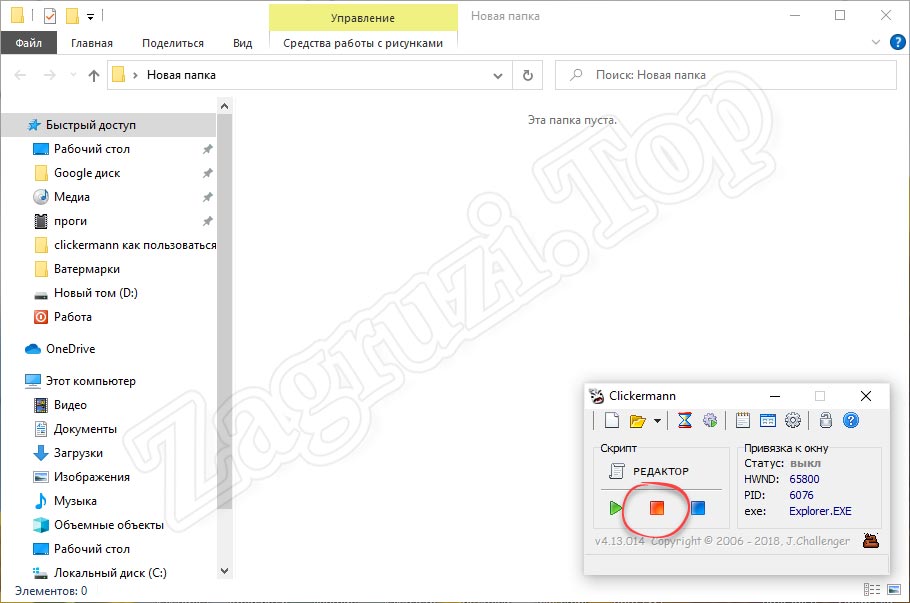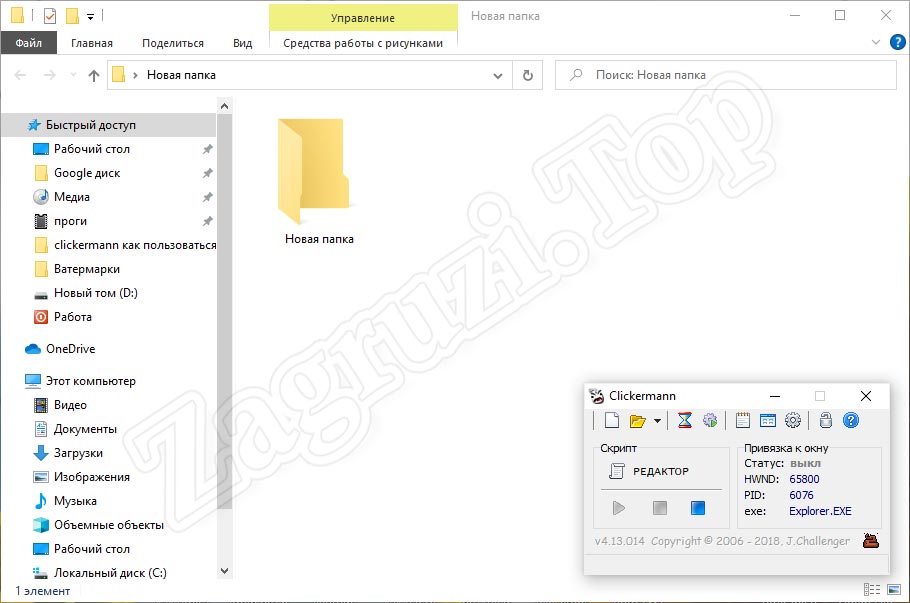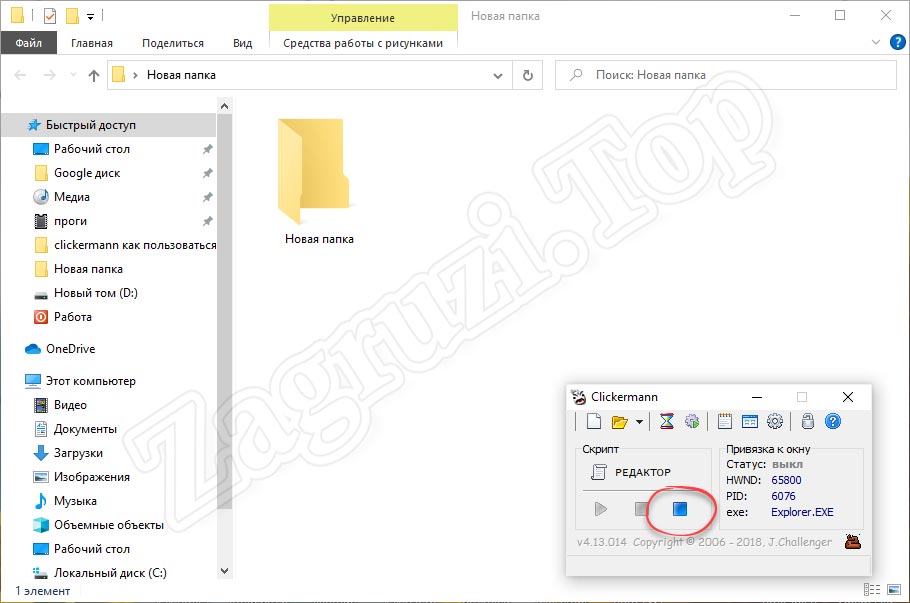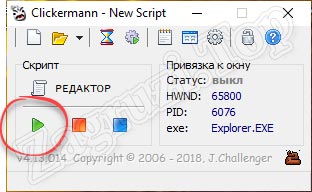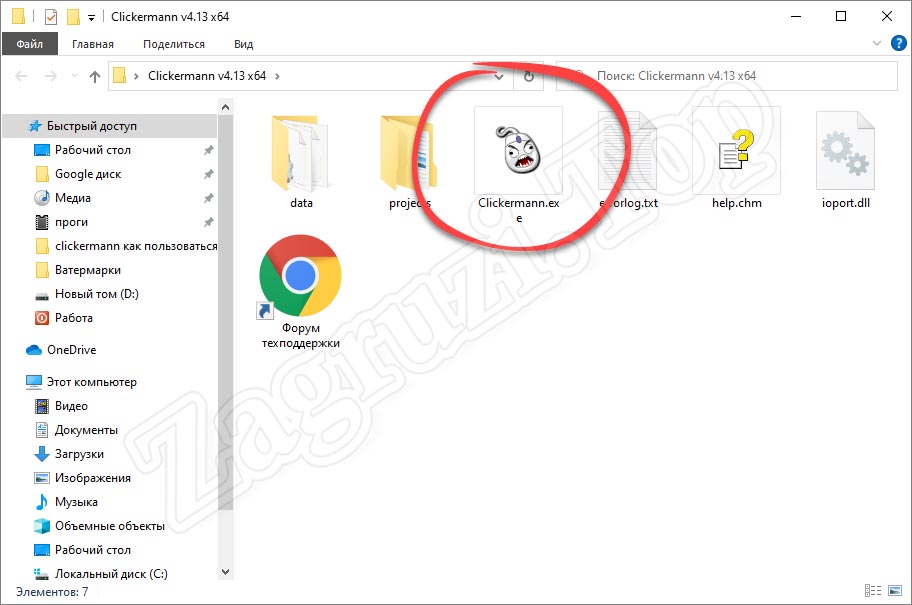- Бесплатный автокликер — Clickermann. Как установить и пользоваться программой?
- Что это за программа?
- Как скачать и установить?
- Инструкция, как пользоваться
- В играх
- Остановка и режим привязки к окну
- Горячие клавиши
- Настройка кликера
- Команды сценариев
- Clickermann как пользоваться
- Что это за программа?
- Как пользоваться
- Настройка программы Clickermann
- Справочная система приложения
- Менеджер окон
- Лог приложения
- Режим выполнения и пауза перед запуском
- Работа со сценариями в Clickermann
- Редактор скриптов
- Пример записи скрипта и его воспроизведения
- Как установить автокликер
- Похожие приложения
- Плюсы и минусы
- Скачать Clickermann
- Видеоинструкция
- Вопросы и ответы
Бесплатный автокликер — Clickermann. Как установить и пользоваться программой?
- Описание
- Скачать
и установить - Системные
требования - Задать вопрос
Активные пользователи компьютера часто сталкиваются с рутинной и однотипной работой, которая требуется для достижения конкретных результатов. Сотни кликов левой кнопки мыши или перемещение курсора из одного места в другое, – всё это можно и, самое главное, нужно автоматизировать, чтобы сэкономить драгоценное время. Для решения таких задач и существует бесплатный автокликер Clickermann.
Что это за программа?
Clickermann – современная программа-кликер, автоматически эмулирующая простые действия пользователя на клавиатуре с мышкой (хотя её функционал гораздо обширнее). Утилита работает по принципу заранее записанного скрипта или макроса, который затем воспроизводится неограниченное количество раз.

Главные преимущества Clickermann:
- продукт распространяется абсолютно бесплатно дистрибутивом менее 1 Mb;
- дружелюбный интерфейс на русском языке;
- обширные возможности для написания кода и множество примеров;
- имитация различных устройств ввода, включая клики и движения мышью, кнопки клавиатуры (в том числе зажатие);
- анализ экрана по отдельным пикселям и целым изображениям;
- запуск макросов по отдельно составленному расписанию;
- наличие лог-файла;
- горячие клавиши управления;
- нет нужды устанавливать программу.
Интерфейс утилиты представляет собой окно небольшого размера с разноцветными кнопками, каждая из которых позволяет записать и запустить скрипт, добавить паузу перед началом воспроизведения, открыть лог-файл, закрепить автокликер поверх остальных окон, открыть редактор или настроить значение всех горячих клавиш.
Как скачать и установить?

Инструкция, как пользоваться
Утилита, как было сказано выше, использует заранее записанные наборы команд. Подобный сценарий получить можно двумя способами:
- написать самим, используя справочный материал и встроенный редактор;
- использовать функцию записи, которая автоматически запомнит все действия.
Ручной ввод даёт доступ к гибкой и нелинейной настройке каждого скрипта по отдельности, но требует определённых знаний и умений. Автоматическая система делает всё за пользователя, но ограничивает его возможности.
Рассмотрим самый простой способ использовать Clickermann для людей, которые никогда не сталкивались с таким софтом:
- Запускаем автокликер через исполнительный файл Clickermann.exe.
- В появившемся окне находим кнопку начала записи (красный квадрат).
- После звукового сигнала программа начнёт запоминать все движения мышью и нажатия на клавиатуре.
- Выполнив все нужные действия, нажимаем кнопку остановки записи (синий квадрат).
- Открываем редактор.
- Находим кнопку «Сохранить сценарий» и кликаем на неё, чтобы всегда была возможность вернуться к необходимому макросу.
- Теперь достаточно нажать за зелёную кнопку воспроизведения, чтобы утилита начала выполнять ваши действия по кругу.
- Подобный способ подходит для простейших наборов команд, потому что сложные алгоритмы требуют ручного написания кода.
В играх

- Запустите утилиту Clickermann и нужное приложение одновременно.
- Через запись сценария (или с помощью редактора кода) определите действия, которые нужно повторять в игре.
- Сохраните получившийся результат и запускайте по необходимости.
Главное учтите, что большинство игр имеют защиту (GameGuard, Frost и т.д), которая помешает работе автокликера. О методах противодействия такому часто пишут пользователи на различных форумах (режим PS/2, например). Если игра вылетает, то можно попробовать спрятать программу через HideTools или использовать проактивную защиту (через Касперского, допустим).
«Тяжелые» игры или приложения с хитрым рендером могут вызвать проблемы с экранными функциями или составлением скрипта, поэтому обязательно используйте менеджер окон для управления прозрачностью (выставляйте видимость на 100%) и отключайте графический курсор.
Остановка и режим привязки к окну
Как остановить автокликер? Для остановки Clickermann используйте горячие клавиши (Alt + S по умолчанию), позволяющие управлять скриптом сочетанием нескольких кнопок. По желанию можно заранее установить количество повторений, установить интервал и паузу перед запуском.
Автокликер всегда можно запустить на фоне, позволив ему выполнять действия в отдельном приложении и не мешать работе пользователя. Для этого и существует режим привязки, когда скрипт распространяется исключительно на выбранное окно и никак не влияет на устройства ввода.
Запуск оконного режима происходит только через горячие клавиши:
- Наводим курсор на необходимый нам элемент или окно.
- Используем комбинацию для включения режима привязки (Alt + W по умолчанию), после чего происходит захват рабочего пространства.
- Запускаем работу сценария.
Горячие клавиши

- Alt + A – запуск сценария;
- Alt + S – остановка;
- Alt + R – запись сценария;
- Alt + R – вставка координат;
- Alt + W – привязка к окну;
- Alt + G – скриншот лупы.
После назначения кнопок обязательно нажмите «Применить».
Настройка кликера
Перед началом работы с Clickermann обязательно настройте режим выполнения, определив количество повторов и дополнительный интервал между ними. В меню параметров также можно:
- отключить озвучку действий;
- убрать проверку наличия обновлений в интернете;
- изменить язык интерфейса;
- убрать функцию записи движения мыши.
Команды сценариев

- Мышь:
- LDOWN (X,Y) – зажимает левую кнопку мыши.
- LUP (X,Y) – отпускает левую кнопку мыши.
- RDOWN (X,Y) – зажимаем правую кнопку мыши.
- RUP (X,Y) – отпускаем правую кнопку мыши.
- LCLICK (X,Y) – агрегат LDOWN и LUP.
- RCLICK (X,Y) – агрегат RDOWN и RUP.
- DBLCLICK (X,Y) – агрегат двух LCLICK, двойной щелчок ЛКМ.
- MOVE (X,Y) – перемещает курсор в точку [x,y].
Данный набор команд использует координаты на экран, чтобы поместить туда указатель. Если, например, указать отрицательное значение (-1,-1), курсор не будет менять расположение, а команда LCLICK (#null, #null) заставит мышь периодически осуществлять щелчки, оставляя пользователю возможность перемещать указатель по экрану.
- KEYDOWN — зажимает клавишу клавиатуры.
- KEYUP — отпускает клавишу клавиатуры.
- KEYPRESS — агрегат KEYDOWN и KEYUP, нажимает клавишу.
- KEYSTRING — агрегат KEYPRESS, оптимизированный для печати строк.
Тут используются числовые десятичные коды клавиш на клавиатуре или их псевдонимы.
- WAIT – ждать заданное количество секунд перед следующей командой.
- WAITMS – аналог предыдущей, но с миллисекундами.
- LOGSHOW – отобразить/скрыть окно лога.
- LOGWRITE — вывести в лог текст и переменную.
- LOGCLEAR — очистить окно лога.
- SETVAR — создание или обновление значения переменной.
- DELVAR — удаление или обнуление значения переменной.
- INC — наращивание значения переменной.
- SCREENSHOT — скриншот экрана.
- GETSCREEN — получение снимка.
Clickermann – это полезная программа, которая не только обладает широким набором интересных возможностей, но и сильно экономит время при работе на компьютере.
Источник
Clickermann как пользоваться

Что это за программа?
В первую очередь следует разобраться, что же это за программа и для чего она нужна. Существует огромное количество различных автокликеров, но Clickermann отличается своей продвинутостью. Давайте в виде списка рассмотрим все основные, а также дополнительные функции программы:
- Установка паузы между процедурами кликинга.
- Наличие подробной справки на русском языке.
- Режим привязки к окну.
- Отображение координат курсора прямо в окне программы.
- Наличие автоматического и ручного режима работы.
- При помощи специального редактора скриптов мы можем гибко настраивать или создавать новые сценарии с учетом множества объектов и событий.
В качестве примера давайте разберем ситуацию, когда вы в онлайн-игре должны собрать бонусы с каких-то объектов, перейти на следующую карту и повторить то же самое. Запускаем автокликер, нажимаем кнопку записи сценария, делаем все то, что должно повторяться, а потом кликаем по кнопке остановки записи. Теперь, когда вы нажмете на кнопку воспроизведения, автокликер в циклическом режиме будет повторять запись и таким образом делать за вас работу.
Как пользоваться
Теперь, когда мы разобрались с теорией, давайте переходить непосредственно к делу и разбираться, как же работать с данной программой. Сейчас мы в виде подробной пошаговой инструкции рассмотрим, как пользоваться Кликерман – полноценным ботом для каждого.
Настройка программы Clickermann
Первое, что следует сделать для того, чтобы начать работать с нашей программой, это настроить ее. Получить доступ к конфигурации приложения можно при помощи кнопки с изображением шестеренки.
В настройках мы найдем горячие клавиши, которые позволяют автоматизировать процесс через коды. Вы можете менять назначение кнопок любым удобным образом, но рекомендуется оставить параметры по умолчанию и просто запомнить их.
Использование горячих клавиш в данном приложении очень важно. Дело в том, что курсор занят в процессе записи скрипта и не может быть использован для нажатия виртуальных кнопок.
Вторая вкладка называется «Интерфейс». Как можно догадаться, отвечает она за внешний вид приложения, язык пользовательского интерфейса, проверку обновлений, озвучивание событий и так далее.
Третья и последняя вкладка настроек носит имя «Интерпретатор». Тут мы можем настроить запись движения мыши, игнорировать ошибки или сохранять скриншоты в формат JPG.
Справочная система приложения
Как уже было сказано, данная программа имеет подробную справку на русском языке. Для того чтобы получить к ней доступ, достаточно кликнуть по иконке, на которой изображен вопросительный знак.
В результате запустится еще одно окошко, в котором мы увидим структуру документа. Процесс работы с Clickermann тут описан очень подробно. Перед тем, как приступать к работе с программой рекомендуем в обязательном порядке прочитать содержимое справки.
Менеджер окон
Продолжая разговор о кнопках на главной панели приложения, мы переходим к объекту, называемому «Менеджер окон».
Тут в первую очередь мы видим выпадающий список, в котором отображаются все запущенные на компьютере окна. Устанавливаются координаты курсора, ширина или высота окна, прозрачность и так далее. Весь этот функционал предназначен для привязки автокликера к определенному окну. Если это сделать, программа, не занимая курсор пользователя, будет работать в фоновом режиме даже тогда, когда окно свернуто.
Данный режим позволяет выполнить привязку к окну.
Программа хорошо работает на любых версиях Виндовс, включая самую новую Виндовс 10.
Лог приложения
Если в процессе работы автокликера возникают какие-либо неполадки, мы сможем отследить суть происхождения ошибки, кликнув по иконке, отмеченной на скриншоте ниже.
В результате откроется небольшое окошко, в котором будут отмечены все неполадки. В нашем случае их нет, так как ошибки не возникали.
Режим выполнения и пауза перед запуском
Еще одним важным пунктом в настройках приложения является функция конфигурации цикличности. Нажмите кнопку, которая обозначена красной линией.
В результате откроется еще одно окно, в котором мы можем установить неограниченное срабатывание либо перейти к фиксированному режиму, предусматривающему отработку цикла указанное количество раз. Тут же устанавливается задержка между этими самыми циклами.
Также можно установить определенную паузу перед запуском утилиты.
Работа со сценариями в Clickermann
Вся суть использования данного автокликера сводится к работе с так называемыми сценариями. Сценарий — это запись последовательности действий пользователя, которую в дальнейшем повторяет утилита. Соответственно, на главном окне программы присутствуют две кнопки. Первая отвечает за создание нового сценария (старый скрипт обнуляется), а вторая за открытие сохраненного файла.
Данным предложением предусматривается не только запись скриптов, но и сохранение их в файл. В дальнейшем такие файлы, открытые вами или любым другим пользователем, являются драйверами для работы программы.
Редактор скриптов
Теперь переходим к самому интересному. Любой скрипт, написанный при помощи автокликера, может быть отредактирован как код. Для этого нам достаточно запустить редактор сценариев.
Откроется еще одно окно, но уже побольше. Тут мы увидим сам код, а также несколько управляющих элементов, часть из которых расположена сверху. Присутствуют такие кнопки:
- создание нового документа;
- открытие скрипта из файла;
- сохранение скрипта;
- отмена или повторение действия;
- поиск участка кода;
- управление мышью или курсором;
- копирование координат курсора по быстрой вставке;
- инструмент «Лупа»;
- кнопки работы с комментариями;
- инструмент для расстановки отступов;
- регулировка прозрачности окна и закрепление его поверх других элементов.
Также тут мы найдем 2 дополнительных пункта, первый из которых называется «Команды» и содержит все нужные операторы для обработки указателя мыши, клавиатуры, экрана, вычисления и так далее.
Вторая кнопка подразумевает работу с шаблонами. Ее содержимое вы видите на своих экранах на скриншоте ниже.
Например, тут можно отследить, почему программа перемещает, но не кликает в ГТА и других играх.
Пример записи скрипта и его воспроизведения
А теперь, разобравшись с управляющими элементами Clickermann, давайте рассмотрим конкретный пример использования утилиты:
- В качестве примера запишем скрипт автоматического создания какой-то папки. Для начала нам нужно запустить запись сценария, нажав обозначенную на скриншоте кнопку.
- Дальше мы производим ту операцию, которую должен будет повторять автокликер. В данном случае это создание новой папки.
- Когда папка будет создана, мы нажимаем кнопку позволяющую остановить запись сценария.
- Как выключить Clickermann мы поняли, теперь кликаем по кнопке воспроизведения, после чего наш кликер начнет воспроизводить все то, что было записано.
Соответственно, для того чтобы тонко настроить записанный процесс, мы можем воспользоваться кнопкой редактора скриптов.
Данное приложение имеет собственный язык программирования, который позволяет использовать утилиту максимально гибко. Например, тут можно определить появление картинки на экране при помощи функции «if picture in», «if pixel in», «colormode» или «if picture in».
Как установить автокликер
Теперь рассмотрим еще один вопрос, который очень часто задают посетители нашего сайта. Автокликер, называемый Clickermann Portable, устанавливать не нужно. Мы просто распаковываем программу и запускаем исполняемый файл.
Похожие приложения
Также давайте рассмотрим список программ аналогов, способных стать неплохим автокликером для каждого пользователя:
- OP Auto Clicker.
- GS AutoСlicker.
- Clikka Mouse Free.
- UoPilot.
- Auto Mouse Click.
- AC Auto Clicker.
- Mouse Recorder Premium.
- The Fastest Mouse Clicker For Windows.
- Advanced Key and Mouse Recorder.
- Automatic Mouse and Keyboard.
Плюсы и минусы
Дальше давайте разберем сильные и слабые стороны ПО, о котором сегодня говорим.
- Гибкость настроек.
- Программа полностью переведена на русский язык.
- Присутствует редактор скриптов.
- Есть русская документация.
- Большое количество положительных отзывов.
- Программа может показаться очень сложной для неопытного пользователя.
Скачать Clickermann
Теперь, когда мы заканчиваем со своей статьей, вы можете переходить непосредственно к скачиванию приложения, о котором шла речь. Для этого достаточно перейти немного ниже и кликнуть по кнопке, которая загрузит последнюю русскую версию Clickermann с официального сайта программы.
| Разработчик: | J.Challenger |
| Год выхода: | 2021 |
| Название: | Clickermann |
| Платформа: | Microsoft Windows XP, 7, 8 или 10 |
| Язык: | Русский |
| Лицензия: | Бесплатно |
Видеоинструкция
Также мы в обязательном порядке рекомендуем ознакомиться с обучающим гайдом по теме. В нем автор подробно рассказывает и показывает на собственном компьютере, как пользоваться Clickermann.

Вопросы и ответы
На этом все. Наша статья может быть закончена, так как вопрос использования рассматриваемого автокликера раскрыт на 100%. Но вы в любой момент можете обратиться в комментарии, если в ходе скачивания или использования программы возникнет какая-то проблема. Мы обязательно максимально быстро ответим и поможем в той или иной сложившейся ситуации.
Источник