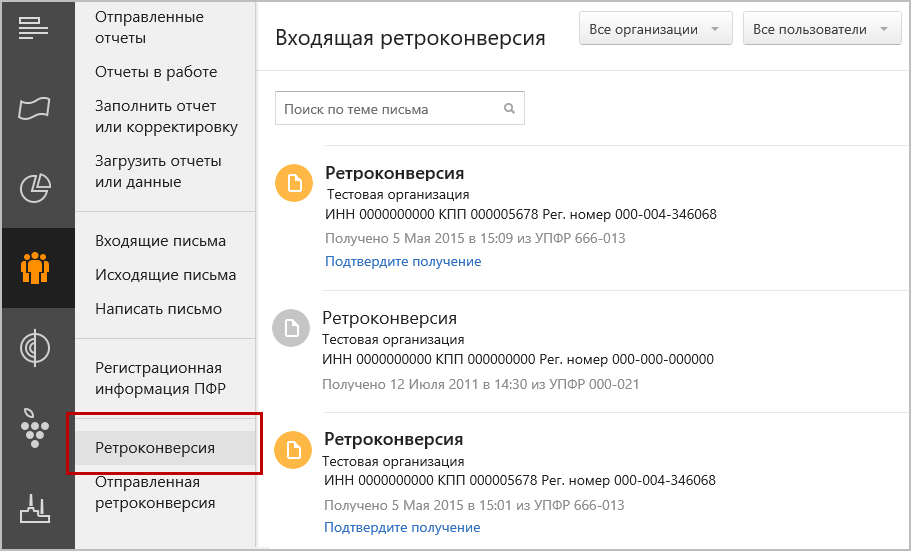- Контур.Экстерн: как направить регистрационные данные в ПФР
- В Контур.Экстерн не работают или неактивны кнопки
- Для исправления ситуации выполните следующие шаги (после каждого пункта проверьте работоспособность)
- Работа с ПФР в Контур.Экстерн: ретроконверсия
- Этапы
- Подтверждение получения архива
- Заверение архива
- Как сформировать и отправить отчет в Пенсионный Фонд
- Настройка сервиса
- Электронные трудовые книжки
- Передача готовых сведений в ПФР
- Заполнение сведений ПФР в сервисе
- После отправки
- Что означают значки в списке отправленных отчетов
Контур.Экстерн: как направить регистрационные данные в ПФР
Для работы в Контур.Экстерн с Пенсионным фондом сначала следует направить туда регистрационные данные. Заполняются они лишь раз, и в дальнейшем при подаче отчетов сервис самостоятельно будет их подгружать.
На основном экране Контур.Экстерн нужно выбрать пункт «ПФР». Далее возможен один из двух вариантов:
- Откроется страница «Отправленные отчеты». В этом случае заполнять регистрационные данные не нужно, поскольку это уже было сделано ранее.
- Откроется страница «Регистрационная информация ПФР». Это означает, что либо сведения еще не направлялись, либо они содержат ошибки:
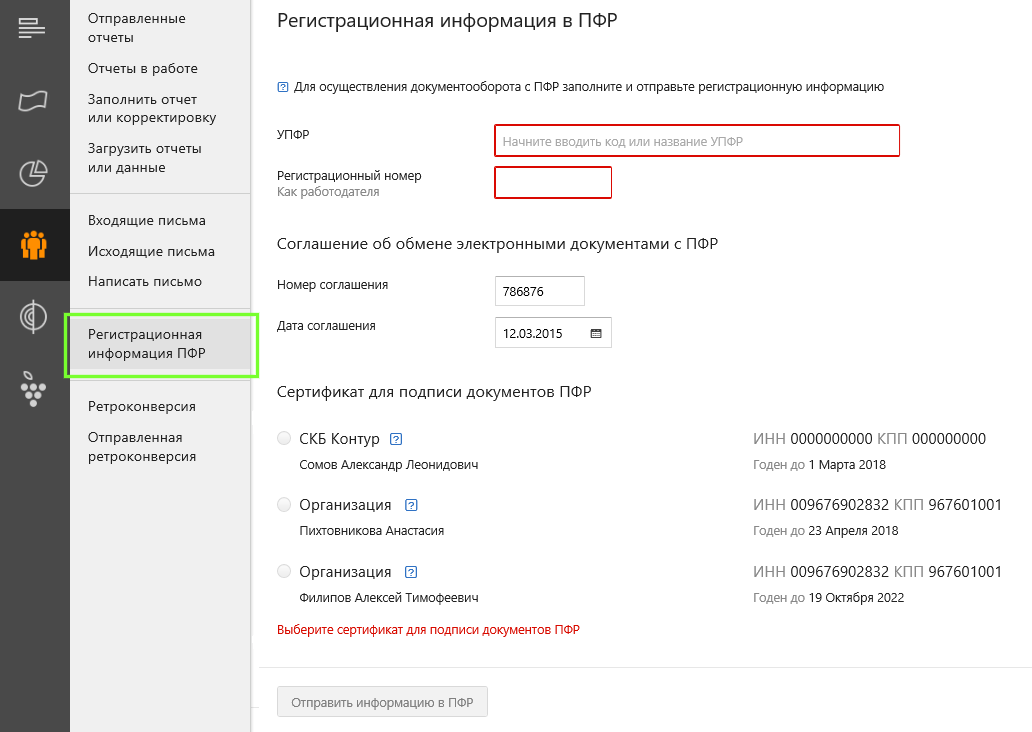
В форме должны быть заполнены такие поля:
- УПФР. Указывается код подразделения Пенсионного фонда, в которое организация подает отчетность.
- УПФР для пенсионных дел. Это поле появится, если УПФР относится к региону, в котором можно подавать макеты пенсионных дел через Контур.Маркет. Нужно указать код подразделения, куда будут направляться макеты.
- Регистрационный номер. Номер, который страхователю присвоен ПФР.
- Номер соглашения, Дата соглашения. Подразумевается соглашение об обмене электронными документами, которое страхователь заключил с органом ПФР.
На сайте Пенсионного фонда можно скачать формы заявления о подключении к ЭДО и соглашение об обмене в системе ЭДО.

Когда все готово, следует нажать «Отправить информацию в ПФР». После этого пользователь сразу может приступать к работе с сервисом: отчитываться перед фондом, направлять туда письма, документы, запросы и так далее.
Внимание! Если изменилась какая-то регистрационная информация или получен новый сертификат ЭЦП, необходимо отправить обновленные данные в ПФР.
Источник
В Контур.Экстерн не работают или неактивны кнопки
Для исправления ситуации выполните следующие шаги (после каждого пункта проверьте работоспособность)
1. Пройти диагностику. Для этого необходимо:
- Зайти на портал диагностики по адресу https://help.kontur.ru/ke.
- Нажать кнопку «Начать диагностику».
- После завершения диагностики выбрать «Выполнить рекомендуемые действия». Открывается окно выбора исправляемых проблем. Рекомендуется поставить флажок «Выбрать все».
- Нажать на кнопку «Начать установку и настройку».
- Дождаться окончания процесса, перезапустить браузер и проверить, устранена ли проблема.
2. Проверить отсутствие подмены сертификата сервера по инструкции.
3. Настроить работу компонента Контур.Тулбокс. Для этого нужно открыть меню «Пуск» / «Панель управления»/ «Установка и удаление программ» или «Программы и компоненты», найти «Компоненты Контур.Экстерн» и удалить все версии. 

Для установки компонентов необходимо перейти на портал диагностики по адресу https://help.kontur.ru/. Далее нажать кнопку «Начать диагностику». После завершения процесса нажать «Выполнить рекомендуемые действия», поставить флажок «Выбрать все», далее перейти по ссылке «Начать установку и настройку», дождаться завершения настройки и перезагрузить компьютер/перезапустить браузер.
4. Проверить, что не блокируются всплывающие окна.
5. Удалить временные и cookie-файлы в Internet Explorer. Для этого необходимо:
- Выберать меню «Пуск» > «Панель управления» > «Свойства браузера/обозревателя».
- На вкладке «Общие» нажать на кнопку «Удалить» и отметить следующие элементы списка: «Временные файлы интернета» и «Файлы cookie».
- Нажать на кнопку «Удалить», дождаться завершения операции.
- Перезапустить браузер.
6. Проверить наличие скриптовых ошибок в Internet Explorer. Для этого необходимо:
- Выберать меню «Пуск» > «Панель управления» > «Свойства браузера/обозревателя».
- Перейти на кладку «Дополнительно», отметить параметр «Показывать уведомление о каждой ошибке сценария» и повторить вход в программу Контур.Экстерн.
Если появится окно со скриптовой ошибкой, нажать на кнопку «Показать подробности» и сделать скриншот этого окна. Скриншот отправить на почту help@kontur.ru.
7. Сбросить настройки браузера Internet Explorer.
- Выберать меню «Пуск» > «Панель управления» > «Свойства браузера/обозревателя».
- Перейти на вкладку «Дополнительно», нажать на кнопку «Сброс», отметить пункт «Удалить личные настройки», нажать «Сброс» и дождаться завершения процесса.
8. Добавить адрес about:blank в список надежных узлов. Для этого необходимо:
- Выберать меню «Пуск» > «Панель управления» > «Свойства браузера/обозревателя».
- Перейти на вкладку «Безопасность» > «Надежные сайты/узлы)» > «Сайты/Узлы)»
- Указать в поле «Добавить в зону следующий узел» адрес about:blank и нажать на кнопку «Добавить».
- Перезапустить браузер.
Если предложенные решения не помогли исправить ошибку, необходимо обратиться в техническую поддержку по адресу help@kontur.ru. В письме необходимо указать следующую информацию:
- ИНН и КПП организации;
- Номер диагностики. Необходимо снова зайти на портал диагностики по адресу https://help.kontur.ru/ke, нажать на кнопку «Начать диагностику». После окончания проверки, присвоенный номер диагностики сообщить в письме;
- Логи HTTP по инструкции;
- Консольные логи в зависимости от браузера:
1. Нажмите F12.
2. Перейдите на вкладку Console (Консоль).
3. Нажмите в консоли правой кнопкой мыши и выберите «Копировать всё».
4. Вставьте данные в текстовый документ.
1. Нажмите F12.
2. Перейдите на вкладку Console (Консоль).
3. Нажмите правой кнопкой по любому сообщению и выберите «Экспортировать видимые сообщения» — «В Файл».
4. Сохраните файл.
1. Нажмите F12.
2. Перейдите на вкладку Console (Консоль).
3. Нажмите правой кнопкой по любому сообщению и выберите «Save as. » (Сохранить как. ).
4. Сохраните файл.
1. В меню «Разработка» выберите «Подключить веб-инспектор». Если в строке меню нет такого пункта, откройте «Safar/Настройки», нажмите «Дополнения» и установите флаг «Показывать меню «Разработка» в строке меню».
2. Перейдите на вкладку Console (Консоль).
3. Н ажмите «Экспортировать».
4. Сохраните файл.
Источник
Работа с ПФР в Контур.Экстерн: ретроконверсия
В настоящее время Пенсионный фонд работает над переводом сведений о застрахованных лицах, которые подавались на бумаге, в электронный вид. Чтобы они имели юридическую силу, страхователь должен подписать их цифровой подписью. Этот процесс называется ретроконверсией. Провести его можно через Контур.Экстерн.
Этапы
Процесс ретроконверсии инициирует Пенсионный фонд. Он проводится в несколько шагов:
- ПФР направляет работодателю письмо с предложением перевести бумажные архивы в цифровой формат.
- Если тот выражает согласие, стороны заключают соответствующее соглашение.
- Через Контур.Экстерн страхователю направляются электронные документы — архивы отчетов, сданных ранее в классическом бумажном варианте.
- Страхователь их проверяет и подписывает при помощи цифровой подписи.
Рассмотрим, какие действия при этом нужно произвести в Контур.Экстерн.
Подтверждение получения архива
Для проведения рассматриваемого процесса в сервисе в разделе «ПФР» есть вкладка «Ретроконверсия». Здесь располагаются входящие письма из ПФР:
Письма, которые пользователь еще не открывал, выделены жирным шрифтом. Следует открыть нужно письмо и подтвердить его получение:
Заверение архива
Далее пользователю следует действовать по такому алгоритму:
-
- В том же разделе («ПФР» — «Ретроконверсия») нужно выбрать письмо, в котором содержатся документы для подписи.
- Архивные документы прилагаются в виде вложения — его назвние указано под текстом письма. Если вложение имеется, его следует просмотреть, для чего кликнуть на наименование и сохранить на ПК. Далее сохраненный файл нужно открыть и проверить — информация в нем должна совпадать с тем, что ранее подавалось на бумаге.
- Когда вложения проверены, следует вернуться к письму в Контур.Экстерн и нажать «Ответить». В следующем окне нужно выбрать один из пунктов:
- если все в порядке — «Да, сведения верны». Содержащиеся в письме документы при отправлении будут подписаны ЭЦП страхователя;
- если найдены расхождения — «Нет, сведения содержат неточности». Нужно указать, какие именно сведения не совпадают. В этом случае архивы не будут подписываться ЭЦП.
- Когда ответ сформирован, его нужно отправить, нажав соответствующую кнопку.
Пользователь Контур.Экстерн сможет следить за направленными письмами в разделе «ПФР» во вкладке «Отправленная ретроконверсия».
Документы, расположенные здесь, могут иметь один из двух статусов (см. изображение выше):
- «Ожидайте подтверждения о получении». Этот статус присваивается письму сразу после того, как оно отправлено. Он означает, что ПФР еще не подтвердил получение письма;
- «Получено в ПФР». Статус присваивается после того, как Пенсионный фонд подтвердит получение документа. Обычно это происходит в течение суток после его отправки.
Источник
Как сформировать и отправить отчет в Пенсионный Фонд
Согласно требованиям Пенсионного Фонда, для передачи отчетности в электронном виде по телекоммуникационным каналам связи страхователь обязан:
- Заключить «Соглашение об обмене электронными документами в системе электронного документооборота ПФР по телекоммуникационным каналам связи» с территориальным органом ПФР по месту учета организации.
- Предоставить в региональное отделение ПФР «Заявление о подключении к электронному документообороту».
Подробную информацию о подключении к отчетности в ПФР можно найти в разделе Электронная отчетность в Пенсионный фонд.
Процесс подготовки сведений в ПФР описан в ролике:
Настройка сервиса
При первом входе в сервис необходимо заполнить регистрационные данные, которые в дальнейшем будут использоваться при передаче сведений. Для этого достаточно выполнить следующее:
В Экстерн выберите меню «ПФР» > «Регистрация в ПФР» > «Регистрационная информация ПФР». Либо страница откроется автоматически, если она еще не заполнена или присутствуют ошибки в данных.
Проверьте заполненные данные и введите недостающие:
- «УПФР» — код отделения ПФР, в которое отчитывается организация.
- «УПФР для пенсионных дел» — появляется, если в поле «УПФР» указан код отделения региона, в котором есть возможность отправлять макеты пенсионных дел через Экстерн. Введите код УПФР, в который будут отправляться макеты.
- «Регистрационный номер» — регистрационный номер страхователя, присвоенный Пенсионным фондом России.
- «Номер соглашения» и «Дата соглашения» — номер и дата «Соглашения об обмене электронными документами в системе электронного документооборота ПФР по телекоммуникационным каналам связи», которое заключается с территориальным отделением ПФР по месту учета. Не обязательны для заполнения — это только справочная информация, в ПФР не отправляется.
- «Сертификат для подписи документов ПФР» — выберите сертификат, которым будет подписываться отчетность в ПФР. Согласно требованиям ПФР, отправляемые сведения должны быть подписаны либо руководителем организации-страхователя, либо лицом, действующим на основании доверенности на право подписи отчетности в ПФР.
Нажмите на кнопку «Отправить информацию в ПФР».
После отправки регистрационной информации можно сразу приступать к передаче отчетности.
При смене регистрационных данных или сертификата для подписи внесите соответствующие изменения в меню «Регистрационная информация ПФР» и заново отправьте регистрационную информацию.
Электронные трудовые книжки
Для того, чтобы отправить сведения о трудовой деятельности сотрудников по форме СЗВ-ТД необходимо подключиться к новой информационной системы ПФР. Для этого необходимо отправить «Заявление на подключение страхователя к ЭДО ПФР (ЗПЭД)» по инструкции.
Передача готовых сведений в ПФР
1. Выберите пункт меню «ПФР» > «Загрузить из файла». Если готовых файлов нет, ознакомьтесь с заполнением сведений в сервисе.
2. В следующем окне кликните по кнопке «Добавить файлы».
3. В открывшемся окне выберите подготовленные файлы отчетности. При необходимости выберите приложения к отчету. Нажмите «Открыть».
Одновременно можно загрузить несколько файлов, если:
- Организация в файлах совпадает с организацией, выбранной в системе.
- Отчетный период и регистрационный номер ПФР во всех пачках совпадают.
- Файлы могут быть отправлены в ПФР одним пакетом. Подробная информация о порядке передачи пачек в ПФР опубликована в следующей инструкции. Если необходимо отправить корректирующие сведения за прошлые периоды по старым правилам приема пакетов, то пакет следует формировать в соответствии с рекомендациями.
4. Файлы добавляются в систему. На странице отображается список добавленных файлов.
- Если при добавлении файлов возникли ошибки, исправьте их и заново загрузите.
5. Нажмите «Проверить и перейти к отправке».
6. Ознакомьтесь с результатами проверки.
- Если обнаружены ошибки, нажмите на ссылку протокола проверки и посмотрите, какие ошибки найдены. Исправьте их здесь же в Экстерн (кнопка «Редактировать») либо в программе, в который были подготовлены файлы отчета.
- Если в отчете обнаружены предупреждения, нажмите на ссылку протокола проверки и прочитайте предупреждения. Они носят рекомендательный характер и допустимы в представляемых отчетных документах. Отчеты, в которых обнаружены только предупреждения, могут быть отправлены в ПФР.
- Если нет ни ошибок, ни предупреждений, документ готов к отправке.
Если отчет был отредактирован в Экстерн и не был отправлен, он останется в сервисе (пункт «ПФР» → «Отчеты в работе»).
7. Чтобы отправить отчет, нажмите «Отправить в ПФР».
8. Отчет будет отправлен через 10 минут.
Заполнение сведений ПФР в сервисе
Чтобы заполнить отчет в Экстерн, выполните следующее:
1. На главной странице нажмите «ПФР» → «Создать новый».
2. Выберите нужный отчет.
3. Если необходимо, укажите тип сведений (исходный, корректирующий отчет) и отчетный период. Если нет, перейдите к пункту 4.
4. Нажмите «Создать отчет». Открывается форма отчета.
- Если отчет за выбранный период уже создан, появится сообщение об этом. Нажмите «Редактировать отчет».
5. Заполните отчет и перейдите к его отправке по кнопке «Проверить и отправить»
Подробнее про отправку описано в инструкции «Передача готовых сведений в ПФР».
После отправки
После отправки отчета необходимо дождаться получения квитанции и протокола контроля от Пенсионного Фонда.
Квитанция (подтверждение о получении) – документ, подтверждающий факт доставки отправленных документов в ПФР. Регламентированный срок получения квитанции составляет 2 рабочих дня.
Протокол контроля — документ, содержащий результат проверки отчета на стороне контролирующего органа. В случае, если ошибок не обнаружено, протокол имеет статус «положительный» и свидетельствует об удачной сдаче отчета в ПФР. «Отрицательный» протокол свидетельствует о наличии ошибок, в таком случае требуется повторная отправка отчета. Регламентированный срок получения протокола составляет 2 рабочих дня с момента получения квитанции о доставке.
Для просмотра или сохранения переданного отчета, квитанции или протокола обработки выберите этот отчет в списке отправленных документов.
Все отправленные отчеты находятся в разделе «ПФР» → «Отправленные отчеты».
Что означают значки в списке отправленных отчетов
Значки в списке отчетов означают следующее:
- Отчет отправлен в ПФР.
- Получено подтверждение о получении. Подтверждение о получении должно поступить в течение 2-х рабочих дней после отправки.
Отчет принят в ПФР. Поступил положительный протокол контроля. Он должен поступить в течение 4-х рабочих дней после отправки отчета. Протокол нужно подписать. Для этого:
- Откройте страницу с документооборотом, нажав на строку с отчетом.
- Если вместе с протоколом поступили приложения, обязательно просмотрите их. В них может быть статус «Принят частично», и нужно представить в ПФР дополнительные сведения.
- Нажмите «Подписать протокол и приложения».
Теперь отчет сдан.
Отчет не принят в ПФР либо. Поступил отрицательный протокол контроля. Он должен поступить в течение 4-х рабочих дней после отправки отчета. Протокол нужно подписать. Для этого откройте страницу с документооборотом, нажав на строку с отчетом. Нажмите «Подписать протокол и приложения».
Ошибки, из-за которых сведения не были приняты, указаны в приложении к протоколу. Исправьте все ошибки и снова отправьте отчет в ПФР.
- При отправке или получении отчета произошла техническая ошибка.
Более подробная информация о том, как сохранить перечисленные документы, содержится в следующих инструкциях:
Источник