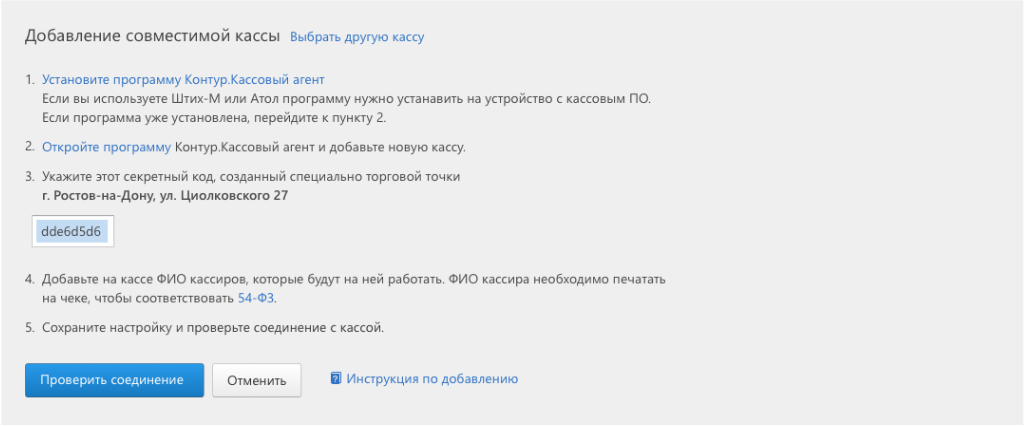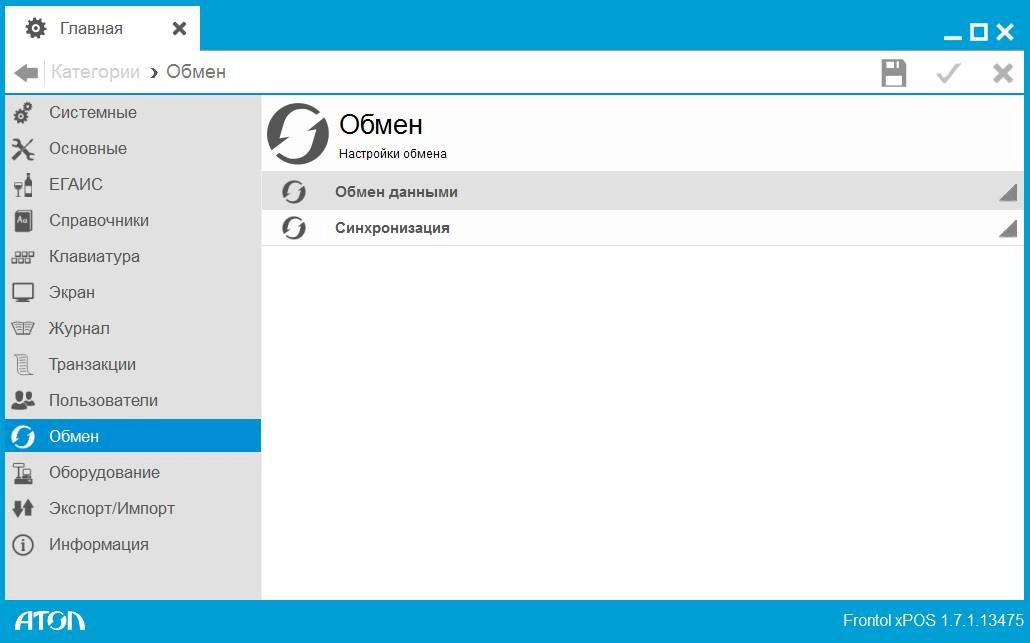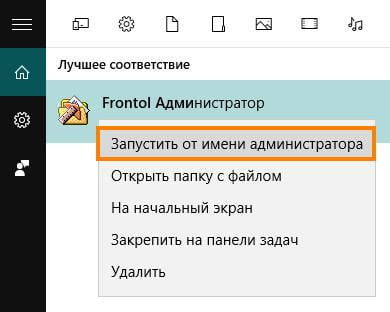- Совместимость Контур.Маркета с ККТ и вспомогательной техникой
- Таблица 1. Кассы, совместимые с Контур.Маркетом
- Онлайн-кассы (принтеры чеков с фискальными накопителями)
- Принтеры чеков без фискальных накопителей
- Как установить кассовое приложение Контур.Маркета
- Технические требования
- Таблица 1.Возможность установки .NET Framework 4.6.1 на ОС семейства Windows
- Проверка версии операционной системы
- Установка кассового приложения
- Ярлык для кассового модуля
- Кассовое ПО Контур.Маркета: проблемы и вопросы пользователей
- Сервис выдает сообщение «Ошибка связи с кассой»
- При открытии смены не меняется остаток денежных средств в кассе
- Не применяется скидка
- Товары, переданные из Контур.Маркета, не появляются на кассе
- Как оформить возврат товара?
- Как быть, если нужно внести деньги в кассу или, наоборот, взять их?
- Вместо переноса остатка на следующую смену касса предлагает ввести его вручную
- Как отложить формирование чека, если покупатель по какой-то причине будет расплачиваться позже?
- Как получить секретный код после переустановки кассового приложения или смены устройства?
- Как удалить данные кассира из кассы?
- Как удалить ошибочно добавленную кассу?
- Интеграция кассовых аппаратов и Контур.Маркет
- С какими кассами работает приложение Контур.Маркет
- Варианты конфигурации
- Как подключить кассу
- Установка ПО
- Как добавить кассу
- Как проверить папку синхронизации
- Инструкция по настройке кассы Атол Frontol xPOS
- Инструкция по настройке кассы Атол Frontol 5
Совместимость Контур.Маркета с ККТ и вспомогательной техникой
Слаженная работа кассовой техники и Контур.Маркета гарантирована при их совместимости. Сервис поддерживает большинство аппаратов ведущих производителей и различную кассовую периферию — весы, сканеры, терминалы эквайринга. Чтобы убедиться, что ваша касса может работать с Контур.Маркетом, сверьтесь с нашими таблицами.
Таблица 1. Кассы, совместимые с Контур.Маркетом
Онлайн-кассы (принтеры чеков с фискальными накопителями)
Дримкас
Штрих-М
Атол
Viki Print 57+ Ф
Viki Print 80+ Ф
(в названиях есть буква Ф)
Штрих-М On-line
Атол 25Ф
Принтеры чеков без фискальных накопителей
Дримкас
Штрих-М
Атол
(в названиях нет буквы Ф)
FPrint-77
Внимание! Разработчики Контур.Маркета не гарантируют безошибочную работу сервиса с кассовыми аппаратами, которые не перечислены в таблице выше, поскольку тестирование с ними не проводилось.
Источник
Как установить кассовое приложение Контур.Маркета
Эта инструкция пригодится тем пользователям сервиса, кто хочет для своей работы с ККТ использовать кассовый модуль Контур.Маркета. Установить его можно на устройство любого типа под управлением Windows (подходит не любая версия ОС). Удобство модуля в том, что он умеет принимать из сервиса товарную номенклатуру и передавать обратно сведения о продажах для формирования различных отчетов.
Технические требования
Чтобы полноценно настроить совместную работу кассы, Контур.Маркета, в том числе кассового модуля, а также сервиса Контур.ОФД, необходимо обеспечить 3 условия:
- Стабильный интернет. Тип подключения может быть любым — Ethernet (по кабелю), WiFi, мобильный интернет (желательно 4G). К интернету должны быть подключены устройства, на которых работает пользователь кассового приложения (кассир, товаровед).
- Наличие квалифицированной электронной подписи. КЭП должна быть защищена КриптоПро, помещена на физический носитель и выпущена на руководителя компании либо индивидуального предпринимателя.
- Устройство, на которое устанавливается кассовый модуль, должно отвечать следующим требованиям:
- Возможность установки .NET Framework 4.6.1. Система ставится не на любую ОС семейства Windows. Совместимые и несовместимые операционные системы перечислены ниже в Таблице 1.
- Разрешение экрана не менее 1280х800.
- 2 свободных USB порта.
- Не менее 2 Гб свободного места.
- Сенсорный экран либо клавиатура + мышь.
Таблица 1.Возможность установки .NET Framework 4.6.1 на ОС семейства Windows
| Подходят для установки | Не подходят для установки* |
|
|
*В этих системах кассовый модуль работать не будет. Единственный вариант — установить поддерживаемую операционную систему.
Проверка версии операционной системы
Чтобы проверить версию Windows, нужно проделать следующее:
- Нажать сочетание кнопок «Win» и «R»:
- В углу экрана появится небольшое окошко — в нем в поле «Открыть» необходимо ввести команду winver:
- После нажатия кнопки Enter на экран будет выведено окно со сведениями об операционной системе:
Установка кассового приложения
Возможны 2 варианта: установить модуль с веб-диска Контура либо скачать файл и установить его вручную. Далее расскажем о каждом из них по порядку.
Вариант 1. Необходимо открыть веб-диск и выбрать кнопку «Кассовое по Контур.Маркет»:
При расположении УТМ на устройстве, на котором был установлен модуль для кассы, следует его настроить.
Если применяется фискальный регистратор, следует воспользоваться инструкцией по его настройке.
Далее следует его запустить и нажать «Install(Установить)».
При расположении УТМ на том же устройстве, что и приложение для кассы, нужно произвести его настройку. В качестве сетевого адреса УТМ указать «http : // localhost :[номер порта]/:».
Теперь следует разрешить приложению обращение к указанному порту. Для этого существует утилита. Ее следует установить и запустить от имени администратора.
Если УТМ располагается в той же локальной сети, но на другом устройстве, то настройки будут иные. В качестве сетевого адреса УТМ указывается «http : // [IP или ИМЯ]:[номер порта]/:», где:
- [IP или ИМЯ] — IP или ИМЯ компьютера, на котором стоит транспортный модуль;
- [номер порта] — номер порта, который указан в настройках УТМ.
Если связь не устанавливается, а все параметры указаны верно, следует проверить работоспособность УТМ на том компьютере, на котором он установлен.
Ярлык для кассового модуля
Чтобы приложение для кассы всякий раз было удобно запускать, целесообразно создать для него ярлык. Для этого нужно открыть папку, в которой установлен модуль (можно найти через поиск Windows), кликнуть правой кнопкой мыши на наименовании файла и в появившемся меню выбрать «Закрепить на начальном экране»:
Теперь нужно нажать кнопку «Пуск» и перетащить ярлык на рабочий стол:
Внимание! Для работоспособности модуля важно, чтобы он своевременно обновлялся. Проверка обновления производится всякий раз, когда пользователь открывает приложение. Критичные обновления ставятся автоматически, все прочие можно отложить. Однако разработчики настоятельно рекомендуют ставить все обновления кассового приложения.
Источник
Кассовое ПО Контур.Маркета: проблемы и вопросы пользователей
Разберем некоторые типичные сложности, возникающие при работе с кассой, и расскажем, как их решить.
Сервис выдает сообщение «Ошибка связи с кассой»
Следует проверить работоспособность кассы и наличие соединения с интернетом. Если все в порядке, но ошибка не исчезает, стоит обратиться в техподдержку.
При открытии смены не меняется остаток денежных средств в кассе
В такой ситуации следует открыть смену с суммой, которая отражается на экране. Для того чтобы это не повторилось, в меню выбрать пункт «Настройки», во вкладке «Касса» убрать отметку с пункта «Перенос остатков на следующую смену»:
Не применяется скидка
Следует открыть в левом боковом меню пункт «Настройки», перейти на вкладку «Касса» и убедиться, что пункт «Разрешить редактировать цену» отмечен галочкой:
Товары, переданные из Контур.Маркета, не появляются на кассе
Следует проверить, что кассовый аппарат находится в рабочем состоянии и подключен к интернету. Для этого на устройстве, где установлено кассовое ПО, нужно запустить браузер и открыть любой сайт. Затем открыть кассу и в настройках во вкладке «Информация» нажать кнопку «Синхронизировать»:
Если в результате пользователь видит окно продажи товаров, то все прошло успешно. Однако если ошибка не устранена, нужно обратиться в службу поддержки.
Как оформить возврат товара?
В вертикальном меню слева нужно выбрать «Текущая смена» и нажать красную кнопку «Возврат товара»:
Далее следует указать товар, который необходимо вернуть, и его количество, а также метод возврата денежных средств — наличными или на карту:
Для оформления возврата нужно нажать кнопку «Вернуть»:
Как быть, если нужно внести деньги в кассу или, наоборот, взять их?
В вертикальном меню в пункте «Текущая смена» нужно перейти на вкладку «Выем и внесение средств» и нажать соответствующую кнопку:
При выемке система попросит указать причину (выбрать контрагента). Кроме того, нужно будет указать сумму денежные средства, после чего нажать кнопку «Изъять»:
Взнос в кассу проводится по той же схеме.
Вместо переноса остатка на следующую смену касса предлагает ввести его вручную
В вертикальном меню в пункте «Настройки» необходимо выбрать вкладку «Касса». Здесь необходимо проверить, что пункт «Переносить остатки на следующую смену» отмечен галочкой, а пункт «Автоматический выем при закрытии смены», напротив, не отмечен:
Как отложить формирование чека, если покупатель по какой-то причине будет расплачиваться позже?
ПО позволяет отложить чек, а затем вернуться к его формированию. Для этого на экране продаж следует кликнуть по слову «Чек», расположенному в центре верхней строки, и в появившемся меню выбрать «Отложить чек»:
Чтобы вернуться к чеку, в вертикальном меню нужно выбрать «Текущая смена» и перейти во вкладку «Отложенные продажи»:
Как получить секретный код после переустановки кассового приложения или смены устройства?
Нужно войти в сервис Контур.Маркет, выбрать кассу, код для которой необходим, затем нажать на ссылку «Получить новый код». После этого рядом с названием кассы появится код:
Как удалить данные кассира из кассы?
Это делается через Контур.Маркет. Нужно войти в сервис и выбрать кассу, после чего среди прочей информации будут отображены имена всех кассиров. Далее нужно выбрать ФИО кассира и нажать рядом с ним кнопку «Удалить»:
После этого в кассовом приложение следует нажать кнопку «Синхронизировать».
Как удалить ошибочно добавленную кассу?
В сервисе Контур.Маркет нужно произвести выбор кассы, которая более не нужна либо была добавлена ошибочно. Теперь следует нажать кнопку «Удалить», расположенную в нижней части экрана:
Источник
Интеграция кассовых аппаратов и Контур.Маркет
Организациям, которые реализуют алкогольную продукцию, нужно совместить кассу, товароучетную систему и ЕГАИС. Упростить обмен данными и формирование алкодекларации можно посредством кассового приложения Контур.Маркет. Мы уже писали о том, что это такое и как с ним работать. Теперь разберем, как интегрировать его с кассовым аппаратом.
С какими кассами работает приложение Контур.Маркет
Если вы только собираетесь обзавестись кассой и интегрировать ее с Контур.Маркет, то проще всего воспользоваться готовым решением — Контур.Касса. Комплект включает следующие компоненты: программное обеспечение для кассового оборудования, устройство под управлением Windows 10, сканер штрих-кода и совместимый фискальный регистратор из этого списка. Полный комплект обойдется в сумму от 30 000 рублей.
Иное кассовое оборудование также можно использовать с Контур.Маркет, однако потребуется дополнительная настройка. Список аппаратов, совместимых с системой, включает следующие.
Аппараты Штрих-М. Для работы с ними предлагается 2 решения:
- программно-аппаратный комплекс «АлкоМаркет», в состав которого входит программное обеспечение «Штрих-М Кассир 5 базовая версия», установленное на 9-дюймовый планшет;
- кассовый терминал «Штрих-УТМ» с программой ШТРИХ-М: Кассир miniPOS, установленный на 7-дюймовый планшет.
Оба решения подходят для разных моделей фискальных регистраторов от компании Штрих-М (ПТК RETAIL-01K, ЭЛВЕС-ФР-К и другие) и 2D-сканеров штрих-кода (Youjie by Honeywell™ 4600, VMC ScanBurst Light). Модели регистраторов и сканеров в разных регионах могут различаться.
Аппараты Атол. Для работы с этими кассами создан комплект «POS-системы Атол для работы с ЕГАИС». Он включает моноблок с установленным программным обеспечением (Frontol xPOS, Frontol 5, Frontol 4.9), фискальный регистратор и сканер штрих-кодов.
Аппараты Дримкас. Для аппаратов этого производителя существует сразу несколько решений:
- Viki Mini. Представляет собой моноблок из принтера чеков и 8-дюймового дисплея. При желании можно дополнительно укомплектовать набор фискальным накопителем, сканером и денежным ящиком.
- Viki Micro. Это моноблок из принтера чеков и 7-дюймового экрана.
- Viki Tower. Комплект включает моноблок из фискального регистратора с сенсорным дисплеем 10 или 15 дюймов.
- Viki Classic. Это моноблочный фискальный регистратор с 15-дюймовым сенсорным дисплеем.
Каждое из этих решений поставляется в комплекте и может быть укомплектовано 2D-сканером штрих-кодов. Во всех случаях используется программное обеспечение Set Start.
Варианты конфигурации
Оборудование для работы с ЕГАИС можно сконфигурировать в 3 вариантах, которые отличаются затратами.
Оптимальный вариант — касса и компьютер. Кассир работает с кассовым аппаратом, регистратором и сканером. Товаровед работает с ЕГАИС на компьютере. Более высокие затраты на эту конфигурацию компенсируются тем, что кассир и товаровед не мешают работе друг друга. Если вдруг возникнут неполадки с УТМ, то это не станет помехой для кассы.
Бюджетный вариант — компьютер и фискальный регистратор. В этом варианте для работы с кассовым ПО и ЕГАИС используется один и тот же компьютер. Это не слишком удобно, зато экономит денежные средства. Для небольших розничных точек такой вариант является приемлемым.
Минимальный вариант — без компьютера. Рабочее место кассира организуется при помощи планшета, фискального регистратора и сканера. Тот же самый планшет используется для работы в Контур.Маркет и ЕГАИС. Этот вариант является не слишком надежными: во-первых, рабочие места кассира и товароведа не разделены, во-вторых, работать через планшет не всегда удобно из-за слабой производительности.
Как подключить кассу
Прежде чем приступить к настройке кассы, необходимо убедиться в выполнении ряда условий:
- касса установлена в торговой точке и настроена для осуществления продаж;
- имеется есть выход в интернет;
- есть компьютер или ноутбук, на котором будет осуществляться работа в Контур.Маркет;
- имеется доступ в сервис Контур.Маркет.
Установка ПО
Сначала необходимо установить утилиту «Кассовый агент». Это программа для ОС Windows (XP SP3 и выше), которая связывает кассу и Контур.Маркет. Для ее установки нужно войти в сервис Контур.Маркет, выбрать нужную торговую точку и перейти к настройкам. Это общий случай. Однако есть несколько особенностей по выбору места установки программы, которые зависят от того, какие аппараты и ПО выбрал пользователь.
- При работе с кассой «Базовый терминал Штрих-УТМ» касса может быть использован в качестве ПК, с которого будет осуществляться работа в Контур.Маркет.
- При работе с кассовыми аппаратами линейки «Дримкас» требуется отдельный компьютер, на котором будет производиться работа в Контур.Маркете.
- Если кассы и Контур.Маркет будут работать за пределами одной локальной сети, пользователь должен самостоятельно настроить VPN соединение, чтобы связать кассу и УТМ (применимо для касс линейки «Дримкас»).
- Для касс от «Атол» и «Штрих-М», работающих под управлением Windows, а также для Viki Micro от «Дримкас» (программа Set Start) кассовый агент необходимо устанавливать на каждую кассу, а не на ПК с Контур.Маркетом.
- Если кассы работают под управлением Linux, то в одной локальной сети с ними должен находиться компьютер с Windows, на который исследует установить «Кассовый агент».
В общем случае, если утилита не может быть установлен на кассу, ее можно установить на компьютер с Windows, который работает в той же локальной сети. И ПК, и касса должны работать в режиме постоянного доступа.
Итак, место установки «Кассового агента» определено. Теперь в разделе «Касса» нужно соответствующей кнопкой добавить кассу, скачать и установить программу «Контур. Кассовый агент». Также дистрибутив утилиты можно скачать по ссылке: https://store-api.kontur.ru/store/sync/v1/distr/distr.exe.
Когда программа будет установлена, на рабочем столе будет создан соответствующий ярлык, при двойном клике на который появится страница настройки подключения к кассам:
Прежде всего следует настроить прокси-сервера (если применимо). В соответствующем разделе окна настроек нужно выбрать «Настроить вручную» и ввести URL, логин и пароль, получить которые можно у системного администратора:
Как добавить кассу
В разделе настроек Контур.Маркета нужно выбрать вкладку «Кассы» и нажать «Добавить кассу». Система предоставит секретный код для связи кассы и Контур.Маркета:
Прежде чем копировать секретный код, убедитесь, что он сформирован именно для той торговой точки, в который вы производите интеграцию с кассой. Иначе реализации будут отражаться некорректно.
Когда код скопирован, нужно вернуться на страницу «Кассового агента» и нажать «Добавить кассу». Откроется окно, в котором будет предложено ввести секретный код:
Далее выбираем производителя кассы…
… и папку для синхронизации. Именно из этой папке система будет подтягивать номенклатуру, и сюда же будет складывать отчеты о продажах:
Прежде чем указывать папку для синхронизации, убедитесь, что она создана.
Формат ввода адресов папки синхронизации будет различным для разных касс.
«Дримкас». При установке «Кассового агента»:
- на компьютере — \\IP-адрес кассы\exchange
- на кассе (SetStart Viki Micro на Windows) — Диск:\exchange
«Штрих-М» и «Атол». При установке «Кассового агента»:
- на компьютере — \\IP-адрес кассы\путь до папки
- на кассе — Диск:\путь до папки
Когда все поля на указанной вкладке заполнены, настройки необходимо сохранить. Важно помнить, что в этот момент касса должна уже работать в режиме продажи. Ничего страшного, если сохранение настроек длится несколько минут — в этот время система проверяет наличие папки синхронизации и делает запрос к кассе.
Теперь целесообразно вернуться в раздел настроек Контур.Маркета и проверить соединение, нажав соответствующую кнопку:
Если все в порядке, статус кассы будет таким:
Подобную процедуру необходимо провести поочередно для каждой кассы, установленной в торговой точке (если их больше одной). В результате в разделе настроек Контур.Маркета должны появиться все кассы. Теперь связь между классами и сервисом установлена.
Как проверить папку синхронизации
Касса и «Кассовый агент» обмениваются данными через папку синхронизации. Если доступ к ней указан неверно, система будет выдавать ошибку соединения.
Алгоритм проверки настроек папки следующий.
Удостоверьтесь, что имя папки было получено от сотрудников ЦТО.
Откройте «Кассовый агент» и скопируйте имя папки синхронизации:
Перейдите в браузер (Internet Explorer) вставьте скопированный текст в адресную строку. Если все верно, на экране отобразится содержимое папки. Если этого не случилось, то появится сообщение об ошибке:
Проверьте, включен ли компьютер, на котором расположена эта папка. Если он включен, а ошибка повторяется, вероятно, имеют место неполадки с локальной сетью. В этом случае целесообразно обратиться к системному администратору.
Если в браузере открылась нужная папка, пришло время проверить соответствие имен файлов выбранному производителю кассовых аппаратов.
Для аппаратов АТОЛ:
- Файл загрузки — 1.txt;
- Файл-флаг загрузки — 1_flag.txt;
- Файл выгрузки — 2.txt;
- Файл-флаг выгрузки — 2_flag.txt.
Для аппаратов Штрих-М
- Файлы загрузки — pos.spr, pos.flz;
- Файлы выгрузки отчетов pos.flr, pos.rep.
Для корректной синхронизации данных между кассой и Контур Маркет нужно настроить обмен данными на кассе. Рассмотрим, как это сделать, на примерах Атол Frontol xPOS и Атол Frontol 5.
Инструкция по настройке кассы Атол Frontol xPOS
В вертикальном меню выбираем пункт «Обмен»:
Далее переходим в справочник «Обмен данными», в котором производится настройка параметров обмена:
Настраиваем каналы обмена — входящий и исходящий. При этом указываем один и тот же каталог.
Теперь переходим к созданию плана обмена. Открываем вкладку «Основные» и заполняем поля:
Указываем код и наименование плана обмена, устанавливаем ему активный статус. Выбираем тип обмена:
- ручной — с участием оператора;
- автоматический — без такового (при получении файла-флага).
При выборе автоматического обмена нужно заполнить поле «Период выполнения, сек». Через указанное количество секунд программа будет проверять наличие файла-флага загрузки и файла-флага выгрузки. В зависимости от того, какой флаг найден, система будет загружать либо выгружать данные.
Если выбран автоматический обмен данными, но сервер перегружен, рекомендуется завершить сеанс обмена или произвести его вручную. Через время, указанное в поле «Период выполнения», система вновь обратится к серверу. В случае его ответа автоматический режим обмена данными будет восстановлен.
Пункт «Выгрузка при закрытии смены» следует сделать активным (ON), если необходимо, чтобы в конце смены программа выгрузить данные.
Если выгрузка при закрытии смены активирована, станет активным поле «Диапазон выгрузки». Эта настройка применяется только при автоматическом режиме выгрузки. Она может принимать следующие значения: новое, последняя смена, текущая смена, все.
Настройка вкладки «Формат» показана на следующем изображении:
Также нужно настроить вкладку «Каналы»:
Здесь добавляются входящий и исходящий каналы, которые предварительно создаются в категории «Обмен/Обмен данными /Каналы».
Настройка раздела ЕГАИС. Здесь указываются организации, осуществляющие реализацию спиртных напитков. При каждой продаже алкоголя эти данные будут передаваться в ЕГАИС. На этой же вкладке нужно ввести веб-адрес УТМ, через который осуществляется обмен данными с ЕГАИС.
Инструкция по настройке кассы Атол Frontol 5
Запускаем Frontol Администратор от имени Администратора:
Входим в нужную базу данных — выбираем ее имя, вводим логин и пароль (при наличии):
В разделе «Настройки» выбираем «Обмен данными» и дважды кликаем на нужный план обмена. В примере ниже он называется «Обмен через каталоги».
Во вкладке «Общее» устанавливаем параметры, как на изображении ниже:
Во вкладке «Формат» в строке «Формат» должен быть выбран АТОЛ (ТХТ). Тут же убеждаемся, что верно указаны имена файлов (должны точно соответствовать именам, как на изображении ниже):
Во вкладке «Каналы» настраиваем входящий и исходящий каналы. Для добавления канала в правом поле выбираем «Каталог» и нажимаем фигурную стрелку («Добавить в конец»).
Появится окно, в котором нужно ввести направление передачи данных и путь к папке синхронизации:
То же самое повторяем и для канала противоположной направленности:
Теперь следует закрыть Frontol Администратор.
В Панели управления Windows в разделе «Администрирование» находим и открываем пункт «Службы»:
Запускаем сначала службу Frontol and Drivers service, а затем FrontolService:
Источник